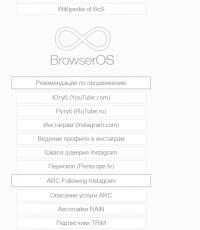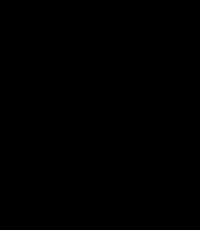Ускорение работы и загрузки Windows XP. Как увеличить производительность и быстродействие Windows XP? Ускорение windows xp на слабом ноутбуке
На старом компьютере под управлением Windows XP можно нормально работать, если выполнить несколько советов и оптимизировать программное обеспечение. Как же ускорить работу и загрузку Windows XP? После этих простых процедур, описанных ниже, вы заметите реальное отличие в скорости загрузки и работы компьютера.
В статье мы будем говорить о действительно слабых ПК, и приведём простые настройки для увеличения . Итак, давайте займемся ускорением загрузки и работы Windows XP:
Приводим в порядок рабочий стол
Некоторое количество драгоценной оперативной памяти отнимают обои для рабочего стола и экранная заставка. Для ускорения и работы Windows XP обои лучше убрать: «Рабочий стол» — «Правая кнопка мыши» — «Свойства» — «Рабочий стол» — «Фоновый рисунок» — «(нет)».
Справа можно выбрать цвет заливки рабочего стола, который на производительность никак не влияет. Заставку также отключаем: «Рабочий стол» — «Правая кнопка мыши» — «Свойства» — «Заставка» — «Выбор заставки из списка» — «(нет)».
Незначительно снижаем качество передачи цвета
Делается это так: «Рабочий стол» — «Правая кнопка мыши» — «Свойства» — «Параметры» — «Качество цветопередачи». В настройках выбирайте «Среднее» (как правило, не превышает 16 бит). Нагрузка на видеокарту будет весомо уменьшена, а ваши глаза перемен даже не заметит.

Меняем стиль оформления и отключаем визуальные эффекты
Если вы хотите добиться максимальной скорости загрузки и работы Windows XP, то придется пожертвовать красотой в пользу устаревшего классического стиля оформления. «Рабочий стол» — «Правая кнопка мыши» — «Свойства» — «Оформление» — «Окна и кнопки» — «Классический стиль».

Также можно существенно увеличить быстродействие Windows XP, если отключить все визуальные эффекты. Делается через «Мой компьютер» — «Правая кнопка мыши» — «Свойства» — «Дополнительно» — «Быстродействие» — «Параметры» — «Визуальные эффекты» — «Обеспечить наилучшее быстродействие».

очистка автозагрузки
Чтобы ускорить загрузку Windows XP, нужно удалить из автозагрузки лишние программы. Многие программы при установке добавляются в автозагрузку (Skype, ICQ и т.п.), то есть запускаются при включении компьютера. Чем больше программ в автозагрузке, тем медленнее загружается компьютер. Следовательно программы, которые не нужны вам сразу после загрузки компьютера, нужно отключить. Их всегда можно запустить позднее.
Настройка автозагрузки осуществляется через утилиту msconfig. «Пуск» — «Выполнить» — «msconfig» — «Ввод». Откроется окно «Настройка системы», выбираем «Автозагрузка». Теперь убираем галочки с тех приложений, чей автозапуск вам не нужен.

Если в автозагрузки у вас много программ, то Windows XP будет загружаться значительно быстрее, да и объем свободной оперативной памяти увеличится, что положительно скажется на скорости работы.
Вовремя чистим системный диск
Следите за на системном диске (чаще всего диск С), для нормальной работы системы требуется не менее 300 Мб.
Эти простые действия могут существенно повысить скорость загрузки и работы Windows XP, после чего вам будет значительно приятнее работать за компьютером.
Цель нижеописанных советов избавить установленную Windows XP Pro Russian от совершенно ненужных для домашнего пользователя украшательств и ускорить в целом работу системы. Эти 24 совета, только часть того, что можно сделать по оптимизации и ускорению Windows XP. Напоминаю, что меняя различные опции и параметры без понимания того, на что и как они могут повлиять, очень просто все испортить. Поэтому прежде всего нужно позаботиться о своей безопасности, благо, Windows XP располагает для этого всеми средствами для резервного копирования: Backup, System Restore, ASR.
- Возвращаем классический стиль меню "Пуск" : щелчок правой кнопкой мыши по таскбару, "Свойства", вкладка "Меню "Пуск", выбираем "Классическое меню "Пуск", "ОК".
- Щелчок правой кнопкой мыши по пустому месту экрана, пункт меню "Свойства", вкладка "Оформление". Выбираем "Классический стиль" окон и кнопок. Нажимаем кнопку "Эффекты". Снимаем все галки, кроме последней.
- В "Панели управления" выбираем "Свойства папки". В открывшемся окне выбираем "Использовать обычные папки "Windows" - это избавит нас от лишних украшательств, которые замедляют процесс навигации. Переходим во вкладку "Вид". Ставим галочку в пункте "Не кэшировать эскизы" - иначе при просмотре папок с графическими файлами Windows будет замусоривать ее миниатюрными копиями картинок, галочка в пункте "Отображать "Панель управления" в папке "Мой компьютер"; убираем галочки в пунктах "Помнить параметры отображения каждой папки" (опционально) и "Скрывать защищенные системные файлы"; выбираем опцию "Показывать скрытые файлы и папки".
- В "Панели управления" выбираем "Система". Во вкладке "Дополнительно" в рамке "Быстродействие" щелкаем на кнопку "Параметры". В открывшемся окне выбираем пункт "Визуальные эффекты" и убираем все галочки.
- Отключаем отчеты об ошибках. Вызываем "Свойства системы" и на вкладке "Дополнительно" - "Отчет об ошибках", выбираем "Отключить отчет об ошибках".

- Удаляем Windows Messenger. Каждый раз при загрузке системы Messenger тоже стартует, замедляет при этом процесс загрузки, пожирает системные ресурсы. В командной строке Пуск - "Выполнить" напечатать следующее: «RunDll32 advpack.dll,LaunchINFSection %windir%\INF\msmsgs.inf,BLC.Remove » и нажать «OK». После перезагрузки Windows Messenger у себя на компьютере вы больше не найдете.
- Устанавливаем оптимальное значение файла подкачки . "Свойства системы" - "Дополнительно" - "Быстродействие" - "Дополнительно" -"Виртуальная память" - "Изменить". Исходный размер и максимальный рекомендуется ставить одинаковым. Для обычной работы достаточно имеющийся объем памяти умножить на 1,5. Для игр памяти требуется в два, два с половиной раза больше.

- Уменьшаем время задержки перед раскрытием вложенных меню . Пуск - "Выполнить" напечатать "regedit". В реестре находим HKEY_CURRENT_USER\Control Panel\Desktop . Параметр MenuShowDelay меняем с 400 до 0.

- Удаляем ненужные программы из автозагрузки . Пуск - "Выполнить" набираем "msconfig". Вкладка "Автозагрузка" - снимите галочки около тех программ, которые вам не нужны.

- Очищаем папку "prefetch" - C:\windows\prefetch. В этой папке находятся ссылки на запускаемые приложения и программы. Часть ссылок уже не используется или используется редко, но при загрузке система проверяет наличие ссылок в этой папке. Со временем количество ссылок в этой папки увеличивается на столько, что системе требуется больше времени на проверку. Очистка этой папки ускорит быстродействие вашей системы. Не рекомендуется после очистки папки делать перезагрузку системы. Это ухудшит быстродействие.

- Отключаем индексирование. Открываете «Мой компьютер», кликнете правой клавишей мыши на иконке жесткого диска и выбираете «Свойства». В открывшемся окне снимаете галочку «Разрешить индексирование диска для быстрого поиска». После нажатия кнопок «Применить» или «ОК» появится новое окно, в котором вам будет задан вопрос, применить ли выбранные атрибуты только к текущему диску или и к вложенным файлам и папкам тоже. В результате система будет работать немного быстрей. Применимо только для дисков с файловой системой NTFS.

- Windows XP считает файлы "Zip" папками - это удобно, если у вас быстрый компьютер. На более медленных системах можно заставить Windows ХР отказаться от этой возможности(если у вас есть другой архиватор, например "RAR"), набрав в командной строке "regsvr32 /u zipfldr.dll". Все вернуть назад можно командой "regsvr32 zipfldr.dll".
- Изменяем приоритет запросов на прерывание (IRQ) . Если увеличить приоритет CMOS-памяти и часов реального времени, то можно увеличить производительность всех элементов системной платы. Открыть "Свойства системы" - "Оборудование" кнопка "Диспетчер устройств". Теперь откройте свойства интересующего вас устройства, и выберите закладку "Ресурсы". Здесь вы можете увидеть, какой номер IRQ используется выбранным устройством. Запомните номер прерывания и закройте все окна. Запустите RegEdit . Найдите раздел HKEY_LOCAL_MACHINE/System/CurrentControlSet/Control/PriorityControl . Создайте новый DWORD ключ IRQ#Priority (где "#" номер IRQ) и установите его в «1». Например, в нашем случае IRQ08 зарезервирован под System CMOS. Поэтому мы создали ключ IRQ8Priority . (Напоминаю, если не уверены в правильности своих действий - не рискуйте!)

- Отключение не используемой подсистемы "POSIX" может несколько увеличить скорость работы. Запускаем "Regedit". Откройте в редакторе реестра ветку HKEY_LOCAL_MACHINE\SYSTEM\CurrentControlSet\Control SessionManager\SubSystems и удалите строки Optional и Posix .
- Не производить запись последнего доступа к файлам (только NTFS). Ускоряет доступ к каталогам с большим количеством файлов. В редакторе реестра "Regedit" HKLM\SYSTEM\CurrentControlSet\Control\FileSystem параметр NtfsDisableLastAccessUpdate , значение "1"

- Не использовать файл подкачки для хранения ядра системы . По умолчанию WinXP выгружает ядро и системные драйвера в файл подкачки, если они не используются. С помощью данной опции можно указать WinXP хранить ядро и системные драйвера всегда в памяти. Запускаем "Regedit" HKLM\SYSTEM\CurrentControlSet\Control\Session Manager\Memory Management параметр DisablePagingExecutive , "1" - не использовать файл подкачки для хранения ядра системы, "0" - использовать
- Автоматически выгружать не используемые библиотеки . Эта функция поможет освободить память. Запускаем "Regedit" HKLM\SOFTWARE\Microsoft\Windows\CurrentVersion\Explorer параметр AlwaysUnloadDLL , значение "1" - выгружать библиотеки, значение "0" - не выгружать. значение 1 - выгружать библиотеки, значение 0 - не выгружать значение 1 - выгружать библиотеки, значение 0 - не выгружать. Примечание: возможна нестабильная работа системы при включенной опции.
- Использовать быстрое переключение пользователей . Если опция включена, то при переключении на другого пользователя, программы текущего пользователя будут продолжать работать. Иначе, программы будут автоматически выключатся, когда пользователь выходит из системы, и со следующим пользователем компьютер будет работать быстрее. Запускаем "Regedit" HKLM\SOFTWARE\Microsoft\Windows NT\CurrentVersion\Winlogon параметр AllowMultipleTSSessions , значение "1" - использовать быстрое переключение пользователей
- Отключить встроенный отладчик Dr. Watson . Если опция выключена, то при ошибке в программе, будет выводиться соответствующее сообщение об ошибке с кнопками ОК и Отмена, при нажатии ОК - приложение завершается, а при нажатии на отмену запускается отладчик. В редакторе реестра "Regedit" HKLM\SOFTWARE\Microsoft\Windows NT\CurrentVersion\AeDebug параметр "Auto " выставляем "0"
- Не вести историю открытия документов . Не вести историю "Недавно использовавшихся документов". Windows XP создает в папке Documents and Settings\%USERNAME%\Recent ярлыки к запускаемым программам. Вы можете отключить данную возможность, если не пользуетесь ими. Запускаем "Regedit" параметр NoRecentDocsHistory , значение "1"-история не ведется
- Автоматически завершать зависшие приложения. Эта опция используется для автоматического закрытия без всякого предупреждения всех зависших программ. Удобно при завершении работы компьютера, если приложение не отвечает, то не надо нажимать на кнопку, чтобы его завершить. Запускаем "Regedit" HKCU\Control Panel\Desktop параметр AutoEndTasks , значение "1" - автоматически завершать зависшие приложения, "0" - ждать ввода пользователя
- Отключить сообщение о недостатке свободного места на диске . Не выдавать сообщение о недостатке места на диске. Имеет смысл использовать данную опцию на дисках малого размера. Запускаем "Regedit" HKCU\Software\Microsoft\Windows\CurrentVersion\Policies\Explorer параметр, NoLowDiskSpaceChecks, значение "1" - сообщение отключено, "0" - включено
- Блокировка автоматического обновления в Windows Media Player . Windows Media Player периодически устанавливает связь через интернет для проверки существования новой версии программы (Tools-Options-рамка Automatic updates). Можно отключить данную возможность в Windows Media Player. Запускаем "Regedit" HKEY_LOCAL_MACHINE\SOFTWARE\Policies\Microsoft\WindowsMediaPlayer параметр DisableAutoUpdate , значение "1".

- Освобождение канала (bandwidth), зарезервированного за сервисом QoS . Windows XP по умолчанию выделяет часть интернет-канала для Quality of Service (QoS). Назначение QoS - улучшать распределение трафика программ, написанных с учетом QoS API. Этих программ не найдешь, поэтому резервирование канала под ненужный сервис - непозволительная роскошь. Для того, чтобы освободить и без того узкий канал отечественного соединения с Интернетом, в меню Пуск -> Выполнить запустите редактор групповых политик gpedit.msc. Для выполнения вам необходимо быть администратором системы. В разделе "Конфигурация компьютера" выберите пункт "Административные шаблоны", далее "Сеть" и затем в правой панели выберите «Диспетчер пакетов QoS» и кликните на нем два раза. Выберите опцию "Ограничить резервируемую пропускную способность" и опять-таки кликните на ней два раза. В открывшемся окне включите Enabled, а затем укажите лимит канала в процентах равный нулю, нажмите "ОК" и выйдите из программы. Откройте "Сетевые подключения" на "Панели управления" откройте свойства вашего подключения и на закладке "Сеть" убедитесь, что протокол "Планировщик пакетов QoS" подключен. Если его там нет, то добавьте из списка и перезагрузите компьютер.

Рекомендую!
 Цель нижеописанных советов избавить установленную Windows XP Pro Russian от совершенно ненужных для домашнего пользователя украшательств и ускорить в целом работу системы. Эти 25 советов, только часть того, что можно сделать по оптимизации и ускорению Windows XP. Напоминаю, что меняя различные опции и параметры без понимания того, на что и как они могут повлиять, очень просто все испортить. Поэтому прежде всего нужно позаботиться о своей безопасности, благо, Windows XP располагает для этого всеми средствами для резервного копирования: .
Цель нижеописанных советов избавить установленную Windows XP Pro Russian от совершенно ненужных для домашнего пользователя украшательств и ускорить в целом работу системы. Эти 25 советов, только часть того, что можно сделать по оптимизации и ускорению Windows XP. Напоминаю, что меняя различные опции и параметры без понимания того, на что и как они могут повлиять, очень просто все испортить. Поэтому прежде всего нужно позаботиться о своей безопасности, благо, Windows XP располагает для этого всеми средствами для резервного копирования: .1. Возвращаем классический стиль меню "Пуск".
Щелкаем правой кнопкой мыши по таскбару, "Свойства"
, вкладка "Меню "Пуск"
, выбираем "Классическое меню "Пуск"
, жмем "ОК".
2. Убираем эффекты оформления.
Щелчок правой кнопкой мыши по пустому месту экрана, пункт меню "Свойства"
, вкладка "Оформление"
. Выбираем "Классический стиль"
окон и кнопок. Нажимаем кнопку "Эффекты"
. Снимаем все галки, кроме последней.
3. Включаем отображение скрытых и ситстемных файлов и папок.
В "Панели управления" выбираем "Свойства папки". В открывшемся окне выбираем "Использовать обычные папки "Windows" - это избавит нас от лишних украшательств, которые замедляют процесс навигации. Переходим во вкладку "Вид". Ставим галочку в пункте "Не кэшировать эскизы" - иначе при просмотре папок с графическими файлами Windows будет замусоривать ее миниатюрными копиями картинок, галочка в пункте "Отображать "Панель управления" в папке "Мой компьютер"; убираем галочки в пунктах "Помнить параметры отображения каждой папки" (опционально) и "Скрывать защищенные системные файлы"; выбираем опцию "Показывать скрытые файлы и папки".
4. Убираем визуальные эффекты.
В "Панели управления"
выбираем "Система"
. Во вкладке "Дополнительно"
в рамке "Быстродействие"
щелкаем на кнопку "Параметры"
. В открывшемся окне выбираем пункт "Визуальные эффекты"
и убираем все галочки.
5. Отключаем отчеты об ошибках.
Вызываем "Свойства системы"
и на вкладке "Дополнительно" - "Отчет об ошибках"
, выбираем "Отключить отчет об ошибках"
.
6. Удаляем Windows Messenger.
Каждый раз при загрузке системы Messenger тоже стартует, замедляет при этом процесс загрузки, пожирает системные ресурсы. В командной строке Пуск - "Выполнить" напечатать следующее: «RunDll32 advpack.dll,LaunchINFSection %windir%\INF\msmsgs.inf,BLC.Remove
» и нажать «OK». После перезагрузки Windows Messenger у себя на компьютере вы больше не найдете.
7. Устанавливаем оптимальное значение файла подкачки.
"Свойства системы" - "Дополнительно" - "Быстродействие" - "Дополнительно" -"Виртуальная память" - "Изменить"
. Исходный размер и максимальный рекомендуется ставить одинаковым. Для обычной работы достаточно имеющийся объем памяти умножить на 1,5. Для игр памяти требуется в два, два с половиной раза больше.
8. Уменьшаем время задержки перед раскрытием вложенных меню.
Пуск - "Выполнить" напечатать "regedit". В реестре находим HKEY_CURRENT_USER\Control Panel\Desktop
. Параметр MenuShowDelay
меняем с 400 до 0.
9. Удаляем ненужные программы из автозагрузки.
Пуск - "Выполнить" набираем " ". Вкладка "Автозагрузка" - снимите галочки около тех программ, которые вам не нужны.
10. Очищаем папку "prefetch" - C:\windows\prefetch.
В этой папке находятся ссылки на запускаемые приложения и программы. Часть ссылок уже не используется или используется редко, но при загрузке система проверяет наличие ссылок в этой папке. Со временем количество ссылок в этой папки увеличивается на столько, что системе требуется больше времени на проверку. Очистка этой папки ускорит быстродействие вашей системы. Не рекомендуется после очистки папки делать перезагрузку системы. Это ухудшит быстродействие.
11. Отключаем индексирование.
Открываете «Мой компьютер», кликнете правой клавишей мыши на иконке жесткого диска и выбираете «Свойства». В открывшемся окне снимаете галочку «Разрешить индексирование диска для быстрого поиска». После нажатия кнопок «Применить» или «ОК» появится новое окно, в котором вам будет задан вопрос, применить ли выбранные атрибуты только к текущему диску или и к вложенным файлам и папкам тоже. В результате система будет работать немного быстрей. Применимо только для дисков с файловой системой NTFS.
12. Файлы архивов не пердставляют собой папки.
Windows XP считает файлы "Zip" папками - это удобно, если у вас быстрый компьютер. На более медленных системах можно заставить Windows ХР отказаться от этой возможности(если у вас есть другой архиватор, например "RAR"), набрав в командной строке "regsvr32 /u zipfldr.dll
". Все вернуть назад можно командой "regsvr32 zipfldr.dll
".
13. Изменяем приоритет запросов на прерывание (IRQ).
Если увеличить приоритет CMOS-памяти и часов реального времени, то можно увеличить производительность всех элементов системной платы. Открыть "Свойства системы" - "Оборудование"
кнопка "Диспетчер устройств"
. Теперь откройте свойства интересующего вас устройства, и выберите закладку "Ресурсы". Здесь вы можете увидеть, какой номер IRQ используется выбранным устройством. Запомните номер прерывания и закройте все окна. Запустите RegEdit . Найдите раздел HKEY_LOCAL_MACHINE/System/CurrentControlSet/Control/PriorityControl
. Создайте новый DWORD ключ IRQ#Priority
(где "#" номер IRQ) и установите его в «1». Например, в нашем случае IRQ08 зарезервирован под System CMOS. Поэтому мы создали ключ IRQ8Priority.
14. Отключение не используемой подсистемы "POSIX" может несколько увеличить скорость работы.
Запускаем "Regedit". Откройте в редакторе реестра ветку HKEY_LOCAL_MACHINE\SYSTEM\CurrentControlSet\Control SessionManager\SubSystems
и удалите строки Optional
и Posix
.
15. Не производить запись последнего доступа к файлам (только NTFS).
Ускоряет доступ к каталогам с большим количеством файлов. В редакторе реестра "Regedit" HKLM\SYSTEM\CurrentControlSet\Control\FileSystem
параметр NtfsDisableLastAccessUpdate
, значение "1
"
16. Не использовать файл подкачки для хранения ядра системы.
По умолчанию WinXP выгружает ядро и системные драйвера в файл подкачки, если они не используются. С помощью данной опции можно указать WinXP хранить ядро и системные драйвера всегда в памяти. Запускаем "Regedit" HKLM\SYSTEM\CurrentControlSet\Control\Session Manager\Memory Management
параметр DisablePagingExecutive
, "1
" - не использовать файл подкачки для хранения ядра системы, "0
" - использовать
17. Автоматически выгружать не используемые библиотеки.
Эта функция поможет освободить память. Запускаем "Regedit" HKLM\SOFTWARE\Microsoft\Windows\CurrentVersion\Explorer
параметр AlwaysUnloadDLL
, значение "1" - выгружать библиотеки, значение "0" - не выгружать. значение 1 - выгружать библиотеки, значение 0 - не выгружать значение 1 - выгружать библиотеки, значение 0 - не выгружать.
Примечание:
возможна нестабильная работа системы при включенной опции.
18. Использовать быстрое переключение пользователей.
Если опция включена, то при переключении на другого пользователя, программы текущего пользователя будут продолжать работать. Иначе, программы будут автоматически выключатся, когда пользователь выходит из системы, и со следующим пользователем компьютер будет работать быстрее. Запускаем "Regedit" HKLM\SOFTWARE\Microsoft\Windows NT\CurrentVersion\Winlogon
параметр AllowMultipleTSSessions
, значение "1
" - использовать быстрое переключение пользователей
19. Отключить встроенный отладчик Dr. Watson.
Если опция выключена, то при ошибке в программе, будет выводиться соответствующее сообщение об ошибке с кнопками ОК и Отмена, при нажатии ОК - приложение завершается, а при нажатии на отмену запускается отладчик. В редакторе реестра "Regedit" HKLM\SOFTWARE\Microsoft\Windows NT\CurrentVersion\AeDebug
параметр "Auto
" выставляем "0
"
20. Не вести историю открытия документов.
Не вести историю "Недавно использовавшихся документов". Windows XP создает в папке Documents and Settings\%USERNAME%\Recent
ярлыки к запускаемым программам. Вы можете отключить данную возможность, если не пользуетесь ими. Запускаем "Regedit" параметр NoRecentDocsHistory
, значение "1
"-история не ведется
21. Автоматически завершать зависшие приложения.
Эта опция используется для автоматического закрытия без всякого предупреждения всех зависших программ. Удобно при завершении работы компьютера, если приложение не отвечает, то не надо нажимать на кнопку, чтобы его завершить. Запускаем "Regedit" HKCU\Control Panel\Desktop
параметр AutoEndTasks
, значение "1
" - автоматически завершать зависшие приложения, "0" - ждать ввода пользователя
22. Отключить сообщение о недостатке свободного места на диске.
Не выдавать сообщение о недостатке места на диске. Имеет смысл использовать данную опцию на дисках малого размера. Запускаем "Regedit" HKCU\Software\Microsoft\Windows\CurrentVersion\Policies\Explorer
параметр, NoLowDiskSpaceChecks
, значение "1
" - сообщение отключено, "0" - включено
23. Блокировка автоматического обновления в Windows Media Player.
Windows Media Player периодически устанавливает связь через интернет для проверки существования новой версии программы (Tools-Options-рамка Automatic updates). Можно отключить данную возможность в Windows Media Player. Запускаем "Regedit" HKEY_LOCAL_MACHINE\SOFTWARE\Policies\Microsoft\WindowsMediaPlayer
параметр DisableAutoUpdate
, значение "1
".
24. Освобождение канала (bandwidth), зарезервированного за сервисом QoS.
Windows XP по умолчанию выделяет часть интернет-канала для Quality of Service (QoS). Назначение QoS - улучшать распределение трафика программ, написанных с учетом QoS API. Этих программ не найдешь, поэтому резервирование канала под ненужный сервис - непозволительная роскошь. Для того, чтобы освободить и без того узкий канал отечественного соединения с Интернетом, в меню Пуск -> Выполнить запустите редактор групповых политик gpedit.msc. Для выполнения вам необходимо быть администратором системы.
В разделе "Конфигурация компьютера" выберите пункт "Административные шаблоны", далее "Сеть" и затем в правой панели выберите «Диспетчер пакетов QoS» и кликните на нем два раза. Выберите опцию "Ограничить резервируемую пропускную способность" и опять-таки кликните на ней два раза. В открывшемся окне включите Enabled, а затем укажите лимит канала в процентах равный нулю, нажмите "ОК" и выйдите из программы. Откройте "Сетевые подключения" на "Панели управления" откройте свойства вашего подключения и на закладке "Сеть" убедитесь, что протокол "Планировщик пакетов QoS" подключен. Если его там нет, то добавьте из списка и перезагрузите компьютер.
25. Отключение неиспользуемых служб в в Windows XP.
Вся информация по службам описана в статье.
Как и в предыдущих Windows XP , система по умолчанию не работает с той скоростью, с которой могла бы. Так что пора приняться за настройку (по-русски - твикинг).Операционная система Windows XP никогда не работает с максимальной скоростью при настройках по умолчанию. Частично это связано с огромным парком оборудования, на которое устанавливается данная система. Microsoft должна сбалансировать производительность с легкостью в использовании и совместимостью с любым оборудованием.
К тому же, Windows XP выдвигает несколько предположений о том, как она будет использоваться. Графический интерфейс системы обладает своеобразной теплотой и дружественностью, но эффекты типа теней и исчезающего меню замедляют Windows XP. Инструменты по обеспечению отказоустойчивости типа «Восстановления системы» (System Restore) облегчают восстановление после аварий, но они также съедают дисковое пространство, а их работа в фоновом режиме потребляет часть мощности процессора.
Windows XP запускает большое количество служб, которые вам как могут понадобиться, так и могут оказаться совершенно бесполезными, в зависимости от рода вашей деятельности на компьютере. Снятие лишних служб помогает ускорить запуск системы и немного разгрузить процессор для других приложений. К тому же многие приложения типа «Microsoft Office» загружают свои фоновые приложения, которые также съедают системную память.
Встроенная оптимизация Windows XP
Самое интересное, что оптимизация в Windows XP производится постоянно. По мере того, как вы запускаете приложения, Windows наблюдает за вашим поведением и записывает динамический файл layout.ini. Каждые три дня, после того, как система сочтет компьютер бездействующим, она изменяет физическое местоположение некоторых программ на жестком диске для оптимизации их времени запуска и выполнения.
XP также ускоряет процесс загрузки системы и оптимизирует запуск программ с помощью предсказаний. Windows наблюдает за кодом и программами, которые запускаются сразу после загрузки, и создает список, позволяющий предсказать запрашиваемые данные во время загрузки. Точно также при запуске отдельных программ, Windows следит за используемыми программой компонентами и файлами. В следующий запуск приложения Windows предсказывает список файлов, которые потребуются программе.
Предсказания используются и в ядре Windows XP , и в планировщике задач. Ядро следит за страницами, к которым обращается данный процесс сразу же после его создания. Далее служба создает ряд инструкций предсказания. Когда процесс будет создан в следующий раз, ядро выполнит инструкции предсказания, ускорив выполнение процесса.
Оптимизация диска и ускорение запуска приложений /загрузки тесно работают вместе. Списки, записанные при запуске приложения и при загрузке системы, используются при выполнении оптимизации файловой системы для более быстрого доступа к программам.
Ускорение графики
Иконки и обои
Чистый рабочий стол - это самый лучший рабочий стол. Никогда не ставьте обои! Более странного поступка трудно себе представить. Системной памяти и процессору наверняка найдется лучшее применение, чем играться с красивым фоном и сортировать сотни иконок. Как и в предыдущих версиях Windows
, чрезмерное количество иконок и обои поедают напрочь системную память. Особенно тяжелым бременем на систему ложится анимированный рабочий стол.
С другой стороны, удар по производительности не слишком велик, если ваша система оснащена более 256 Мб памяти и нормальным процессором (где-то 1000 МГц или быстрее). Если же у вас 64 Мб памяти и Pentium 2, то здесь придется серьезно экономить отключая все, что только возможно.
Снизьте количество эффектов
Благодаря новому виду и GNOME-подобной поддержке скинов, Windows XP
выглядит красивее любой предыдущей версии Windows
. Переход между меню анимирован, диалоги и курсор имеют тень, экранные шрифты настраиваются под максимальную читаемость и т.д.
Все эти визуальные утехи могут снижать реакцию интерфейса на пользователя. XP запускает несколько тестов для автоконфигурации своего пользовательского интерфейса чтобы сохранить как удобство, так и красоту, но вы легко можете все исправить. Если исчезающие меню вам больше досаждают, нежели нравятся, а тени под окнами диалогов вам безразличны, то вы можете убрать все лишнее.
Некоторые настройки выполняются через закладку Оформление (Appearance) в свойствах дисплея, которые вы можете вызвать нажав правую клавишу мыши на любой свободной части экрана и выбрав Свойства (Properties).
Нажмите клавишу Эффекты (Effects) и вы сможете настроить переходы в меню, тени и шрифт, включая новую технологию улучшения читаемости шрифта Microsoft ClearType. По нашему мнению, ClearType хорош для ноутбуков и ЖК мониторов, но на ЭЛТ текст выглядит слишком жирно и смазано. Учтите, что даже на ЖК мониторе не всем нравится ClearType, так что выбирайте по своему вкусу.
Вы можете и дальше настраивать производительность графического интерфейса через Свойства системы (System Properties). Откройте свойства через Панель управления (Control Panel) или нажмите правой клавишей мыши на значок System и выберите там Properties (Свойства).
Далее перейдите к закладке Дополнительно (Advanced) и нажмите Параметры (Settings) в панели Производительность (Performance). Здесь вы можете указать как максимальную производительность, так и максимальную красивость, равно как выбрать необходимые параметры самому.
Перейдите к закладке Дополнительно (Advanced) в Параметрах быстродействия (Performance Options) и убедитесь, что распределение ресурсов процессора и памяти выставлено на оптимизацию работы программ – вам нужно указывать приоритет фоновых служб и кэша если только ваш компьютер выполняет роль сервера.
Здесь вы также можете указать размер и местоположение файла подкачки. Но Windows XP обычно сама прекрасно выбирает этот размер. Мы попытались вручную изменять его, но прироста производительности в синтетических или игровых тестах это не дало.
Быстрое переключение между пользователями
Такая функция доступна в «XP Home Edition» и «Professional», если компьютер не входит в домен. Быстрое переключение позволяет пользователям одного компьютера быстро переключаться между учетными записями без завершения сеанса. Прекрасная функция, если вашим компьютером пользуется мама, папа и всякие сестры-братья, однако такое переключение колоссально (!) отъедает доступную память.
Если в систему вошло более одного пользователя, то настройки каждого пользователя, равно как и запущенные программы сохраняются в памяти при переключении к другому пользователю. Скажем, если у вас запущен Word, Excel и Цивилизация, и в это время придет ваш брат, переключит систему на себя и попытается поиграть в Red Faction, он заметит явное падение производительности, до полной неиграбельности.
Windows XP автоматически отключает быстрое переключение между пользователями, если компьютер оснащен 64 Мб памяти или меньше. Для максимальной производительности убедитесь, что в одно время в систему заходит только один пользователь. Вы также можете отключить эту функцию, зайдите в Панель управления\Учетные записи пользователей (Control Panel\User Accounts) нажмите кнопку «Change the way users log on or off»: и уберите галочку с пункта «Use Fast User Switching».
Автоматическое обновление
Вы всегда должны ставить на Windows последние исправления, версии DirectX, патчи совместимости и другие обновления (!). Но по умолчанию XP будет сама делать это за вас, разве что для этого потребуется запуск небольшой программы в фоне, которая будет проверять обновления.
Если вы сами следите за обновлениями, то можете сказать XP более вас по этому вопросу не беспокоить. Перейдите в закладку Автоматическое обновление (Automatic Updates) в Свойствах системы (System Properties). Здесь вы можете указать Windows определять и скачивать обновления автоматически, или сообщать вам об этом, или вообще отключить определение.
Восстановление системных файлов
Полезная функция, если ваш компьютер не используется исключительно для ресурсоемких задач типа игр. Так что лучше оставить ее включенной. При этом компьютер периодически создает слепки критичных системных файлов (файлы реестра, COM+ база данных, профили пользователей и т.д.) и сохраняет их как «точку отката». Если какое-либо приложение «снесет» вашу систему, или что-то важное будет испорчено, вы можете обратить компьютер в предыдущее состояние - в точку отката.
Точки отката автоматически создаются службой «Восстановления системы» (System Restore) при возникновении некоторых ситуаций типа установки нового приложения, обновления Windows, установки неподписанного драйвера и т.д. Вы можете и вручную создавать точки отката через интерфейс Восстановления системы (System Restore), который можно вызвать пройдя путь: Пуск\Программы\Стандартные\Служебные\Восстановление системы
(Start\Programs\Accessories\System Tools\System Restore).
Восстановление системных файлов опирается на фоновую службу, которая минимально сказывается на быстродействии и записывает снимки, отнимающие часть дискового пространства. Вы можете вручную отвести максимальный объем дискового пространства для данной службы. Вы также можете полностью отключить службу для всех дисков.Поскольку служба восстановления системных файлов может влиять на результаты тестовых программ, ее обычно отключают перед тестированием, что нам и приходится часто делать.
Регулярно производите дефрагментацию
DOS и не-NT версии Windows мало заботились об оптимизации своих файловых систем. Когда вы устанавливаете и удаляете программы, то в различных областях дискового пространства создаются «дыры». В результате свободное место представляет собой не сплошной блок, оно разбросанно по всему диску. При заполнении свободного пространства файлы также оказываются разбросанными по нескольким секторам, что сильно снижает производительность – при обращении к файлу диску приходится читать не один последовательный участок, а несколько произвольно разбросанных.
В NT-версиях Windows , использующих файловую систему NTFS, применяются особые меры для сохранения целостности дискового пространства – но фрагментация все равно происходит. Поэтому вы должны регулярно дефрагментировать ваш жесткий диск, причем регулярность зависит от характера вашей деятельности на компьютере.
Если вы часто устанавливаете и удаляете программы, или вы постоянно создаете, перемещаете или удаляете файлы, то вы должны выполнять дефрагментацию раз в неделю. Если же вы долгое время используете одни и те же приложения, при этом вы не слишком часто перемещаете файлы, то вы можете увеличить промежуток между дефрагментациями до одного месяца.
Если вы достаточно часто выполняете дефрагментацию, то вы не заметите ощутимого прироста в производительности после дефрагментации. Это совершенно нормально. Если же прирост явно ощутим, то вы слишком долго не выполняли дефрагментацию.
Снятие ненужных служб
Как и в операционных системах Windows 9x (когда мы говорим 9x, мы подразумеваем Windows 95, 98, 98SE и Me, которая также базируется на ядре Windows 9x), в Windows XP фоновые программы снижают производительность пользовательских программ и игр. Поскольку для фоновых служб требуется память, то соответственно увеличиваются обращения к файлу подкачки, при этом процессор также не остается в стороне.
Вы можете посмотреть на список фоновых служб с помощью Диспетчера задач (Task Manager), который вызывается нажатием клавиш Ctrl+Alt+Delete. В отличие от Windows 9x, XP различает пользовательские приложения и системные службы. Нажмите на закладку Процессы (Processes) для просмотра системных служб и фоновых приложений. Отсюда вы также можете завершить работу каких-либо процессов, если они зависнут.
Вы сразу же можете узнать некоторые процессы по имени. Если у вас работает фоновая антивирусная программа, вы увидите ее в списке процессов. Здесь вы найдете различные процессы, от конфигурирующих вашу мышь (EM_EXEC.EXE) до оболочки Windows Explorer (EXPLORER.EXE).
Если вы привыкли к 9x, то часть процессов будут вам незнакомы: SERVICES.EXE, WINLOGON.EXE, SYSTEM и т.д. Более подробно процессы описаны ниже.
MSCONFIG
Как и в Windows 9x начиная с Windows 98, в XP присутствует утилита «Настройки системы» (System Configuration Utility, SCU). Вы можете ее вызвать указав MSCONGIF в строке запуска программ Пуск->Выполнить. Утилита позволяет удобно управлять запускаемыми приложениями.
В утилите присутствует несколько закладок, позволяющих пользователям выборочно и временно изменять параметры запуска. Первые две закладки, SYSTEM.INI и WIN.INI добавлены из соображений совместимости с предыдущими версиями Windows, вряд ли они когда-нибудь вам вообще понадобятся.
Закладка BOOT.INI позволяет управлять загрузкой Windows XP. Сам файл BOOT.INI показывается в текстовом режиме, в нем вы можете указать конкретные строчки для изменения. Но вряд ли у вас получится здесь что-либо ускорить, не испортив систему.
Закладка Службы (Services) позволяет включать и отключать загрузку служб в XP, но для этого существует более подходящий путь, который мы обсудим далее.
В закладке Автозагрузка (Startup) вы найдете список всех программ, которые будут запускаться при загрузке Windows XP. Здесь вы можете отключить некоторые программы, если сочтете их не слишком нужными. К примеру, это Microsoft Office TSR, Quicken Agent, агенты RealPlayer и Winamp, да и прочая ерунда. Вся прелесть SCU состоит в том, что отключение загрузки какой-либо программы не удаляет код, вы можете отключить компонент, а затем перегрузиться и проверить работоспособность программ и железа. Если будут наблюдаться какие-либо неполадки, вы можете включить компонент обратно и перезагрузиться.
Экспериментируя с SCU, вы можете ощутимо увеличить производительность системы и убрать все лишнее. Как только вы найдете запускаемую при старте Windows программу бесполезной, вы можете удалить ее из списка загрузки в списке SCU. Некоторые программы можно также удалить через группу Пуск->Программы->Автозагрузка (Start Menu -> Startup).
Если программа загружается через реестр, ее можно убрать с помощью REGEDIT. Естественно, перед этим вам следует сделать резервную копию реестра. Чаще всего такие программы находятся в ветке HKEY_LOCAL_MACHINE\SOFTWARE\Microsoft\Windows\CurrentVersion\Run. Вы можете убрать программу из автозагрузки просто удалив соответствующую строчку.
Службы
Про управление службами написаны целые книги, и в рамках данной статьи мы не можем покрыть все нюансы и тонкости. Если вы не знаете, для чего нужна конкретная служба, лучше ее не трогайте.
Службы – важный элемент операционной системы, они обеспечивают функциональность аппаратного и программного обеспечения, заданий и т.д. Конечно, лучше даже и не пытаться отключить ключевые процессы ядра операционной системы и связанные с ними службы, которые управляют распределением процессов, обработкой прерываний, операциями с файлами, с виртуальной памятью и т.д. Но в системе устанавливается большое число не критичных служб, которые работают по умолчанию и находятся на более высоком уровне абстракции по отношению к службам операционной системы. Эти службы вы можете отключить или изменить для увеличения времени реакции или производительности системы без серьезных побочных эффектов.Вы можете запустить оснастку Службы (Services) через Панель управления/Администрирование/Службы (Control Panel/Administrative Tools/Services), или просто запустить Services.MSC.
После запуска оснастки вы увидите таблицу служб, которые доступны для модификации в вашей конфигурации Windows XP. В каждой строчке содержится описание службы (более подробный вариант можно получить в Справке), ее состояние (работает или нет), тип запуска (авто, вручную или отключено) и имя пользователя, под которым будет запущена служба.
Если тип запуска установлен «авто», то служба будет автоматически запускаться при старте Windows. Службы с типом запуска «вручную» можно соответственно запустить вручную, или они могут быть запущены другими зависимыми службами (зависимыми называются службы, которые не могут работать без данной). Если служба отключена, она не будет запускаться.
Для получения максимальной производительности вы можете остановить некоторые службы и/или поставить их в тип запуска «вручную». Не устанавливайте тип запуска в «отключено», если вы не абсолютно уверены, что служба не понадобится вам, другим службами или «железу».
К примеру, если вы отключили «Восстановление системы» (System Restore), вы можете остановить соответствующую службу и поставить ее тип запуска «вручную». Если вы не записываете CD-R, то аналогичную вещь вы можете осуществить и со службой COM записи компакт-дисков IMAPI (IMAPI CD-Burning COM). Служба «Серийный номер» переносного медиа-устройства (Portable Media Serial Number) практически бесполезна, так что спокойно установите ее в тип запуска «вручную» (или отключите вообще, если у вас нет портативного плеера). Если вы не печатаете, то остановите службу «Диспетчер очереди печати» (Print Spooler). Большинство пользователей могут установить службу «Справка и поддержка» (Help and Support) в тип «вручную» (опытные пользователи могут ее вообще отключить). Если вы не используете темы, отключите соответствующую службу.
С остальными службами следует экспериментировать очень осторожно. Вам могут никогда не понадобиться службы типа Telnet, «Службы регистрации ошибок» (Error Reporting), «Планировщика задач» (Task Scheduler) (который отличается от планировщика процессов ядра системы и работает в подсистеме пользователя), «Службы индексирования» (Indexing Service), «Совместимости быстрого переключения пользователей» (Fast User Switching), «Сервера папки обмена» (ClipBook), «Координатора распределенных транзакций» (Distributed Transaction Coordinator), «Брандмауэра Интернета/Общего доступа к Интернету» (Internet Connection Firewall/Sharing) (ICF/ICS) и другие. Но если вы не уверены насчет какой-либо службы, оставьте ее в покое. Кстати, служба «Планировщика задач» (Task Scheduler) используется при операциях автоматической настройки, так что ее лучше не отключать.
Вы можете узнать больше информации о каждой службе, включая список зависимых служб или служб, от которых зависит данная, в свойствах службы.
Некоторые системы поставляются без программы MSCONFIG.
Другие полезные настройки
Используйте приоритеты!
Диспетчер задач (Task Manager) (CTRL+ALT+DEL) позволяет не только наблюдать за потреблением памяти и снимать зависшие приложения. Перейдите в закладку Процессы (Processes) и нажмите правой клавишей на любом процессе.
В появившемся меню будет опция Приоритет (Set Priority). Благодаря ей вы можете выставить приоритет на получение процессорного времени практически у всех приложений и служб. К примеру, если вы работаете в Photoshop и вдруг решите проверить почту или покопаться в Интернете, вы можете вручную распределить вычислительную мощность вашего процессора. Или если вы запустили достаточно «тяжелое» приложение типа записи CD, компиляцию кода в Visual C++ или рендеринг объектов в 3D Studio Max, вы можете установить этим процессам высокий приоритет, чтобы другие приложения не мешали их работе.
Уберите «скрытые» компоненты Windows
К сожалению, Microsoft не разрешает вам убрать всякую чушь типа Windows Messenger обычным способом. Messenger устанавливается по умолчанию и он не появляется в диалоге Установка и удаление программ (Add/Remove Program) в Панели управления (Control Panel).
Слава Богу, вы можете обмануть Microsoft, отредактировав файл SYSOC.INF в каталоге C:\WINDOWS\INF (или где у вас там располагается Windows XP) с помощью Блокнота (Notepad).
Найдите там заголовок , за ним вы увидите кучу параметров для различных приложений Windows. Некоторые из них содержат слово «hide». Среди них Windows Messenger, Terminal Server и другие, которые установлены на вашей Windows XP, но они убраны из диалога Установка и удаление (Add/Remove).
К примеру, для удаления Windows Messenger уберите hide из строчки msmsgs=msgrocm.dll,OcEntry,msmsgs.inf,hide,7
после чего она будет выглядеть следующим образом
msmsgs=msgrocm.dll,OcEntry,msmsgs.inf,7
Запишите файл после редактирования и перейдите в диалог «Установки и удаления программ» (Add/Remove Program). Нажмите там Установка компонентов (Windows Components), и вы увидите в списке Windows Messenger, уберите справа от него галочку и нажмите Далее (Next) чтобы завершить жертвоприношение этой пакости.
Вы можете свободно убрать hide во всех местах SYSOC.INF, а затем убрать все ненужное с вашей системы.
Включайте DMA на всех ATAPI дисках
По умолчанию вторые диски (slave) на ATAPI интерфейсах часто устанавливаются в режим обмена PIO, даже если они способны на работу в более эффективном режиме UltraATA (или DMA). Режим PIO заметно снижает производительность записывающих CD-ROM приводов, проигрывание DVD и другие дисковые функции. Кроме того, режим DMA намного меньше загружает процессор, нежели PIO.
Вы можете устранить данный недостаток через Диспетчер устройств (Device Manager). Откройте диалог Управление компьютером (System Properties) (правой клавишей выбираем Свойства (Properties) на значке Мой компьютер (My Computer)) и выберите закладку Оборудование (Hardware). Далее нажмите клавишу Диспетчер устройств (Device Manager). Откройте плюсик слева от IDE ATA/ATAPI контроллеры (IDE/ATAPI controllers), выберите Первичный канал IDE (Primary IDE channel) и нажмите Свойства (Properties). Далее выберите закладку Дополнительные параметры (Advanced Settings). У каждого устройства установите режим передачи в DMA, если доступно (DMA if possible). Не опасайтесь, если устройство не поддерживает DMA, оно будет работать в PIO. Выполните то же самое и для Вторичного канала IDE (Secondary IDE channel).
Используйте утилиту Tweak-XP
Несмотря на то, что XP предоставляет богатые возможности для настройки, Microsoft не включила туда некоторые полезные настройки, единственным способом изменить которые является копание в реестре. Но не беспокойтесь, у вас появился лучший вариант Tweak-XP.Утилита обладает чрезвычайно богатыми возможностями по настройке – от незначительных улучшений графического интерфейса, до настроек производительности кэша и памяти. Программа будет работать 50 запусков, после чего вам следует купить ее за $29,95 или действовать на свое усмотрение.
После установки Tweak-XP создает точку восстановления системы, так что если вы что-нибудь нарушите, вы сможете легко откатить изменения. Интерфейс программы состоит из четырех разделов, представляющих несколько страниц различных настроек: производительность системы, настройки рабочего стола, улучшение соединения с Интернетом, настройки безопасности и т.д. Большинство настроек выполнено через галочки и движки, некоторые подробно объясняются в «Справке Tweak-XP», хотя программа и не изобилует чересчур подробными описаниями.
Описание всех функций Tweak-XP может занять целую книгу, поэтому мы здесь приведем краткое описание улучшений в секции системной производительности (System Performance) для улучшения общей производительности Windows.
Если у вас 512 Мб памяти или больше, поэкспериментируйте с галочкой «Core System Performance» на странице Cache Optimization. Эта опция заставляет ядро XP помещаться целиком в оперативную память и не позволяет ему переходит в файл подкачки. Большинство различных операций будут выполняться быстрее, но если вы запускаете несколько больших программ одновременно, вы можете и столкнуться с эффектом возросшего обмена с файлом подкачки, поскольку ядро больше не будет освобождать требуемое программам место в оперативной памяти.
На той же странице выберите оптимизацию кэша в соответствие с вашим объемом памяти. Опция изменяет параметр IOPageLockLimit в реестре, предоставляя больше физической памяти для кэширования диска и таким образом, увеличивая дисковую производительность.
На странице Hardware Tweaks укажите свой процессор из списка. Потом нажмите на страницу CD/DVD Tweaks для оптимизации буфера чтения CD-ROM (установите его в large, если только у вас не менее 64 Мб памяти, хотя такое значение памяти официально не поддерживается, мы даже не пытались запустить XP на машине с менее чем 128 Мб памяти). Tweak-XP содержит настройки для различных графических чипсетов, однако наше тестирование не выявило сколько-нибудь заметно увеличения частоты кадров в играх.
- Перед тем, как вы запустите «тяжелую» программу типа какой-либо игры, графического пакета или электронных таблиц, запустите оптимизатор памяти Tweak-XP RAM optimizer для освобождения памяти от ненужных данных. Обязательно очищайте буфер обмена с помощью галочки «Clear the clipboard on every optimization».
Здравствуйте, уважаемые гости и читатели блога сайт. Сегодня речь пойдет о том, как увеличить производительность компьютера . Я думаю, что многие из Вас уже заметили, что со временем, Ваш компьютер начинает работать все хуже и хуже.
Итак, операционная система дает сбои, выдает ошибки и это несмотря на то, что компьютер может быть укомплектован, довольно мощным процессором и оперативкой. Некоторые приложения, вообще отказываются запускаться, ну и так далее.
Естественно, у пользователя возникает желание ускорить работу компьютера? Поэтому, сегодня мы рассмотрим, способы ускорения работы компьютера под управлением операционной системой Windows XP. Хотя, некоторые советы актуальны и пользователям других операционок.
Существуют разные способы ускорения роботы компьютера:
1. Можно поковыряться в настройках BIOS, однако это опасно и не по плечу начинающему пользователю ПК.
2. Также, можно применить физические методы и заметно ускорить работу компьютера. Я имею ввиду заменив его комплектующие, на более современные модели. Но этот способ, требует вложения денег, ну и зачем менять если проблема большинства современных компьютеров не в аппаратной части.
Любой компьютер даже мощный, станет работать медленно из-за большой нагрузки на систему. Давайте, просто оптимизируем вашу операционную систему Windows Xp для ускорения работы компьютера.
Как ускорить работу компьютера, простейшими действиями?
Для успешной работы Windows, ваш жесткий диск, должен быть максимально свободным, а также разделен на локальные разделы. Чтобы, Вы могли выделить отдельный локальный раздел, для операционной системы, а второй локальный раздел, для ваших остальных файлов, которые хранятся на жестком диске.

Если же, у вас заполнен этот диск, Вам нужно освободить локальный диск (С) от всего лишнего.
![]()
Для этого: Переместите с рабочего стола, все лишние файлы на локальный диск «D», оставьте только ярлыки. Создать ярлык любой папки или файла, можно щелкнув по нему, правой кнопкой мыши и выбрав в выпадающем меню пункт «Создать ярлык» .
Освободите папку «Мои документы», «Общие документы»,«Моя музыка»,«Мои рисунки» .
Сделать это можно, перейдя в «Панель управления» ? «Установка и удаление программ», но более правильно сделать это как описано .
Но хочу Вас предупредить, что удалять нужно только те приложения, которые вам известны. Так как удалив не-ту программу, Вы можете стать причиной нестабильной работы компьютера. Если, вы не уверены в том, какие приложения можно удалять, лучше не трогайте ничего и пропустите этот пункт, перейдя к следующему способу ускорения компьютера .

За автозагрузкой нужно следить, так как при запуске Windows, часто автоматически запускаются программы, которыми вы не пользуйтесь, при этом они пожирают оперативную память. Соответственно, становятся причиной уменьшения производительности компьютера.
Такие программы, обычно находятся в разделе автозагрузка, открыть его можно зайдя в меню . Но, мы воспользуемся более надежным путем, заходим в меню «Пуск», переходим в «Выполнить» (Можно использовать комбинацию клавиш Win+R) и вводим команду «msconfig» :


Это один из тех простых и эффективны способов, который позволяет ускорить работу компьютера. Я советую, хотя бы раз в месяц делать дефрагментацию жесткого диска. Это поможет системе быстрее искать и находить нужные файлы.
Для того, чтобы включить дефрагментацию, необходимо щелкнуть правой кнопкой мыши на раздел жесткого диска. В выпадающем меню выбрать «Свойства» , затем перейти во вкладку «Сервис» и чуть ниже выбрать «Дефрагментация диска» . Более подробно о дефрагментации жесткого диска читайте .

При работе на компьютере, мы выполняем много различных действий: устанавливаем, создаем, ставим, перемещаем, удаляем и так далее. Однако, Windows все эти действия делает не до конца, остаются остатки этих файлов и действий в системе. Которые, позволяют например после удаления восстановить этот файл . Если, этого мусора много, соответственно это становиться причиной нестабильной работы компьютера. Для того, чтобы очистить систему от этого мусора, достаточно воспользоваться одной из многочисленных утилит очистки системы, таких как Ccleaner , .

Честно говоря, многие начинающие пользователи, вообще не знают, о необходимости чистки компьютера. Это связано и с тем, что компания Microsoft, не включила ни в одну версию Windows функцию очистки системы.
Другой способ ускорения работы компьютера – это воспользоваться программой для тонкой настройки Windows. Для Windows XP лучше использовать программу XP Tweaker, которая является бесплатной программой. Узнать по больше о ней, вы сможете посетив официальный сайт программы: .
Твикеры, использовать нужно с осторожностью, потому, что эти программы, способны существенно изменить работу Windows.
Выключив визуальные эффекты, можно заметно ускорить производительность системы. Чтобы сделать это перейдите в » Панель управления» ? «Система» ? «Дополнительно « ? «Быстродействие» ?«Параметры и выбираем» ? «Обеспечить наилучшее быстродействие» .

Ну, а чтобы все, не было таким тусклым на компьютере. Можете, после выключения визуальных эффектов, изменить тему Windows, заходим в Панель управления? Экран? Оформление и меняем его.
Этот способ оптимизации более сложный, однако при правильном подходе, можно существенно ускорить работу системы. Более подробно, о том, как отключить ненужные службы Windows, читайте .
Буду признателен, если в комментариях вы дополните меня или же, выскажите свое мнение по поводу ускорения операционной системы.