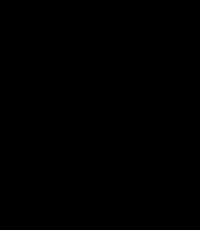Как сделать красивое слайд-шоу из фото на Mac OS X и поделиться им. Создаем слайд-шоу в iMovie Слайд шоу из фотографий mac
Наверное, каждый, кто связан со сферой фото или видео, так или иначе сталкивался с тем, что приходится создавать фотоколлажи и при этом их еще и анимировать. Как правило, создание таких вещей – это долго, неудобно и скучно. На таймлинию нужно забросить фотографии, вручную отметить нужную нам длительность, после этого ключами прописать точки движения, при необходимости сделать splitscreen сторонними плагинами или вручную.
То же самое делал когда-то и я. Но оказалось, что есть выход гораздо проще. FotoMagico.
Открыв приложение, первое, на что обращаешь внимание, – это интерфейс. Точнее, его схожесть с популярными и простыми видеоредакторами начального уровня – iMovie и Windows MovieMaker.
Тут есть View’ер, который показывает исходник и то, что получилось в конце, вкладка библиотеки и папок, таймлиния, а так же разнообразные эффекты.

Кстати, импортировать можно не только фотографии, но и видео и аудио – на самом деле, при должном желании за час можно легко смонтировать выпуск Sketch, притом без особых усилий.
Принцип работы весьма прост. Мы имеем временную шкалу, куда обычным перетягиванием из того же Finder перемещаем необходимый нам материал. Абсолютно не важно, видео это или фото. По умолчанию все переходы между такими кусочками устанавливаются как CrossDissolve, но если требуется, этот параметр легко можно поменять в опциях или вовсе удалить.

Длительность показа фотографий составляет 5 секунд по умолчанию, но время можно как увеличивать, так и уменьшать. С видео все стандартно, то есть – как в большинстве редакторов.
Если необходимо, тут можно добавить ЗТМ и титры, которые, возможно и не будут хвастать какими-то изысканностями, но свою функцию выполнят на “ура” – уведомить зрителя о чем-либо.

Кстати, по все тому же умолчанию все элементы появляются не только с CrossDissolve’а, но и с небольшим pan&zoom. Но при необходимости этот параметр также можно регулировать.
Присутствуют в приложении и базовые возможности управления цветом в лице стандартного для большинства колеса цвета и ползунки экспозиции/насыщенности. Но ожидать от настроек чего-то волшебного явно не стоит – максимально возможно подобрать яркость кадра. Все остальные операции стоит делать в узкоспециализированных приложениях.

Если того требует ситуация или вы не планируете продолжать работу в видеоредакторе, в FotoMagico можно сразу подставить музыкальную подложку, которая не даст заскучать во время просмотра.
Также доступны тут и возможности наложения водного знака. А вот splitscreen’а не предусмотрено, а значит, придется допиливать руками.

Все вышесказанное относится к третьей версии приложения, а четвертая доступна на торрентах в AppStore. По цене $99. И тут, я думаю, кроется главная «прелесть» – непонимание того, зачем мне это за такие деньги. Если быть честным, то уж куда проще купить за $300 Final Cut Pro X, который, кстати, недавно получил неплохое обновление, или по подписке начать работать с Adobe Premiere.
Да, в FotoMagico 4 пользователи постарались составить конкуренцию iMovie – тут и полноценный таймлайн, и многослойное наложение, и даже более продвинутые инструменты цветокоррекции есть. Спаренные экраны создавать также стало весьма удобно – выбираем необходимый нам стиль разделения и указываем, какую фотографию или видеоролик где проигрывать.

Только вот iMovie бесплатен, а за 300 долларов можно получить полноценную монтажную систему со всеми вытекающими последствиями в виде плагинов и работы с видео на профессиональном уровне.
Поэтому старенькую, третью версию, я оставляю у себя – для того чтобы иметь возможность в три клика создать слайдшоу и эспортировать его для последующей работы в Final Cut. Но покупать четвертую итерацию, увы, не буду. И более того, просто не представляю себе, кто захочет купить себе данное приложение при имеющихся на рынке более продвинутых и более дешевых (если не бесплатных) аналогах.
Пользовались ли вы FotoMagico, и что вы о нем думаете?
Недавно я о возможностях слайд-шоу, которые нам предоставляет . Но, как подсказывали мне в комментариях, это не единственная программа, позволяющая делать слайд-шоу. Есть же у нас с вами iMovie, более специализированная программа по созданию и редактированию «подвижных» роликов. Подзарядившись этой идеей, а также хорошим видеоруководством из ресурса MacMost , я решил испытать и этот вариант. Получилось очень даже не плохо.
Для слайд-шоу нам нужны фотографии. Фотографии можно выбрать или в iPhoto, а потом через пункт контекстного меню Показать файл отобразить их в , или , как вам угодно. Просто выберите нужные и перетащите из окна Finder (или прямо из iPhoto) и перетащите их в новый проект.

По мере того, как провести курсором мыши по кадрам, в окне предварительного просмотра видно, что они имеют эффект приближения. Это из-за стандартной настройки Эффект Кена Бернса. На отдельном кадре это можно изменить через меню Окно -> Усечение, эффект…., или прижать «C» в латинской раскладке. На выделенной фотографии выберите одно из действий: Вместить или усечь.

Если же это действие нужно применить для всех кадров, из меню Файл выберите Свойства проекта. Перейдите в закладку Время и в секции При добавлении фотографии выберите любое из действий. Оно будет применено для всех кадров.

Там же можно настроить время длительности перехода, появления титров и фотографии.
Титры
Добавить титры можно из панели инструментов (справа), нажав на кнопку с буквой «Т». Выберите любые из титров (при наведении курсора мыши видно каждый эффект) и просто перетащите перед первым снимком.

Титры также можно поместить непосредственно на любой из кадров, например, на первый. Как только вы перетащите титры перед началом слайд-шоу, появится окно выбора фона.

Двойной щелчек на названии титров вызовет Инспектора титров, где тоже можно кое-что настроить.

В окне просмотра можете ввести текст, который должен отображаться в титрах и субтитрах.

Переходы
Переходы можно настроить из той же панели инструментов, что и титры, или прижав Command + 4 .

Переход вставляется также легко, как и титры, только между снимками. Можете даже поставить разные переходы между каждым снимком, главное, чтоб со вкусом.

Музыкальное сопровождение
Аналогично, из той же панели переключитесь на выбор музыки из предложенных программой вариантов, или любой из iTunes.

Перетащить нужно просто в окно с раскадровкой.

Поскольку общая длительность клипа будет вам видна из статусной строки, можете подобрать что-то похожее по длительности из музыки. Длительность музыки будет накладываться на кадры, так что несоответствия вы заметите. У меня все совпало.

В качестве звукового сопровождения можно добавить и голосовую запись. Просто нажмите на микрофон и начните записывать.

Запись производится нажатием на клип, а точнее на его начало. Вы заметите, поскольку курсор приобретает вид микрофона.
Если все настройки проделаны, можете просмотреть то что получилось. Если все в порядке, можете смело экспортировать.

Большое количество фотографий удобнее всего демонстрировать в формате слайдШОУ. Так зрителю будет намного интереснее воспринимать информацию, чем листать вручную на экране ноутбука или телефона. В этой статье мы расскажем, как сделать слайдшоу на Mac.
Начало работы
Скачайте и установите программу Movavi слайдШОУ . Запустите и в появившемся диалогов окне выберите пункт «Создать проект в простом режиме». Так вы сможете практически мгновенно создать полноценное слайдшоу из любого количества фотографий.
Шаг 1. Добавление файлов
Первым делом нам необходимо добавить файлы в программу. Сделать это можно с помощью кнопок «+файлы» и «+папки». Первая позволяет добавлять фотографии по отдельности, вторая – целые папки. Не важно, на сколько много у вас фото, их все можно добавить за один раз, просто указав папку, в которой они лежат.

Шаг 2. Добавление музыки
На втором шаге вам предстоит добавить музыкальное сопровождение. Оно сделает видео более интересным, добавит красок и создаст приятную атмосферу. Чтобы добавить аудио, вы можете воспользоваться файлами из библиотеки программы либо загрузить собственные. Для этого нажмите кнопку «+музыка».

Шаг 3. Добавление переходов
Добавьте в видео переходы. Они помогут сгладить резкие скачки между слайдами и сделать просмотр намного приятнее. Выберите желаемый тип переходов. Если не хотите однообразия, попробуйте пункт «Случайные переходы». Очень часто этот вариант оказывается самым интересным.

Шаг 4. Просмотр
Теперь вы можете просмотреть только что созданное слайдшоу. Если вас что-то не устраивает, то можно вернуться к одной из вкладок (шагов) и поменять установки. Здесь же можно настроить длительность слайдшоу. Если хотите, чтобы музыкальное сопровождение и длительность показа слайдов заканчивались в одно время, то снимите галочку с пункта «Подстроить под длительность музыки». В противном случае слайды будут дублироваться, пока не заполнят всё время аудиодорожки.

Шаг 5. Редактирование и сохранение
Теперь созданное видео из фотографий можно сохранить или открыть в видеоредакторе для продолжения работы. В первом случае нажимаем «Сохранить медиафайл», во втором – «Продолжить редактирование». В видеоредакторе можно добавить переходы, текст, лучше настроить музыкальное сопровождение или записать собственное.
Это полноценный видеоредактор, в котором вы обрабатываете свой ролик. После того, как закончили, нажимаем «Сохранить».
- Which is the best slideshow maker?
- And is there a slideshow program for Mac?
Actually, it is hard to define which kinds of software will be the best slideshow maker, but for sure, there are lots of slideshow creator can works on Mac operating system. So, it is quite easy to find a slideshow program for your Mac.
In this post, I"ll show you top 11 free slideshow maker for Mac, and you can choose any one to create interesting, animated videos in form of slideshows from your pictures while adding your favorite music or sounds to run in the background.
Well, I"d like to show all of you the detailed steps of creating a stunning slideshow with one of the best slideshow maker in the below list. You can check that steps to see how easy the program works.
Now, let"s get started...
11 Best & Free Slideshow Maker for Mac
#1. Filmora Video Editor (Mac)
#3. iPhoto

iPhoto is a slideshow making program for Mac that has a beautiful interface which makes it easy to learn and use. With an extensive range of special effects, this software makes it ideal to use. It comes with different audio effects and shortcuts that you can use to make the slideshows. Aside from this factor, it also has great editing tools and great effects that you can use to make your slideshow interesting. Its photo organization helpers allow you to share your pictures or slideshows on Facebook and other social media forums.
#4. iSkysoft DVD Creator for Mac


Step 4. When all settings have done, you can preview the slideshow in the Preview window and then, hit "Export" button to choose an video format or platform to save your output slideshow video.

Done! So, what"re you waiting for now?
Just pick up the right slideshow maker software to create stunning slideshows on Mac computer easily. If you feel hard to make a decision, I"d like to recommend you to start the editing process from the Filmora Video Editor for Mac.
Click the below icon to get the free trial version now.
На Mac довольно много программ предназначенных для создания различных слайд-шоу, и в последнее время их появляется все больше. У каждой есть свои достоинства и свои недостатки. Кому-то для домашнего использования достаточно iPhoto, даром что идет в любой поставке вместе с Mac, а кому-то нужно нечто большее. Об одной из таких программ я и хочу вам рассказать. Итак - Slideshow
Говоря о чем-то большем, я имел ввиду не визуальную составляющую, а скорее функциональную. iPhoto при всех своих плюсах имеет один недостаток — он довольно громоздкий, и порой для создания простого слайд-шоу просто неудобен. Но одними неудобствами сыт не будешь, а потому разработчикам приходится прикладывать немало усилий, что бы отличаться от конкурента. Другими словами — должна быть «фишка». И у нашей программы эта фишка есть — но ее мы оставим на сладкое.

Сама программа обладает интуитивно-понятным интерфейсом. Добавлять фото/видео для будущего слайд-шоу можно простым перетягиванием файлов или папок в главное окно программы, либо воспользоваться встроенным диалогом для добавления. Можно открыть личную медиатеку с фотографиями из iPhoto, музыкой или видео из iTunes. Правда здесь слегка недоработано: выбрать из iPhoto по событиям или лицам нельзя, но думаю это допилят со временем.
После добавления всех необходимых файлов выбираем время показа каждого кадра и слайд-шоу готово — можно смотреть. Но кому бы нужна была такая программа, если бы ее нельзя было настроить так как нам необходимо. Тут все достаточно просто и в тоже время функционально. Кратенько о возможностях кастомизации:
- Автоматический или ручной режим переключения слайдов
- Возможность делать текстовые подписи к фотографиям
- Несколько режимов отображения (растягивание, реальный размер, увеличение)
- Режим случайного перемешивания
- Плавная смена изображений (fade)
- Возможность не воспроизводить звук в видео
- Выбор фона (один из стандартных либо свой)
- Возможность использовать второй монитор


Как видно — количество настроек сведено к минимуму, но именно тем эта программа и ценна. Ничего лишнего. Просто смена картинок с заданными параметрами. И возможно мимо этой программы можно было бы пройти мимо, если бы не одно «но». Это «но» и есть «фишка».
Slideshow предлагает богатые возможности для экспорта слайд-шоу.
- Экспорт в видео фильм формата MOV. Здесь нам предлагают подготовить файл для iPhone/iPod/iPad/AppleTV/YouTube либо для просмотра на любых других мобильных устройствах, либо на компьютере
- Экспорт в формат flash-видео (flv). Качество видео на выходе можно менять в зависимости от ваших потребностей
- Экспорт в iDVD для дальнейшей записи на диск
- И наконец самое вкусное — создание программ для автономного просмотра слайд-шоу на компьютере. На выходе имеем созданную программу, при запуске которой слайд шоу стартует автоматически. Это невероятно удобно, т.к. не требует на других компьютерах никаких дополнительных установок сторонних программ. Создаем слайд-шоу, экспортируем в исполняемую программу, записываем на флешку и показываем там где это будет нужно. Что немаловажно — поддерживается как платформа , так и Mac. Где еще вы сможете создать красивое слайд-шоу на Mac, а посмотреть под Windows?

Подводя черту отмечу, что на мой взгляд программа сильна своей простотой и возможностями экспорта. Если это именно то, что вам нужно — посмотрите на нее более пристально. На момент написания обзора стоимость полной версии составляет 1 312,26 руб. Так же доступен trial.
Название:
Slideshow
Разработчик:
Apimac
Цена:
примерно 45$
Ссылка: