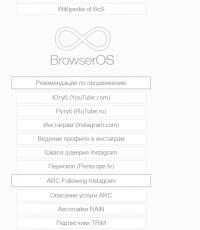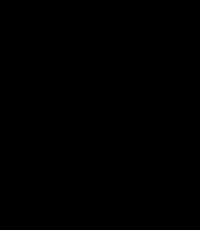Какой размер файла подкачки выбрать. Полная настройка файла подкачки Windows
При работе операционная система постоянно использует физическую оперативную память компьютера, однако когда данные ресурсы заканчиваются, Windows задействует так называемый файл подкачки - pagefile.sys, он срабатывает в роли виртуальной памяти компьютера, для улучшения его быстродействия. Как и многие другие параметры ОС, размер файла подкачки в Windows 7 выставлен по умолчанию и обычно равен размеру физической оперативной памяти ПК. Опытным путем было замечено, что для наилучшей производительности компьютера этот размер нужно увеличить в 2 раза, но при наличии большого свободного пространства на диске, можно поэкспериментировать и увеличить данное число по своему усмотрению, однако к значительному ускорению ПК,в большинстве случаев, это не приведет.
Перейдем к настройке самого файла, делается это при помощи встроенных средств Windows. Прежде всего, необходимо открыть окно свойств системы:

В разделе Быстродействие нажимаем «Параметры »:

В появившемся окне переходим на вкладку «Дополнительно ». Клик по кнопке «Изменить » в разделе «Виртуальная память » вызывает окно настройки файла подкачки, который используется при нехватке объема оперативной памяти:

Откроется окно для настройки виртуальной памяти, прежде всего, нужно разблокировать изменяемые настройки, сняв верхнюю галочку напротив пункта «Автоматически выбирать объем файла подкачки»:

Теперь устанавливаем маркер напротив пункта «Указать размер » и заполняем два поля Исходный и Максимальный размер (учтите, что 1024 Мб соответствуют - 1Гб). Размер первого поля должен равняться объему вашей оперативной памяти ПК, а во втором увеличиваем это число в 2 раза. Некоторые специалисты рекомендуют делать их одинаковыми, это позволит избежать постоянной фрагментации файла и сможет ускорить его работу.
После того как вы определились с размером самого файла, нажмите кнопку «Задать » и «ОК », а также подтвердите ею все остальные открытые окна настроек.

Таким образом, мы изменили максимальный размер файла подкачки .
Как правило, в настройках по умолчанию Windows подбирает оптимальный размер данного файла, и редактировать данную настройку не рекомендуется, но в определенных ситуациях ручная настройка файла подкачки позволяет добиться увеличения скорости работы ПК.
Ниже будут перечислен ряд рекомендаций по настройке параметров оптимизации производительности системы при помощи редактирования параметров файла подкачки.
- если компьютер использует только один жесткий диск, рекомендуется расположить данный файл на его первом разделе.
- при использовании двух или более накопителей рекомендуется перенести его на самый быстрый накопитель или расположить его сразу на нескольких дисках.
- не рекомендуется располагать файл подкачки на двух (или более) разделах одного физического диска – это только снизит производительность системы.
- при нескольких дисках, не рекомендуется располагать файл подкачки на устаревших моделях винчестеров – это также снизит производительность компьютера.
- даже если в компьютере установлен достаточный объем оперативной памяти, не следует устанавливать размер файла подкачки менее 1-1,5 гигабайт или полностью отключать его – это может повлиять на стабильность работы системы.
Далее будет описана последовательность действий при переносе файла подкачки на другой раздел диска, если таковой имеется (на скриншоте выше только один раздел).
1. Активируйте окно «Виртуальная память».
2. Также уберите галочку с настройки «Автоматически выбирать объем файла подкачки».
3. В списке выберите мышью раздел
, на котором располагается файл подкачки, и укажите параметр «Без файла подкачки
».
4. Кликните по кнопке «Задать
» и в появившемся диалоговом окне подтвердите ваши изменения.
5. Выберите новый раздел диска, на который хотите переместить данный файл.
6. При помощи переключателя укажите одно из значений:
- «Указать размер» - позволяет вручную указать размер файла.
- «Размер по выбору системы» - операционная система автоматически подберет оптимальный размер.
7. Кликните «Задать
» и закройте все диалоговые окна при помощи кнопки «ОК
». Чтобы изменения вступили в силу, требуется перезагрузка ПК.
В системах Windows 7, 8, XP и 10 существует системный, скрытый файл pagefile.sys называемый файлом подкачки. Он используется как виртуальная оперативная память (RAM ) дополняя физическую когда её недостаточно. Пользователи задаются вопросом как правильно его выставить и какой его оптимальный размер? Об этом и пойдёт речь в данной статье.
Так же в нём хранятся неиспользуемые данные программ и приложений (например, когда они свёрнуты и незадействованные ). Так, как файл находится на жестком диске, то и все обращения к нему напрямую связанны с диском, который намного медленней оперативной памяти. Поэтому система использует его только в крайних случаях (то есть когда не хватает физической RAM ).
Какой-либо универсальной инструкции по правильному выставлению размера этого файла не существует так, как ресурсы компьютера у всех расходуются по-разному, характеристики ПК тоже разные. Поэтому надо ориентироваться на свои потребности.
Если вы отключите файл подкачки, то при недостатке RAM будет появляться соответствующая ошибка и используемые приложения будут неожиданно завершать свою работу. Чтобы этого избежать необходимо выставить оптимальный размер файла подкачки. Я покажу как это сделать на примере Windows 7. Данные инструкции будут актуальны для других версий и разрядностей (x32 и x64 ).
Критерии оптимального размера файла подкачки
По умолчанию Windows автоматически определяет его размер по своей формуле. Это не всегда эффективно. В отдельных случаях изменение файла подкачки может сильно улучшить производительность.
Необходимо определить какой максимум оперативной памяти вы потребляете при работе за ПК. Затем нужно сравнить эти данные с физическим количеством RAM и при её недостатке дополнить размером файла подкачки. Покажу на примере как это можно сделать.
Запустите все возможные программы, приложения, игры и всё чем теоретически вы бы пользовались одновременно. Затем запустите диспетчер задач (ctrl+alt+delete ), и посмотрите объём используемой памяти. Это то количество RAM, которое необходимо предоставить компьютеру.
Исходя из этих данных можно задать оптимальный размер. На изображении выше расход памяти 1.60 гигабайт. При максимуме 2. Значит файл подкачки в данном случае не используется и его можно отключить. Но это только пример!
Отключать файл подкачки не рекомендуется вообще, однако можно это сделать только если вы точно уверенны, что не сможете использовать больше памяти чем количество физической и если ненужны дампы памяти. Так же следует учитывать, что некоторые приложения требуют обязательное наличие этого файла и без него работать не будут.
Если бы значение было больше максимального (то есть больше 2 ), то необходимо было бы установить размер равный количеству потребляемой памяти + запас (50% ). Примерно такие цифры будут безопасны. В большинстве случаев не удаётся точно узнать этот максимум и поэтому используются приблизительные правила, которые страхуют от ошибок нехватки RAM.
Чем меньше физической, оперативной памяти, тем больше виртуальной. Ниже приведена таблица, в которой указаны значения если бы компьютер не использовал больше 4 гигабайт RAM.
Всё зависти от потребностей пользователя. Кому-то и 16 гигабайт может не хватать, а кому-то и 1 гигабайта будет достаточно и никаких ошибок не возникнет.
Обратите внимание, что максимальный и минимальный размер устанавливается одинаковый. Делается это для того, чтобы избавится от фрагментации. Актуально только если у вас HDD.
Ещё можно провести эксперимент «методом тыка». Уменьшать размер файла подкачки до тех пор, пока не появится ошибка о нехватке памяти и остановится на том размере, когда её не было.
Почитав различные форумы я пришёл к выводу, что при 8 гигабайт оперативной памяти у большинства пользователей никогда не возникало проблем с файлом подкачки, а если и были, то его просто включали на минимальном размере. В остальных случаях (когда памяти меньше ) были частые ошибки. Выводы делайте сами.
Увеличение и отключение файла подкачки Windows 7
Для начинающих пользователей покажу как его изменять. Для того, чтобы изменения вступили в силу, необходимо перезагрузить компьютер.
Перейдите в меню Пуск >> Панель управления (крупные значки ) >> Счётчики и средства производительности.

Перейдите в настройки визуальных эффектов.

Во вкладке «Дополнительно» можно перейти в окно настроек файла подкачки. Здесь указывается его размер или полное отключение.

На вопросы готов ответить в комментариях.
Как вы решили использовать файл подкачки?
Poll Options are limited because JavaScript is disabled in your browser.
В случаях, когда компьютеру не хватает оперативной памяти, используется файл подкачки Windows 7. Где находится этот файл, вы узнаете, прочитав статью. Кроме того, следуя советам опытных пользователей, вы сможете определить оптимальный размер своп-файла, необходимый для корректной работы ОС.
В некоторых случаях данный файл вообще не рекомендуется использовать, так как это отразится на быстродействии компьютера. Поэтому файл подкачки иногда отключают. Но обо все по порядку.
Для чего нужен файл подкачки?
Бывают ситуации, когда оперативной (физической памяти) не хватает. Например, вы захотели установить игру, которая требует 4 Гб «оперативки», но у вас на компьютере есть всего 3 Гб. В таком случае ОС использует виртуальную память, то есть файл подкачки (далее ФП).
Стоит отметить, что сегодня стоимость ОЗУ не очень высокая, поэтому лучше приобрести и установить несколько планок физической памяти, так как виртуальная находится на жестком диске и ее считывание происходит дольше.

В результате ваш компьютер будет «подтормаживать». К тому же вследствие таких нагрузок HDD или SDD сократится.
Однако если корректно настроить ФП, то он не будет увеличиваться, «съедая» свободное место на винчестере, к тому же фрагментация жесткого диска значительно уменьшится.
Кстати, файл подкачки в Windows XP7 можно перекинуть с диска C (системного) на другой диск, хотя некоторые пользователи не советуют этого делать.
Где расположен файл подкачки?
Находится он в одном из разделов винчестера и называется pagefile.sys. Это поэтому, если вы захотите его увидеть, понадобится активировать видимость и файлов.

Нажмите «Пуск» и откройте ПУ. Перейдите в раздел «Параметры папок», а потом на вкладку «Вид». Прокрутите бегунок вниз и установите чекбокс напротив функции «Показывать скрытые файлы». Теперь кликните «Применить».
Теперь вы сможете найти файл подкачки Windows 7. Где находится он, вы уже знаете (раздел системного диска). Но напрямую произвести с ним какие-либо действия не получится. Однако существует другой способ.
Деактивация файла подкачки
Если на вашем компьютере установлено достаточное количество «оперативки», то, скорее всего, вы захотите деактивировать файл подкачки в Windows 7. Чтобы это сделать, понадобится кликнуть ПКМ по иконке «Мой компьютер» и в выбрать «Свойства». Есть и другой способ - меню «Пуск», затем войдите в ПУ и откройте раздел «Система».
Слева расположено меню, где понадобятся «Дополнительные параметры системы». Здесь вас интересует вкладка «Дополнительно», подраздел «Быстродействие». Кликните «Параметры» и снова выберите «Дополнительно». Щелкните «Изменить» и в открывшемся окошке снимите чекбокс возле опции автоматического выбора файла подкачки. Отметьте вариант «Без файла подкачки» и подтвердите настройки, нажав «ОК». Перезапустите ОС.

Итак, вы узнали, где в Windows 7 находиться файл подкачки и как его деактивировать.
Настройка своп-файла
Для корректной работы ноутбука или компьютера понадобится правильно настроить своп-файл. Прежде всего, нужно знать, сколько места выделить под файл подкачки Windows 7. Где находится он, вы помните, поэтому сможете самостоятельно изменить его значение. Снова откройте раздел «Виртуальная память» и кликните «Указать размер».

Примечание: максимальный объем ВП должен примерно в 2 раза превышать объем «оперативки». Исходный размер лучше ставить таким же, как и максимальный. Как вариант, укажите значение, которое указано напротив пункта «Рекомендуется».
Еще один немаловажный момент - перенос своп-файла с диска, на котором у вас установлена ОС, на другой винчестер, что увеличит быстродействие.
Теперь, когда вы знаете, для чего предназначен файл подкачки и оптимизация не должны вызвать затруднений.
- Уже говорилось выше, что лучше, когда виртуальная память не занимает место на системном винчестере, так как он и так загружен. Идеальный вариант - отдельный жесткий диск.
- Если есть возможность, то установите дополнительные планки ОЗУ, чтобы не использовать виртуальную память. В результате скорость работы ОС возрастет. Для «семерки» вполне достаточно 6 ГБ физической памяти, что не сильно пошатнет ваше материальное положение.
- Задайте свой размер своп-файла, так как система его постоянно увеличивает. Это является причиной фрагментации винчестера. Рекомендуется устанавливать одно значение для максимального и исходного объема виртуальной памяти.
Кстати, минимальный размер ФП не должен быть менее 1 Гб, чтобы воспрепятствовать фрагментации HDD.
Заключение
Итак, теперь вы понимаете, зачем нужен файл подкачки Windows 7, где находится он и как правильно его настроить. Конечно, лучше было бы вообще не использовать своп-файл, тем более что сейчас физическая память стоит не так уж и дорого. Однако если у вас старый компьютер, в котором нет дополнительных слотов под планки ОЗУ, то применение файла подкачки в большинстве случаев - необходимость, так как современные игры и программы используют достаточно много «оперативки».

Что касается оптимизации, то вы сможете самостоятельно выполнить все настройки, следуя при этом рекомендациям опытных людей. Это не так уж сложно, поэтому трудностей у вас не возникнет. Общаясь с опытными пользователями, задавайте вопросы, и вы обязательно получите на них ответы.
Файл pagefile.sys в Windows 10, Windows 7 - является файлом подкачки, другими словами это виртуальная физическая оперативная память на диске. Зачем нужен файл подкачки? Файл подкачки действует как виртуальная память на жестком диске, когда вашей основной ОЗУ не хватает ресурсов. К примеру, при переходе от одной программы к другой, которая используется не часто, вы увидите небольшую задержку, прежде чем программа развернется до своего интерфейса. Во время этой задержки, Windows фактически перемещает процессы этой программы из файла подкачки pagefile.sys в ОЗУ (оперативную память), поскольку память на жестком диске недостаточно быстра, чтобы позволить вам работать с программой. В Windows 10 существует новый файл swapfile.sys . Это второй файл подкачки, но он не основной и служит для виртуальной памяти UWP приложений и интерфейса системы, в частности меню пуск. Сам файл swapfile.sys не занимает много места на диске, за него не стоит переживать.
Должен ля удалить или отключить файл подкачки?
Ответ : НЕТ . Когда вы открываете программу, она использует часть оперативной памяти. Когда вы открываете все больше и больше программ, ОЗУ начинает заполняться. Когда оперативная память заполнена, вы не сможете открыть больше программ и они просто начнут виснуть или вылетать. В конце концов, это может привести к нестабильности системы и "синему экрану смерти". Если у вас даже 16 ГБ ОЗУ и более, то вы наверняка скажите, что файл подкачки не нужен. Это не так, наступит тот момент, когда и 16 ГБ могут заполниться, достаточно открыть лишь 15 весомых вкладок в браузере Chrome и играть при этом в игру.
Не стоит рисковать, файл подкачки должен быть в любом случае, даже минимальным, чтобы архивировать системные файлы. Microsoft отлично сбалансировала функцию файла подкачки, что означает, что он автоматически отлично работает. И если у вас много ОЗУ, то файл pagefile.sys не будет много весить в вашей системе, так как ей хватает оперативной памяти.
pagefile.sys много весит, могу ли я переместить его?
Ответ: Да, можете . Дело в том, что не у всех пользователей много места на локальном диске HDD или особенно SSD, где расположена Windows. К примеру, я использую SSD чисто для системы Windows, а остальные файлы храню на HDD. Если у вас мало места на SSD, то лучшим решением будет перенести файл подкачки на HDD. Но учтите тот факт, что файл подкачки будет работать медленнее, чем на SSD. По этой причине, вам легче купить диск с большим пространством.
Если же у вас только один HDD, то для создания правильного файла подкачки лучше всего создать отдельный локальный диск FAT32 на котором будет только файл подкачки, и туда ничего больше не пихать: ни фильмы, ни музыку. Рекомендую создать раздел размером 10-20 Гб. Когда у меня был один HDD, то по тестам это было быстрее, та как FAT32 более оптимален для таких размеров в HDD. Это касается и SSD, но на SSD вы не увидите разницу, так как они и так быстрые.
Какие размеры оптимальны для файла подкачки
Оптимальные размеры виртуальной памяти в windows 10, 7, 8, XP сложно просчитать. Все зависит от множества факторов: какая система - windows 10 или XP, 32-битная или 64-битная, какой пик дампа при нагрузке на систему, сколько ошибок страниц в секунду и много еще каких параметров, которые нужно сидеть, смотреть и вычислять. Если вы запускаете какую-либо игру или программу, и вам выдает ошибку, что "Недостаточно памяти ", то логичным будет увеличить размер файла подкачки. Существует формула, которая вам поможет:
- Исходный размер берется из графы "Рекомендуется". В моем случае это 1915 Мб. Смотрите ниже скриншот.
- На ПК стоит четыре планки по 1 ГБ (1024 Мб), получается 4096 МБ. Далее, 4096 Мб x 1.5 = 6,144 МБ - Это максимальный размер файла подкачки.
Как задать размер файла подкачки в windows 10/7
Нажмите Win + R и введите sysdm.cpl , чтобы открыть свойства системы. Далее перейдите во вкладку "Дополнительно " и нажмите "Параметры " в графе быстродействие. В новом окне перейдите во вкладку "Дополнительно " и ниже нажмите на "Изменить ".
Файл подкачки, или swag-файл – это программное дополнение к оперативной памяти, которое помогает системе работать быстрее в том случае, если основная оперативная память занята более важными процессами. Оперативная память, как мы понимаем, на разных устройствах может быть установлена разная, поэтому и возникает вопрос, каким же должен быть оптимальный размер файла подкачки, в нашем случае, для ОС Windows 10.
Как рассчитывается оптимальный размер?
Правильная настройка размера swag-файла должна основываться на формуле «чем больше объем оперативной памяти – тем, соответственно, меньше должен быть файл подкачки». Это правило позволит .
Некоторые специалисты настаивают на том, что для объема ОЗУ 8 Гб оптимальный размер ФП должен быть равен нулю, проще говоря, полностью удален. Но это не совсем правильный совет, не забываем, что некоторые рабочие приложения затребуют у вас наличие файла подкачки в обязательном порядке.
Чуть ниже мы ознакомимся с небольшой таблицей, где будут указаны примерные значения, для расчета того, какой размер и при каком объеме установить. Почему примерные? При ответе на вопрос «как правильно выставить файл подкачки на Windows 10» обязательно должны учитываться и дополнительные факторы, такие как то, для каких целей используется устройство. Максимальный размер ФП у игрового компьютера и простой рабочей лошадки будет несколько разниться – оперативная память используется в этих случаях по-разному.
Задумались о том, ? Подробная инструкция есть на нашем сайте.
Этот способ как раз таки и поможет при оптимизации работы системы для игрового процесса, например, рассчитать размер файла подкачки для Windows 10 при 4 гб ОЗУ для игр.
Если вы не сторонник всех этих вычислений, вам нужно готовое решение, как выбрать размер файла подкачки, то рассмотрим усредненные данные (если вы среднестатистический пользователь ПК):
Еще раз оговоримся – данные примерные и зависят от обстоятельств. О том, как , вы можете почитать у нас.
Если после предыдущих инструкций мы уже определились с тем, каким должен быть ФП именно на нашем компьютере (сколько выставить в размерах), то самое время перейти к тому, как правильно их задать.
Как настроить файл подкачки на W indows 10
Вот как правильно установить нужный размер ФП отталкиваясь от исходного:

Есть способ, если интересно - переходите на соответствующую статью.