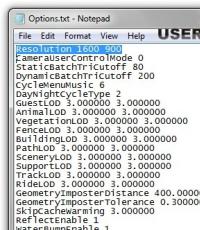Скачать иконки пуска windows 8. Установка и настройка
"Start Menu 8 возращает знакомую Вам систему, по которой Вы привыкли ориентироваться еще с Windows 7. В интерфейсе Windows 8 (т.н. Metro) отсутствует кнопка “Пуск”, ее заменили на “плиточное” меню, используемое на телефонах и планшетах Windows."
Отзывы Пользователей
"Хоть я и не чайник, но когда я в первый раз запустил Win 8, то совершенно растерялся, и помощь Start Menu 8 пришлась очень к месту; программа экономит мне время и позволяет не слишком сильно менять свои привычки. Кроме того, когда-то у меня была небольшая проблема, которую я не мог решить сам, поэтому я без особых надежд написал в службу поддержки IObit... Я был неправ... Они быстро ответили и сразу помогли со всеми вопросами! С тех пор я стал еще большим поклонником IObit, с нетерпением жду их следующего продукта."
Отзывы Пользователей
"Как консультант по технологиям и разработчик приложений, я очень полагаюсь на виртуализационное ПО. Мне нравится создавать новые виртуальные машины для каждого из моих проектов. Таким образом, я могу держать все в порядке и устанавливать только инструменты, необходимые для данного проекта. Поскольку мне не нравится экран Metro в Windows 8, я использую приложения для замены меню “Пуск”, чтобы оно выглядело так же, как и в Windows 7. За последние несколько лет я попробовал несколько разных программ, как платных, так и бесплатных. Иногда они работают хорошо, иногда нет. С тех пор как я начал использовать Start Menu 8, у меня не было НИКАКИХ проблем с меню “Пуск”. Start Menu 8 – идеальная реализация отличной идеи, а также очень простая в использовании и настройке программа."
Концепция интерфейса Windows 8 идет вразрез с тем, что видели пользователи в Windows 95, 98, 2000, XP, Windows 7 и в прочих версиях ОС. Новый «плиточный» интерфейс, конечно, найдет своих сторонников, однако и тех, кто останется недовольным «улучшениями», наверняка будет много. Со временем часть пользователей Windows 8 смирится с необычными движениями курсора для выключения компьютера и привыкнет попадать в «горячие» углы экрана с первого раза. Но большинство до последнего будет недовольно ворчать: «Зачем они убрали эту кнопку?» — имея в виду кнопку номер один, с которой у многих начиналась работа за компьютером.
А ведь и правда: зачем убрали кнопку? Можно было сделать ее отключаемой и отследить, какое количество пользователей променяет родную кнопку «Пуск» на «пятнашки» нового интерфейса. По словам представителей Microsoft, кнопка «Пуск» теперь не нужна, поскольку весь экран может быть одним сплошным меню. Может, по науке оно и так, однако должно пройти немало времени, прежде чем люди оценят преимущества плиточного интерфейса, привыкнут к его «удобствам» и захотят им воспользоваться. Пока же спрос на утилиты для реанимации привычного интерфейса системы довольно велик, поэтому мы отправились на поиски лучшей замены «потерянной» кнопки «Пуск».
Power 8 1.2
- Разработчик: Михаил AgentMC Макаров, Андрей Хабалевский
- Распространение: бесплатно
- Русский интерфейс: есть
После установки Power 8 в углу экрана немедленно появилась кнопка «Пуск». Правда, по виду она отличалась от той, которую мы привыкли видеть в Windows: по размерам новая кнопка идентична клавише для сворачивания всех окон, расположенной в правом нижнем углу панели задач. Если вас не устроит такой «минимализм», ничего страшного — в настройках, как оказалось, размеры кнопки можно менять. В отличие от многих аналогов, Power 8 позволяет блокировать работу стартового экрана. Причем блокируется он только на основном мониторе. Если будете использовать конфигурацию с несколькими мониторами, на панели задач на втором рабочем столе функция «горячего угла» для вызова плиточного интерфейса будет продолжать работать. Если в работе приложения будут наблюдаться какие-то ошибки, на кнопке будет показан восклицательный знак — он означает, что в данной конфигурации ПК программа обнаружила проблемы.
В меню Power 8 уже вынесены команды для управления перезагрузкой и выключением ПК. Есть в меню и некоторые мелочи, которые делают работу удобнее. Оно организовано таким образом, что многие пункты имеют вложенные меню. Например, пользователю всегда доступны пункты панели управления, команды инструмента «Администрирование» и так далее.

Меню альтернативной кнопки «Пуск» имеет функцию поиска — она работает быстро, как и оригинальный элемент интерфейса Windows 7. Кроме этого, поисковые запросы могут выполняться не только по локальному диску, но и в популярных поисковых системах. Для того чтобы поиск открылся в окне браузера, необходимо перед набираемым словом ввести ключ для использования того или иного поискового сервиса. Например, если ввести я 3dnews , запустится Internet Explorer со страницей результатов «Яндекса» по запросу 3dnews. Power 8 может искать в «Яндексе», «Википедии», Google, Bing и так далее. Параметры ключей для онлайнового поиска можно посмотреть в настройках Power 8.
⇡ ViStart 8 — начинаем с яблока
- Разработчик: Lee Soft
- Операционная система: Windows 8
- Распространение: бесплатно
- Русский интерфейс: нет
Меню кнопки «Пуск», которую создает ViStart 8, на первый взгляд практически неотличимо от того, к которому мы привыкли в предыдущей версии Windows. Тем не менее, если присмотреться, можно увидеть некоторые отличия. Например, ярлыки приложений из меню ViStart 8 нельзя вытащить на панель задач, чтобы прикрепить, не получается и по старинке перетянуть ярлык на кнопку, чтобы закрепить его в меню «Пуск».

Поиск в меню тоже работает не самым лучшим образом — он ищет только по программам рабочего стола, игнорируя приложения для Windows 8 и пункты «Панели управления». Клавишу Win программа перехватывает, и при ее нажатии появляется меню. В настройках ViStart 8 поддержку этой клавиши можно отключить.
Оформление кнопки «Пуск» очень легко изменить, указав графический шаблон с рисунком. Программа по умолчанию содержит несколько вариантов оформления, среди которых есть даже логотип Apple — надкушенное яблоко.
Основные настройки программы вызываются из контекстного меню, которое открывается щелчком по ярлыку программы в области уведомлений. При этом, если отключить отображение этого ярлыка, можно долго ломать голову, как еще раз открыть окно с настройками. Оказывается, все просто — команды для управления программой следует искать в меню завершения работы Windows. Зачем нужно было делать дополнительный ярлык и помещать его в область уведомлений — не понятно, равно как и не совсем ясно, зачем нужно прятать пункт с настройками ViStart 8 в меню завершения работы.
⇡ Start 8 1.1
- Разработчик: StarDock
- Операционная система: Windows 8
- Распространение: shareware
- Русский интерфейс: нет
Разработанная известной компанией StarDock, программа Start 8 способна предложить практически все, о чем может мечтать пользователь Windows 8, тоскующий по меню «Пуск». Добавляемое ей меню полностью интегрируется в систему и поддерживает поиск и запуск новых приложений для Windows 8, а также программ для рабочего стола.

После запуска Start 8 появляется окно, при помощи которого можно настроить внешний вид и параметры появления меню «Пуск». Вызвать его можно и позже, если захочется поменять установленные ранее параметры. Первое, что предлагается выбрать, — стиль меню «Пуск». Щелчок по кнопке «Пуск» может открывать меню в стиле Windows 7 или же стартовый экран Windows 8.

Внешний вид самой кнопки может быть самым разным: на ней может быть изображен флаг или логотип Windows 8. Также в арсенале Start 8 целый набор изображений кнопок, знакомых пользователям по старым версиям Windows — от XP и до Win7.

После того как определитесь с внешним видом кнопки и меню, можно переходить к его содержанию. Start 8 может отображать в меню недавно открытые приложения, подсвечивать только что установленные программы. Также можно полностью настроить ссылки в правой части меню и определить, какое действие по умолчанию будет назначено кнопке выключения.

Очень важно, что содержимое меню «Пуск» не ограничивается только программами для рабочего стола — в нем можно закреплять и приложения для Windows 8. А поиск из меню, к которому так привыкли пользователи Windows 7, задействует возможности новой ОС. Он ищет по всем приложениям, настройкам и файлам.
При работе с Windows 8 нажатие клавиши Win открывает стартовый экран. Start 8 может перехватывать эту клавишу, чтобы при ее нажатии открывалось меню «Пуск». Причем оно может открываться и в том случае, если пользователь нажимает клавишу Win, находясь в новом интерфейсе Windows 8. Стартовое меню Windows 8 может открываться щелчком по кнопке «Пуск» с одновременно нажатой клавишей Ctrl или же нажатием правой клавиши Win.
Если при работе на десктопе вам мешают «горячие углы», Start 8 может их отключить. Также может быть отключено появление всплывающего значка стартового меню при поднесении курсора к левому нижнему углу экрана. И наконец, возможно, одна из самых востребованных функций этой программы — переход к рабочему столу при загрузке, минуя стартовый экран.
В целом, несмотря на то, что можно найти и бесплатные программы с подобной функциональностью, Start 8 определенно заслуживает внимания. Она сделана очень качественно и аккуратно, в интерфейсе все «разложено по полочкам», а стоит она всего лишь 5 долларов.
⇡ Start Menu X 4.53
- Разработчик: OrdinarySoft
- Операционная система: Windows 8
- Распространение: бесплатно
- Русский интерфейс: есть
Start Menu X — это новая версия одной из самых известных альтернатив меню «Пуск» в Windows. Версия этой программы для Windows 7 называлась Start Menu 7, а более ранняя редакция для Vista — Vista Start Menu. C выходом Windows 8 потенциальная аудитория программы наверняка увеличится — раньше это были лишь те, кого стандартное меню не устраивало, теперь же — это все, кому его не хватает.

Start Menu X предлагает семь разных вариантов оформления кнопки «Пуск», среди которых есть даже изображения популярных героев из игры Angry Birds.
Само меню немного отличается от стандартного меню «Пуск» в Windows 7, но его преимущество заключается в возможности гибкой настройки. Можно изменить размеры ярлыков и надписей, можно добавить на первый уровень меню кнопки для быстрого доступа к командам выключения, перезагрузки, отправки компьютера в спящий режим и прочего. Как и в стандартном меню Windows 7, тут работает поиск по установленным программам, файлам и папкам. Правда, приложения для Windows 8 в индексе не отображаются.
Одна из интересных возможностей Start Menu X — виртуальные группы. Если включить их использование, то в верхней части меню появится пять групп: «Графика», «Интернет» и так далее. Программа попытается упорядочить установленные приложения самостоятельно, но можно также отнести программы к разным группам вручную. Правда, создавать новые группы нельзя — эта возможность доступна только для тех, кто пожелает обновиться до Pro-версии.

⇡ Classic Shell 3.6.2
- Разработчик:
- Операционная система: Windows Vista, Windows 7, Windows 8
- Распространение: бесплатно
- Русский интерфейс: есть
Программа Classic Shell, как и Start Menu X, разрабатывалась в качестве альтернативы стандартному меню «Пуск» предыдущих версий Windows, но с выходом Windows 8 обрела новую жизнь. В ней появился ряд новых функций, предназначенных специально для пользователей новой версии системы. А в настройки даже был добавлен специальный раздел, который так и называется — Windows 8. К кнопке «Пуск» он, правда, отношения не имеет — тут можно настроить переход к рабочему столу (в обход стартового экрана) при запуске и отключить «горячие» углы Windows 8.
Для оформления кнопки «Пуск» предлагается три варианта: Metro, Aero и Classic. Также можно использовать любое изображение подходящего размера. Вызывать меню «Пуск» или стартовый экран Windows 8 можно нажатием клавиши Win, сочетанием Shift+Win, щелчком по меню «Пуск» или же щелчком при нажатой клавише Shift. Кроме этого, меню «Пуск» или начальный экран могут появляться при наведении курсора на область кнопки.
Само меню может быть таким, каким оно было в Windows XP или в Windows 7. В нем настраивается отображение специальных элементов в области справа: ссылки на «Мой компьютер», на последние документы, на «Избранное». Также в меню может отображаться команда выключения компьютера.


Поиск в меню «Пуск» от Classic Shell работает отлично. С помощью этой поисковой строки можно найти не только установленные программы для десктопа, но и элементы панели управления, а также приложения для Windows 8.

⇡ Win8StartButton 1.0.0.5: такой могла бы быть кнопка
- Разработчик: Deskmodder.de
- Операционная система: Windows 8
- Распространение: бесплатно
- Русский интерфейс: нет
Привычка — страшное дело. Для многих, кто остался недоволен пропавшей кнопкой «Пуск», важно вовсе не то, что они лишились удобного инструмента для запуска приложениями. Для некоторых пользователей кнопка «Пуск» — это что-то вроде талисмана фэн-шуй: стоит себе в углу экрана — и пусть стоит, то ли на удачу, то ли для порядка. По крайней мере, именно так должен был рассуждать немецкий разработчик, создавший утилиту Win8StartButton. Его кнопка «Пуск» не открывает знакомое меню, зато она связана с «плиточным» меню, которое появляется при нажатии. Новое меню Windows 8 в этой программе переделано так, чтобы не занимать весь экран. Получилась какая-то пародия на старое меню, смысла в которой, как нам кажется, мало.

Единственный плюс — удобное выключение компьютера благодаря ярлыкам, помещенным в это меню. Утилита также реагирует на нажатие клавиши Win.
Нужно добавить, что программа работает не очень стабильно и иногда загадочно замирает, не реагируя на команды.
⇡ StartMenu8 2.0 Beta
- Разработчик: IObit
- Операционная система: Windows 8
- Распространение: бесплатно
- Русский интерфейс: нет
Внешне StartMenu8 смотрится довольно неплохо, стандартный значок хорошо вписывается в общий интерфейс Windows 8, а меню выглядит классически, без лишних украшательств. Однако, кроме этого, StartMenu8 похвастаться особо нечем. Возможности этой утилиты очень скромны. Программа может по отдельности отключать работу «горячих углов» экрана, а также блокировать всплывающую боковую панель с новыми элементами управления системой. В настройках можно установить автоматический пропуск стартового экрана, который предстает перед пользователем после запуска Windows 8.

Утилита реагирует на нажатие клавиши Win, но сам процесс прорисовки меню недоработан и иногда запаздывает. Встроенный поиск также ограничен — он выполняется только по элементам, которые занесены в меню.
Рисунок кнопки можно поменять — на один из альтернативных, прилагаемых в StartMenu8, или же на пользовательский. Инструкцию по разработке дизайна кнопки можно найти на официальном форуме программы.
⇡ Wentutu Windows8 Start Menu — проще не бывает
- Разработчик: Wentutu.com
- Операционная система: Windows 8
- Распространение: бесплатно
- Русский интерфейс: нет
Предыдущая утилита имела минимум настроек, эта же не имеет их вовсе. Ее единственное достоинство — то, что она бесплатна. Меню стандартное, поиск работает, как и в случае со StartMenu8, с ограничениями. Все отличие — интерфейс кнопки, который, впрочем, и изменить на другой стандартными средствами программы невозможно.

Пункты меню Windows8 Start Menu упорядочить нельзя, можно только прикреплять ярлыки отдельных приложений к главному уровню меню «Пуск». Стартовый экран не блокируется, а сама утилита запускается дольше аналогичных программ этого обзора.
⇡ Удобное меню «Пуск» 1.73 — программа с «удобным» названием
- Разработчик: ChemTable Software
- Операционная система: Windows 7, 8
- Распространение: бесплатно
- Русский интерфейс: есть
На особенности следующей утилиты повлияло то, что эта программа создавалась задолго до появления Windows 8. Ее название говорит само за себя — « Удобное меню Пуск». Изначально эта программа позиционировалась как альтернатива стандартному меню, а с выпуском версии ОС без кнопки «Пуск» ее ценность увеличилась. Программа лишена некоторых недостатков стандартного меню, и в этом мы видим ее основное преимущество перед аналогичными «клонами».

Утилита работает очень быстро и стабильно, благодаря чему вполне может заслуживать хорошей рекомендации. Правда, принцип составления меню в этом приложении довольно специфический — он отличается от того, что мы видим в других заменителях кнопки «Пуск». В данном случае программы группируются по категориям, причем происходит это автоматически. Такие приложения, как «Опера», Internet Explorer, Chrome, помещаются в каталог под названием «Интернет», популярные плееры в папку «Музыка и видео» и так далее. Есть в программе и возможность ручной сортировки приложений — можно управлять категориями, создавать новые и редактировать существующие. Такой принцип сортировки дает возможность работать с небольшим меню.

Еще одна возможность утилиты — управление масштабом показываемого списка. Эта небольшая мелочь на практике оказывается весьма удобной функцией, особенно на экранах с большим разрешением, когда надписи становятся мелкими и плохо читаются.
Создатели утилиты забыли внести коррективы в интерфейс, поэтому в Windows 8 завершение работы приложения осуществляется с помощью команды «Вернуться к стандартному меню «Пуск». В каком-то смысле это логично — ведь возвращаться не к чему, и программа завершает свою работу.
⇡ Spesoft Free Windows 8 Start Menu
- Разработчик: Spesoft
- Операционная система: Windows 8
- Распространение: бесплатно
- Русский интерфейс: нет
Одна из проблем, которые мешают многим разработчикам, — отсутствие фантазии, не позволяющее придумать оригинальный интерфейс своей программе или хотя бы дать ей необычное название. Перед нами еще одно Windows 8 Start Menu, на этот раз от компании Spesoft.

Меню кнопки «Пуск» прорисовывается очень медленно — плавно и красиво, с эффектом прозрачности. Быстрый вызов стартового экрана не блокируется, поэтому при нажатии клавиши Win или при случайном щелчке рядом с кнопкой «Пуск» запускается стандартный «плиточный» интерфейс Windows 8.
Windows 8 Start Menu от Spesoft использует свое меню для управления командами выключения и перезагрузки. Если в меню программы нажать на кнопку «Завершение работы», на экране появится меню для слабовидящих, состоящее из огромных кнопок — «Перезагрузка», «Спящий режим», «Сменить пользователя» и так далее. Несмотря на комичность размеров этих элементов, такой интерфейс окна выключения очень удобен. В таком окне даже очень усталый пользователь не промахнется по нужной кнопке.

Уже в который раз приходится констатировать, что опция поиска реализована с ограниченной областью сканирования — нет поиска по «плиточным» приложениям, пунктам «Панели управления» и так далее.
Судя по командам в контекстном меню программы, любой ярлык меню «Пуск» можно закрепить в нем или вынести на панель задач. Однако, команда «прикрепить к панели задач» у нас не действовала, что говорит не в пользу стабильной работы утилиты.
⇡ Заключение
Вот ведь парадокс: говорят, что к хорошему привыкаешь быстро. Но почему-то пользователи все никак не могут привыкнуть к «хорошему» интерфейсу Windows 8 и ищут способы вернуть «как было». Напрашивается вопрос: а может, не стоило разработчикам новой операционной системы рубить с плеча? Возможно, нужно было постепенно подводить к мысли о необходимости нового интерфейса — в восьмой версии можно было оставить кнопку рядом с «плиточным» интерфейсом, а уже в следующий раз, быть может, и вовсе ее убрать. Тогда, глядишь, — и тех, кто недоволен нововведениями, было бы меньше.
Войти дважды в одну и ту же воду невозможно. Несмотря на то, что многие из представленных в данном обзоре утилит позволяют компенсировать недостающую кнопку «Пуск», ни одна из них в полной мере не является совершенной, у всех есть какие-то недостатки — у кого-то большие, у кого-то незначительные. Что ж, может, оно и к лучшему, что идеальной альтернативы нет. Windows меняется и если не следить за всеми переменами, в один прекрасный день можно с ужасом обнаружить, что вы понятия не имеете, как выключить новый ПК. Но, как говорил один популярный киногерой, «надеюсь, до этого дело не дойдет».
По просьбам трудящихся и для тех, кому не нравится то, что в Windows 8 разработчики отказались от привычного нам с Windows 98 меню Пуск, написана данная статья. Все таки Windows 8 стала обширной и её можно увидеть не только в ПК, нетбуках и ноутбуках, а так же в планшетах и моноблоках. А так как в них предусмотрен сенсорный ввод, то такое меню Пуск только затрудняло бы работу (ИМХО). Его просто заменили на новый интерфейс Metro. В этой статье я рассмотрю способы того, как вернуть меню Пуск на Windows 8, а ещё на "сладенькое" - как вернуть тулбар =)
А вот что об этом сказал старший программный менеджер Microsoft Чайтаня Сарин (Chaitanya Sareen) - Собранные данные через программу Customer Experience Improvement Program позволили компании заключить, что использование меню "Пуск" постоянно сокращается. Пользователи больше не открывают "Пуск", чтобы запустить программу, - они прикрепляют все самое нижнее к нижней панели, быстро добираются до всего остального через поиск. «Мы идём по пути открытия целого нового набора сценариев использования", - добавил господин Сарин, описывая экран Metro в Windows 8.
Всё таки стандартными средствами тут не обойтись, нужно прибегать к помощи утилит. В данном случае я рассмотрю только 4, но они стоящие.
А хотя я немного приврал - вернуть стандартными способами без помощи программ меню Пуск можно, но только если у Вас первая версия Windows 8 Developer Preview (предварительная версия Windows 8), а в последующих версиях операционной системы этого сделать уже нельзя, поскольку Metro теперь входит в состав Explorer.exe.
Итак, в версии Developer Preview Metro можно было убрать интерфейс Metro лишь удалив файл shsxs.dll, точнее отключить его. Сейчас я опишу как это сделать.
1 - Запускаем утилиту Run (Выполнить), нажав комбинацию клавиш WIN + R
.
Соглашаемся на предупреждение от Контроля Учетных Записей

2 - Затем открываем редактор , набрав regedit в поле Open и нажав клавишу Enter.

3 - Заходим в ветку реестра HKEY_CURRENT_USER\Software\Microsoft\Windows\CurrentVersion\Explorer и щелкаем 2 раза на пункте Explorer .

4 - В правой панели редактора реестра находим пункт RPEnabled , нажимаем на нём ПКМ и выбираем пункт Modify… из меню.

Если этого пункта там нет, то смотрите под спойлер.
Ну разумеется - если его нет, то нужно создать

Затем нужно его изменить

Указываем значение 0 и Нажимаем ОК

Переходим к пункту 6
5 - В открывшемся диалоговом окне изменяем поле Value Data с 1 на 0 и нажимаем кнопку OK для сохранения изменений.

6 - Перезагружаем ПК и после этого меню Пуск в Windows 8 должно изменится на классическое.

Для того, чтобы вернуть меню Пуск в прежнем стиле Metro, нужно провести ту же операцию, но в 5 пункте вернуть значение 1 в диалоговом окне.
Ну а если у Вас не эта версия Windows 8, а хочется вернуть привычное классическое меню Пуск, то давайте рассмотрим способы с помощью утилит.
Кстати, известный обозреватель компьютерного мира - Пол Тарротт, высказал мнение, что компания Microsoft негативно относится к тому, что некоторые приложения искусственно возвращают кнопку "Пуск" в Windows 8. Но нам же это не мешает
1)
Устанавливаем классическое меню Пуск с помощью утилиты ViStart
Первоначально это приложение разрабатывалось для тех, кто хотел добавить в Windows XP кнопку «Пуск» в стиле Windows 7, а теперь оно работает и на Windows 8.
Обратите внимание, что при установке ViStart предложит изменить в вашем браузере поисковую систему, домашнюю страницу и захочет установить различные рекламные модули от Яндекса. Рекомендую отказаться от этого, сняв все три галочки.


На следующем этапе ViStart снова предложит установить какое-то стороннее программное обеспечение (RegClean) – отказываемся, нажав на кнопку Decline

После завершения установки, Вы увидите, что кнопка «Пуск» вернется на панель задач.


Нажав на нее, откроется знакомое меню «Пуск». В меню даже отображаются наиболее часто используемые программы. Но один нюансик есть - пока что она не ркссифицирована. Чтобы сделать на русском, заходим в папку с программой и запускаем Language Changer и выбираем русский:

Перезапускаем программу и язык должен поменяться на русский

Еще один приятный бонус ViStart состоит в том, что нажатие на клавиатуре на кнопку Windows открывает меню «Пуск», а не стартовый экран в стиле Metro. Однако стартовый экран по-прежнему можно открыть, переместив курсор в нижний левый угол экрана или через панель Charm, которая появляется при наведении курсора в правый верхний или нижний углы экрана.
.
2)
Устанавливаем классическое меню Пуск с помощью утилиты Start8

Утилита имеет интерфейс и дизайн, наиболее точно подходящий кнопке Пуск - такое ощущение, будто эта кнопка никуда и не девалась, и ее нужно было только активировать. После установки утилиты на привычном месте появляется кнопка, полностью повторяющая функционал кнопки Пуск из Windows 7, только адаптированная под дизайн Windows 8. Чтобы попасть в настройки, нужно кликнуть по значку правой кнопкой и выбрать соответствующий пункт появляющегося меню. Так же по правому клику доступны команды Выполнить и Завершение работы .

В настройках Вы можете указать один из двух стилей оформления меню, можно отключить/включить его прозрачность, установить значок.

Stardock Start8 предоставляет возможность полной настройки всех параметров меню Пуск:
- Вы можете выбрать крупный или мелкий размер значков
- Разрешить отображение недавно использовавшихся приложений
- Выделение установленных программ
- Отображение различных ярлыков, указывающих на пользовательские данные (Аудио, Видео, Документы, Загрузки, Изображения, Игры, Избранное, и многие другие)
- Определить, какое действие должна выполнять кнопка питания (выключение, выход, смена пользователя, блокировка, перезагрузка, гибернация, спящий режим).

Вы можете задать поведение кнопки - открывать стандартный стартовый экран Windows 8 или меню Пуск. Можно совместить эти функции, например, по нажатию кнопки открывать меню, а при нажатии Ctrl + кнопка открывать стартовый экран Windows 8.
Так же Stardock Start8 позволяет управлять новыми функциями интерфейса, отключая их, если Вы ими не пользуетесь (отключить интерактивные углы экрана и charm-бар, как все, так и каждую функцию по-отдельности). Ну и в добавок ко всему, утилита может определить поведение активных областей при работе в разных интерфейсах. Например, при работе в полноэкранном режиме планшетного компьютера можно оставить все функции Windows 8, а при переходе в режим рабочего стола отключать их.

Ну и для самых ярых неприятелей нового интерфейса Windows 8 есть настройки, регулирующие отображение приложений, работающий в полноэкранном режиме Modern UI - можно скрывать их значки из меню, а так же сразу переходить на рабочий стол при загрузке системы.
Таким образом Stardock Start8 является одной из самых удобных программ, возвращающих полный функционал кнопки Пуск в Windows 8, и позволяющая гибко управлять новыми интерфейсными функциями, вплоть до их отключения. Естественно, Stardock Start8 работает только в Windows 8 (все версии за исключением Windows RT).
3)
Устанавливаем классическое меню Пуск с помощью утилиты Classic Shell
Эта программа может установить не только классическое меню Пуск, но и такое какое было в Windows XP и Windows 7.

Программа после установки стартует автоматически, полностью заменяя собой меню в лучшем его “старом” виде, более привычном по интерфейсу Windows. Такая замена может быть полезна владельцам нетбуков, у которых размеры и разрешение экрана традиционно меньше, чем у ноутбуков и десктопов. Так же меню классического вида может немного сэкономить ресурсов на не слишком производительных компьютерах. Ну и самое главное достоинство программы - это удовлетворение потребностей тетушек-бухгалтеров, которые хотят, чтобы все было как раньше, и точка!
Помимо изменения внешнего вида главного меню Classic Shell так же включает классический вид панели инструментов Проводника,

а так же статусную строку.

Последний этап - это запуск программы в автоматическом режиме.
Нажмите правой клавишей мышки на кнопке "Пуск" и выберите "Запускаться при старте".
После перезагрузки компьютера и при переходе на рабочий стол, кнопка "Пуск" на привычном месте.

Вот и всё. Думаю разобрались с этим вопросом. Ну а теперь - сладенькое
Создаем Toolbar с программами на панели задач
Это известно далеко не всем, но оказывается, что в Windows можно создать панель инструментов, с содержимым папки с установленными программами Т.е. мы можем создать псевдо-меню «Пуск» без установки стороннего программного обеспечения.
Итак, приступим. Щелкните правой кнопкой мыши на панели задач, в отрывшемся контекстном меню наведите курсор мыши на пункт Toolbars
(Панели), а затем выберете New toolbar
(Создать панель инструментов).

Скопируйте и вставьте следующую строчку в адресную панель в окне Choose a folder:
%ProgramData%\Microsoft\Windows\Start Menu\Programs

А когда вы нажмете на кнопку Select Folder (Выбор папки), на панели задач Вы увидите меню Programs (Программы).

Если Вы захотите переместить новое меню в другое место на панели задач, просто щелкните правой кнопкой мыши по панели задач и снимите флажок Lock the taskbar , а затем перетащите курсором мыши в нужное место на панели задач.
Разрабатывая Windows 8 в Microsoft сделали ставку на жестовое управление и новый пользовательский интерфейс Metro. Ни то, ни другое не пришлось пользователям по вкусу. В Windows 8.1 кнопка «Пуск» вернулась, но с измененным поведением и без стартового меню. Интерфейс стал понятнее, но многие пользователи по прежнему предпочитают классику. Как заменить кнопку «Пуск» на Windows 8, чтобы вернуть системе привычный вид, вы узнаете из этого материала.
Вернуть полноценное стартовое меню стандартными средствами нельзя. Microsoft не оставили нам такой возможности. Тем не менее можно настроить его подобие, позволяющее обходится без переключения в «плиточный» интерфейс.
- Используем присутствующую во всех версиях Windows возможность создать новую панель инструментов. Нажимаем мышкой на свободный от иконок участок существующей панели задач, чтобы вызвать контекстное меню. Переходим, как показано на скриншоте, и выбираем опцию «Создать».

- В текстовом поле набираем «shell:Common Programs». Нажимаем кнопку «Выбор папки».

- На панели задач появится новая область «Программы».
- Нажимая на двойную стрелку, мы можем вывести показанный на скриншоте список. В него включаются установленные пользователем и служебные программы операционной системы.

- Чтобы отключить созданную панель и убрать область управления, надо снова обратиться к контекстному меню. В нем появится дополнительный пункт, отмеченный галочкой. Сняв ее, мы заставим исчезнуть ненужную больше панель.

Полноценной заменой кнопки «Пуск» такое решение не назовешь, но быстрый доступ к установленным программам оно обеспечивает.
Программы для смены интерфейса
Отсутствие в операционной системе возможности изменить что-либо стандартными средствами, подталкивает разработчиков стороннего софта. В случае с Windows 8 это касается возвращения классической кнопки «Пуск». Программ, позволяющих выполнить эту операцию, достаточно много, поэтому мы отобрали только достойные внимания.
Pokki
У разработчиков есть несколько подходов к изменению интерфейса ОС. Кто-то пытается полностью заменить существующее меню, а кто-то привнести в систему дополнительный функционал.
- После установки Pokki предлагает разместить рядом с системной еще одну кнопку, отвечающую за вызов программного меню.
![]()
- Настройки у программы достаточно гибкие. Можно изменять цветовую гамму, указать предпочитаемые папки для области навигации и выбрать внешний вид иконки.

- Звездочки напротив приложений позволяют отмечать их как избранные. В результате иконка копируется на главную страницу, обеспечивая быстрый доступ.

- По умолчанию на странице «Избранное» размещается только иконка собственного магазина приложений.

- Для быстрой установки из PC Store доступны различные популярные приложения и игры.

Приложение – разработка компании IoBit, основным продуктом которой является Advanced SystemCare.
- Программа условно-бесплатная с месячным пробным периодом, о чем напоминает кнопка активации в поле настроек. При установке пользователям предлагается выбрать отображаемую иконку. Стандартная должна пропасть и измениться на выбранную из набора.

- На вкладке «Стиль» можно выбрать внешний вид. Включите Start menu как в Windows 7 или настройте Modern UI по своему вкусу. Регулировка прозрачности осуществляется в широком диапазоне. При желании, основное окно можно сделать прозрачным настолько, что будет виден рабочий стол.

- Остальные вкладки настроек позволяют детализировать внешний вид, подгоняя его под потребности пользователя.

- В блоке Modern UI собраны параметры «плиточного» интерфейса. Можно отключить горячие углы и чудо-панель, чтобы внешний вид больше напоминал классические версии ОС.

- В результате кнопка «Пуск» для Windows 8 станет работать в другом режиме. Область управления принимает практически стандартный для предыдущих редакций вид.

- Правая кнопка мыши, которая позволяла вызвать область Power User, открывает настройки Start Menu. Для перехода к системному управлению должны нажиматься горячие клавиши Win + X .

- О том, что в течение месяца нужно определиться с покупкой и получить лицензионный код, пользователю будет напоминать всегда активная рыжая кнопка. Удалить программу чтобы восстановить системные умолчания можно, использовав отмеченный пункт.

Документация по настройкам доступна в виде веб-справки на английском языке. Проблемы это не составляет, так как все оформлено в виде подробных инструкций.
Classic Shell
Последняя программа полностью бесплатна. Classic Shell имеет самые богатые настройки и полностью локализована для русскоязычных пользователей.
- На начальном этапе пользователь может выбирать компоненты, которые хочет поставить в систему.

- По окончании установки открывается полная русская справка по всем параметрам программы.

- Поставив галочку в указанном рамкой месте, пользователь открывает полное меню настроек. Здесь можно поменять все, начиная от внешнего вида и заканчивая озвучкой событий. Шелл позволяет добавить дополнительные собственные звуки к основной схеме, используемой Windows.

- Отдельная вкладка отвечает за настройки взаимодействия с «живыми плитками» Metro. Активные углы можно заставить пропасть полностью или оставить их только на начальном экране.

- Classic Shell позволяет делать основное системное меню идеально похожим на Windows 7 и при этом использовать системные цвета, совпадающие с выбранным оформление окон.

За гибкость программа ценится не только пользователями. В Parallels Desktop разработчики предлагают ее установить сразу в момент настройки виртуальной машины с Windows 8. Найти и скачать Classic Shell можно по приведенной ссылке. К сожалению, создатель оболочки в декабре заявил о прекращении работы над проектом. Исходный код выложен в свободный доступ и может использоваться в рамках свободной лицензии.
В заключение
Как видите, задача вполне по силам любому пользователю. Программные настройки интерфейса позволяют использовать Windows 8 как систему более современную, чем «семерка», и при этом находиться в привычной среде с классическим меню управления.
Видеоинструкция
На приведенных ниже видео можно наглядно посмотреть, как установить программы для замены кнопки «Пуск».