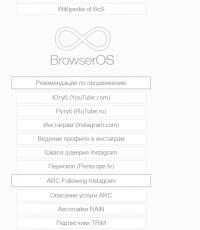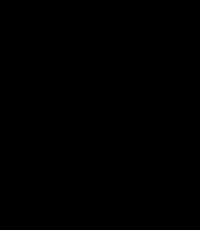Настройка виртуальной памяти windows 7 для игр. Файл подкачки: Какой размер выбрать, как увеличить и изменить файл подкачки в Windows
Файл подкачки — это файл pagefile.sys на жестком диске, используемый Windows при недостаточном объеме оперативной памяти. По умолчанию операционная система автоматически корректирует его размер, и редактировать данный параметр не требуется. Однако в некоторых случаях самостоятельная настройка (увеличение, уменьшение или отключение) файла подкачки может увеличить производительность системы.
Прежде чем изменять размер или отключать файл подкачки, рекомендую дочитать статью до конца, т.к. его изменение, в некоторых случаях, может снизить производительность Windows XP / 7.
Дело в том, что в данном случае, большой размер не есть хорошо. Скорее наоборот, если размер файла слишком велик, Windows будет работать медленнее. При большом объеме файла система чаще обращается не к оперативной памяти, а к pagefile.sys, который находится на жестком диске. А, как известно, скорость чтения с диска значительно меньше, чем с оперативной памяти, следовательно большой файл подкачки замедляет работу компьютера и дополнительно нагружает жесткий диск (что также снижает производительность).
Оптимальный размер файла подкачки зависит от количества оперативной памяти, я придерживаюсь следующей таблицы:
Для Windows XP:
- 512 Мб ОЗУ – 2048 Мб
- 1 Гб ОЗУ – 1312 Мб
- 2 Гб ОЗУ – 1024 Мб
- 4 Гб ОЗУ – 512 Мб
Для Windows 7:
- 512 Мб ОЗУ – 2560 Мб
- 1 Гб ОЗУ – 1536 Мб
- 2 Гб ОЗУ – 1312 Мб
- 4 Гб ОЗУ – 768 Мб
- > 6 Гб ОЗУ – без файла подкачки
То есть, чем больше оперативной памяти, тем меньше должен быть размер файла подкачки, так что не спешите его увеличивать, лучше воспользуйтесь таблицей и подберите его оптимальное значения.
Как увеличить файл подкачки
Щелкаем правой кнопкой мыши по «Мой компьютер» и проходим в «Свойства» — «Дополнительно» — «Быстродействие». Далее идём в «Параметры» — «Дополнительно» — «Виртуальная память» — «Изменить».
Выбираем «Особый размер» и выставляем нужные значения в полях «Исходный размер» и «Максимальный размер», нажимаем «Задать».
Как отключить файл подкачки
Переходим с помощью правой кнопки мыши по «Мой компьютер» в «Свойства» — «Дополнительно» — «Быстродействие». Далее в «Параметры» — «Дополнительно» — «Виртуальная память» и нажимаем «Изменить».

Поочередно выбираем диски и нажимаем «Без файла подкачки» — «Задать». После того как файл подкачки будет отключен на всех дисках нажимаем ОК. Изменения вступят в силу после перезагрузки компьютера.
Как перенести файл подкачки на другой диск
Здесь алгоритм действий следующий:
- Щелчок правой кнопкой мыши по «Мой компьютер» — «Свойства» — «Дополнительно» — «Быстродействие» — «Параметры» — «Дополнительно» — «Виртуальная память» — «Изменить»;
- Выбираем диск, на котором в данный момент находится файл, и нажимаем «Без файла подкачки»;
- Далее необходимо нажать на кнопку «Задать» и в открывшемся окне подтвердить действие;
- Выбираем диск, на который хотим перенести файл подкачки;
- Выбираем один из режимов работы: размер по выбору системы (автоматический размер файла подкачки) или особый размер (размер задается пользователем);
- Для сохранения изменений нажимаем «Задать», закрываем все окна при помощи кнопки ОК и перезагружаем компьютер.
Оптимизация файла подкачки
- Если в компьютере используется только один жёсткий диск, то файл подкачки лучше расположить на первом разделе;
- Если используется два или более накопителя, лучше перенести файл на самый скоростной диск;
- Не рекомендуется создавать файл на нескольких логических разделах одного накопителя. Это заметно снизит производительность системы;
- При наличии нескольких накопителей не рекомендуется задействовать для файла подкачки старые модели жестких дисков – это также снизит скорость работы компьютера.
В системах Windows 7, 8, XP и 10 существует системный, скрытый файл pagefile.sys называемый файлом подкачки. Он используется как виртуальная оперативная память (RAM ) дополняя физическую когда её недостаточно. Пользователи задаются вопросом как правильно его выставить и какой его оптимальный размер? Об этом и пойдёт речь в данной статье.
Так же в нём хранятся неиспользуемые данные программ и приложений (например, когда они свёрнуты и незадействованные ). Так, как файл находится на жестком диске, то и все обращения к нему напрямую связанны с диском, который намного медленней оперативной памяти. Поэтому система использует его только в крайних случаях (то есть когда не хватает физической RAM ).
Какой-либо универсальной инструкции по правильному выставлению размера этого файла не существует так, как ресурсы компьютера у всех расходуются по-разному, характеристики ПК тоже разные. Поэтому надо ориентироваться на свои потребности.
Если вы отключите файл подкачки, то при недостатке RAM будет появляться соответствующая ошибка и используемые приложения будут неожиданно завершать свою работу. Чтобы этого избежать необходимо выставить оптимальный размер файла подкачки. Я покажу как это сделать на примере Windows 7. Данные инструкции будут актуальны для других версий и разрядностей (x32 и x64 ).
Критерии оптимального размера файла подкачки
По умолчанию Windows автоматически определяет его размер по своей формуле. Это не всегда эффективно. В отдельных случаях изменение файла подкачки может сильно улучшить производительность.
Необходимо определить какой максимум оперативной памяти вы потребляете при работе за ПК. Затем нужно сравнить эти данные с физическим количеством RAM и при её недостатке дополнить размером файла подкачки. Покажу на примере как это можно сделать.
Запустите все возможные программы, приложения, игры и всё чем теоретически вы бы пользовались одновременно. Затем запустите диспетчер задач (ctrl+alt+delete ), и посмотрите объём используемой памяти. Это то количество RAM, которое необходимо предоставить компьютеру.
Исходя из этих данных можно задать оптимальный размер. На изображении выше расход памяти 1.60 гигабайт. При максимуме 2. Значит файл подкачки в данном случае не используется и его можно отключить. Но это только пример!
Отключать файл подкачки не рекомендуется вообще, однако можно это сделать только если вы точно уверенны, что не сможете использовать больше памяти чем количество физической и если ненужны дампы памяти. Так же следует учитывать, что некоторые приложения требуют обязательное наличие этого файла и без него работать не будут.
Если бы значение было больше максимального (то есть больше 2 ), то необходимо было бы установить размер равный количеству потребляемой памяти + запас (50% ). Примерно такие цифры будут безопасны. В большинстве случаев не удаётся точно узнать этот максимум и поэтому используются приблизительные правила, которые страхуют от ошибок нехватки RAM.
Чем меньше физической, оперативной памяти, тем больше виртуальной. Ниже приведена таблица, в которой указаны значения если бы компьютер не использовал больше 4 гигабайт RAM.
Всё зависти от потребностей пользователя. Кому-то и 16 гигабайт может не хватать, а кому-то и 1 гигабайта будет достаточно и никаких ошибок не возникнет.
Обратите внимание, что максимальный и минимальный размер устанавливается одинаковый. Делается это для того, чтобы избавится от фрагментации. Актуально только если у вас HDD.
Ещё можно провести эксперимент «методом тыка». Уменьшать размер файла подкачки до тех пор, пока не появится ошибка о нехватке памяти и остановится на том размере, когда её не было.
Почитав различные форумы я пришёл к выводу, что при 8 гигабайт оперативной памяти у большинства пользователей никогда не возникало проблем с файлом подкачки, а если и были, то его просто включали на минимальном размере. В остальных случаях (когда памяти меньше ) были частые ошибки. Выводы делайте сами.
Увеличение и отключение файла подкачки Windows 7
Для начинающих пользователей покажу как его изменять. Для того, чтобы изменения вступили в силу, необходимо перезагрузить компьютер.
Перейдите в меню Пуск >> Панель управления (крупные значки ) >> Счётчики и средства производительности.

Перейдите в настройки визуальных эффектов.

Во вкладке «Дополнительно» можно перейти в окно настроек файла подкачки. Здесь указывается его размер или полное отключение.

На вопросы готов ответить в комментариях.
Как вы решили использовать файл подкачки?
Poll Options are limited because JavaScript is disabled in your browser.
Доброго времени суток, дорогие друзья, знакомые, читатели и прочие личности. Сегодня как Вы поняли из заголовка, мы поговорим про то, что такое файл подкачки . Если Вы ищете текст о его настройке и .
Казалось бы, что в нем такого, ибо там всё просто? Так-то оно так, да далеко не всегда. Это довольно полезная и удобная штука, живущая в операционной системе как раз в целях оптимизации работы и своеобразного ускорения оной.
Впрочем, давайте к сути.
Файл подкачки - терминология
Файл подкачки - это своеобразное дополнение к (которая занимается временным хранением данных для быстрой доставки их на обработку ) Вашего компьютера. Даже не столько дополнение, сколько её уширение или, можно сказать, продолжение.
Дело в том, что когда не хватает оперативной памяти системе некуда деваться, а виснуть, ясное дело, никому не хочется (и компьютер тому не исключение), а посему используется этакая дополнительная память в виде файла. Казалось бы, зачем тогда оперативная память, если можно пользоваться ?
Скорость работы же жесткого диска, а именно чтения\загрузки туда данных и поиска их там, значительно ниже нежели скорость оперативной памяти, а посему файл подкачки может использоваться только как помощь, но не может является заменой оперативной памяти в силу меньшей пропускной способности.
Принцип работы
Сам по себе принцип файла подкачки направлен на разгрузку оперативной памяти т.е., если одновременно запустить много программ сильно загружающих RAM (оперативную память), то так или иначе, часть этих программ будет неактивна (свернуты или попросту не использующиеся в данный момент) и, как следствие, их данные будут выгружаться в менее быструю область, т.е. в файл подкачки, а данные активных в данный момент программ (скажем текущей игры) будут находится непосредственно в оперативной памяти.
Когда же Вы обратитесь к неактивной программе (т.е., например, развернете её), - данные из него перейдут непосредственно в оперативную память дабы ускорить работу. В общих чертах всё это выглядит примерно так.
При острой нехватке в системе памяти файл подкачки используется напрямую и в него выгружаются и данные активных программ. В случае же отсутствия\слишком маленького файла (само собой, при учете нехватки оперативной памяти) в системе может начаться куча проблем от жалоб последней на отсутствие памяти и до сбоев программ\самой системы.
Где должен лежать файл подкачки
Сама по себе это штука тонкая и распределять его с бухты барахты можно, но бессмысленно, ибо грамотно настроив его можно будет значительно ускорить скорость работы.
Подробная статья по размерам, напоминаем, . А вот основные принципы по размещению его на диске:
- Если у Вас несколько физических (т.е. не разбитый на части один, а несколько устройств вообще) жестких дисков, то расположите файл подкачки ;
- Если у Вас один жесткий диск, разбитый на разделы, то расположите файл подкачки на диске C:/ или том, где установлена система. Если Вы разбивали диск , то на любом разделе, отличном от системного;
- После того как Вы установили размер или положение, собственно, нужно перезагрузиться (впрочем, об этом Вас предупредит система Windows и сама по себе);
- Как увидеть его положение
? Либо с помощью диспетчера задач, либо непосредственно на диске, но сам файл подкачки бывает скрыт (его можно увидеть, включив отображение скрытых файлов и папок в системах) и называется pagefile.sys
(чтобы не удалили ненароком).
За сим всё, можно переходить к послесловию.
Послесловие
В двух словах как-то оно вот оно
Как и всегда, если есть какие-то вопросы, дополнения и всё такое прочее, то добро пожаловать в комментарии к этой записи.
С понятием физической памяти на компьютере знаком любой пользователь, таковой может служить встроенный или съёмный жесткий диск, на который записываются обрабатываемые данные. Современные жёсткие диски надёжны и долговечны, но у них есть один существенный недостаток – невысокая скорость чтения/записи. Поэтому помимо физической памяти все компьютеры оснащены этаким посредником между физическим диском и процессором – оперативной памятью или иначе ОЗУ, обладающей куда более высокой скоростью, чем любой HDD или SSD-диск.
Что такое файл подкачки и для чего он нужен
Впрочем, есть свои недостатки и у ОЗУ, из которых самым существенным на сегодняшний день является её относительно небольшой объём. А ведь помимо процессов самой системы, в неё записываются процессы всех пользовательских приложений, нередко очень требовательных к аппаратным ресурсам. И когда пользователь запускает программы, суммарный объём требуемой им памяти может превысить объём имеющейся на борту ОЗУ. В таком случае наблюдается резкое падение производительности вплоть до зависания отдельных программ или даже падения системы в BSOD.
Чтобы снизить риск развития такого малоприятного сценария, разработчиками был создан специальный файл, в которой система сбрасывает не помещающиеся в ОЗУ данные, а потом, когда часть оперативки освободится, возвращает их обратно. Называется он файл подкачки, в Windows 7/10 его также нередко называют виртуальной памятью или страничным файлом. Чтобы подробно объяснить принципы его работы, потребовалось бы прочесть целую лекцию, мы же ограничимся таким кратким пояснением: главная задача файла подкачки – обеспечение наилучшей производительности работы системы и программ в условиях повышенной нагрузки на оперативную память.
Как включить файл подкачки и какой должен быть его размер
Итак, что такое файл подкачки и для чего он необходим, надеемся, вам более или менее понятно, теперь самое время перейти к более сложной и интересное теме, а именно его настройке. По правде говоря, файл подкачки в Windows не нуждается в особой конфигурации за исключением некоторых частных случаев. Операционная система сама его создает и сама же определяет его размер исходя из физических и программных параметров компьютера. По умолчанию располагается этот файл в корне диска C, носит системное имя pagefile.sys и, как многие системные объекты, изменение которых без особой нужды нежелательно, является скрытым. Так что если вы хотите его увидеть, снимите в параметрах папок галку «Скрывать защищённые системные файлы».

Если файл подкачки есть в корне системного диска, скорее всего, он у вас включён. Чтобы убедиться в этом окончательно, откройте командой systempropertiesperformance «Параметры быстродействия».

Далее переключитесь на вкладку «Дополнительно» и найдите блок «Виртуальная память», где будет указан текущий размер файла подкачки. Если вдруг он окажется отключённым (размер 0), настоятельно советуем его включить. Нажмите в окне параметров быстродействия кнопку «Изменить», установите в следующем окошке галку в чекбоксе «Автоматически выбирать объем файла подкачки», включите радиокнопку «По выбору системы» и сохраните настройки.

Вот так просто поставить файл подкачки на Windows 7/10, но это что касается настроек по умолчанию. Вы можете задать собственный размер страничного файла, отключив автоматический выбор объёма и активировав радиокнопку «Указать размер». Несмотря на более чем достаточный опыт айтишников, однозначного мнения насчёт оптимального размера файла подкачки не существует. Традиционно считается, что его объём должен быть как минимум равен объему ОЗУ, но это очень приблизительно, хотя бы по той причине, что своп является динамическим и может увеличиваться по требованию операционной системы.
Итак, сколько ставить файл подкачки в Windows 7/10, если речь идет о его ручной настройке? Зависит это прежде всего от объёма оперативной памяти, разрядность системы не играет в данном случае принципиальной роли. Учитывая индивидуальность ПК, для расчёта размера виртуальной памяти предлагаем воспользоваться следующим методом. Запустив на ПК как можно больше программ, вкладок в браузере и т.д., откройте Диспетчер задач, перейдите на вкладку «Производительность» и запишите задействованный объем ОЗУ.

Полученное число умножьте на 2 и вычтите из результата реальный объём оперативной памяти. Итоговое значение будет равно рекомендуемому объёму страничного файла.
А вообще, чем меньше на ПК ОЗУ, тем больше должен быть своп. Так что если вы до сих пор сомневаетесь, как правильно настроить файл подкачки, воспользуйтесь данными этой таблицы, предложенной опытными системными администраторами:
Следует, однако, понимать, что приведенные здесь цифры также являются средними. Имеются примеры, когда файл подкачки необходим даже при наличии на ПК 16 и более Гб ОЗУ (таково требование некоторых программ). Также если вы имеете привычку оставлять много программ в фоне, рекомендуется увеличить размер файла подкачки на 20-30 процентов от приведенных выше значений. С другой стороны, если на вашем компьютере имеется достаточно памяти, вы не запускаете «тяжелых» программ, не замечаете снижения производительности, увеличивать его не стоит. Три гигабайта файла подкачки для 4/8 Гб ОЗУ вполне должно хватить для работы без «тормозов», чрезмерное же увеличение не только не ускорит систему, но, скорее, напротив, замедлит её, так как Windows придётся обращаться чаще не к оперативной памяти, а к более медленному файлу подкачки.
В каких случаях необходимо увеличить размер файла
С вопросом, какой размер файла подкачки установить, будем считать, что разобрались, теперь вкратце рассмотрим случаи, когда его необходимо увеличить. Вкратце, потому что основных причин всего две – ощутимое снижение производительности при запуске большого числа программ и появление ошибки «На компьютере недостаточно памяти».

Бывает и такое, что программа или игра при запуске требует наличия файла подкачки определенного размера. О том, как увеличить файл подкачки в Windows 7/10, теоретически было сказано выше, практически это выглядит следующим образом.

Предположим, что объём виртуальной памяти у нас установлен по выбору системы и нам нужно его увеличить. С помощью команды systempropertiesperformance заходим в параметры быстродействия, жмем изменить виртуальную память, снимаем галку автоматического определения размера файла подкачки системой и указываем собственный размер. С исходным и максимальным размерами можно не заморачиваться, выставляем в обоих полях одинаковые значения, жмём «Задать», сохраняем настройки и перезагружаем компьютер. Вот так просто изменить размер файла подкачки Windows.
Использование файла подкачки на SSD
Об использовании ФП на SSD-дисках следует сказать отдельно. Существует мнение, что на твердотельных накопителях файл подкачки не нужен, так как они, во-первых, и так достаточно быстры, во-вторых, многократная запись данных сокращает срок службы диска. Оба эти утверждения неверны. Какими бы ни были быстрыми SSD, они всё равно значительно уступают в плане пропускной способности ОЗУ и, если последней в определённый момент окажется недостаточно, пользователь немедленно ощутит снижения производительности системы.
К тому же объём записываемых в ФП данных на SSD не настолько велик, чтобы исчерпать ресурсы ячеек памяти (на это понадобятся многие годы). Более того, характеристики производительности SSD и основные модели использования файла подкачки как нельзя лучше подходят друг к другу, поэтому если на вашем компьютере имеется два диска и один из них SSD, то размещать файл подкачки рекомендуется именно на нём, как на самом быстром! К тому же не забывайте, что отключение ФП приведёт к невозможности диагностики критических ошибок в системе (создания дампа аварийной копии памяти).
Итак, нужен ли файл подкачки на SSD? С большей долей уверенности можно сказать что да, даже если система не включила его при установке. Исключение составляют ПК с очень большим объёмом ОЗУ (16 Гб и выше), но и тут не всегда всё так однозначно. Что касается продления жизни SSD посредством отключения/переноса ФП, здесь есть своя доля правды, так как практика использования твердотельных накопителей со всей очевидностью показала, что срок их службы напрямую зависит от приходящейся на них нагрузки.
Волноваться по этому поводу, однако, не стоит. При наличии на ПК достаточного объема ОЗУ файл подкачки на SSD будет использоваться минимально, к тому же существует много других и при этом более весомых факторов, влияющих на срок службы SDD, среди которых следует отметить дефрагментацию, гибернацию, TRIM, индексирование и другие функции.
Ну что же, надеемся, с вопросом, зачем нужен файл подкачки, мы разобрались. Конечно, в его использовании существует ещё немало тонкостей. Например, есть такие моменты, как перенос ФП с системного HDD на пользовательский, разделение, автоматическая очистка, использование специальных утилит для настройки, но это уже тема для отдельной статьи.
В случаях, когда компьютеру не хватает оперативной памяти, используется файл подкачки Windows 7. Где находится этот файл, вы узнаете, прочитав статью. Кроме того, следуя советам опытных пользователей, вы сможете определить оптимальный размер своп-файла, необходимый для корректной работы ОС.
В некоторых случаях данный файл вообще не рекомендуется использовать, так как это отразится на быстродействии компьютера. Поэтому файл подкачки иногда отключают. Но обо все по порядку.
Для чего нужен файл подкачки?
Бывают ситуации, когда оперативной (физической памяти) не хватает. Например, вы захотели установить игру, которая требует 4 Гб «оперативки», но у вас на компьютере есть всего 3 Гб. В таком случае ОС использует виртуальную память, то есть файл подкачки (далее ФП).
Стоит отметить, что сегодня стоимость ОЗУ не очень высокая, поэтому лучше приобрести и установить несколько планок физической памяти, так как виртуальная находится на жестком диске и ее считывание происходит дольше.

В результате ваш компьютер будет «подтормаживать». К тому же вследствие таких нагрузок HDD или SDD сократится.
Однако если корректно настроить ФП, то он не будет увеличиваться, «съедая» свободное место на винчестере, к тому же фрагментация жесткого диска значительно уменьшится.
Кстати, файл подкачки в Windows XP7 можно перекинуть с диска C (системного) на другой диск, хотя некоторые пользователи не советуют этого делать.
Где расположен файл подкачки?
Находится он в одном из разделов винчестера и называется pagefile.sys. Это поэтому, если вы захотите его увидеть, понадобится активировать видимость и файлов.

Нажмите «Пуск» и откройте ПУ. Перейдите в раздел «Параметры папок», а потом на вкладку «Вид». Прокрутите бегунок вниз и установите чекбокс напротив функции «Показывать скрытые файлы». Теперь кликните «Применить».
Теперь вы сможете найти файл подкачки Windows 7. Где находится он, вы уже знаете (раздел системного диска). Но напрямую произвести с ним какие-либо действия не получится. Однако существует другой способ.
Деактивация файла подкачки
Если на вашем компьютере установлено достаточное количество «оперативки», то, скорее всего, вы захотите деактивировать файл подкачки в Windows 7. Чтобы это сделать, понадобится кликнуть ПКМ по иконке «Мой компьютер» и в выбрать «Свойства». Есть и другой способ - меню «Пуск», затем войдите в ПУ и откройте раздел «Система».
Слева расположено меню, где понадобятся «Дополнительные параметры системы». Здесь вас интересует вкладка «Дополнительно», подраздел «Быстродействие». Кликните «Параметры» и снова выберите «Дополнительно». Щелкните «Изменить» и в открывшемся окошке снимите чекбокс возле опции автоматического выбора файла подкачки. Отметьте вариант «Без файла подкачки» и подтвердите настройки, нажав «ОК». Перезапустите ОС.

Итак, вы узнали, где в Windows 7 находиться файл подкачки и как его деактивировать.
Настройка своп-файла
Для корректной работы ноутбука или компьютера понадобится правильно настроить своп-файл. Прежде всего, нужно знать, сколько места выделить под файл подкачки Windows 7. Где находится он, вы помните, поэтому сможете самостоятельно изменить его значение. Снова откройте раздел «Виртуальная память» и кликните «Указать размер».

Примечание: максимальный объем ВП должен примерно в 2 раза превышать объем «оперативки». Исходный размер лучше ставить таким же, как и максимальный. Как вариант, укажите значение, которое указано напротив пункта «Рекомендуется».
Еще один немаловажный момент - перенос своп-файла с диска, на котором у вас установлена ОС, на другой винчестер, что увеличит быстродействие.
Теперь, когда вы знаете, для чего предназначен файл подкачки и оптимизация не должны вызвать затруднений.
- Уже говорилось выше, что лучше, когда виртуальная память не занимает место на системном винчестере, так как он и так загружен. Идеальный вариант - отдельный жесткий диск.
- Если есть возможность, то установите дополнительные планки ОЗУ, чтобы не использовать виртуальную память. В результате скорость работы ОС возрастет. Для «семерки» вполне достаточно 6 ГБ физической памяти, что не сильно пошатнет ваше материальное положение.
- Задайте свой размер своп-файла, так как система его постоянно увеличивает. Это является причиной фрагментации винчестера. Рекомендуется устанавливать одно значение для максимального и исходного объема виртуальной памяти.
Кстати, минимальный размер ФП не должен быть менее 1 Гб, чтобы воспрепятствовать фрагментации HDD.
Заключение
Итак, теперь вы понимаете, зачем нужен файл подкачки Windows 7, где находится он и как правильно его настроить. Конечно, лучше было бы вообще не использовать своп-файл, тем более что сейчас физическая память стоит не так уж и дорого. Однако если у вас старый компьютер, в котором нет дополнительных слотов под планки ОЗУ, то применение файла подкачки в большинстве случаев - необходимость, так как современные игры и программы используют достаточно много «оперативки».

Что касается оптимизации, то вы сможете самостоятельно выполнить все настройки, следуя при этом рекомендациям опытных людей. Это не так уж сложно, поэтому трудностей у вас не возникнет. Общаясь с опытными пользователями, задавайте вопросы, и вы обязательно получите на них ответы.