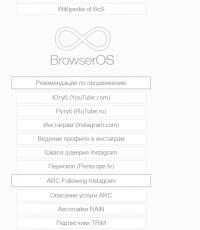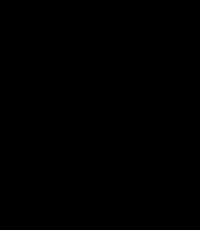Бесплатные программы для поиска и установки драйверов. Лучшие программы для автоматического обновления драйверов Windows Универсальные программы обновления драйверов
В максимально свежем состоянии. Разумеется, вручную это сделать сложно и даже практически невозможно. Но для решения подобных задач существуют специальные программы для автоматической установки и поиска драйверов на Windows 10.
Уверены, что многие буквально мечтают о том, чтобы установка драйверов на их Windows 10 устройство происходила в автоматическом режиме, при этом важна и бесплатность данного процесса. Платные драйвера – это встречается редко, а вот платные утилиты для автоматизации процесса – это сплошь и рядом. Поэтому мы предлагаем вам долго не выбирать программу для драйверов, и сразу остановиться на .
Это полностью бесплатная утилита, позволяющая на 100% закрыть вопрос с драйверами на любой версии Windows 10. Не важно, Домашняя ли у вас версия, или для бизнеса, пользуетесь ли вы ОС на компьютере, или на планшете - DriverPack Solution справится с поиском и установкой драйверов для любого устройства. От вас требуется только одно, выбрать подходящую версию для Windows 10 64 bit или 32 bit, в зависимости от разрядности вашей копии ОС.
Установка драйверов бесплатно и в автоматическом режиме
DriverPack Solution проводит установку драйверов бесплатно. Это все может быть как вручную, через удобный интерфейс на русском языке, так и в полностью автоматическом режиме. После установки программы вы увидите разные вкладки, позволяющие установить все драйвера на Windows 10, или же установить отдельно взятый драйвер, например для . Можно точно сказать, что DriverPack Solution – универсальный установщик драйверов, благодаря этой утилите вы сможете подобрать драйвер конкретно под вашу , под вашу звуковую карту, под ваш и т.д.
Сам процесс установки отнимает не только время, но и Интернет трафик. И если со вторым вы ничего не поделаете, вам все равно придется скачать драйвера для Windows 10, то с первым, вас выручит DriverPack Solution. Обязательно выберите автоматическую установку драйверов, и запаситесь терпением. Большинству устройств потребуется всего несколько часов, чтобы установить все необходимые драйвера.
Поиск, установка и обновление
DriverPack Solution не только найдет и установит драйвера. Эта утилита еще и проследит за их постоянной актуальностью. А вы знали, что важно, точно также как скачивать драйвера, их нужно еще и регулярно обновлять. Некоторые драйвера обновляются самими производителями автоматически, некоторые надо обновлять вручную, а некоторые не имеют годами обновлений вовсе.Согласитесь, что вручную с этим сложно разобраться? Именно для этого и нужно скачать программу для установки драйверов на Windows 10. Даже если вы уже сделали все вручную, то DriverPack Solution будет вам верным помощником в вопросе обновления системы. И если мы вас не убедили, то изучите это видео:
- Полезные программы для Windows 10
Драйверы необходимы для всех устройств и компонентов, подключённых к компьютеру, так как обеспечивают стабильную и корректную работу компьютера. Со временем разработчики выпускают новые версии драйверов с исправлением ранее допущенных ошибок, поэтому рекомендуется периодически проверять наличие обновлений для уже установленных драйверов.
Работа с драйверами в Windows 10
Установить или обновить драйверы Windows 10 можно как с помощью сторонних программ, так и стандартными методами, уже вшитыми в систему. Для второго варианта не требуется особых усилий и знаний. Все действия с драйверами будут производиться в диспетчере устройств, к которому можно перейти, кликнув правой клавишей мыши по меню «Пуск» и выбрав приложение «Диспетчер устройств».
В меню «Пуск» выбираем пункт «Диспетчер устройств»
Также к нему можно перейти из поисковой строки Windows, открыв приложение, предложенное в результате поиска.
Открываем найденную в меню «Поиск» программу «Диспетчер устройств»
Подготовка к установке и обновлению
Существует два способа установки и обновления: вручную и автоматический. Если вы выберете второй вариант, то компьютер сам найдёт все необходимые драйверы и установит их, но ему понадобится стабильный доступ в интернет. Также этот вариант не всегда работает, так как компьютер часто не справляется с поиском драйверов, но попробовать стоит.
Установка вручную требует самостоятельно найти, скачать и установить драйверы. Искать их рекомендуется на сайтах производителей устройств, ориентируясь по названию, уникальному номеру и версии драйверов. Просмотреть уникальный номер можно через диспетчер:

Установка и обновление драйвера
Установка новых драйверов производится поверх старых, поэтому обновление и установка драйверов - одно и то же. Если вы обновляете или устанавливаете драйверы из-за того, что устройство перестало работать, то сначала стоит удалить старую версию драйвера, чтобы ошибка с него не передалась на новый:
- Раскройте «Свойства» оборудования и выберите страницу «Драйвер».
Переходим в вкладку «Драйвер»
- Нажмите кнопку «Удалить» и подождите, пока компьютер закончит процесс очистки.
Кликаем по кнопке «Удалить»
- Вернувшись к главному списку диспетчера, откройте контекстное меню для устройства и выберите пункт «Обновить драйверы».
Выбираем функцию «Обновить драйвер»
- Выберите один из способов обновления. Начинать лучше с автоматического, и только если он не сработает, перейти к обновлению вручную. В случае автоматической проверки от вас потребуется только подтверждение установки найденных драйверов.
Выбираем ручной или автоматический способ обновления
- При использовании установки вручную укажите путь до драйверов, скачанных вами заранее в одну из папок жёсткого диска.
Указываем путь до драйвера
- После успешного поиска драйверов дождитесь окончания процедуры и перезапустите компьютер, чтобы внесённые изменения вступили в силу.
Дожидаемся, пока драйвер будет установлен
Видео: установка и обновление драйверов
Каждый драйвер имеет свой сертификат, который подтверждает его подлинность. Если система заподозрит, что у устанавливаемого драйвера нет подписи, то она запретит работу с ним. Чаще всего подписей нет у неофициальных драйверов, то есть скачанных не с официального сайта разработчика устройства. Но бывают случаи, когда сертификат драйвера не обнаружен в списке лицензионных по другой причине. Учтите, что установка неофициальных драйверов может привести к некорректной работе устройства.
Чтобы обойти запрет на установку неподписанных драйверов, выполните следующие действия:
- Перезагрузите компьютер, и как только появятся первые признаки загрузки, нажмите несколько раз клавишу F8 на клавиатуре, чтобы перейти к специальному меню выбора режима. В появившемся списке с помощью стрелочек и клавиши Enter активируйте безопасный режим работы.
Выбираем безопасный режим включения в «Меню допонительных вариантов загрузки Windows»
- Подождите, пока система загрузится в безопасном режиме, и откройте командную строку, используя права администратора.
Запускаем командную строку от имени администратора
- Используйте команду bcdedit.exe /set nointegritychecks X, где X - on, чтобы деактивировать проверку, и off, чтобы активировать проверку снова, если такая потребность когда-нибудь появится.
Выполняем команду bcdedit.exe /set nointegritychecks on
- Перезапустите компьютер, чтобы он включился в обычном пережиме, и перейдите к установке неподписанных драйверов.
Перезагружаем компьютер после всех изменений
Видео: как отключить проверку подписи драйверов в Windows 10
Работа с драйверами через сторонние приложения
Существует множество приложений, позволяющих выполнить поиск и установку драйверов в автоматическом режиме. Например, можно использовать приложение Driver Booster, которое распространяется бесплатно, поддерживает русский язык и имеет понятный интерфейс. Открыв программу и подождав, пока она просканирует компьютер, вы получите список драйверов, которые можно обновить. Выберите те, которые вы хотели бы установить, и дождитесь, пока Driver Booster не закончит обновление.
Устанавливаем драйверы через Driver Booster
Некоторые компании, чаще всего крупные, выпускают собственные приложения, разработанные для установки фирменных драйверов. Такие приложения узконаправленны, что помогает им с большей вероятностью найти нужный драйвер и установить его. Например, Display Driver Uninstaller - официальное приложение для работы с видеокартами от компании NVidia и AMD, распространяется на их же сайте бесплатно.
Устанавливаем драйверы через Display Driver Uninstaller
Деактивация автоматического обновления
По умолчанию Windows самостоятельно ищет драйверы и их новые версии для встроенных и некоторых сторонних компонентов, но известно, что не всегда новая версия драйверов лучше старой: иногда обновления приносят больше вреда, чем пользы. Поэтому за обновлением драйверов необходимо следить вручную, а автоматическую проверку стоит деактивировать.
Отключение обновления для одного или нескольких устройств
- Если вы не хотите получать обновления только для одного или нескольких устройств, то придётся закрывать доступ для каждого из них отдельно. Запустив диспетчер устройств, разверните свойства желаемого компонента, в раскрывшемся окне откройте вкладку «Сведения» и скопируйте уникальный номер, выбрав строку «ИД оборудования».
Копируем ID устройства в окне свойств устройства
- Используйте комбинацию клавиш Win+R, чтобы запустить программу быстрого доступа «Выполнить».
Зажимаем комбинацию клавиш Win+R, чтобы вызвать команду «Выполнить»
- Используйте команду regedit для попадания в реестр.
Выполняем команду regedit, нажимаем ОК
- Пройдите в HKEY_LOCAL_MACHINE\ SOFTWARE\ Policies\ Microsoft\ Windows\ DeviceInstall\ Restrictions\ DenyDeviceIDs. Если на каком-то этапе вы поймёте, что какой-то раздел отсутствует, то создайте его вручную, чтобы, в конце концов, вы перешли по приведённому выше пути к папке DenyDeviceIDs.
Переходим по пути HKEY_LOCAL_MACHINE\ SOFTWARE\ Policies\ Microsoft\ Windows\ DeviceInstall\ Restrictions\ DenyDeviceIDs
- В последней папке DenyDeviceIDs создайте отдельный начальный параметр каждому устройству, драйверы для которого не должны устанавливаться автоматически. Называйте создаваемые элементы цифрами, начиная с единицы, а в их значениях указывайте скопированные ранее ИД оборудования.
- После окончания процесса закройте реестр. Обновления больше не будут устанавливаться на внесённые в чёрный список устройства.
Создаём строковые параметры со значениями в виде ID оборудования
Отключение обновления сразу для всех устройств
Если вы хотите, чтобы ни одно из устройств не получало новых версий драйверов без вашего ведома, то пройдите следующие шаги:
- Запустите панель управления через поисковую строку Windows.
Открываем «Панель управления» через поиск Windows
- Выберите раздел «Устройства и принтеры».
Открываем раздел «Устройства и принтеры» в «Панели управления»
- Отыщите в открывшемся списке свой компьютер и, кликнув по нему правой клавишей мыши, откройте страницу «Параметры установки устройств».
Открываем страницу «Параметры установки устройств»
- В развернувшемся окошке с настройками параметров выберите значение «Нет» и сохраните внесённые изменения. Теперь центр обновлений больше не будет искать драйверы для устройств.
На вопрос, нужно ли устанавливать обновления, выбираем «Нет»
Видео: отключение автоматических обновлений
Решение проблем с установкой драйверов
Если драйверы не ставятся на видеокарту или любое другое устройство, выдавая ошибку, то нужно сделать следующее:
- убедитесь, что устанавливаемые вами драйверы поддерживаются устройством. Возможно, оно уже устарело и не тянет драйверы, предоставленные разработчиком. Внимательно почитайте, для каких моделей и версий предназначены драйверы;
- извлеките и вставьте устройство заново. Желательно вернуть его в другой порт, если такая возможность есть;
- перезагрузите компьютер: возможно, это перезапустит сломанные процессы и разрешит конфликт;
- установите на Windows все доступные обновления, если версия системы не соответствует последней доступной - драйверы могут не работать из-за этого;
- смените метод установки драйверов (автоматический, ручной и через сторонние программы);
- удалите старый драйвер перед тем, как приступать к установке нового;
- если вы пытаетесь установить драйвер из формата.exe, то запустите его в режиме совместимости.
Если ни одно из представленных выше решений не помогло решить проблему, обратитесь в техническую поддержку компании-производителя устройства, подробно перечислив способы, которые не помогли устранить проблему.
Открываем раздел «Обновления и безопасность»
В «Центре обновления Windows» кликаем по кнопке «Проверить наличие обновлений»
Начинаем перезагружать компьютер, чтобы обновления установились
Дожидаемся, пока обновления Windows будут установлены
Установка в режиме совместимости

Что делать, если появляется ошибка 28
Ошибка с кодом 28 появляется, когда для некоторых устройств не установлены драйверы. Установите их, чтобы избавиться от ошибки. Также возможно, что уже установленные драйверы слетели или устарели. В этом случае обновите или переустановите их, предварительно удалив старую версию. Как всё это сделать, описано в предыдущих пунктах этой статьи.
Не забывайте устанавливать и обновлять драйверы, чтобы все устройства и компоненты компьютера работали стабильно. Работать с драйверами можно как стандартными средствами Windows, так и с помощью сторонних программ. Помните, что не всегда новые версии драйверов будут положительно сказываться на работе устройства, бывают случаи, хоть и очень редко, когда обновления вызывают отрицательный эффект.
![]() DriverPack Solution Online - это простой и быстрый способ найти и скачать тот или иной «жизненно необходимый» драйвер для веб-камеры, видео или аудио карты, Wi-Fi адаптера, принтера и т.д.
DriverPack Solution Online - это простой и быстрый способ найти и скачать тот или иной «жизненно необходимый» драйвер для веб-камеры, видео или аудио карты, Wi-Fi адаптера, принтера и т.д.
Бесплатная программа DriverPack Solution предназначена для автоматизации процессов установки, обновления, и поиска драйверов в среде ОС Windows, и распространяется разработчиком в нескольких вариантах, включая онлайн и офлайн версию. Преимущество последней в том, что для загрузки практически любого необходимого драйвера для звуковой, сетевой карты, wi-fi и т.д не требуется подключение к интернету, - все драйверы уже есть в базе программы DriverPack Solution, которая может быть записана на диск или флешку, и быть время от времени крайне полезной, например, при переустановке операционной системы. При всём при этом главным недостатком офлайн версии DriverPack Solution можно считать объём полной базы – без малого 11 Гбайт, что вряд ли будет приемлемо для пользователей с медленным или лимитированным интернет-соединением.
Чтобы не загружать всю базу драйверов, а найти и установить только те из них, которые требуют обновления или отсутствуют в системе, разработчики предлагают альтернативное решение в виде онлайн версии, которая абсолютно бесплатна, проста в использовании, а её дистрибутив имеет размер менее 3 МБ, единственный же её недостаток (если его можно считать таковым) - строго обязательное наличие подключения к Интернету.
И так, как же найти и установить необходимые драйверы, используя DriverPack Solution Online:
- Скачиваем программу (с официального сайта или у нас );
- Запускаем программу, и видим примерно следующее (настоятельно рекомендуем выбрать ручную установку);
- В меню «Установка драйверов» видим список драйверов, требующих обновления (пример на скриншоте), но кнопку «Установить всё» не нажимаем!

по той причине, что нам любезно предлагаю установить в нагрузку и некоторые дополнительные программы (отмечены галочками на скриншоте), чтобы открыть список программ кликните в меню «Софт» (на скриншоте).

Таким образом, если выбрать на начальном этапе автоматическую установку, то вместе с драйверами на компьютер бы попали, отмеченные галочками программы (хотя и не плохие).

Затем нам остаётся дождаться окончания процесса загрузки и установки, нажимаем «Готово» на этом процесс завершён.

В заключении проясним вот какой момент, — многие пользователи наверняка заметили слева в меню DriverPack Solution Online кнопочку «Хотите отключить слежку Windows?».

Нажав данную кнопку, спустя некоторый короткий промежуток времени, мы видим сообщение «Слежка Windows успешно отключена» при этом кнопочка работает не только в Windows 10, где проблема конфиденциальности пользовательских данных особо актуальна, но и в других версиях операционной системы от Microsoft – Windows 8 и Windows 7, в связи с этим возникает резонный вопрос: «что именно отключается, и работает ли данная функция вообще?».

Данный функционал работает, но полностью перекрыть канал передачи пользовательских данных (данные телеметрии) в Microsoft крайне проблематично. Всё потому, что наряду с известными каналами передачи данных, которые и блокирует DriverPack Solution Online (к примеру, некоторые обновления Windows, блокировка запросов к ряду известных на данный момент серверов сбора данных по IP, отключение различного рода сервисов, отвечающих за отправку «диагностических данных», запрет отправки отчёта об ошибках в Майкрософт и др.), существует ряд каналов, которые ещё неизвестны, и к тому же время от времени Microsoft внедряет всё новые способы сбора данных (например, с выходом очередного обновления) и т.д. Поэтому полностью отключить слежку в Windows априори невозможно, особенно, что касается ОС Windows 10.
Как правильно установить драйвера в Windows 10 без вспомогательных программ. Для этого способа обязательно нужен ИНТЕРНЕТ . Используем базу драйверов самого Windows 10. Самый простой и быстрый способ установки драйверов Windows 10 при наличии хорошего интернета.
Для проверки недостающих драйверов, нам надо открыть диспетчер задач. Самый простой метод открыть диспетчер задач, нажать правой клавишей мыши по меню Пуск
и выбрать Диспетчер устройств
Теперь, по необходимому драйверу кликаем правой клавишей мыши и выбираем Обновить драйвер
— Автоматический поиск обновленных драйверов
— Ждём пока Windows 10, автоматически найдёт подходящий драйвер и начнёт его загружать.
Таким способом я установил драйвера на Windows 10 уже не на один ноутбук и стационарный компьютер. Бывает, если драйвер очень старый но зачем тогда устанавливать Windows 10? его не находит. Тогда придётся воспользоваться автоматической установкой драйверов
Установка драйверов в Windows 10. За и против. Вывод?
Microsoft упростила поиск драйверов НАМНОГО. Раньше, установить нормально драйвера зачастую было сложнее чем установить сам Windows. Особенно это касается Windows Xp, которой даже при включении Usb мышки(без наличия драйверов), приходилось перезагружать. А иногда и вовсе искать старую клавиатуру (без usb) чтобы нажать 2 раза ENTER при обновлении драйверов (кто-то вспомнил себя?) 😉
Сейчас же установку драйверов можно выполнить в полностью автоматическом режиме. Нет драйвера на nvidia или на PCI-устройство? Нажмите правой клавишей мыши и выберите Обновить драйвера и Автоматический поиск обновленных драйверов
. Всё просто как 2*2.
Но! Если даже в автоматическом поиске ваше оборудование не найдено или с ним проблемы, воспользуйтесь видео и вам всё станет ясно
Хорошая работа компьютера или ноутбука и подключенных к нему устройств зависит от того, установлены ли соответствующие текущие драйверы.
Драйвер – это своего рода программа, которая отвечает за данное устройство и выступает посредником между ним и остальной частью системы.
Устанавливать их или обновлять можно двумя способами: в ручном режиме и с помощью программ.
Первый способ предпочтительнее, но с ним не все просто. Многие переходят, например, с windows 7 на windows 10, а на сайте драйверов для десятки может не быть, так как на момент выходя ПК, windows 10 и в помине не было.
Хотя не это главное. Сайты некоторых производителей так разработаны, что к ним не достучатся, тогда эта задача в значительной степени облегчается программами.
Программ для автоматического обновления драйверов для windows 10 десятки, но почти все платные и не в обиду разработчикам не всегда устанавливают то что нужно.
Хорошая программа этого типа сканирует систему, сравнивает обнаруженные драйверы с базой и указывает те, которые требуют вмешательства, а затем ищет их самостоятельно на сайтах производителей устройств, загружает и устанавливает.
У меня есть своя любимая, надежная и бесплатная. Меня она не подводила поэтому ниже поделюсь ею с вами. Скачать можете в конце этой записи.
Лучшая бесплатная программа для автоматического обновления драйверов для windows 10
Называется она «DevID Agent» и поможет легко обновить или установить отсутствующие драйверы, например, после установки Windows, когда система не распознает некоторые компоненты, например, нет звука или Wi-Fi.
Она ищет и позволяет их загружать. Вам лишь остается поставить птички и нажать кнопку установить выбранные.

Идентификация драйверов устройств, подключенных к компьютеру, является основной особенностью этой бесплатной программы.
Особого внимания заслуживает интуитивно понятная работа, высокая эффективность программы и наличие русского языка.
Также программа перед установкой новых драйверов предлагает создать точку восстановления конфигурации компьютера, что позволяет восстановить систему до ее предыдущего состояния в случае сбоя.
Скачать можете чуть ниже. После скачивания, для установки вытащите ее с архива.
Разработчик:
https://devid.info
Операционка:
XP, Windows 7, 8, 10
Интерфейс:
русский