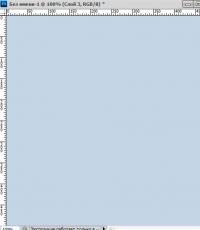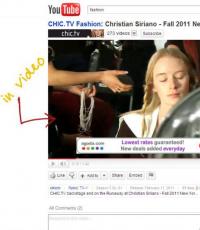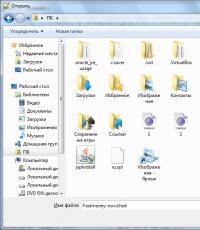Правила создания коллажа в фотошопе. Как создать коллаж и изменить его размеры в Photoshop
Как создать коллаж из фото ? Совсем несложно.Сделаем простой коллаж из фотографий.
1-Файл-создать, размеры- 500 на 500,фон -прозрачный.
2-Редактирование-выполнить заливку. В появившемся окне кликнуть на "галочку" и выбрать слово "цвет", появится окно палитры цветов. Здесь кликаем на понравившийся цвет,например, светло-голубой и "ok". И в первом окне "ok". Это фоновый слой.

3-Слой-новый-слой.На этот слой будем перемещать фотографию.
Откроем пока одну из фотографий, подготовленных для коллажа, чтобы не запутаться.
4-Файл-открыть.

5-Разблокировать слой, кликнув в окне слоев левой кнопкой мыши по слою "фон". В появившемся окне "ok".
6-Выделение-выделить все.
7-Выбрать инструмент перемещения на вертикальной панели инструментов.
8-Кликнуть по фото и, не отпуская левую кнопку мыши, перетащить фото на созданный пустой документ.
Теперь нужно уменьшить фотографию.
9-Редактирование-свободное трансформирование. На верхней горизонтальной панели изменить значение ширины и высоты (можно изменить только ширину и кликнуть на звено между цифрами ширины и высоты, значение высоты изменится автоматически).
Вначале, лучше уменьшить до 50%, а то изображение не найдете, затем до нужной величины.

Без обводки фотография выглядит не очень красиво, поэтому сделаем обводку.
10- Редактирование-выполнить обводку. В появившемся окне кликнуть на прямоугольник "цвет" и в палитре цветов выбрать, например, темно-зеленый цвет, "ok".В первом окне поставить ширину обводки -2, кликнуть на "внутри".

Тут фотография уже с обводкой.

Сразу можно сделать тень,чтобы фото не выглядело плоско.
11- Слой-стиль слоя-тень. Параметры оставить какие есть,но можно и изменить. "ok"

12-То же самое сделать и с остальными фотографиями, из которых будет коллаж
(открыть,разблокировать, выделить, перетащить, уменьшить, обводка и тень).

Коллаж смотрится не интересно,когда фотографии все в ряд,их нужно немного повернуть.
13- В окне слоев активировать первый слой с фотографией (кликнуть но нему левой кнопкой мыши). Редактирование-свободное трансформирование. Навести мышку напротив угла фотографии (появится полукруглая стрелка) и, не отпуская левой кнопки мыши, повернуть фотографию.Так же повернуть и остальные (активировать, редактирование,повернуть).
Вот так можно сделать простой коллаж из нескольких фотографий в фотошопе.

Случалось ли вам спросить в Интернете, например, как потушить картофель, чтобы уточнить некоторые детали, а в ответ "выслушивать" биографию легендарного овоща со времен испанских конкистадоров и внимать убеждениям в необыкновенной пользе продукта? Ничего страшного в этом, конечно, нет, но иногда проще перейти на другую ссылку (благо, их миллионы), чем прокручивать "разговорчивую" страницу до ответа на конкретный вопрос, тем более когда все уже подготовлено и нашинковано.
Эта преамбула, во-первых, может быть полезна будущим веб-мастерам, а во-вторых, призвана оправдать отсутствие в этой статье стандартных определений и пространных рассуждений о художественных достоинствах техники фотомонтажа, потому что пользователь, желающий узнать, как в "Фотошопе" сделать коллаж, знает, что это такое.
Тем не менее кому-нибудь могут быть полезны несколько общих рекомендаций по созданию коллажей.
Напутствие
Как при сотворении мира "сначала было Слово", так и созданию коллажа должен предшествовать четкий замысел, который лучше всего сначала воплотить в рисунке, эскизе, наброске - у кого что получится.
Важно определиться с конкретной темой своей работы, чтобы недвусмысленно донести до зрителя свой замысел и заложенную в него идею. Картинки - это те же слова, только безмолвные, а их содержание, колорит и сочетания в композиции могут поведать целую историю, только зритель должен понять, что вы хотите ему сказать. И в каком бы стиле ни был выполнен ваш коллаж из фотографий в "Фотошопе" (в пейзажном, вегетативном, декоративном или линейно-графическом), главное, чтобы он произвел впечатление, на которое вы рассчитывали. Этого можно достичь только при условии целостности композиции и гармоничности сочетаний ее элементов, хотя сюжет, конечно, тоже не на последнем месте, и само собой разумеется, что качество исходных изображений, составляющих коллаж, должно быть высоким.
Если, глядя на вашу работу, зрителю захочется выразить свое ощущение словами известной песенки: "Я тебе, конечно, верю, я и сам все это видел…", значит, композиция удалась.
На тему о фотоманипуляциях можно теоретизировать бесконечно, но лучше проследить за действиями мастеров, просмотрев фрагменты их творческого процесса, сжатые в единый обзорный урок коллажа в "Фотошопе".
От наброска к "живой" картине
Автор концептуального эскиза на рисунке вверху использовал для своей будущей картины 18 изображений. В состав композиции вошли фотографии женщины-пирата, башни-колокольни церкви, пальмы, листьев пальмы, двух растения бонсай, дерева с шаровидной кроной, скалы-башни, текстуры скалистой горы, песчаного пляжа, замка, маяка, темного облачного неба, флага, обрывистого берега моря и три снимка гор. Кроме того, использовались дополнительные (нестандартные) кисти (волны, лучи света, дождь, туман и др.).

Если теперь представить себе, что это подробный урок на тему "Как делать коллаж в "Фотошопе"", каким мог бы быть первый шаг в данной ситуации?

Так выглядел коллаж на середине пути:

А это финальный результат:

А теперь попробуйте разыскать все составляющие картину элементы, перечисленные выше, в списке изображений.
Несмотря на фантастический сюжет, а также разнообразие и неоднородность компонентов коллажа, пейзаж выглядит, как "живой", и нельзя не отметить гармоничность и целостность композиции в целом. В умении достичь такого эффекта и заключается мастерство создания коллажа в "Фотошопе", а какие инструменты, приемы и техники фотоманипуляций используются при создании коллажей, рассмотрим на другом примере, и более подробно.
Снежная принцесса

В композиции приняли участие следующие изображения: принцесса Аурелия-Изабелла, край обрыва, заснеженный скалистый гребень, каменные глыбы, снежная вершина, горная цепь, три разных дракона, парфюмерный флакон, фонарь, замок, заколка для волос, темное ночное небо, горная сосна, дерево в снегу и два разных блика. Посильную лепту внесли кисти падающего снега, тумана/дыма и волос.

По видимому, воображение позволило художнику обойтись без эскиза, поскольку он начал с центральной фигуры, а затем стал постепенно погружать ее в сказочный мир, создавая соответствующий антураж.
Если напрячь свое воображение и, следуя за автором, мысленно повторять основные шаги, пытаясь осмысливать его творческие решения, можно получить приближенное представление о том, как в "Фотошопе" сделать коллаж.
Компоновка коллажа
Затем художник "породнил" с темным небом светлую фигуру героини, применив к ней корректирующие слои Brightness/Contrast (Яркость/Контраст), Hue/Saturation (Цветовой тон/Насыщенность) и Exposure (Экспозиция), при этом в каждом случае включалась обтравочная маска (clipping mask), как будет и впредь.
"Ложе" для принцессы
Далее автор стал усаживать принцессу на заснеженную скалистую площадку, вырезая, вставляя и "вживляя" фрагменты соответствующих изображений скал и каменных глыб. Снег "навален" обычной кистью соответствующего цвета и перекрыт слоем с текстурой снежного покрова из снега, созданного с помощью сухой кисти. Покрывая им площадку, автор позаботился о щелях и закоулках на стыке с каменистым обрамлением.
Затем все слои заснеженной площадки были "склеены" (Ctrl+E) и гармонично вписаны в окружение с помощью корректирующих слоев Hue/Saturation (Цветовой тон/Насыщенность) и Exposure (Экспозиция).

Создание антуража
Размышляя о том, как в "Фотошопе" сделать коллаж, мы, по сути, решаем, какой антураж придумать для главного объекта композиции.
Объединив слои гор (Ctrl+E) и вписав их в окружение с помощью корректирующих слоев Selective Color (Выборочная коррекция цвета), Brightness/Contrast (Яркость/Контраст), Curves (Кривые) и Exposure (Экспозиция), автор создал новый слой выше объединенного слоя гор, затем выделил их контур, кликнув на миниатюре изображения с нажатой клавишей Ctrl, и залил выделение усредняющим, густым темно-синим цветом (#091323). Затем непрозрачность цветного слоя была снижена до 80%, после чего горы просто идеально вросли в композицию.
На следующем шаге, создав новый слой между слоями гор и снежной площадки, автор кистью "напустил туман", затем снизил непрозрачность этого слоя до 45-55%.

Далее художник поместил предварительно вырезанный замок на заднем плане за гребнем гор слева, расположив этот слой ниже слоя гор, и снова по аналогии с предыдущим шагом добавил цветной слой, немного размыв его фильтром Gaussian Blur (Размытие по Гауссу) и превратив замок в мрачный, темный силуэт на фоне угрюмого ночного неба.
Перспектива в композиции
Создание коллажей в "Фотошопе" требует не только определенных навыков работы с арсеналом инструментов программы, но и базовых понятий законов перспективы, света и теней, гармонии цвета и прочих "высоких материй". Поэтому, добавляя отдаленную цепь гор позади замка, автор не забыл чуть "подсветить" ее, помня о принципе глубины пространства, согласно которому дальние горы должны быть светлее объектов среднего и переднего плана. Кстати, эту осветленную гряду гор автор просто нарисовал, создав с помощью Lasso Tool (Лассо) выделение с зубчатым профилем и залив его подходящим цветом, затем сверху "пустил" туман, чем как раз и осветлил цепь, отдалив ее от ближних гор.
Создание переднего плана
Передний план в композиции представили фрагменты горной сосны слева и заснеженного дерева справа (на прозрачной основе, естественно). Чтобы приблизить объекты к зрителю и создать иллюзию глубины пространства, автор немного размыл их, применив фильтр Gaussian Blur, затем внес коррекцию в уровни яркости и с помощью корректирующего слоя Exposure (Экспозиция) затемнил деревья, поскольку на дворе была ночь.
Тени у принцессы сзади и на выступах скального обрамления художник нарисовал мягкой черной кистью.

"Поколдовав" над парфюмерным флаконом, художник смастерил волшебную лампу, подвесил ее в воздухе над распростёртыми ладонями принцессы и "зажег".
Для этого контур лампы был выделен (Ctrl+клик на миниатюре) и на новом слое сверху залит радиальным градиентом "от белого к ярко-голубому" с центром в середине колбы. Затем к этому слою автор добавил маску (layer mask) и черной мягкой кистью убрал градиент с ажурного каркаса лампы.
Яркий горизонтальный луч получился простым наложением на лампу одной из исходных картинок бликов с заменой режима наложения на Screen (Экран).
Свет и тени
Бледный желтый отблеск света справа внизу автор создал, щелкнув крупной мягкой кистью за пределами, но вблизи края рисунка, а горизонтальные отблески принадлежат второму изображению бликов, для которого тоже применен режим наложения Screen. Голубые блики пожелтели после применения корректирующего слоя Hue/Saturation в режиме Colorize option (Тонирование).
Не упустил автор и такую, казалось бы, несущественную деталь, как отблески на лампе справа и внизу от света из правого нижнего угла. Нужный эффект был достигнут с помощью мягкой кисти желтого цвета с заменой на цветном слое режима наложения на Hard Ligh (Жесткий свет) и снижением непрозрачности, примерно до 50%.

Выше бликов и лампы в палитре слоев художник создал новый слой и мягкой черной кистью затемнил края картины по периферии, уменьшив затем непрозрачность этого слоя и таким образом создав эффект виньетирования.
Затем художник сделал принцессе "макияж" и осветил волшебной лампой ее лицо, волосы, плечи и ладони. Свет наносился мягкой желтой кистью на новом слое с последующей заменой для него режима наложения на Overlay (Перекрытие).
Для решения такого творческого вопроса о том, как в "Фотошопе" сделать коллаж, необходимо еще на стадии проектирования определиться с характером составляющих компонентов. Автор использовал в своей композиции либо изолированные объекты на прозрачном фоне, либо фрагменты изображений. В первом случае элементы легко вписывать в окружение, поскольку нет никаких "швов", а вот стыки фрагментов с фоновой основой автор просто прятал друг за друга, чтобы избежать хлопот с плавными переходами и гармоничностью сочетаний. Поэтому здесь редко использовался тандем слой-маски и черной кисти, который обычно применятся для гармоничной компоновки и стыковки элементов при создании коллажей.
Детализация переднего плана
Далее автор усадил на сухую ветку воробья рядом с принцессой, нарисовал снег, прикрыв им подол платья, устроил специальной кистью за спиной принцессы небольшой снегопад, к слою которого добавил фильтр Motion Blur (Размытие в движении), затем с помощью слой-маски и черной кисти немного разрядил снег.
Чтобы отдельные снежинки "кружили у глаз" зрителя, поверх слоя снегопада добавлен еще один слой с крупным снегом, созданный кистью большего размера.
Завершают композицию зловещие фигуры драконов вдали, вызывая тревогу и наполняя сцену таинственным мистическим смыслом. Перекрасив летающих ящеров с помощью корректирующего слоя Exposure, автор залил их полупрозрачным темно-синим цветом, превратив в слегка размытые фильтром Gaussian Blur силуэты.
2 голосаПриветствую вас у себя в блоге. Сегодня я решил немного передохнуть от серьезных тем и оставить ненадолго веб-дизайн, создание сайтов и прочие важные вещи. Сегодня я все равно научу вас одной невероятно полезной штуке, на которой и основывается вся работа дизайнеров, но делать это я буду незамысловато.
Я научу вас делать коллаж фотошоп. По сути, дизайнер сайтов создает как раз такие вот коллажи из различных элементов: кое-какие рисует сам, другие берет из . В результате стоимость проекта, на минуточку, начинается от 5 000 рублей за рисунок.

Не так уж напрасно пройдет сегодняшний день, если вы останетесь на этой странице и дочитаете статью до конца. Открываем Photoshop? Кстати, для создания коллажа из фотографий вы можете обойтись и обычной онлайн версией этой программы. Ничего в этом сложного не будет.
Простой коллаж
На основе простого коллажа я познакомлю вас с различными инструментами и методами, которые понадобятся для создания серьезной работы. Самое главное знать каким образом можно добиться того или иного, а уж применять их не проблема.
Итак, первым делом я создаю основу рисунка, на котором будет располагаться несколько объектов, фотографий.
В правой верхней части я открываю меню «Файл» и выбираю «Создать новый», думаю все знают как это делается, и проблем не возникнет.

Теперь выбираю заливку или градиент в панели инструментов справа и заливаю фон. Если вы хотите научиться в совершенстве или создавать крутые , могу предложить статьи на эту тему, которые уже есть в моем блоге. Эта статья немного на другую тему и мне не хотелось бы уходить от нее слишком далеко.

Теперь перетаскиваю изображение из папки с фотографиями на подготовленный фон. Это самый простой и правильный способ работы.

Вы можете или . Делается это очень просто, при помощи стрелок и мышки. Затем «отпустите» фото, нажав Enter.

Проделайте то же самое со вторым рисунком. Просто перетащите его и разместите, как вам выгодно. Обратите внимание, что справа в меню «Стили» будет несколько эскизов. Можете нажать на иконку глаза рядом с ними, чтобы понять какая миниатюра за какой объект отвечает.
Если щелкните на название, то сможете его изменить. Это нужно для того, чтобы, когда фотографий будет много, вы смогли получить быстрый доступ к тому или иному элементу.
Давайте немного подробнее разберемся со слоями. Представьте, что перед вами лежит ватман. Вы накладываете одну картинку, затем другую. Так и получается коллаж. Каждая картинка – это и есть слой, но зачем он нужен в электронной программе? Чтобы когда вы делали какие-то изменения для одной фотографии (меняли цвет, размер, форму), то другие были не затронуты.

Если вы мышью перетащите один слой под другой, то и коллаж изменится, одно изображение ляжет под другое.

Эффекты и работа с элементами
Щелкнув на слой мышью, чтобы оно подсветилось, вы можете поменять различные настройки. Давайте поговорим как это сделать. К примеру, под теми же слоями находится иконка Fx, или параметры наложения. Благодаря ей вы можете сделать обводку, наложить цвет, чтобы придать картинке оттенок, добавить тиснение, глянец или тень, что я сейчас и выберу.

Как вы видите, открылось общее меню, в котором вы можете выбрать эффекты. Каждый из них предполагает различные настройки. Так как все изменения сразу же видны на рисунке, я предлагаю вам попытаться самостоятельно с ними разобраться, тем более что для каждой фотографии они будут индивидуальными.

Чтобы снова получить возможность поработать с размерами картинки, нажмите сочетание клавиш Ctrl+T. Это очень полезное сочетание, так что предлагаю вам его запомнить.

Кроме того, различные интересные эффекты, с которыми можно поработать самостоятельно, есть в меню «Изображение». Мне, к примеру, очень нравится «Коррекция» — «Сочность».

Эта опция помогает сделать любую фотографию ярче.

Я уже рассказывал, . Для этого существует множество инструментов: магнитное лассо, волшебная палочка, ластик, маска-слоя. Очень рекомендую научиться делать это профессионально, почитайте предыдущую мою статью. Я же воспользуюсь обычной волшебной палочкой.

Вот только сейчас ничего удалить у меня не получится. Прежде всего мне нужно растрировать слой. Если какая-то настройка у вас не применяется к изображению, то растрирование обязательно поможет. Нажмите на правую кнопку мыши и выберите одноименный пункт в появившемся меню.

Теперь нажимаю кнопку Del и готово.

Ctrl+D поможет избавиться от выделения области.

Работать с фоном сейчас тоже невозможно, так как он закрыт для редактирования и «Замок» рядом с эскизом указывает на это. Просто щелкните по замочку, чтобы открыть слой для редактирования.

Если вы не умеете пользоваться фильтрами, предлагаю сразу перейти в галерею. Здесь тоже можно делать все по наитию, без специальных знаний.

Не забывайте щелкнуть на нужный эскиз со слоем в панели справа, чтобы он подсветился, прежде чем применять какие-то изменения. Здесь очень много различных эффектов: создание зернистой тексты, аэрограф, темное свечение краев и так далее. Сейчас я выбрал мозаичные фрагменты. Справа также есть ползунки, за которые вы можете подергать для достижения более интересных результатов. Не бойтесь экспериментировать.

Ну вот в общем-то и все. Вот такой результат у меня получился.

Более сложный коллаж
На сайте photoshop-master вы можете найти кучу дополнений для своей программы, в том числе рамок и шаблонов. Вам просто нужно или рамку.

Вы скачиваете шаблон, вырезаете из фото себя, подгоняете по размеру, используя Ctrl+T, затем по цвету (Изображения – Коррекция).

Со временем станет получаться совсем не плохо. Кстати, практически под каждым шаблоном вы можете посмотреть результаты других посетителей сайта или оставить свой.

Ну а если вы хотите достичь невероятных высот и быть настоящим мастером создания коллажей, предлагаю обратить внимание на курс « », созданный разработчиками сайта Photoshop-Master.

Эти уроки научат вам нюансам практической работы. Вы также получите массу теоретический знаний: секретов профессионалов, которым есть что вам рассказать про свет, тени и особенности, которые отличают хороший монтаж от плохого.
Вы узнаете как создавать проекты, достойные висеть не только в шикарной раме вашей квартиры. Быстро решится и со всеми подарками для друзей на различные праздники. Думаю, такую красоту с собой в главной ролик будет рад получить любой ваш родственник.

Посмотрите, какие проекты выполняют люди, завершившие этот курс. В рубрике отзывы множество таких примеров!

Ну а если пока вы не готовы решиться, то на этой же странице вы можете получить бесплатный теоретический мини-курс (просто перейдите в самый низ страницы), состоящий из 6 уроков другого автора. Он не менее полезен.

Ну вот и все. Подписывайтесь на рассылку и узнавайте сколько можно заработать на ретуши фотографий, как отточить навыки мастерства в фотошопе, сколько новых профессий могут дать навыки работы в Photoshop и кто готов платить за ваши проекты.
До новых встреч и удачи в ваших начинаниях.
Девочки, перед началом поста хочу трижды извиниться.
1. Перед профессионалами. Они, наверно, надорвут животы, читая мои топорные объяснения... Но, в принципе, этот пост не для них.
2. Перед теми, кто у меня уже спрашивал о коллажах, но так и не понял моих объяснялок))))
3. На всякий случай, если где-то уже есть подобное объяснение, а я "изобретаю велосипед")))) Ко всему прочему могут быть разночтения в версиях, но общий принцип, я надеюсь, останется прежним.
Выбираем те фотографии, из которых хотим сделать коллаж и мышкой перетаскиваем их непосредственно в Фотошоп. Начнем мы с двух фотографии одинаково ориентированных - то есть либо двух горизонтальных, либо двух вертикальных. Так легче понять принцип.

Открываем вкладку "Файл" и кликаем на "Создать". Это нужно для того, чтобы создть слой, на котором будем строить наш коллаж.

На мониторе появляется табличка, с помощью которой мы задаем параметры слоя.Обычно размеры показываются в пикселях. Нам надо их выставить в сантиметрах.

Для этого нажимаем на флажок флажок и выбираем их.

Сразу хочу оговориться. Я сжимаю все фотографии для блога до ширины 520 пикселей. Это примерно соответствует размеру 10х15 см. Но чтобы потренироваться - выставьте произвольный размер. Потом поймете))) Ширина - это размер по верхнему краю, высота - это размер сбоку (независимо от того горизонтальное фото или вертикальное). Я выбрала 30х15 см.
В этом же окне есть кнопка "Содержание фона". Если хотите, чтобы он был белый, то выставляйте белый, если желаете, чтобы был серый, то выбирайте «В цвет фона», если в цвет поля блога, то кликайте на «Прозрачный». После того как все параметры выставлены, то можно жать на ОК.

Должно появиться поле, в моем случае белое.
Теперь возвращаемся к одной из наших фотографий. Нажимаем Ctrl + A (выделить) и затем Ctrl +С (копировать).


Двигаем его куда надо. Обратите внимание, что должна быть активна кнопка с крестиком (слева вверху на боковой панели).

Аналогичную операцию проводим со вторым фото. Если нам нужен просвет между ними, то двигаем их обычными кнопками на клавиатуре со стрелками вправо-влево. Двигается только то фото, которое в активном в слое.
Сохраняем как обычно в нужном формате (у меня в jpg). Для этого открываем опять вкладку "Файл" и находим "Сохранить как". 
Выбираем папку, заводим название файла и выставляем нужный формат снимка.
На сегодняшнем занятии наглядно рассмотрим создание эмоционального, чувственного рисунка в темном лесу. Основным героем картинки будет олень. Для приобретения цельного эпизода соединяются разные картины в общее изображение, для этого используют корректирующие слои, слой-маски и в итоге получают свет, тени и т.д.
Это занятие выполняется с помощью программы Adobe Photoshop СС 2014, но возможно использование других версий СС 2014 и новее.
Применяемые материалы:
- олень
- ворон
- фактура туманности «Nebula»
- фактура горящих огней («Starry 4»).
Хронология создания
Действие 1
Создают новый документ. Команды Файл — Создать (File — New). Устанавливают размеры, они должны быть не ниже:
Ш.: (Width): 894 рх
В.: (Height): 708 рх
Разрешение: 300 (рх/дюйм)
Действие 2
Открывают отправной рисунок «Лес», с помощью команды «Перемещение» (Move Tool) переносят его на созданный ранее новый документ, если это необходимо, то трансформируют его. Нажимают сочетание клавиш (Ctrl+T) и чтобы сохранить пропорции зажимают и удерживают Shift. Располагают картинку, как изображено на фото.
Действие 3
Изменяют начальный рисунок «Лес» в смарт-объект, для этого кликают правой кнопкой по слою с лесом и выбирают «Преобразовать в смарт-объект» (Create Smart Object).
Чтобы добавить глубины в будущий рисунок применяют фильтр «Размытие по Гауссу». Переходят в Фильтр – Размытие — Размытие по Гауссу (Filter – Blur- Gaussian Blur) и устанавливают радиус размытия на 8,2рх.
Действие 4
Выбирают инструмент «Кисть» (Brush tool). Кисть мягкая, цвет черный. В настройке инструмента установим на 30% «Непрозрачность» (Opacity) и «Нажим» (Flow). Находясь на маске-слое фильтра «Размытие по Гауссу», убирают размытие. На фото ниже показана зона:
В результате образовалась глубина в будущем рисунке:
Действие 5
Добавляют исправляющий слой «Яркость/Контрастность» (Brightness/Contrast), применяют форму, которая скрывает другое изображение так, что заметными остаются только контуры обтравочной маски, иными словами, необходимо прикрепить корректирующий слой «Яркость/Контрастность» к слою с лесом. Необходимо зажать клавишу (Alt) и навести мышкой между корректирующим слоем «Яркость/Контрастность» и слоем лес. Потом кликают левой кнопкой. В результате привязывают корректирующий пласт к слою с лесом.
Устанавливают показатели яркости – 62 и контрастности – 46
Действие 6
Добавляют исправляющий слой «Цветовой Баланс» (Color Balance) и используют с ним «Обтравочную маску» (Create Clipping Mask).
После выполнения предыдущего шага, где добавляли корректирующие слои, для теней (Shadow) используют следующие показатели: для красного оттенка устанавливают – 19, зеленого – 7, синего +7. Для полутонов (Midtones): красного – 24, зеленого – 21, синего +5. Для света (Highlights): красного – 15, зеленого – 10, синего – 2.
В результате получается:
Действие 7
В этом действии нужно снизить количество желтого оттенка на картинке. В этом случае используют корректировку. Для этого выбирают команду «Выборочная коррекция цвета» (Selective Color) и применяют «Обтравочную маску» (Create Clipping Mask).
Панель настроек выглядит так: желтый – 19, голубой – 100%, пурпурный – 4%, черный не используется и выставлен – 0.
В результате получилось:
Действие 8
Следующий шаг добавляет особую туманность. Для этого открывают отправную картинку «Nebula» и с помощью инструмента «Перемещение» (Move Tool) перемещают его на главный документ, при помощи комбинации клавиш (Ctrl+T) трансформируют его.
Чтобы сохранить пропорции зажимают кнопку Shift, наносят картинку:
Прежде чем посмотреть, насколько особенно выглядит использованная туманность, переименовывают слой в «Туманность», снижают «Непрозрачность» (Opacity) до 33% и трансформируют порядок наложения на «Экран» (Screen):
Действие 9
Добавляют слой корректировки «Цветовой тон/Насыщенность» (Hua/Saturation) к «Туманность», а также применяют «Обтравочную маску» (Create Clipping Mask). Показатели цветового тона – 92, насыщенности – 13.Устанавливают метку на команде «Тонирование» (Colorize).
Действие 10
Раскрывают PSD файл с вороном, подбирают любой понравившийся объект, далее размещают его на основной документ. Для более реалистичной картинки вписывания ворона применяют фильтр «Размытие по Гауссу» (Filter — Blur — Gaussian Blur).
Действие 11
Переходим к созданию светового источника. Создают еще один слой «Источник света» с помощью комбинации кнопок (CTRL + SHIFT + ALT + N). Выбирают «Кисть» (Brush Tool). Делают ее мягкой с помощью настроек «Непрозрачность» и «Нажим» (Flow) до 50%. Производят изменения в палитре цветов переднего плана на (#1b3a5d) и создают луч света. Это видно на рисунке ниже:
Изменяют порядок нанесения для слоя «Источник света» на «Линейный осветлитель» (Linear Dodge), и снижают «Непрозрачность» (Opacity) до 88%.
Действие 12
На этом этапе необходимо добавить рисунку текстуру «starry4», которая содержится в наборе и добавляют ее, с помощью инструмента «Перемещение» на основной документ и располагают таким образом, чтобы была видна только половина. Ниже на рисунке показано, как это выглядит:
Чтобы устранить черный фон и гармонично вписать текстуру на картинке нужно изменить порядок наложения текстуры на «Экран»(Screen):
Переходим к смене цвета текстуры. Добавляем слой корректировки «Цветовой тон/Насыщенность» (Hue/Saturation), далее к этому слою применяют «Обтравочную маску».
При этом показатель насыщенности равен 100:
Для завершенной картины добавляют парочку горящих объектов, создают новый слой «Свечение 2». Выбирают «Кисть» (Brush Tool). Делают ее мягкой, цвет белый, как на рисунке:
Действие 14
Добавляют внешнее свечение «Свечение 2». Это можно сделать, кликнув по слою левой клавишей мышки 2 раза и используют следующие размеры «Внешнего Свечения» (Outer Glow) – осветление основы (Color Dodge), непрозрачность (Opacity) – 54%, цвет (#166082), размер (Size): 32 px.
Дублируют слой «Свечение 2» комбинацией клавиш (Ctrl+J) и располагают светящуюся точку в разных местах нашего документа, где посчитаете нужным. Предварительный итог, который должен получиться:
Действие 15
Наступило время в темный лес добавить оленя. Для этого нужно открыть основную картинку и с помощью инструментов выделяют и извлекают изображение и помещают его на основной документ. Изменяют, для этого необходима комбинация клавиш (Ctrl+T). Чтобы сохранить пропорции зажимают и удерживают кнопку Shift. Располагают картинку, как показано ниже:
Маскируют нижние конечности животного, с использованием маски-слоя. Это необходимо, чтобы создать реалистичный эффекта стоящего в траве оленя:
Действие 16
Далее нужно создать внешнее ощущение падающей на траву тени. Естественный луч света направлен на спину животного, следовательно тень будет падать от его нижних конечностей. Формируют новый слой «Тень», он располагается выше слоя с животным. Выбирают «Кисть» (Brush Tool). Делают ее мягкой, цвет черный, устанавливают уровень «Непрозрачность» и «Нажим» до 30%, далее наносят тень так, как на рисунке:
Действие 17
Уменьшают яркость рисунка животного, добавляют исправляющий слой «Цветовой тон/Насыщенность» (Hua/Saturation), изменяют показатель «Насыщенность» до – 34. Необходимо использовать «Обтравочную маску» (Create Clipping Mask) к слою с оленем.
Действие 18
На данном этапе отличаются показатели яркости оленя и основной картинки. Для этого добавляют исправляющий слой «Кривые» (Curves), при этом применяют «Обтравочную маску» (Create Clipping Mask) к слою с оленем.
В результате получилось:
Действие 19
Для гармоничного вписывания н изображение изменяют и добавляют «Цветовой баланс» оленя, для того чтобы вписать его еще лучше. Используются следующие показатели тонов: красного – 20, зеленого – 17, синего – 15; для полутонов: красного – 29, зеленого – 3, синего +12. Для света: красного + 11, зеленого +7, синего +6. При этом применяют «Обтравочную маску» (Create Clipping Mask) к слою с оленем.
В результате:
Действие 20
Формируют еще один слой поверх всего «Освещение», в палитре цветом изменяют тон на первого плана на (#2b5463). Выбирают «Кисть». Делают ее мягкой, устанавливают уровень «Непрозрачность» и «Нажим» до 30%, просовывают естественный источник света, падающий на спину животного так, как на рисунке:
Трансформируют порядок нанесения слоев «Освещение» на «Линейный Осветлитель» (Linear Dodge) и уменьшают «Непрозрачность» до 55%
Как видно на рисунке олень идеально вписался в основное изображение.
Действие 21
Повторяем дествие№11. Цвет кисти (#1d506d), слой «Освещение леса»
Действие 22
Изменяют порядок наложения слоев «Освещение леса» на «Замена светлым» (Lighten) и уменьшают «Непрозрачность» до 66%
Действие 23
Начинаем финальную корректировку картины, добавляя исправляющий слой «Карта Градиента» (Gradient Map). 1 клик по цветовой полоске градиента и настраивают указанные цвета: слева (#000000) направо (#143d4e) (от черного к темно-голубому).
Изменяют порядок наложения «Карты Градиента» на «Осветление Основы» (Color Dodge), для того, чтобы сделать градиент светлее.
Действие 24
Добавляют исправляющий слой «Выборочная коррекция цвета» (Selective Color) и настраивают следующие показатели: панель настроек выглядит так (цвет – зеленый): желтый – 100%, голубой – 100%, пурпурный – 100%, черный не используется и выставлен – 0.
Панель настроек выглядит так (цвет – желтый): желтый – 5%, голубой – 13%, пурпурный – 26%, черный не используется и выставлен – 0.
Это необходимо, чтобы устранить лишний зеленый цвет.
В результате:
Действие 25
Добавляют слой для корректировки «Яркость/Контрастность» с показателями: яркость – 67, контрастность – 32, непрозрачность до 64%.
Сразу же добавляют исправляющий слой «Поиск цвета» (Color Lookup). При этом важно обратить внимание, что здесь использовался пресет: «Kodak 5218 Kodak 2383». Тем, кто не использует версию Photoshop CC, рекомендуют достичь схожих результатов с помощью уменьшения уровня непрозрачности для исправляющего слоя «Поиск цвета» до 55%.
После использования корректирующих слоев получилось:
Действие 26
И в завершении с использованием исправляющих слоев, добавляют конечный «Яркость/Контрастность» с показателями: яркость – 49, контрастность – 1.
В результате:
Действие 27
Находясь на последнем корректирующем слое «Яркость/Контрастность» нужно избавиться от лишних оттенков, для этого переходят на маску-слоя корректирующего слоя и выбирают «Кисть». Делают ее мягкой, устанавливают уровень «Непрозрачность» и «Нажим» до 30%, цвет черный, это позволит сберечь яркие огоньки света в центре изображения:
В результате:
Действие 28
При желании сделать меньше светящихся огней, не нужно снова брать «Кисть», а достаточно установить курсор на слой-маску «Яркость/Контрастность» и кликнуть дважды левой кнопкой мышки. Появляется окно:
Уменьшают «Плотность» (Density) c 100% до 65%, перетаскивают ползунок влево. Уменьшение плотности приводит к изменению цвета с черного на серый.
Давайте посмотрим на финальный результат нашего труда:

Как видно уменьшена яркость в центре картины, с помощью плотности слой-маски. Если