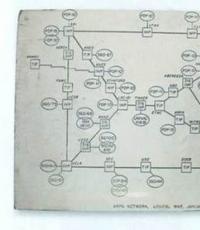Создание вики. Как создать внутреннюю страницу в группе или сообществе вконтакте
Администратору или модератору группы просто жизненно необходимо знать, как создать вики страницу ВКонтакте, ведь это один из самых простых способов красиво оформить пост и привлечь максимальное внимание к опубликованной информации. Фактически, для паблика вики страницы – огромный шаг вперед в борьбе за аудиторию.
Wiki разметка, ставшая основой для создания вики страницы, – особый язык верстки. Изначально он использовался для структуризации статей Википедии. Но наиболее популярным стал, когда выяснилось, что в ВКонтакте тоже можно его использовать.
Основы вики разметки настолько понятные, что изучить их может пользователь, понятия не владеющий навыками программирования.
Какие возможности дает знание wiki разметки?
Освоив способ форматирования текста легко:
- Создавать заголовки, списки, абзацы;
- Делать выделения курсивов и жирным шрифтом;
- Вставлять изображения в текст;
- Использовать анкорные ссылки;
- Рисовать посадочные страницы;
- Создавать каталоги и многостраничники;
- Разрабатывать меню навигации для пабликов;
- Чертить таблицы.
Создание вики страницы ВКонтакте может стать источником дополнительного заработка. Вики разметка открыла просто бескрайние просторы для оформления постов, позволив воплощать самые смелые фантазии. А чем оригинальнее дизайн для группы, тем выше шанс, что ее заметят среди сотен конкурентов. Но прежде чем вы научитесь делать действительное стоящие странички, придется потратить время на обучение. Нанимать учителей или ходить на специализированные курсы не обязательно.
В интернете легко найти учебник для чайников по wiki разметке и изучить ее самостоятельно.
Как сделать вики страницу ВКонтакте для группы или паблика?

Для человека, в жизни не сталкивавшегося с подобным способом оформления контента, задача кажется невозможной. Но на самом деле ничего сверхсложного нет. Единожды изучив теорию, подтвердив знания недолгой практикой, не захочется пользоваться обычными записями. Они выглядят безликими на фоне ярких возможностей вики разметки.
Как сделать wiki страницу для паблика?
Текст «название страницы» замените на заголовок, который вы хотите видеть на вике-странице. А ID паблика узнаете, открыв любую запись со стены. В адресной строке вы увидите ссылку, в которой после букв id будут нужные вам цифры. Скопируйте их и приступайте к наполнению страницы.
Чтобы страничка отличалась от других, тщательно продумайте оформление. В этом вам помогут специальные теги:
Чтобы вики-странички были доступны другим пользователям, разместите ссылки на них на стене или в меню.
Как сделать вики меню ВКонтакте для группы: разметка

Добавить вики-меню в группу легко. Необходимо отредактировать раздел «Свежие новости». Он располагается в шапке сообщества и лучше всего подходит для наших целей. Как сделать красивое меню? Без wiki разметки не обойтись. Вам уже известно, что с ее помощью можно вставлять изображения в текст и анкорные ссылки. Если вам с легкостью удаются эти манипуляции, то вопросов с реализацией идеи возникнуть не должно.
Вики меню Вконтакте – красиво оформленный перечень ссылок на страницы с важной информацией.
Поэтому перед тем как делать само меню, следует задуматься, к чему именно вы хотите привлечь внимание пользователей. Определились? Тогда не мешкайте, ведь все знания необходимы для создания вики страниц и меню Вконтакте у вас уже есть.
| Разработчик: | Фонд Викимедиа |
| Тип: | вики-движок |
| Дата выпуска: | 25 января 2002 года |
| Язык прог-вания: | PHP и JavaScript |
| Операционная система: | кроссплатформенное ПО |
| Последняя версия: | 1.31.0 Скачать |
| Рейтинг: | |
| Cайт: | www.mediawiki.org |
Mediawiki - идеальное решение для создания собственной интернет энциклопедии, интернет-журнала или блога. Данное программное обеспечение устанавливается быстро, легко и распространяется совершенно бесплатно.
Mediawiki довольно популярная и лёгкая в использовании платформа для создания статейных сайтов, так как для неё разработано много специальных расширений, обеспечивающих удобную работу и систематизацию информации. Осуществлён перевод платформы на многочисленные языки, поэтому сегодня в разных странах есть множество интернет сайтов, сделанных на Mediawiki .
Коротко о MediaWiki
MediaWiki - это написанное на PHP свободное программное обеспечение с открытым исходным кодом, реализующее гипертекстовую среду «вики» (wiki) и изначально создававшееся в качестве «движка» Википедии. Сейчас MediaWiki используется различными проектами некоммерческого Фонда Викимедиа, а также множеством других сайтов.
Данный движок очень удобен для написания различного рода статей. Единственной трудностью на сегодня является то, что необходимо знать, так называемую "вики разметку", чтобы полноценно контролировать редактирование и создание статей, но уже разработан редактор "Visual Editor ", который упрощает процесс написания статей и не требует знания какой-либо разметки. Установка этого редактора осуществляется отдельно и сопряжена с некоторыми техническими трудностями и требует более глубокого знания программного обеспечения MediaWiki.
Установка MediaWiki
И так, чтобы сайт начал работать на данном движке необходимо:
- Скачать программное обеспечение MediaWiki на официальном сайте. Следует скачать ту версию, которая помечена словом "stable" - означает стабильная версия или "LTS" - с англ. яз. Long Term Support - имеет долгосрочную поддержку.
- Загрузить файлы на сервер своего хостинга . Либо, в качестве пробы, можно загрузить файлы на локальный сервер , чтобы, не имея интернета, своего собственного хостинга, понять процесс установки данного движка
- Пройти процесс установки движка в онлайн режиме. Об этом читайте ниже:
Установка платформы MediaWiki
- После того, как все файлы загружены на сервер хостинг-провайдера, необходимо перейти на главную страницу сайта (по адресу доменного имени), где поприветствует мастер установки MediaWiki. Нажмите "set up the wiki" для начала установки. Затем выберите язык установки и вашего Wiki сайта. Затем произойдёт проверка совместимости движка MediaWiki c версией PHP и MySQL. Если всё прошло успешно, то появится надпись "Проверка внешней среды была успешно проведена. Теперь всё готово к установки MediaWiki", затем нужно нажать кнопку "Далее". Если проверка на совместимость не прошла, то необходимо обратиться в техподдержку хостинга, они смогут разрешить проблему в данном случае.
- Следующим шагом является настройка баз данных MySQL, где необходимо сначала создать базу данных MySQL , а во время установки движка MediaWiki выбрать тип, имя базы данных, имя пользователя, и пароль от базы данных. Далее необходимо настроить базу данных,заполнив все соотвествующие поля. Если что-то непонятно, то в каждом поле можно нажать "справку" и прочитать о том или ином поле подробную информацию.
- Далее предстоит настроить сайт: дать ему имя и внести данные администратора. В этом же разделе можно выбрать произвести тонкую настройку (профиль прав пользователей, авторские права и лицензии, настройки электронной почты, настройка различных дополнительных расширений, возможность загрузки файлов на сервер), либо выбрать "Хватит, установить вики", после чего будет устанавливаться сайт. Лучше воспользоваться тонкой настройкой и выбрать необходимые опции. В любой настройки есть справка, которая помогает при установке движка MediaWiki.
- После того, как установка завершиться (длится она недолго), появится сообщение "Поздравляем! Вы успешно установили MediaWiki". После этого следует сохранить файл LocalSettings.php и загрузить его в корневую папку на сервере хостинга. В данном файле осуществляются все основные настройки Wiki сайта.
- Затем можно перейти по ссылке на главную страницу wiki сайта, где должно быть уведомление "«MediaWiki» успешно установлен". На этой же странице можете перейти по ссылкам, где можно прочитать подробнее о справочном руководстве, как работать с данным движком, настраивать его под собственные нужды.

Стоит отметить, что более новые версии платформы MediaWiki устанавливаются подобным же образом, но имеет некоторые дополнительные опции при установке.
Как создавать новые страницы

Редактор wiki имеет различные инструменты для редактирования страниц.
Новые страницы создаются в специальном редакторе при помощи вики-разметки. Вики-разметка - это язык разметки, который используется для оформления текста на веб-сайтах (как правило, относящихся к классу вики-проектов) и позволяет упростить доступ к возможностям языка HTML. Страницы, оформленные с применением вики-текста, предварительно преобразуются в HTML для просмотра в веб-браузере, преобразование реализует специальное программное обеспечение - вики-движок.
В поле поиска можете ввести название страницы, если страницы с таким названием у в базе данных не существует, то система предложит создать новую страницу с таким названием. Перейдя на страницу создания новой страницы в редакторе можно вводить текст, оформляя его вики-разметкой. Либо можно установить специальное расширение InputBox , которое вставляет стандартную форму для начала процесса создания статей.
При создании страниц встроен специальный редактор, который помогает редактировать страницу в том виде, который желает пользователь. Стоит также отметить, что очень удобно создавать внутренние ссылки по ключевым словам или фразам внутри сайта на wiki движке. Для этого необходимо слово или фразу обрамить квадратными скобками - . После создания страницы обрамлённые слова такими скобками будут иметь ссылку. Если страницы по ключевому слову или фразе нет на сайте, то ссылка будет окрашена в красный цвет, перейдя по ней можно по данной фразе или слову создать новую страницу. Если же страница по такой фразе или слову уже есть, то ссылка будет синим цветом, и перейдя по ней, открывается статья.
Для того, чтобы подключить WikiEditor, не забываем прописать в Localsettings.php следующие базовые настройки редактора:
wfLoadExtension ( "WikiEditor" ); # Enables use of WikiEditor by default but still allow users to disable it in preferences $wgDefaultUserOptions [ "usebetatoolbar" ] = 1 ; $wgDefaultUserOptions [ "usebetatoolbar-cgd" ] = 1 ; # Displays the Preview and Changes tabs $wgDefaultUserOptions [ "wikieditor-preview" ] = 0 ; # Displays the Publish and Cancel buttons on the top right side $wgDefaultUserOptions [ "wikieditor-publish" ] = 0 ;
При использовании Mediawiki версии 1.25 и ниже, чтобы подключить расширение необходимо в LocalSettings.php внести следующий код:
require_once (" $IP /extensions/WikiEditor/WikiEditor.php" );
Следует отметить, что разработчиками создан специальный плагин Extension:InputBox для вставки поля на любой странице сайта, через которую можно задать название статьи и далее система переведёт автоматический на страницу создания. Более того, система предоставляет возможность создавать шаблоны под определённые темы, что также облегчает процесс создания статей на MediaWiki.
Использование шаблонов в статьях
Шаблон - это специально заготовленный информационный, тематический блок, который можно использовать в разных статьях по одной, конкретной тематике. Удобство шаблонов заключается в том, что их можно вставлять во множество страниц, заполняя необходимые данные, которые в последствии отображаются на странице.
Создаётся каждый шаблон, как отдельная статья с названием, например Шаблон:Игра - соответственно данный шаблон используется в статьях про игры, можно перейти по ссылке посмотреть, как составлен этот шаблон. Разберём создание очень простого шаблона. Создав страницу шаблона с его названием (Шаблон:Тест), затем нужно вписать, какие данные будут отображаться в самом этом шаблоне, например заголовок шаблона, делается это в тройных фигурных скобках так:
{{{заголовок}}}
После этого, такой шаблон можно вставлять в статьи таким образом:
{{Тест |заголовок = }}
Официальную документацию по использованию шаблонов можно найти на официальном сайте . Шаблон:Ads bottom
Как создавать категории в вики-сайте
Как установить другие темы оформления в MediaWiki
Mediawiki разработала ряд стандартных тем оформления для движка:
- Vector - стандартная тема оформления, он же сейчас установлен на Викижурнале
- MonoBook - раньше это была стандартная тема оформления для движка Mediawiki
- Modern
- Cologne Blue
Для того, чтобы расширение работало в вики-сайте его необходимо сначала скачать, а затем загрузить в папку "extensions". После чего ввести специальную ссылку на расширение в файл LocalSettings.php. На странице каждого расширения можно найти руководство по их установке. Также следует знать, что некоторые расширения требуют обновления базы данных, а это можно сделать по так называемому SSH доступу к серверу.
Обновление MediaWiki
Программное обеспечение Mediawiki время от времени обновляется, дорабатываются различные компоненты и устраняются те или иные ошибки и недочёты. Поэтому нужно осуществлять обновление "движка", хотя и не всегда это необходимо. Существует несколько способов сделать обновление, но тут опишем самый простой - обновление непосредственно через браузер и FTP клиент. И так вот что необходимо сделать:
- В корневой папке переименовать LocalSettings.php в любое другое название, например в LocalSettings_2.php.
- Проверить подходит ли новая версия к требованиям сервера (php и MySQL), на котором установлен сайт от Mediawiki
- После этого сайт станет недоступен, система попросит установить файл LocalSettings.php в корневую папку, но этого делать не нужно.
- Сохранить все самые необходимые папки и файлы, а именно:
- Загрузить с официального сайта свежую, стабильную версию от Mediawiki и распаковать файлы на компьютере.
- Подключиться к серверу, где хранятся все файлы Mediawiki и поверх старых загрузить через FTP новые, тем самым, перезаписав все старые файлы.
- Зайти на сайт по адресу mymediawikisite.ru/mw-config/
- Далее система предложит пройти процесс обновления Mediawiki. Некоторые данные нужно указать снова, как при первой установке, в частности следует указать имя и пароль базы данных MySQL.
- Снова переименовать файл LocalSettings.php.
- После этого сайт должен заработать.
Не смотря на то, что система обновления "движка" отлажена наилучшим образом самими разработчиками, в процессе обновления, или после него могут всё же появляться те или иные ошибки. Или работоспособность сайта может быть некорректной. Поэтому обновление Mediawiki идёт на свой страх и риск. Однако на официальном сайте в разделе поддержки можно обратиться с теми или иными трудностями, которые возникли после обновления. Другие способы обновления и полную документацию к обновлении Mediawiki можно прочитать на официальной странице обновления .
Следует иметь в виду, что после обновления необходимо также обновлять расширения, которые подключены к MediaWiki, так как они могут считаться устаревшими, некорректно или совсем не работать. Следует знать, что есть также более профессиональный способ обновления MediaWiki, если есть прямой доступ к серверу по SSH - он надёжней, быстрей и в принципе удобней, однако нужно иметь средние знания по взаимодействию с сервером.
Заключение
MediaWiki одна из самых удобных платформ для создания сайта той или иной направленности. Программное обеспечение быстро устанавливается и не требует глубоких знаний в программировании для поддержания сайта в рабочем состоянии. Если возникли трудности с установкой, обновлением или непосредственно с использованием движка MediaWiki или есть другие вопросы, то их можно задать в
Хотите создать не просто очередной паблик с картинками и музыкой, а по-настоящему интересное сообщество с полезным контентом? Тогда вам просто необходимо знать, как создать вики-страницу. И сегодня мы научимся это делать.
Для чего нужна wiki-разметка
На самом деле вариантов использования десятки. К примеру, в "Википедии" с помощью данного языка разметки оформляются все статьи. Сайт "ВКонтакте" также поддерживает создание вики-страниц: с их помощью можно формировать меню группы или оформить объёмную статью, где текст перемежается с фотографиями, видео и другими материалами.

В отличие от обычных постов, здесь у вас есть гораздо больше возможностей для форматирования: добавление заголовков, выделение жирным или курсивом, любых изображений, ссылок и т. д. А при желании можно сделать даже полноценный мини-сайт.
Теперь поговорим о том, как создать вики-страницу.
Шаг 1: узнаём ID группы и создаём новую страничку
Для начала необходимо получить ID вашей группы или паблика. В большинстве случаев вместо числовой комбинации используются красивые URL-адреса. Получить ID можно, открыв статистику сообщества:

Переходим к следующему этапу. Как создать вики-страницу для группы? На самом деле нужно просто ввести в адресную строку браузера новую ссылку-команду. Выглядит она так:

Вместо ХХХХ вводим ID нашего сообщества, а вместо "Название_страницы" — собственно то название, которое мы придумали. После этого необходимо нажать Enter. Новая вики-страница будет автоматически создана, а на экране появится надпись "Наполнить содержанием".
Шаг 2: создаём пост
Пожалуй, это самое простое, что можно сделать с помощью языка
С функционалом визуального редактора разберётся любой, кто работал хотя бы в банальном Notepad. В быстром доступе на панели есть все основные функции:
- начертание текста (жирный/наклонный);
- выравнивание (по левому краю, правому краю, по центру);
- добавление заголовков H1-H3;
- выделение цитат;
- добавление ссылок;
- добавление мультимедиа (фото, видео, аудио).

Шаг 3: публикация
Итак, вы уже знаете, как создать вики-страницу "ВКонтакте". Дальше остаётся лишь опубликовать её в вашем сообществе. Для того чтобы подписчики увидели ссылку, лучше сразу подготовить симпатичную обложку. Желательно, чтобы на картинке была ссылка или призыв нажать на кнопку "Посмотреть" внизу.

Полезные "фишки"
В принципе, чтобы понять, как создать вики-страницу стандартного типа, более чем достаточно. К тому же в любой момент можно нажать на кнопку "Предпросмотр" и увидеть, как будет выглядеть ваш пост после публикации. Другое дело, если нужно сделать красивое и удобное меню для навигации по группе. Здесь уже понадобятся базовые знания самого языка разметки.
Обтекание фото
Если вы хотите, чтобы изображение было не по центру страницы между двумя абзацами, а сбоку от текста, необходимо сделать приписку |right или |left в коде самой картинки.

Спойлеры
Всем, кто интересуется, как создать вики-страницу "ВКонтакте", стоит запомнить ещё один весьма полезный тег — Hider. С его помощью можно делать скрытые блоки, в которых информация открывается по щелчку.

Якоря
Это очень удобно, если вы публикуете объёмную статью с большим количеством заголовков и подразделов. Тогда в самом верху странички можно сделать оглавление, чтобы пользователь мог моментально перейти к интересующему его блоку. Всё, что нужно — вписать после решётки точное а после прямой черты — текст ссылки.

Таблицы
Их можно использовать не только по прямому назначению, но и для того, чтобы аккуратно оформить любую информацию. В том числе для создания меню с иконками. Основных тегов всего несколько:
- {| — начало таблицы;
- |+ — заголовок;
- |- — новая строка;
- | — новая ячейка;
- ! — выделенная ячейка (с затемнённым фоном);
- |} — конец таблицы.
В самих ячейках может содержаться любая информация — текст, изображения, видео, документы. На практике это выглядит примерно так:

Графическое меню
Пожалуй, это самое крутое, что можно сделать, зная, как создать вики-страницу. На самом деле ничего сложного нет, но придётся повозиться с продумыванием макета и нарезкой изображений. Чтобы меню отображалось корректно, необходимо точно соблюдать размеры, ориентируясь на ширину 510 или 504 px. Если вы хотите, чтобы фото были "склеены" друг с другом, к коду изображения нужно сделать приписку;nopadding.
А если вместо этого использовать параметр noborder, то между картинками будет расстояние 6 px. Тогда общая ширина всех фотографий в ряду рассчитывается по формуле 510-6*N (N — количество изображений в ряду).

Аналогичные теги и обозначения используются на всех ресурсах, где поддерживается создание вики-страниц.
Создание вики-ресурсов (Wiki) - это частая задача, которая возникает перед пользователями интернета и веб-разработчиками. Страницы вики-сайта и их содержимое создается динамически участниками и посетителями ресурса, при этом любая часть статьи может быть отредактирована любым из посетителей. В этом руководстве по шагам рассказывается о том, как создать вики-сайт в самое короткое время при помощи бесплатных и полезных инструментов Microsoft.
Что такое Web Platform Installer?
Повседневная работа веб-разработчика состоит из использования ряда инструментов для создания новых проектов или работы со структурой одного большого проекта. В качестве таких часто используемых инструментов можно перечислить следующие: среда разработки (IDE), сервер баз данных и инструменты по работе с базами данных, сервер приложений и сопутствующие инструменты, шаблоны готовых приложений (CMS, форумы, блоги, wiki-движки и так далее).
Со временем, разработчики накапливают большое количество этих инструментов, которые представлены дистрибутивами, архивами, просто полезными ссылками на загрузку и так далее. Совершенно естественно, что часть этого собранного инструментария устаревает (так как на сервере выпущено обновление) или теряет актуальность по другим причинам. Таким образом, разработчику постоянно приходится держать руку на пульсе и следить, чтобы его любимые инструменты были актуальными, последних версий.
Следить сразу за всем возможно, но утомительно. И тут очевидной идеей является реализация некоего удаленного единого хранилища подобных инструментов, которое некто будет поддерживать в актуальном состоянии, а мы только обращаться к нему по мере надобности за очередным, необходимым нам, инструментом.
Таким удаленном хранилищем и является Web Platform Installer. C помощью WebPI вы всегда имеете доступ к самым последним версиям инструментов веб-разработки, создания и редактирования баз данных, шаблонам веб-приложений самых последний версий. Кроме того, при всем богатстве выбора WebPI предлагает все инструменты бесплатно.
Установка Web Platform Installer
Для того чтобы быть самым быстрым Web Platform Installer должен обладать минимальным размером. И этого действительно так, размер WebPI 3 составляет всего 1.3 мегабайта (1.5 Мб в случае 64-битной версии). Выпущенная недавно финальная версия доступна для загрузки по следующей ссылке . Тут вы можете выбрать локализацию продукта (доступно 14 языков) и версию, которая соответствует вашей операционной системе: 32-битную или 64-битную.
Существует другой способ загрузки WebPI последней версии - это официальная страница продукта, доступная по адресу http://www.microsoft.com/web/downloads/platform.aspx (вторая картинка). На этой странице можно получить чуть больше информации о продукте и загрузить актуальную версию для вашей версии операционной системы.


Установка WebPI 3 происходит за считанные секунды:


После установки все готово для развертывания вашего рабочего места, доступа к последним версиям инструментов, средств разработки и шаблонов веб-приложений.
Установка шаблона вики-сайта на базе ScrewTurn Wiki
Теперь, когда у вас есть установленный WebPI, вы готовы для установки любого веб-приложения, в том числе вики-сайта.

Рис. 5. Настройка WebPI
Сохраните настройки, нажав «ОК». Затем перейдите в раздел Applications (Приложения). Выберите подраздел «Вики-технологгии» и найдите в списке движок ScrewTurn Wiki (рисунок 6).

Рис. 6. Выбор ScrewTurn Wiki в Web Platform Installer
Нажмите кнопку «Добавить» и затем «Установить». Установщик определит наличие в вашей системе SQL Server Express. Вам предложат выбрать вариант установки SQL Server, в случае, когда он не обнаружен в системе. Вы можете выбрать автоматическую загрузку и установку SQL Server или указать для использования имеющийся локальный или удаленный сервер базы данных (рисунок 7).

Рис. 7. Выбор сервера базы данных перед установкой
Выберите первый вариант, если у вас нет установленного SQL Server и вы хотите установить его автоматически. Выберите второй вариант, если у вас уже есть установленный SQL Server на этом компьютере или в сети, и вы планируете использовать для хранения данных именно его.
После этого вы получите информационное окно с описанием компонентов, которые будут установлены и текстом лицензионного соглашения (рисунок 8). Обратите внимание, что в случае, если на вашем компьютере веб-сервер IIS не был настроен, то он автоматически будет сконфигурирован для запуска вики-сайта.
Нажмите «Принимаю».

Рис. 8. Информационное окно со списком компонент
После этого WebPI начнет автоматическую загрузку и одновременную установку всех необходимых компонент (рисунок 9). При этом от вас лично никаких действий не потребуется, все будет загружено, установлено и настроено автоматически. Это очень бережет нервы и время.

Рис. 9. Процесс установки вики-сайта через WebPI
Во время установки вам придется ответить на вопрос о размещении вашего сайта и ввести его имя на сервере (рисунок 10).

Рис. 10. Настройка размещения веб-приложения
Введите имя приложения на английском в поле «Имя приложения ScrewTurn Wiki 3.0» и нажмите «Продолжить». Следующим окном будет окно, предназначенное для настройки используемой базы данных вики-сайта (рисунок 11).

Рис. 11. Настройка базы данных вики-сайта
При первой установки вам необходимо оставить пункт использования базы данных в виде «Создать новую базу данных». Укажите учетную запись администратора SQL Server, это может быть стандартная запись «sa» (она создается при установке сервера) либо любая другая учетная запись вашего сервер. Введите пароль администратора базы данных (вы указывали его при автоматической установке SQL Server).
Введите имя пользователя базы данных, которая будет создана для вики-сайта. Под этим именем вики-сайт будет обращаться на сервере с БД. Пользователь с таким именем должен отсутствовать на сервере, так как он будет создан. Введите логин и пароль для пользователя БД сайта. Укажите сервер БД, если вы устанавливаете вики-сайт вместе с автоматической установкой SQL Server, то оставьте это поле со значением «.\SQLExpress». В другом случае укажите адрес вашего SQL Server, часто таким адресом может быть просто «localhost».
Остается ввести имя базы данных (можно оставить по умолчанию значение «ScrewTurnWiki») и указать логин и пароль для доступа к панели администрирования вики-сайта. Установка приложения автоматически продолжится.

Рис. 12. Уведомление об успешной установке
После успешной установки вики-сайта вы получите уведомление (рисунок 12). Нажмите «Готово». Поздравляю, ваш сайт установлен на сервер. Давайте запустим его.
Работа с вики-сайтом
Запустите браузер и перейдите по адресу http://localhost/wiki/ , где wiki - это имя приложения, которое вы ввели при установке.
Перед вами откроется первая приветственная страница вики-сайта на базе ScrewTurn Wiki (рисунок 13).

Рис.13. Первый запуск вики-сайта
Доступ к панели администрирования
Для доступа к панели администрирования вики-сайта ScrewTurn Wiki перейдите по ссылке Log In и введите логин «admin» и пароль администратора БД, указанный вами на этапе установки (рисунок 14).

Рис. 14. Ввод логина и пароля для доступа к панели администрирования вики-сайтом
После входа в систему в качестве администратора вы вернетесь на главную страницу вики-сайта. Теперь вы можете использовать ссылку администрирования (Administration) для перехода на страницу администрирования (рисунок 15), с помощью которой можно решать все задачи администрирования вики-сайта.

Рис. 15. Панель администрирования вики-сайта
Локализация вики-сайта
Для локализации вики-сайта на базе ScrewTurn Wiki необходимо просто переключить в настройках параметр языка локализации используемого по умолчанию.
Для того чтобы переключить локализацию ScrewTurn Wiki на русский перейдите в настройках администрирования на вкладку Configuration (Конфигурирование) (рисунок 16).

Рис. 16. Панель конфигурирования вики-сайта
Теперь найдите раздел Content Configuration (конфигурирование содержимого) (рисунок 17).

Рис. 17. Раздел Content Configuration
Теперь просто выберите «Русский» из ниспадающего списка параметра Default Language (Язык по умолчанию) (рисунок 18).
Рис. 18. Выбор русского языка
После выбора языка сохраните конфигурацию, нажав на кнопку Save Configuration внизу страницы. После этого, если вы перейдете на свой вики-сайт или другую страницу панели администрирования, то убедитесь, что страницы стали отображаться на русском языке (рисунок 19).

Рис. 19. Локализованный вики-сайт на русском языке
Работа с содержимым страниц вики-сайта
Перейдите на главную страницу вики-сайта и обратите внимание на приветственную страницу, созданную по умолчанию. Находясь в режиме администратора, вы можете легко модифицировать страницу, перейдя по ссылке «Редактировать» (рисунок 19).

Рис. 19. Модификация информации на вики-странице
Здесь вы можете обновить заголовок страницы и ее содержимое, задать категории страницы, указать мета теги страницы. Кроме того, к каждой странице допустимо создание вложений файлов. Для сохранения данных нажмите кнопку «Сохранить». Кнопка «Сохранить и продолжить» предназначена для сохранения результата, но не закроет страницу, так чтобы вы могли продолжить работать с ее содержимым.
Для создания новой страницы перейдите в панели навигации по ссылке Create New Page (создание новой страницы). Вы получите окно создания новой страницы, которое идентично окну редактирования содержимого (рисунок 19). Введите данные для новой страницы и нажмите сохранить.
Для управления страницами и для удаления страниц необходимо использовать панель администрирования.
Работа со страницами вики-сайта
Любой вики-сайт основывается на страницах с текстовым содержимым. ScrewTurn Wiki предлагает богатые возможности по работе со страницами.
Для управления страницами необходимо перейти на страницу администрирования и выбрать вкладку «Страницы Wiki» (рисунок 20).

Рис. 20. Раздел управления вики-страницами сайта
Перед вами появится список созданных вики-страниц на сайте. С помощью ссылок слева от страницы в таблице вы можете осуществить административные операции со страницами. Вы можете быстро перейти на редактирование страницы с помощью ссылки «Изменить». Вы можете быстро изменить права доступа и разрешения для страницы с помощью ссылки «Разрешения».
Для более продвинутых задач администрирования вики-страницы и удаления страницы вы можете воспользоваться ссылкой «Выбрать». После нажатия на эту ссылку для вашей второй страницы вы перейдете на страницу продвинутого управления вики-страницей (рисунок 21).

Рис. 21. Раздел продвинутого управления вики-страницами
Здесь вы можете быстро переименовать страницу, перенести ее в другую категорию, откатить страницу на предыдущую версию, удалить некоторые из сохраненных версий, очистить обсуждение страницы или удалить страницу.
Нажмите на кнопку «Удалить страницу» для того, чтобы удалить страницу с вики-сайта. Вы получите предупреждение, нажмите «Да» для подтверждения. После этого вы вернетесь на список страниц, где сможете убедиться, что страница была удалена (рисунок 22).

Рис. 22. Список страниц вики-сайта после удаления одной из страниц
Обратите внимание, что на сайте должна существовать хотя бы одна из вики-страниц. Последнюю страницу удалить невозможно.
Инструменты администрирования вики-сайта
Шаблон вики-сайта ScrewTurn Wiki очень богат на настройки и возможности. Все они конфигурируются в панели администрирования. Рассмотрим возможности по порядку.

Рис. 23. Страница администрирования
На странице администрирования доступны следующие возможности, сгруппированные по вкладкам.
Начало администрирования
На первой вкладке под названием «Начало администрирования» (рисунок 23) доступны следующие возможности по управлению вики-сайтом:
- Очистка кэша и удаление кэшированных данных страниц;
- Информация о вики-страницах, которые содержат ошибки форматирования в содержимом;
- Информация о страницах-сиротах, на которые не ссылается ни одна из других вики-страниц;
- Статус поискового индекса с возможностью его перестройки;
- Возможность перезапуска веб-приложения;
- Возможность осуществить массовую рассылку сообщений пользователям сайта.
Группы пользователей
Следующая вкладка носит название «Группы пользователей» (рисунок 24).

Рис. 24. Вкладка «Группы пользователей»
На этой вкладке администратор вики-сайта может создавать группа пользователей и управлять правами, которые группы имеют (рисунок 25).

Рис. 25. Управление правами группы пользователей
Учетные записи
Следующая вкладка носит название «Учетные записи» (рисунок 26).

Рис. 26. Вкладка «Учетные записи»
С помощью этой вкладки администраторы вики-сайта могут создавать новые учетные записи пользователей, просматривать список учетных записей. Доступна функция массового удаления пользователей.
Кроме того, на этой странице доступна возможность управления доступом для каждого пользователя, принадлежностью его к определенной группе и другими параметрами учетных записей (рисунок 27). Для перехода на страницу редактирования данных определенного пользователя необходимо щелкнуть на ссылку «Выбрать» в таблице учетных записей.

Рис. 27. Редактирование параметров учетной записи
Пространства имен
Следующая вкладка носит название «Пространства имен» (рисунок 28).

Рис. 28. Вкладка «Пространства имен»
С помощью этой вкладки администраторы вики-сайта могут создавать новые пространства имен для вики-сайта и настраивать разрешения на доступ пользователей к выбранным пространствам имен.
Страницы Wiki
Следующая вкладка носит название «Страницы Wiki» (рисунок 29).

Рис. 29. Вкладка «Страницы Wiki»
С помощью этой вкладки администраторы вики-сайта могут создавать новые вики-страницы либо осуществлять контроль и управление существующими страницами.
Категории
Следующая вкладка носит название «Категории» (рисунок 30).

С помощью этой вкладки администраторы вики-сайта могут создавать новые категории для вики-страниц либо управлять существующими категориями.
Сниппеты/Шаблоны
Следующая вкладка носит название «Сниппеты/Шаблоны». С помощью этой вкладки можно создавать сниппеты и шаблоны, которые будут доступны посетителям сайта при редактировании вики-страниц.
Навигационные меню
С помощью вкладки «Навигационные меню» можно создавать новые элементы меню навигации для вики-сайта.
Операции с контентом
Следующая вкладка носит название «Операции с контентом» (рисунок 31).

Рис. 31. Вкладка «Операции с контентом»
С помощью этой вкладки администраторы вики-сайта могут контролировать внешний вид своего сайта. Доступно редактирование шаблонов разных областей страниц на сайте и шаблонов разнообразных уведомлений.
Системный лог
Следующая вкладка носит название «Системный лог» (рисунок 32).

Рис. 32. Вкладка «Системный лог»
С помощью этой вкладки администраторы вики-сайта могут исследовать список зарегистрированных системных событий, которые произошли на вики-сайте. В системном логе регистрируются ошибки, сообщения и предупреждения. С помощью кнопки «Очистить лог» администраторы могут очистить список событий.
Провайдеры
Следующая вкладка носит название «Провайдеры» (рисунок 33).

Рис. 33. Вкладка «Провайдеры»
С помощью этой вкладки администраторы вики-сайта регистрировать провайдеры данных для вики-сайта: для страниц, пользователей, файлов, кэширования и разметки.
При этом доступно управления модулями DLL провайдеров и функция переноса данных между провайдерами.
Настройки
Последняя вкладка носит название «Настройки» (рисунок 34).

Рис. 33. Вкладка «Настройки»
С помощью этой вкладки администраторы вики-сайта могут выполнять следующие административные действия:
- Основные настройки: настройки параметров сайта, email-сервера;
- Контент-настройки: управление используемыми пространствами имен, языком отображения, временным поясом, внешним видом и функциями вики-страниц;
- Конфигурирование доступа: управление системой авторизации и ограничения прав доступа, разрешениями по работе с сайтом и списком доступных для загрузки файлов;
- Дополнительные настройки: некоторые дополнительные настройки кеширования, использования HTTP-сжатия, регулярных выражений для допустимых имен пользователей.
Здравствуйте, друзья! Возвращаемся к нашим любимым социальным сетям. Сегодня я хочу написать пост о том, как делать различные прикольные штучки вконтакте.
Хотите узнать больше? Тогда оставайтесь со мной =)
1) Как сделать имя человека кликабельным
Вы хотите поздравить человека с Днем Рождения в своей группе вконтакте, и хотите чтобы ему пришло оповещение об этом в ответах? Или вы просто хотите сделать кликабельным имя человека (поставить ссылку на страницу человека вконтакте), когда пишите про него пост? Все очень просто!
В сообщении в месте где вы хотите чтобы появилось имя человека пишите звездочку, а после нее пишите айди страницы нужного вам человека.
Если у человека вместо айди с цифрами написан короткий адрес, то пишем после звездочки этот короткий адрес страницы. К примеру, на мою страницу вконтакте ссылку можно написать так:
*kristina.kulini4
Звездочка и короткий адрес моей страницы вконтакте без пробелов.
Кстати, можете даже не заморачиваться с поиском нужного айди. Просто ставите звездочку, и начинаете писать имя вашего друга вконтакте. Контакт сам вам предложит список ваших друзей, и вы просто выбираете нужного.

Чтобы изменить имя вашего друга на любое слово, то просто заменяете слова в скобках на нужное вам. К примеру, опять возьмем ссылку на меня *kristina.kulini4 (Кристина Кулинич) . Это стандартный вид ссылки на мой профиль, который предложит вам контакт. Но вы запросто можете изменить слова в скобках на нужное, например Кристюшка. И тогда ссылка будет выглядеть так:

2) Как сокращать ссылки вконтакте?
Если у вас длинные и некрасивые ссылки, то вконтакте есть замечательный сервис сокращения ссылок. Проходим по адресу https://vk.com/cc и вводим в строку нашу длинную ссылку и получаем красивый адрес ссылки, с адресом контакта. Такие ссылки больше вызывают доверия у пользователей контакта, чем обычные ссылки.
3) Как вконтакте сделать страницу для группы или паблика. Создание wiki-страницы вконтакте
Итак для для создания самой страницы в вашем сообществе вам понадобится узнать айди вашей группы вконтакте . Эти цифры легко можно взять в статистике сообщества. Заходите в статистику и в адресной строке последние 8 цифр будут как раз вашим айди. в адресную строку браузера вставляем такую ссылку http://vk.com/pages?oid=- XXX &p= Нaзвание_страницы
где вместо ХХХ
вставляем ваш айди сообщества,
а вместо Нaзвание_страницы
пишем название вашей будущей страницы.
Причем тут можно и даже нужно писать русскими буквами название вашей страницы. Можно даже не заменять пробелы в словах нижним подчеркиванием.
После того как мы написали правильную ссылку просто проходим по ней и нам открывается пустая страница. Нам нужно нажать на ссылку «наполнить содержанием» и преступить к самому интересному — созданию вики страницы.
В принципе редактор вики-страницы достаточно простой и любому человеку не составит труда в нем разобраться. Но если что-то для вас останется непонятным — пишите в комментах — все обсудим.
Итак, после того как страница создана и наполнена нам нужно получить правильную ссылку на нее. Для этого копируем в строке браузера ссылку и удаляем вот эти символы ?act=edit§ion=edit
т.е последними должны остаться только цифры.
Ссылку получили — теперь ее можно использовать по вашему усмотрению.
4) Например, можно сделать так, чтобы при клике на картинку открывалась ваша страница . Как это делается? Очень просто! Вставляете в пост ссылку на страницу. Под постом загружается и показывается ваша страница. После этого стираем адрес нашей страницы и добавляем картинку через функцию «прикрепить». Все! Теперь после публикации у вас будет картинка, под ней стрелочка со ссылкой на страницу, а также при клике на картинку вас будет перебрасывать на созданную вами страницу.
Потренируйтесь делать такие странички в своей группе вконтакте. В будущем я расскажу как можно будет сделать красивое кликабельное меню для вашей группы.
5) Хотите украсить ваш пост на стене в группе сообщества небольшими символами или смайликами, как в личной переписке вконтакте? Но не знаете где взять смайлики для стены вконтакте ? Не беда. Сейчас я вам раскрою все секреты =)
На самом деле смайлики вконтакте генерируются особыми кодами. Поэтому чтобы вставить в свой пост какие-то смайлики вам нужно вставить код из нескольких символов. Вы можете загуглить фразу «смайлики для контакта» и вам выдаст много сайтов на которых есть табличка со всеми кодами и смайлами. Но на таких сайтах очень много рекламы, она выскакивает из самых неожиданных мест. Поэтому я вам советую копировать коды из этого сообщества . В нем есть список из кучи смайликов. В списке вы копируете «кракозябру» т.е. просто квадратик. А потом вставляете в нужном месте в вашем посте на стене. После этого можете обновить страничку и увидите смайлик. Также вы можете копировать просто код смайлика, но тогда не забудьте удалить из кода нижнее подчеркивание «_» . И и все нужный смайлик скопирован! Осталось вставить его на вашу стенку, в группу или даже в статус ! Используйте смайлики и удивляйте ваших друзей! =)
Думаю на сегодня хватит с вас небольших секретиков и фишек вконтакте. Остальные будут чуть позже. Так что подписывайтесь на обновления блога ниже, чтобы не пропустить все новое и интересное по социальным сетям и не только.
Кстати напишите в комментах, что еще вы хотите узнать про контакт, или другие социальные сети. А я в будущих статьях обязательно отвечу на ваши вопросы.
С вами была Кристина,
До новых встреч!
Это тоже может быть вам интересно