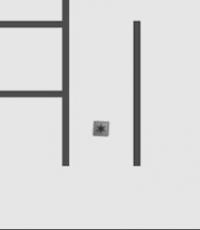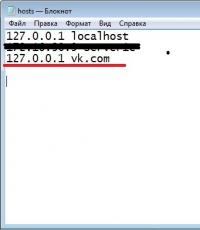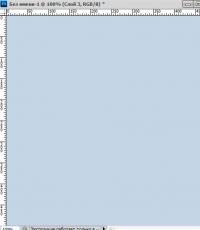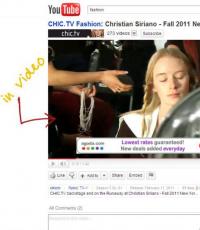Linux для слабых компьютеров: советы по выбору системы и установке. Linux-дистрибутив для слабых компьютеров - Runtu Lite Какая операционная система лучше для слабого компьютера
 Скриншот: distrowatch.com
Скриншот: distrowatch.com
Своим внешним видом Zorin OS старательно мимикрирует под Windows 7, чтобы новички не терялись. Его Lite‑версия хорошо оптимизирована для маломощных компьютеров. Все программы, разработанные для Mint и Ubuntu, совместимы и с Zorin OS, так что у вас не будет нехватки в приложениях.
процессор 1 ГГц, 1 ГБ оперативной памяти, 10 ГБ свободного места на жёстком диске.
 Скриншот: distrowatch.com
Скриншот: distrowatch.com
Manjaro основан на Arch, быстром и универсальном дистрибутиве, но, в отличие от последнего, снабжён удобным установщиком. Поставляется с Xfce для старых компьютеров и с KDE для современных. Кроме того, есть варианты Manjaro с другими средами, поддерживаемые сообществом.
Если вам кажется, что в Manjaro установлено много лишнего, можно воспользоваться Manjaro‑Architect и собрать систему под свои нужды. Плюшки Arch вроде Rolling release и AUR прилагаются.
Минимальные системные требования: процессор 1 ГГц, 384 МБ оперативной памяти, 10 ГБ свободного места на жёстком диске.
 Скриншот: Linux Lite Free Operating System / linuxliteos.com
Скриншот: Linux Lite Free Operating System / linuxliteos.com
Легковесный дистрибутив, основанный на Ubuntu. Нацелен на Windows‑пользователей, решивших мигрировать на Linux. Содержит встроенный офисный пакет, медиапроигрыватели и браузер, готовые к использованию из коробки.
Минимальные системные требования: процессор 700 МГц, 512 МБ оперативной памяти, 10 ГБ свободного места на жёстком диске.
 Скриншот: distrowatch.com
Скриншот: distrowatch.com
Xubuntu - официальный флавор популярной Ubuntu. С той разницей, что вместо не слишком поворотливого Gnome здесь используется Xfce. Это быстрая, но при этом функциональная и гибко настраиваемая среда рабочего стола. Xubuntu совместима со всеми приложениями и репозитариями Ubuntu.
Минимальные системные требования: процессор с частотой от 500 МГц, 512 МБ оперативной памяти, 7,5 ГБ свободного места на жёстком диске.
 Скриншот: distrowatch.com
Скриншот: distrowatch.com
Debian известен стабильностью и консервативностью. Что ещё нужно старому компьютеру? Это один из старейших и популярнейших дистрибутивов - Ubuntu основана на нём. С лёгкой средой рабочего стола Debian приживётся на любом железе.
Минимальные системные требования: процессор - 1 ГГц, 256 МБ оперативной памяти, 10 ГБ свободного места на жёстком диске.
 Скриншот: distrowatch.com
Скриншот: distrowatch.com
Ещё один флавор Ubuntu, на этот раз с Lxde. Рассчитан на использование на ещё более старых компьютерах. Lxde не столь функциональна, как Xfce, но неприхотлива и может запуститься практически на любой конфигурации.
Минимальные системные требования: процессор - от 266 МГц, 128 МБ оперативной памяти, 3 ГБ свободного места на жёстком диске.
8. Bodhi Linux
 Скриншот: Bodhi Linux / bodhilinux.com
Скриншот: Bodhi Linux / bodhilinux.com
Простой и быстрый дистрибутив, основанный на Ubuntu. Использует легковесную оконную среду Moksha, содержащую Enlightenment 17.
Минимальные системные требования: процессор - от 500 МГц, 128 МБ оперативной памяти, 5 ГБ свободного места на жёстком диске.
9. antiX
 Скриншот: distrowatch.com
Скриншот: distrowatch.com
Быстрый и гибкий дистрибутив, основанный на Debian. Предоставляет собственную графическую среду под названием antiX Magic, очень быстро работающую на старых машинах. Систему можно установить даже на флешку - она занимает всего 2,7 ГБ памяти.
Минимальные системные требования: любой процессор i686 или x86_64, 258 МБ оперативной памяти, 2,7 ГБ свободного места на жёстком диске.
 Скриншот: distrowatch.com
Скриншот: distrowatch.com
10 ГБ на диске, 5 ГБ, 3 ГБ… Если вы считаете, что этого многовато для Linux, попробуйте Puppy. Этот дистрибутив займёт всего 200 МБ. При этом Puppy Linux - полноценная система со своими программами и репозитариями.
Минимальные системные требования: процессор - 333 МГц, 64 МБ оперативной памяти, 200 МБ свободного места на жёстком диске.
 Скриншот: distrowatch.com
Скриншот: distrowatch.com
Ещё более компактный дистрибутив, нацеленный на то, чтобы работать целиком из оперативной памяти. В развёрнутом состоянии занимает около 100 МБ, образ Live CD - меньше 40 МБ.
Минимальные системные требования: любой процессор i686 или x86_64, 128 МБ оперативной памяти, 100 МБ свободного места на жёстком диске.
12. Slax
 Скриншот: distrowatch.com
Скриншот: distrowatch.com
Поистине миниатюрный дистрибутив, именуемый разработчиками «карманным». Несмотря на маленький размер, он предлагает симпатичный графический интерфейс. Поставляется только с браузером и терминалом, всё остальное вы можете установить вручную. Slax работает с репозиториями Debian.
Минимальные системные требования: любой процессор i686 или x86_64, 48 МБ оперативной памяти, 220 МБ свободного места на жёстком диске.
Если даже прекращение поддержки Windows XP не застало врасплох именно вас, наверняка эта система все-таки осталась на каком-нибудь стареньком компьютере: у сына, бабушки или знакомого. Ни в коем случае нельзя пускать данную ситуацию на самотек.
Возраст в добрых 13 лет говорит о том, что используемые методы, в первую очередь обеспечения безопасности, безумно далеки от современных стандартов. «Дыры» больше закрывать некому, и находчивые хакеры довольно потирают руки.
Угроза, вызванная прекращением поддержки XP, распространяется еще дальше: зараженный компьютер с этой системой может стать трамплином для вирусов и атак в домашней сети.
Выгодной, удобной и безопасной альтернативой может стать Linux. Не бойтесь: если вы способны установить Windows, то прекрасно справитесь и с этой системой. Мы расскажем, как на нее перейти.
Преимущества Linux
Безопасность: в отличие от Windows XP, Linux регулярно получает обновления безопасности
Компактность: Linux отлично работает на старых ПК с небольшой оперативной памятью
Разнообразие: Linux предлагает различные интерфейсы
Оснащенность: Linux обеспечивают полный комплект необходимых программ
Бесплатность: вся комплектация Linux не будет стоить вам ни копейки
Какую Linux выбрать?
Поскольку аппаратное обеспечение компьютера, на котором стояла система XP, скорее всего уже устарело, вам понадобится максимально легкая версия. Вообще у Linux самые скромные запросы в отношении мощности оборудования по сравнению с остальными операционными системами.
Однако между многочисленными дистрибутивами этой ОС есть отличия. Различаются как аппаратные требования, так и простота использования, доступность для неподготовленного пользователя.
Мы рекомендуем остановиться на самом популярном на сегодняшний день дистрибутиве - . Он поставляется с различными графическими оболочками. При этом по логике организации интерфейса все эти «Рабочие столы» весьма схожи с Windows XP. Так что переход на новую систему будет максимально простым.
Для компьютеров двух-трехлетней давности с оперативной памятью от 1 Гбайт подойдет «топовый» Linux Mint Cinnamon . Для более старых и слабых ПК мы рекомендуем легкую и нетребовательную версию с оболочкой Xfce . Именно на этой ОС мы и построили наше руководство по переходу на Linux Mint.
Готовимся к переходу на Mint
С сайта linuxmint.com загрузите ISO-образ системы Linux Mint. Также вам понадобится приложение Universal USB Installer от Pendrivelinux. С помощью этой бесплатной программы размером в 1 Мбайт вы за пару кликов создадите загрузочную флешку с системой Linux Mint.
В Windows запустите Universal USB Installer, который даже не нуждается в установке. Откроется окно, в котором можно быстро произвести необходимую настройку. Из верхнего выпадающего меню выберите «Linux Mint» (Step 1). Ниже (Step 2) укажите место расположения образа Linux Mint. В заключение (Step 3) выберите USB-накопитель объемом не менее 2 Гбайт.
По клику мышью на «Create» будет создана загрузочная флешка. Внимание! Universal USB Installer удалит все содержимое с этого носителя.
С помощью утилиты Universal USB Installer система Mint быстро окажется на USB-накопителе, откуда ее легко установить на ПК
Теперь вставьте установочный USB-накопитель в свободный порт компьютера и перезагрузите его. В большинстве случаев придется изменить загрузочную последовательность в BIOS или с помощью быстрого загрузочного меню. Для доступа к последнему на большинстве компьютеров используются клавиши F11 или F12.
Если не сработало - придется зайти в BIOS. Используемая для этого кнопка будет указана на экране ПК при старте. Обычно это клавиши Del или F2. В BIOS вам понадобится отыскать настройки «Boot Priority» и поставить запуск с USB-накопителя первым.
На совсем старом «железе» загрузка с USB-накопителя может не работать. В этом случае придется воспользоваться загрузочным DVD. Записать ISO-образ Linux Mint на пустой носитель поможет бесплатная программа CDBurnerXP. Системы Windows 7 и 8 предлагают выполнить эту операцию через контекстное меню файла-образа.
После записи ISO на DVD загрузите компьютер с вновь созданного носителя. Скорее всего, и при этом методе придется зайти в BIOS, как описано выше. Вне зависимости от выбранного способа, вы должны увидеть стартовый экран Linux Mint Installer.
Тестируем и устанавливаем
Пока мы не знаем, справится ли наш компьютер с Linux Mint. Есть простой способ выяснить это: Linux Mint автоматически загружает Live-систему с USB-накопителя или DVD. Это позволит попробовать и проверить систему: понять, распознается ли модуль беспроводной связи, как обстоят дела с видеокартой и другими компонентами.
После загрузки «живой» системы щелчком по значку шестеренки в левом нижнем углу на Панели задач вызовите меню «Пуск». В пунктах «Система» (System) и «Настройки» (Settings) собраны все важные сведения об оборудовании, которое обнаружила и распознала ОС, а также о доступных установках и настройках. В остальных пунктах меню собраны прикладные программы, которые идут в комплекте с Linux Mint.
 Меню «Пуск» системы Mint открывает быстрый доступ к программам и настройкам, как и в Windows XP
Меню «Пуск» системы Mint открывает быстрый доступ к программам и настройкам, как и в Windows XP В Live-системе интерфейс англоязычный. Пусть это не сбивает вас с толку. При инсталляции в одном из первых же шагов можно выбрать русский, украинский или другой из множества доступных языков. По окончании установки вы получите полностью локализованные операционную систему и программы.
Если первое впечатление от Linux Mint положительное, запустите установку двойным щелчком по ярлыку «Установить Linux Mint» (Install Linux Mint) на Рабочем столе. Так же как и в случае с Windows, установщик сначала попросит задать основные параметры.
Mint раcсчитает необходимое пространство на диске и проверит интернет-соединение. Смысл в подключении есть: уже при установке дистрибутив загрузит и применит доступные обновления.
 Для установки Linux Mint на ПК щелкните по значку на Рабочем столе Live-системы. Перед этим рекомендуем подключиться к Интернету
Для установки Linux Mint на ПК щелкните по значку на Рабочем столе Live-системы. Перед этим рекомендуем подключиться к Интернету Осталось выбрать свой часовой пояс, установить раскладку клавиатуры по умолчанию и придумать имя пользователя и пароль. Рекомендуем задать пароль минимум из восьми символов с чередованием заглавных и прописных букв, а также специальных символов и цифр.
В завершении на жесткий диск скопируются файлы Linux. Даже на устаревших компьютерах этот процесс не должен занять более 30–45 минут. Установка завершается перезагрузкой.
Первые шаги в Mint
Рабочий стол Xfce должен бодро работать со старым аппаратным обеспечением. После входа в систему отобразится довольно простой Рабочий стол. Пользователи XP в нем быстро сориентируются. Внизу расположена Панель задач и меню «Пуск». В разделе «Настройки | Дисплей» настройте разрешение экрана.
Если на данном этапе возникли проблемы, это означает, что автоматическая интеграция видеокарты не удалась. Не переживайте: зайдите в меню «System | Driver Manager», из предложенного списка видеодрайверов выберите тот, который помечен словом «рекомендованный», и нажмите кнопку «Применить изменения» (потребуется перезагрузка).
Если драйвер модуля Wi-Fi не установился автоматически, его также можно установить через «Менеджер драйверов».
 Браузер Firefox, почта Thuderbird, медиаплеер VLC - многие программы в Linux Mint хорошо известны и привычны пользователям Windows
Браузер Firefox, почта Thuderbird, медиаплеер VLC - многие программы в Linux Mint хорошо известны и привычны пользователям Windows В остальном работа с Mint не должна представлять трудностей для пользователей Windows XP.
Доступ к основным программам осуществляется через меню «Пуск». Если вы не помните, где именно находится нужное приложение - к вашим услугам строка поиска. К примеру, если ввести запрос «th» или «почт», сразу же отобразится почтовый клиент Thunderbird.
Часто вызываемые программы удобно закрепить в «Избранном» или на Панели задач. Это можно сделать, щелкнув по значку приложения правой кнопкой мыши.
Чтобы устанавливать новые приложения, воспользуйтесь «Менеджером программ». Он запускается из меню «Система». «Менеджер» предлагает десятки тысяч приложений, рассортированных по рубрикам: «Интернет», «Аудио и видео», «Графика», «Игры» и т. д.
Доступна также функция поиска. Введите, к примеру, «Skype», и вас сразу перенаправят на пакет установки этого клиента.
 Не нужно скачивать дополнительное ПО в Интернете - драйверы и программы устанавливаются с помощью приложений-менеджеров
Не нужно скачивать дополнительное ПО в Интернете - драйверы и программы устанавливаются с помощью приложений-менеджеров Для большинства привычных Windows-приложений имеются полнофункциональные аналоги в Linux Mint. Но называться они могут иначе. Чтобы найти наиболее подходящую для вас программу, как и в случае с Windows, проще всего обратиться к Интернету.
Введите в поисковике, к примеру, «Linux Mint альтернатива Photoshop» или «Linux Mint лучший фоторедактор». Многочисленные обзоры и обсуждения на форумах помогут вам выбрать приложение с оптимальным набором возможностей.
Вместо «Linux Mint» при поиске можно использовать слово «Ubuntu». Этот второй по популярности дистрибутив Linux является ближайшим родственником Mint и при этом обладает более активным сообществом.
 Просто наберите название программы в поисковой строке и двойным щелчком запустите ее установку
Просто наберите название программы в поисковой строке и двойным щелчком запустите ее установку Итак, вы нашли программу, которой вам не хватало. Скопируйте ее название в «Менеджер программ» и установите указанным ранее способом.
Инсталляция именно через менеджер, а не из Интернета, имеет два важных преимущества. Во-первых, это официальный источник с проверкой цельности пакета. То есть в установленной программе не будет зловредного кода или других неприятных «закладок».
Во-вторых, централизованно установленные приложения и обновляться будут централизованно, вместе со всей системой. Это удобно и важно для безопасности компьютера. О появлении обновлений информирует значок в правом нижнем углу экрана. Также «Менеджер обновлений» можно запускать вручную в пункте меню «Система».
Пользовательские файлы
Чтобы перейти к папкам, где будут храниться ваши файлы, нажмите на третью иконку в левом нижнем углу. В появившемся меню кликните по иконке домика, рядом с которой написано ваше имя пользователя.
Откроется привычное окно файлового менеджера. А в нем - ваш домашний каталог, в котором уже подготовлены папки для разных типов файлов: «Документы», «Музыка», «Видео», «Изображения» и т. п.
 Ubuntu: второй по популярности дистрибутив в мире производит прекрасное впечатление почти на любом компьютере. Однако логика его интерфейса серьезно отличается от Windows XP, а аппаратные требования существенно выше.
Ubuntu: второй по популярности дистрибутив в мире производит прекрасное впечатление почти на любом компьютере. Однако логика его интерфейса серьезно отличается от Windows XP, а аппаратные требования существенно выше. Пожалуй, только доступ к USB- и другим подключаемым накопителям потребует от бывшего пользователя Windows немного перестроить свое восприятие.
В Linux вы не найдете ни одной буквы для обозначения дисков. Mint просто добавляет все носители данных к дереву каталогов (в правой части окна файлового менеджера). Когда вы подключаете внешний диск или вставляете DVD, cистема автоматически монтирует их и ясно сообщает об этом.
Забота о безопасности нужна и в Linux
Утверждение, что при работе с Linux не нужно беспокоиться о безопасности, поскольку для нее якобы не существует вирусов и хакерских атак, на самом деле всего лишь распространенное заблуждение. Безусловно, Linux значительно менее уязвима для злоумышленников, чем операционные системы от Microsoft - и уж тем более устаревшая Windows XP. Однако соблюдение некоторых правил безопасности необходимо.
 elementaryOS: по мнению многих пользователей, система elementaryOS - самая красивая Linux в мире. Помимо внешнего вида этот дистрибутив покоряет скоростью работы и хорошей комплектацией.
elementaryOS: по мнению многих пользователей, система elementaryOS - самая красивая Linux в мире. Помимо внешнего вида этот дистрибутив покоряет скоростью работы и хорошей комплектацией. Два главных элемента защиты мы уже упоминали. Первая - это надежный пароль. Его нужно вводить при установке новых программ, обновлении, выполнении некоторых других сервисных задач, затрагивающих систему. Именно пароль в первую очередь отвечает за то, чтобы злоумышленник, удаленно или находясь у вашего ПК, не мог внедрить в систему вредоносную программу.
Второй элемент - регулярные обновления. Тем более что в Linux Mint эта процедура проста и наглядна.
 Безопасности много не бывает: добавьте к изначальной надежности Linux пакет защитных программ
Безопасности много не бывает: добавьте к изначальной надежности Linux пакет защитных программ Дополнительными мерами безопасности станет установка пакета приложений безопасности. Это брандмауэр (обязательно), а также антивирус, антишпион и антируткит. Мы рекомендуем приложения gufw, ClamTK, chkrootkit и rkhunter соответственно.
Обратите внимание, что последние две утилиты работают из командной строки. Для их запуска в меню «Пуск» откройте «Система | Терминал Xfce». В открывшемся окне наберите название программы и нажмите Enter.
 Даже хранитель экрана может быть познавательным. Mint Xfce во время простоя ПК может показывать 3D-модели молекул
Даже хранитель экрана может быть познавательным. Mint Xfce во время простоя ПК может показывать 3D-модели молекул
Теги linux
Под старым железом я понимаю что-то вроде Athlon XP 1600+, 512 МБ ОЗУ, остальное не так важно. 10-12 лет назад это была вполне мощная конфигурация, пригодная в том числе и для игр. Естественно, и у меня, и у всех моих друзей тогда стояла Windows XP. Вообще, «хрюша» стояла тогда у всех, кроме разве что владельцев слабых ПК, которых устраивала Windows 98. Да и что греха таить, я считал и до сих пор считаю, что эта самая удачная Windows за всю историю.
Примерно в то же время я делал свои первые шаги в Linux. Довольно быстро я организовал себе дуалбут, начал разбираться с Red Hat Linux 9 и чуть позднее с Fedora Core. Так как рядом стояла «хрюша», я всегда мог сравнить Linux и Windows по любому параметру. И вот, быстро стало очевидно, что с точки зрения обычного настольного применения, Windows была лучше во всём. Она быстрее загружалась и работала, она корректно монтировала и извлекала съёмные накопители, в ней был интерфейс для настройки и администрирования всего, для неё были все драйверы.
Утверждать о преимуществах Linux можно было только с позиций упёртого фаната, потому что никакого рационального оправдания тому колхозному ужасу, с которым я столкнулся, нет и не могло быть. Дистрибутивы тогда поставлялись на CD, которые можно было купить либо на лотках, либо в Линуксцентре. В обоих случаях качество болванок было средненьким, диски могли плохо читаться и сильно шумели. Установщик Anaconda из Red Hat был очень требователен к этому и потому при любой ошибке чтения пакета рушился без возможности возобновить. Установщик Mandrake/Mandriva был лучше: в случае ошибки можно было протереть диск, вставить его обратно и возобновить установку.
Уже установленная система загружалась раза в 1,5-2 дольше, чем Windows, софта было мало, и очень много чего нужно было настраивать через правку файлов конфигурации: /etc/fstab, /etc/inittab, /etc/X11/xorg.conf и ещё много чего.
А потом прошло 12 лет и выяснилось следующее. У моей тёщи стоит как раз такой старенький компьютер, и ей местный эникейщик накатил туда Windows XP Zver Dvd Ultimate Edition (или как-то так). Всё чин по чину, система быстро работает и радует пользователя вырвиглазными цветами интерфейса. Но вот потребовалось тёще поставить Skype, ей всё поставили и настроили, и тут выяснилось, что Skype… не поддерживает веб-камеру. Старый Skype поставить нельзя, потому что Microsoft его немножко заблокировала : нечего, мол, юзать окаменелость, обновляйтесь до свежей версии всего, а ещё лучше купите сразу планшет с Windows 8.1, вот вам ссылочка.
Меж тем, видео-связь с родственниками как раз и была той killer feature, ради которой и затевалась вся история с компьютером. Через некоторое время я поставил тёще ElementaryOS 0.2, там и Skype, и всё остальное завелось без проблем.
Не могу не отметить разительный прогресс в десктопном Linux за прошедшее время. Система стала быстрой и современной, при этом не растеряла свои ценные козыри: стабильность и безопасность. Появились замечательные технологии: Pulseaudio, NetworkManager, Udev, Systemd и другие. Да-да, всё то, о чём любят ныть ретрограды и старые пердуны. Пусть они и дальше ковыряют свои конфиги, пока нормальные линуксоиды просто наслаждаются тем, что в их системе наконец всё работает само и как надо .
Ваша оценка:
Понравилось это:
/ Не требователен к ресурсам
Дистрибутивы Linux, которые не требовательны к ресурсам компьютера. Дистрибутивы могут работать на слабых компьютерах и потребляют мало оперативной памяти. Часть дистрибутивов уже «заточена» под слабые платформы, а некоторые требуют ручной компиляции и настройки. Оборотная сторона быстродействия как правило кроется в более простом интерфейсе, без эффектов и, возможно, более сложной установке и настройке.
Q4OS — быстрый, основан на Debian
Q4OS — быстрый и стабильный дистрибутив, основанный на Debian. Не требователен к системным ресурсам. Доступен со средами рабочего стола Trinity и KDE Plasma.
Peppermint OS — веб-ориентированный дистрибутив
Peppermint OS — легковесный дистрибутив, основанный на Ubuntu LTS. Использует комбинацию LXDE+XFCE. Является веб-ориентированной ОС.
SparkyLinux — легковесный дистрибутив
SparkyLinux — легковесный дистрибутив Linux, не требовательный к ресурсам компьютера. Основан на Debian. Имеет редакции с различными графическими оболочками, игровую и мультимедиа редакции, и минимальную без графического интерфейса.
ArcoLinux — быстрый и простой, на основе ArchLinux
ArcoLinux — готовый к работе дистрибутив, основанный на ArchLinux. Содержит необходимый набор предустановленных программ. Устанавливается с помощью простого инсталлятора. Имеет несколько редакций, включая очень простые инструменты для создания своего собственного образа дистрибутива.
antiX — оживит старый компьютер
antiX — дистрибутив для старых компьютеров. Основан на Debian Stable.
MX Linux — стабильный и легкий
MX Linux — легковесный дистрибутив Linux, основанный на стабильной версии Debian.
ReactOS — клон Windows
ReactOS — свободная операционная система с открытым исходным кодом, совместимая с драйверами и программами Windows.
Xubuntu — Ubuntu на Xfce
Xubuntu — дистрибутив, основанный на Ubuntu, использующий среду рабочего стола Xfce. Дистрибутив имеет хороший набор предустановленного программного обеспечения, качественный интерфейс и может работать на относительно слабых компьютерах.
Manjaro — простой Arch Linux
Manjaro — дистрибутив Linux, основанный на Arch Linux, имеет простой графический инсталлятор и «предустановленное» графическое окружение.
SliTaz — маленький дистрибутив
SliTaz — очень маленький дистрибутив Linux для компьютеров с малым количеством оперативной памяти (ОЗУ) и для старых компьютеров. Образ дистрибутива занимает всего 35 мегабайт и полностью загружается в ОЗУ, обеспечивая высокую скорость работы. SliTaz можно установить на жесткий диск или работать в режиме LiveCD.
Наверное, у всех нас есть старые устройства, ноутбуки или компьютеры, которые попросту не могут нормально работать с современной операционной системой, будь то Windows или Linux. Но такие устройства всё ещё можно применять с пользой. Существуют дистрибутивы Linux, специально разработанные для минимального потребления оперативной памяти и ресурсов процессора.
В этой статье мы рассмотрим лучшие дистрибутивы Linux для старого ноутбука или компьютера, которые вы можете использовать на своих устройствах. Это не рейтинг, а просто список, и все элементы достойны вашего внимания. Сегодня не будет долгих вступлений, перейдем сразу к обзору.
Lubuntu - это один из лучших дистрибутивов для старых ноутбуков. Он основан на Ubuntu, но достаточно лёгкий и стабильный. В качестве окружения рабочего стола используется LXDE, оно может работать даже при самых низких аппаратных характеристиках.
Вместе с системой поставляются все необходимые программы, но их намного меньше, чем в обычной версии Ubuntu, это делает дистрибутив ещё легче и меньше. Для нормальной работы Lubuntu нужен процессор Pentium II или Celeron с поддержкой технологии PAE. Минимальный объём оперативной памяти: 128 Мб, а места на жёстком диске - 2 Гб.
2. Puppy Linux

Это один из самых лёгких дистрибутивов. Он небольшой, но довольно мощный и может использоваться как на новых компьютерах, так и на достаточно старом железе. Свежие образы занимают порядка 300 мегабайт, и содержат только ядро ОС и небольшой набор самых необходимых программ, таких как браузер, плеер и т д.
Интересно, что Puppy загружается и работает из оперативной памяти, поэтому программы запускаются очень быстро. После установки на USB вы можете поставить дополнительные программы, и все они тоже будут работать из ОЗУ. Puppy Linux использует JVM или OpenBox в качестве оконного менеджера по умолчанию, и это делает его ещё более быстрым. Минимальные требования: 500 МГц процессор, 128 Мб оперативной памяти и 512 Мб места на диске.
3. Tiny Core

Вы, наверное, уже слышали про Tiny Core. Это самый маленький дистрибутив Linux. Даже современные текстовые редакторы имеют больший размер, чем этот полноценный дистрибутив с графическим интерфейсом. Размер образа составляет всего 16 Мб. Вы можете установить его даже на самой древней машине.
Система поставляется только с самыми необходимыми программами, но это не означает, что вы не можете установить другие, нужные вам программы. Сейчас Tiny Core поставляется в трех версиях - Core, TinyCore и CorePlus. Первая имеет размер 11 Мб и содержит только консольный интерфейс, вторая занимает 16 Мб, имеет графический интерфейс FLTK/FLWM, а третья - 116 Мб, и это установочный образ с утилитами для настройки системы.
4. Bodhi Linux

Bodhi Linux - это ещё один дистрибутив Linux для старого ноутбука, основанный на Ubuntu. Он достаточно быстрый и не перегружен приложениями. Он поставляется только с самыми необходимыми программами, такими как файловый менеджер, интернет-браузер, текстовый редактор, терминал. Но вы можете установить всё, что вам нужно через apt.
В качестве окружения рабочего стола используется Enlightenment. Оно потребляет мало памяти и имеет очень красивый и простой интерфейс. Минимальные требования: процессор 500 МГц, 128 Мб оперативной памяти и 4 Гб места на диске.
5. Peppermint OS

Peppermint основан на Lubuntu, которую и так можно считать дистрибутивом Linux для слабых ноутбуков. Здесь тоже используется окружение рабочего стола LXDE. Но реализован более интересен набор программ. В дистрибутиве нет привычных облачных приложений, зато есть ссылки на Gmail, Google Calendar, Google Docs и т д. Приложения открываются в предустановленном браузере Chromium.
Тем не менее вы можете установить все необходимые вам программы через пакетный менеджер. Минимальное количество оперативной памяти для работы дистрибутива - 192 Мб, а это на 62 Мб больше, чем у других вариантов.
6. Macpup

Если Puppy Linux для вас выглядит слишком простым и некрасивым, вы можете попробовать Macpup Linux. Он основан на Puppy Linux, так что имеет все его преимущества, в том числе работает из оперативной памяти.
Но выглядит система более красиво, в качестве окружения рабочего стола используется Enlightenment, здесь есть эффекты прозрачности, анимированная док-панель в нижней части экрана и многое другое. Вместе с системой поставляется всё самое необходимое, в том числе программы для обработки текста. Для работы дистрибутиву необходимо 164 Мб оперативной памяти.
7. BunsenLabs Linux

Это ещё один лёгкий дистрибутив, способный работать на старом аппаратном обеспечении. Он основан на Debian, и вы можете запустить систему, если у вас есть как минимум 256 Мб оперативной памяти. В качестве оконного менеджера используется Openbox, который был специально модифицирован для уменьшения потребления ресурсов.
8. MX Linux

Последняя версия MX Linux основана на Debian 8.2. Это очень быстрый дистрибутив, который может применяться как на новых устройствах, так и на более старых. В качестве окружения рабочего стола используется LXDE, также в дистрибутив входят такие программы, как меню Whisker и браузер Qupzilla.
9. Porteus

Это дистрибутив на основе Slackware, в первую очередь он предназначен для установки на съёмные носители, но может использоваться и на жёстком диске. Все данные Porteus находятся в сжатом состоянии, а файловая система создаётся на лету. Все дополнительные программы поставляются в виде модулей.
В качестве окружения рабочего стола может использоваться XFCE или LXQt. Для запуска графического окружения достаточно 144 Мб оперативной памяти.
10. Slitaz

Slitaz может запускаться и нормально работать в системе с 256 Мб оперативной памяти. Здесь используется оконный менеджер Openbox, а также несколько собственных инструментов, таких как TazPanel. С помощью TazPanel вы можете устанавливать программы, менять настройки системы, загрузчика и многое другое.
Дистрибутив имеет несколько редакций, самая простая из них может работать на 20 Мб оперативной памяти, но только в консольном интерфейсе. Вместе с системой поставляются все необходимые программы.
Выводы
В этой статье мы рассмотрели лучшие дистрибутивы Linux для слабых ноутбуков. Из этого списка вы однозначно сможете выбрать то, что подойдет для вас. А какие легкие дистрибутивы посоветовали бы вы? Напишите в комментариях!