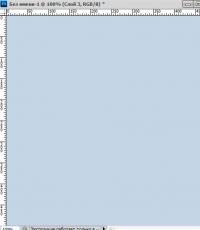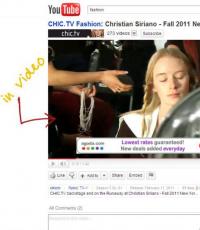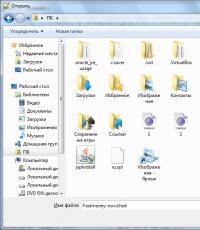Создание поздравительной открытки в MS Word. Создание поздравительной открытки в MS Word В какой программе можно сделать открытку
Мастер-класс «Создание открытки с надписью в программе PowerPoint» с фото.
Радченкова Тамара Ивановна, учитель начальных классво МКОУ Куйбышевская ООШ Петропавловского района Воронежской областиОписание: Данный мастер класс я адресовала своим коллегам, которые ещё не совсем освоили компьютерную грамотность и желали бы научиться самостоятельно создавать картинки, открытки с надписью, которую они хотели бы разместить на ней. Для молодых коллег, владеющих компьютером в совершенстве, этот мастер-класс покажется скучным. Поэтому я приглашаю на него своих коллег постарше.
Задача: обмен опытом по работе в программе PowerPoin
Цели:
1. Повышать уровень компьютерной грамотности педагогов.
2. Научить создавать открытку с личной подписью.
1. Открывает программу PowerPoint
Слайд №1
2. Скопировав интересующий вас рисунок, который будет фоном вашей открытки, вызываем контекстное меню, щелкнув правой кнопкой мыши по слайду, откроется окно- Вставить
Слайд №2

3. Вставляем картинку
Слайд№3

4. Корректируем изображение, подтягивая за концы до нужных размеров.
Слайд №4

5. На панели задач вбираем вкладку- Вставка-Надпись
Слайд№5

6. Щелкнув на слайде, получим окно для вставки текста.
Слайд№6

7. В этом окне делаем интересующую нас надпись. Поскольку сейчас новогодние праздники, я создала вот такую запись.
Слайд№7

8. А сейчас самая интересная работа. Вы начинаете украшать открытку надписью, т.е. редактируете её. Редактировать на сайте мы все научились. Думаю, и здесь это не вызовет никаких осложнений. Выделяем надпись
Слайд№8

9. Выбираем вкладку-Главная-Шрифт. И фантазируем-определяем, каким шрифтом и каким кеглем(размером шрифта) вы хотите оформить свою открытку. Я остановилась на таком варианте
Слайд №9

Я отредактировала надпись, а затем таким же образом отредактировала свою подпись.
10. Теперь позаботимся о цветовом решении нашей надписи. Здесь, рядом, есть окно-Цвет текста. Выделив нужную надпись, изменяем её цвет. Я это сделала так
Слайд №10

11. Теперь созданную надпись и фон открытки необходимо сгруппировать. Для этого на слайде правой кнопкой мыши вызываем контекстное меню, выбираем вкладку-Группировать-Группировать
Слайд №11

12. Теперь выделяем весь слайд, нажав левой кнопкой мыши, вызываем контекстное меню и щелкаем –Сохранить как рисунок,
Слайд №12

13. Выбираем место, где хотим сохранить открытку. Я сохранила на Рабочем столе.
Слайд №13

Закрываем программу PowerPoin, открываем Рабочий стол. Теперь отправляем открытку тому, кого мы хотели бы поздравить.
Вот такая она получилась
Слайд №14

А это другие варианты открыток.


Дизайн вашей открытки полностью зависит от вас. Дерзайте, творите. Творческих вам успехов.
С Новым годом, дорогие коллеги. Надеюсь, я хоть немножечко научила вас создавать свои собственные открытки. Рада буду, если Вы пришлете их мне. С уважением Тамара Радченкова.
Любой праздник невозможно представить без подарков, всеобщего веселья, музыки, воздушных шаров и прочих радостных элементов. Еще один неотъемлемый компонент любого торжества — поздравительные открытки. Последние можно купить в специализированном магазине, а можно создать самостоятельно, используя для этого один из шаблонов Microsoft Word.
Не зря ведь говорят, что лучший подарок — это тот, что вы сделали собственными руками. Поэтому в данной статье мы расскажем, как самостоятельно сделать открытку в Word.
1. Откройте программу MS Word и перейдите в меню «Файл» .

2. Выберите пункт «Создать» и в строке поиска напишите «Открытка» и нажмите «ENTER» .

3. В появившемся перечне шаблонов открыток найдите ту, которая вам понравится.

Примечание: В правом боковом списке вы можете выбрать категорию, к которой относится создаваемая вами открытка — годовщина, день рождения, новый год, рождество и т.д..
4. Выбрав подходящий шаблон, кликните по нему и нажмите «Создать» . Дождитесь, пока этот шаблон будет скачан из интернета и открыт в новом файле.

5. Заполните пустые поля, вписав поздравление, оставив подпись, а также любую другую информацию, которую сами посчитаете нужной. При необходимости, воспользуйтесь нашей инструкцией по форматированию текста.

6. Закончив с оформлением поздравительной открытки, сохраните ее и распечатайте.


Примечание: На многих открытках на полях указана пошаговая инструкция с описанием того, как распечатать, вырезать и сложить ту или иную открытку. Не игнорируйте эту информацию, на печать она не выводится, а в деле очень даже поможет.
Поздравляем, вы самостоятельно сделали открытку в Ворде. Теперь осталось только подарить ее виновнику торжества. Используя встроенные в программу шаблоны, вы можете создать много других интересных вещей, например, календарь.
Скорее всего, каждый много раз испытывал проблему с подбором нужной открытки по тому или иному поводу, для поздравления дорогого/особенного человека. Бывает, вам нравится дизайн, но текст не совсем соответствует тому, что вы хотели бы сказать, и наоборот. В других случаях подходит оформление, но открытка посвящена не тому празднику. Но существует простое решение проблемы – при помощи шаблона создать на компьютере (через Интернет) и распечатать собственную уникальную поздравительную открытку. Останется лишь найти принтер, способный распечатать результат на плотной бумаге с двух сторон.
Вам понадобятся:
- соответствующий цветной принтер с печатью по плотной бумаге;
- подключение к Интернету;
- подходящая бумага или набор пустых плотных карточек;
- по желанию фотография семьи в цифровом виде или любое цифровое изображение по вашему выбору.
- Поищите в Интернете сайты, к примеру
Greetingsisland
.com
или Bluemountain
.com
, предлагающие бесплатные шаблоны открыток, и несложный интерфейс, при помощи которого вы сможете дополнить почти готовую открытку своими фотографиями, надписями, небольшими картинками из предложенного набора. Несколько вебсайтов данного направления предлагают различные стилистические решения для поздравительных открыток. Выберите сайт, который вам нравится, и перед началом не забудьте просмотреть все опции, которые на нем предлагаются для создания/дополнения открыток.
- Выберите шаблон, отвечающий вашим интересам. Решите вопрос с тем, хотите ли вы добавить на лицевую сторону свою собственную картинку/фотографию или отдадите предпочтение тому варианту оформления, что предлагается на сайте. К примеру, на Greetingsisland
вы сможете добавить картинку/фотографию на любую из 4-х страниц вашей открытки. Таким образом, вы сможете поместить снимок личного характера не снаружи, а внутри.
- Вставьте текст поздравления – вам нужно будет написать что-то от себя и затем отформатировать текст при помощи представленных на сайте опций, чтобы надпись смотрелась изящно. На лицевой стороне можно использовать краткую привычную фразу, вроде «Поздравляю!» или «С наступающим!», или добавить короткую выдержку из стихотворения/поэмы, знакомую получателю цитату из книги/фильма, соответствующую случаю.
Можно оставить так же одну страничку пустой (белой или с цветным оформлением) – чтобы написать поздравление от руки, т. к. многие предпочитают этот классический способ за его романтичность.
Если вы распечатываете несколько одинаковых открыток, к примеру, приглашения или поздравления на общие праздники (Новый год и Рождество, 8 марта, 23 февраля и т. д.), данный сервис поможет вам сохранить время, когда вы полностью создадите внешний дизайн открытки, и вам придется каждый раз вносить лишь небольшие изменения в тексте.
И, конечно же, перед тем, как распечатывать, дважды проверьте текст на ошибки и открытку на наличие всех желаемых элементов оформления. - Не забудьте использовать предварительный просмотр (print
preview
) перед печатью, чтобы убедиться, что открытка соответствует выбранному размеру бумаги. Большинство подобных вебсайтов распечатают вашу открытку в стандартных размерах 22х28 см. Если вы наметили другой размер или особый тип бумаги, не забудьте подобающим образом выставить настройки на вашем принтере и в распечатывающей программе. Плюс, проверьте, что ваш принтер выставлен на цветную, а не на черно-белую печать. Бумагу следует выбирать подходящую – прочную, плотную, не настолько тонкую, как стандартные листы бумаги для печати: чтобы открытка не помялась, чтобы не промокла насквозь от чернил. Оптимальный вариант – купить набор пустых карточек в магазине открыток.
- Распечатайте вашу уникальную поздравительную открытку(и). Если вы добавили текст и/или изображения на все стороны – и внутри, и снаружи – вам придется перевернуть первую отпечатанную страницу (предварительно дав ей просохнуть) и снова положить открытку в принтер для печати на второй стороне. Будьте внимательны, чтобы одна из сторон по отношению к другой не получилась «вверх ногами».
- Очень аккуратно согните вашу открытку, рекомендуется делать это при помощи линейки. Добавьте надпись или роспись от руки – по вашему выбору, но обычно это придает более личностный характер поздравлению.
Дополнения и предупреждения:
Перед тем, как использовать карточку для открытки, сначала распечатайте тестовый вариант на обычной бумаге, чтобы убедиться, что все отпечатывается корректно, а так же, что вы ничего не упустили и не сделали ошибки в тексте;
Если фотографии в цифровом формате у вас нет, но вы хотите добавить снимок на открытку, оставьте одну их 4-х сторон открытки пустой и после распечатывания сможете приклеить на нее фотографию;
В подобный проект всегда можно вовлечь своего ребенка: это весело, это интересно, к тому же у него или нее всегда может оказаться свежий взгляд, который поможет вам создать дизайн.
Поздравление с любым праздником открыткой всегда считалось проявлением уважения и внимания к близким людям, друзьям и просто знакомым. И если раньше для доставки таких открыток были необходимы почтовые услуги, то сегодня существуют электронные открытки, с помощью которых можно поздравить любимых людей быстро и своевременно. Причем такое поздравление не может нигде затеряться, и придет точно в срок, а сам процесс создания электронного послания может быть достаточно интересным.
Как сделать электронную открытку на компьютере
Создание открыток в электронном виде является не сложным процессом и осуществляется следующим образом:
- в поисковой системе Интернета вводится запрос сайта, создающего и отправляющего электронные открытки (например: postcard.ru или mail.ru);
- с помощью специальных серверов создается открытка по своему вкусу, которую можно украсить разными узорами, а так же подобрать наиболее привлекательный шаблон, выбрать цветовую гамму с красивым шрифтом для текста поздравления;
- при желании электронные открытки можно дополнить музыкальным сопровождением, его можно подобрать из музыкального каталога на вкус получателя;
- для создания наиболее интересного тематического сюжета можно воспользоваться графическим редактором, однако идея поздравления должна быть продумана заранее;
- готовая открытка помещается в интерактивное письмо и затем отправляется по назначению.
Чтобы создание открыток в электронном виде не вызывало затруднений, а так же имело красивый вид важно учитывать следующие моменты:
- графическим редактором лучше всего воспользоваться, если есть определенные знания и навыки работы с этой программой, так как ее изучение может занять немало времени;
- создание открыток с помощью готового шаблона будет намного проще и быстрее, причем его можно подкорректировать согласно своему вкусу;
- лучше всего изготавливать открытки нейтральные по содержанию, которые понравятся не только их создателю, но и тем, для кого они предназначены;
- при создании открыток главное – знать меру и не переусердствовать с количеством картинок, объемом текста, а так же выдержать определенную цветовую гамму.
Но в любом случае, какие бы электронные открытки в итоге не получились, они будут замечательным поздравлением с праздником любимых людей, потому что это красиво, эффектно и необычно.
Как сделать открытку в ворде
Сделать открытку в ворде можно, но здесь хочу отметить, почему лучше этого не делать.
Word – это текстовый редактор, поэтому с графическими объектами при их компоновке возникают некоторые сложности. Да и результат можно будет посмотреть, только открыв открытку в . А если у вашего адресата нет этой программы, то он не сможет увидеть открытку, или же она откроется в искаженном виде в другом текстовом процессоре. Ожидаемое приятное впечатление будет испорчено.
Но что же, делать? Будем использовать программу для создания презентаций - PowerPoint. Открытка, созданная в PowerPoint, может быть сохранена как картинка и будет доступна для просмотра на любом компьютере и в интернете.
Как сделать открытку в PowerPoint
Создание открытки займет всего несколько шагов:

1 Открываем программу создания презентаций PowerPoint
Первый вариант
- Пуск - Все программы - Microsoft Office - Microsoft PowerPoint 2010 (возможно у вас будет другая версия, но это не важно - все действия универсальны)
Второй вариант
- В стартовом меню есть поиск. Начните вводить туда название программы Microsoft PowerPoint и если она установлена на вашем компьютере, то вы увидите ее в результатах поиска.
2 Выбираем макет
Так как мы используем программу для создания презентаций, то на исходном слайде будет присутствовать разметка. Она нам не нужна. Убираем.
Главная – Макет – Пустой слайд

3 Задаём фоновый рисунок
В качестве фона для нашей открытки возьмем какой-нибудь красивый рисунок. Переходим на вкладку Дизайн – Стили фона – Формат фона

В окне настроек на вкладке Заливка выбрать Рисунок или текстура
В секции Вставить из: нажимаем кнопку Файл и выбираем нужный рисунок из папки. Кликаем кнопку Вставить и нажимаем кнопку Закрыть в окне Формат фона .
Выбранная картинка будет растянута до размеров слайда. Фон готов.
Теперь можно немножко поколдовать над нашей открыткой, чтобы придать ей еще более оригинальный вид. Для этого добавим на слайд несколько дополнительных элементов: Деда Мороза, текст его поздравления и заголовок нашей открытки. Ну, а чтобы понятно было, что поздравление от Деда Мороза, сделаем выноску для текста.
4 Добавляем украшения и текст
Приступим. Вставляем картинку с Дедом Морозом.
Выполняем команду Вставка – Рисунок и перемещаем ее в нижний левый угол. Уменьшаем немного ее размеры.

Делаем выноску Вставка – Фигуры . Изменяем фигуру до нужного размера.
Теперь можно добавить текст поздравления командой Вставка – WordArt. Выбираем образец шрифта текста и заменяем его нашим поздравлением. Подгоняем размер рамки с текстом под размеры выноски.
Точно также делаем заголовок открытки.
Ну, вот открытка готова. Осталось только сохранить ее как картинку и можно отправлять по электронной почте.
5 Сохраняем открытку
Для сохранения выбираем команду Файл – Сохранить как… Даем имя открытке и самое важное меняем тип файла на Рисунок в формате JPEG

Выбираем Только текущий слайд.
Теперь сохраним презентацию, чтобы использовать ее для создания других открыток.

Видеоинструкция по созданию открытки
А теперь посмотрите эти шаги в видео ниже. Из него вы узнаете: как вставить рисунок, изменить его размер, как добавить текст с поздравлением.
Дорогие друзья! Создавайте красивые оригинальные открытки и радуйте ими своих близких и знакомых. Я сделал подборку заготовок для новогодних открыток . Там собраны: Фоны, Деды Морозы, Снеговики, Елки, Украшения, Символы года и текстовые поздравления. А вот подборка заготовок к 23 февраля . Ещё небольшая подборка заготовок для 8 марта . Скачивайте и тренируйтесь в создании электронных открыток

Еще одна подборка новогодних изображений с прозрачными фонами для быстрого создания оригинальных открыток. Скачать архив 28 изображений
Кстати, в составе пакета MicrosoftOffice есть замечательная программа Publisher, в ней тоже можно сделать красивое поздравление в виде открытки, я уже писал на блоге в ней.
Как искать картинки для открытки?
Чтобы максимально упростить себе создание открытки, ищите картинки с прозрачными фонами. Такие рисунки чаще всего имеют формат файла png или gif. Предпочтительнее использовать первый формат. В нем хорошо сохраняются градиенты (плавные переходы цвета).
Для поиска зайдите в Яндекс. Выберите раздел поиска Картинки (блок 1). Введите ключевой запрос – какое изображение ищете. Например, год свиньи картинки новогодние. В поисковых подсказках можете выбрать наиболее подходящий запрос.
 Поиск картинок в Яндексе
Поиск картинок в Яндексе В найденных картинках можно использовать фильтры. Нажмите Показать фильтры (блок 2). Откроется дополнительная панель. Теперь выбираем параметры отбора картинок.
Отбираем рисунки по размеру. Для электронной открытки нам не нужны большие размеры. Поэтому советую ставить Средние или Маленькие . На эскизах картинок вы увидите их истинный размер.
 Фильтруем размер картинок
Фильтруем размер картинок Какой размер предпочтительнее? В среднем, большинство мониторов имеет размер 1366х768. Вот и старайтесь не брать картинки большего размера. Потому что при вставке на слайд, она может закрыть его целиком.
Ориентацию выбирайте сами. Здесь все понятно. А вот в Тип е выбирайте белый фон. Его достаточно просто удалить.
 Фильтрация по фону
Фильтрация по фону Но все же лучше выбрать картинку без фона. Для этого в фильтре Файл выберите PNG .
 Фильтрация по типу файла
Фильтрация по типу файла Яндекс покажет рисунки по нашим критериям отбора. На эскизах у всех картинок будет белый фон, но это не так. Кликните на любую из них для просмотра в увеличенном размере. Теперь, если на фоне вместо белого цвета вы видите клеточки (шахматку), то эта картинка с прозрачным фоном.
 Отображение рисунка с прозрачным фоном в поисковике
Отображение рисунка с прозрачным фоном в поисковике Ее предпочтительнее использовать для коллажа вашей поздравительной открытки. Жмите на ней правую кнопку мыши, выбирайте команду Копировать изображение и вставляйте на слайд.
Аналогично можно поступить в другой поисковой системе.
Создание анимированной открытки
Выше был описан способ создания статичной открытки, но ведь всегда хочется чего-то большего. Попробуем ее немного оживить и добавим падающий снег. Для создания анимированной картинки нам необходимо еще немного потрудиться и сделать несколько слайдов, отличающихся между собой положением снежинок на слайдах. При быстрой смене таких слайдов будет наблюдаться эффект падающего снега.
Для сохранения такого эффекта в картинке понадобится другой формат файла - GIF, который способен хранить и показывать анимацию в браузере. Но в Power Point нет поддержки анимации при сохранении в этот формат. Поэтому в редакторе презентаций мы сделаем кадры-заготовки, а для создания анимации из них воспользуемся онлайн сервисом. Смотрим видеоурок ниже.
Надеюсь эта информация вам пригодиться. Всех поздравляю с праздниками будущими и прошедшими!
Друзья, если вам была полезна эта статья, поделитесь её в социальных сетях, кнопочки ниже. А также расскажите в комментариях получилось ли у вас сделать открытку?
Дорогой читатель! Вы посмотрели статью до конца.
Получили вы ответ на свой вопрос? Напишите в комментариях пару слов.
Если ответа не нашли, укажите что искали .
В настоящее время практически каждый пользователь может легко создать поздравительную открытку или рекламную брошюру, используя популярные программы и онлайн-сервисы. В этом руководстве мы постараемся рассмотреть актуальные методы создания электронных открыток.
Метод 1. Онлайн-сервисы
Самый быстрый и оптимальный способ создания виртуальных открыток – дизайнерские сервисы. Например, для этой цели отлично подойдут Canva и Pro100Tak.
Canva
Это зарубежный ресурс, который позволяет создавать буклеты, плакаты, визитки, флаеры, брошюры, обложки для музыкальных альбомов и многое другое. Здесь представлены как бесплатные, так и платные шаблоны для открыток.
Переходим на и создаем аккаунт, используя электронную почту или социальные сети:
Во вкладке Макеты представлены уже готовые варианты открыток. Выбираем любую понравившуюся с тегом Бесплатно :

Мы можем редактировать и заменять различные элементы макета. Кликаем по тексту макета и пишем поздравление на русском языке:


Также убираем лишние символы сверху и пишем текст в нижней части открытки:

Вы можете поэкспериментировать со шрифтами и форматированием текста в редакторе:

Теперь попробуем поработать с изображением. Выделяем картинку и меняем ее прозрачность:

При желании можно наложить фильтр, обрезать, перевернуть картинку, а также изменить интервал между фоном открытки и изображением:

Как только вы будете удовлетворены конечным результатом, кликаем на кнопку Скачать :


Запустится процесс обработки изображения. Ждем несколько секунд:

Картинка по умолчанию сохранится в папке C:\Users\%Имя_пользователя%\Downloads\ .
Если вам снова потребуется создать открытку, то для этого кликнете на главной странице Создать дизайн :

Ищем раздел События и выбираем там объект под названием Открытка (см. скриншот ниже):

Pro100Tak
Этот сервис в первую очередь ориентирован на русскоязычную аудиторию. Главный его минус – открытка сохраняется с водяным знаком. Если вы захотите убрать его, то придется приобрести Vip-статус (50 руб. за 30 дней пользования сервисом).
Попробуем протестировать данный сервис. Переходим на главную страницу сервиса Pro100Tak и создаем новый аккаунт, который потребуется нам для экспорта открытки:

После подтверждения учетной кликаем на вкладку Открытки :



Появится окно редактора. Здесь мы можем изменить различные элементы, наложить фильтры, добавить свои картинки, поменять цветовую тональность и отредактировать текст:

Здесь даже есть заготовленные стихи для различных праздников (кнопка Стихи ). Вы можете вставить их в вашу открытку, используя соответствующую опцию:

Для сохранения открытки в формате картинки необходимо нажать кнопку Сохранить на компьютер :

Метод 2. Microsoft PowerPoint
Данная программа удобна тем, что предоставляет огромный выбор различных эффектов, стилей и украшений, без которых сложно представить яркую и запоминающуюся открытку.
Итак, запускаем PowerPoint, выбираем Макет → Пустой слайд :



Дважды кликаем по изображению и выбираем стиль рисунка :


Теперь попробуем добавить текст. Для этого можно использовать Вставка → Надпись или Вставка → WordArt . Воспользуемся последним вариантом:

Также мы можем наложить эффекты или преобразовать наш текст, используя опцию Формат → Анимация :

Это лишь примерный план составления открытки. Вы можете экспериментировать с цветами, стилями и фоном изображения, чтобы получить более интересный результат.
Для сохранения открытки используем опцию Файл → Сохранить как → в графе Тип файла выбираем формат рисунка (рекомендуется JPEG или PNG).
Метод 3. Графические редакторы
Существует огромное количество графических редакторов, которые предлагают широкие возможности для создания открыток. К сожалению, на практике у новичков возникают серьезные трудности с выбором инструментов, поиском картинок и компоновкой, поэтому лучше всего неопытным пользователям подходят программы со встроенной функцией создания открыток, как, например, HP Photo Creations . Единственный минус подобных программ – платный доступ к экспорту картинок.