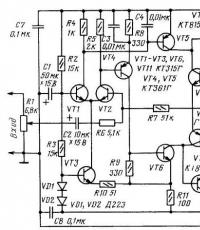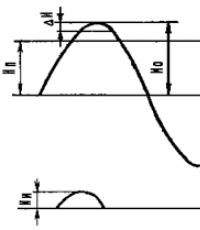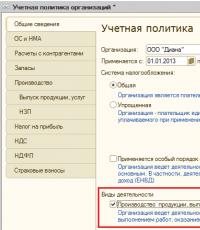Загрузка диска 100 что делать windows 10. Жесткий диск полностью загружен: причины и устранение
Один из самых сложных вопросов для решения с Windows 10/8.1 - это когда он вдруг перестает отвечать на запросы или реагирует медленно. Может быть много причин, но самая повседневная, это когда диск загружен на 100 процентов в диспетчере задач. Многие начали обращать внимания на упорную загруженность жесткого диска после обновления Windows 7 до 8.1 и 10.
В данном руководстве рассмотрим шаг за шагом различные решения для устранения указанной проблемы после изучения и внедрение методов, описанных другими, а так же собственные эксперименты. На многих форумах и сайтах есть упоминание таких методов, как отключить службы superfetch, prefetch и биты услуг, но я не буду рекомендовать тоже самое. Я имею в виду, что можно реально отключить, чтобы решить проблему с 100% загрузкой жесткого диска.
Способы решение, когда диск загружен на 100 процентов в windows 10/8.1
1. Обновление windows, может привести к высокой загрузки жесткого диска. Просто закройте все программы и дождитесь пока windows установит обновления, после чего перезагрузите компьютер.
2. С помощью панели управления, удалить все браузеры, кроме EDGE и Internet Explorer. Это изолирует проблему с плагинами (расширениями для браузера). Другое предложение заключается в удалении плагинов по одному из каждого браузера и проверить. Adobe Flash и Shockwave плеер обычные виновники нагрузки на жесткий диск . Зная тот факт, что браузеры могут быть повторно установлены в считанные секунды, то удалите папку "ТЕМП", набрав строке проводника (мой компьютер) %Temp%. Очистите папку Prefetch (предварительная загрузка файлов) по пути C:\Windows. Если полностью не очистились папки, то рекомендую , чтобы полностью очистить. Перезагрузите систему и подождите минут 12, если причина устранится, то можете заново переустановить удаленные браузеры.
3. Стоит рассмотреть влияние диагностического отслеживания в Windows 10. Многие пользователи обвиняют службу DiagTrack в 100% загруженности жесткого диска. Если вы увидели в диспетчере задач именно ее в использовании нагрузки на диск, то отключите ее. Запустите командную строку от имени администратора и введите туда команды одну за другой:
sc config "DiagTrack" start= disabled
sc stop "DiagTrack"

4.
Запустите командную строку от имени администратора. Наберите в поиске, около пуска, cmd и правой кнопкой мыши запуск от имени админа. В CMD введите следующую команду chkdsk
. Эта команда исправить ошибки на жестком диски.
Если это не помогло, то запустим эту процедуру с повышенными функциями. Введите следующую команду и нажмите Enter:
chkdsk.exe /f /r
- /F исправляет обнаруженные ошибки.
- /R идентифицирует плохие сектора и пытается восстановить информацию.
5. Откройте и отключить облачную защиту и посмотрите на загрузку диска.
6. Индексатор поиска Windows Search - это один процесс, который может быть виновником вашей проблемой 100-ой процентной загрузкой диска. Если вы не используете поиск в windows, то можете и проверить устранена ли проблема.
7. Отключите Диспетчер печати , который в свою очередь работает сразу для всех пользователей. Нажмите сочетание клавиш Win+R и введите services.msc . Ваш принтер перестанет работать после этого. Но по крайней мере вы можете проверить в этом причина или нет. Если причина в этом пункте, то попробуйте подключить другой принтер или обновите драйвера.

8. Настройка поможет вам снизить нагрузку на жесткий диск.
9. Обновите ваши драйвера до последних версий.
10. Откройте командную строку и введите sfc /scannow для проверки целостности системных файлов.

11. Откройте командную строку, введите следующую команду и нажмите Enter, чтобы запустить средство устранения проблем с производительностью.

12. Виртуальная память представляет собой комбинацию ОЗУ и места на жестком диске и может быть причиной чрезмерного использования вашего жесткого диска. Если для выполнения задачи недостаточно ОЗУ, жесткий диск используется для дополнения ОЗУ. Затем данные, перемещенные на жесткий диск, возвращаются в ОЗУ. Попробуйте настроить файл подкачки и поиграть размерами. Задайте файл подкачки в 1.5 раза больше от вашего установленного ОЗУ на компьютере и проверьте, если не помогло, то смотрите более .
13. Если ничего не помогает, то можно сбросить windows. Можете сделать , чтобы вернуться потом обратно.

14. Стандартные режимы питания более подвержены 100% -ной нагрузке использования диска, но переход на высокую производительность часто решает проблему. Нажмите Win + X и выберите "Управление электропитанием ", далее нажмите на "Дополнительные параметры питания " и включите "".

15 . Диск может быть загружен на 100 процентов из-за дефрагментации, которая настроена по расписанию. Наберите в поиске windows "планировщик задач " и запустите приложение. Отключите все запланированные задачи дефрагментации диска.
16. В противном случае, если Диспетчер задач показывает 100% использование диска на устройствах Windows 10 с включенным режимом прерывания и сигнальным сообщением (MSI), см. в статье службы поддержки .
Совет: Износ жесткого диска является главным виновником зависания и загрузки под 100%. Если вашему диску уже 7 лет, то скорее всего его придется заменить. В наши дни очень популярен SSD диск, замените его вместо вашего жесткого диска HDD. Прирост к скорости гарантирован.
За последнее время пользователи Windows часто сталкиваются с некорректной работой винчестера. Избыточная нагрузка является самой популярной причиной. В системе происходит замедление скорости, а диспетчер задач показывает загрузку диска на 100%.
Для того чтобы понять, что является причиной нагрузки на винчестер, нужно расставить процессы по степени влияния на систему и определить какой из них и является самым ресурсоемким.
Для этого в самом диспетчере задач нужно несколько раз нажать на Диск , пока стрелка не будет направлена вниз.

После этого видно, какой процесс использует ресурсы диска больше других и может являться причиной некорректной работы винчестера.
Процессов, которые могут быть причиной данной проблемы достаточно много.
И для исправления этого можно использовать разные методы. Давайте рассмотрим наиболее распространенные.
Для этого разобьем их по группам и изучим каждую по отдельности.
- Сбой внутренних служб Windows
- Проблемы в работе диска
- Вредоносные программы
Сбой внутренних служб Windows.
Службы Windows (Services) управляют всеми процессами в операционной системе. Это сервисы способные запускаться в автоматическом режиме при включении компьютера, они также обеспечивают работу сторонних программ. Так как за работу того или иного приложения отвечает конкретная служба, то если она неправильно работает, система может начать давать сбои. Некорректная работа сервисов, таких как SuperFetch, Windows Search, служба обновления Windows и служба резервного копирования являются наиболее распространенными причинами загруженности винчестера.
Рассмотрим, что из себя представляют эти сервисы, где находятся и как их можно выключить.
Перед отключением тех или иных служб, обязательно ознакомьтесь, за что эта служба отвечает, и какие последствия будут, если ее отключить.
SuperFetch.
Служба SuperFetch выявляет какие программы запускаются чаще всего, ставит на них отметку о частом использовании и заблаговременно подгружает их в виртуальную память. Тем самым, эта служба периодически обращается к ресурсам диска и может вызвать его загрузку.
Для того, чтобы ее отключить нужно:

Windows Search.
Windows Search - служба, которая дает возможность пользователям системы быстро находить нужные документы и файлы. Для этого она периодически выполняет фоновое сканирование содержимого компьютера пользователя. Для быстрого поиска служба использует систему индексации файлов, что также делает возможным предельную загрузку винчестера.
Для того, чтобы ее отключить нужно проделать аналогичную процедуру как и с отключением службы Superfetch.

Служба обновления Windows.
Служба обновления Windows позволяет разработчикам улучшать уже действующую систему - повышать безопасность, оптимизировать процессы, добавлять новые функции. Из-за того, что операционная система Windows ставит высокий приоритет работы этой службы, то во время процесса обновления системы, другим программам выделяется меньше ресурсов и они могут замедлять свою работу. Но если вам для работы необходимы ресурсоемкие программы, то их параллельное использование с активным процессом обновления может вызвать предельное использование ресурсов диска.
Для того, чтобы процесс обновления не мешал в повседневном использовании компьютера, можно поставить ручную проверку обновлений. Полностью же отключать обновления из-за соображений безопасности категорически не рекомендуется.

Служба резервного копирования.
Служба резервного копирования - приложение операционной системы. С помощью средств архивации, создает резервные копии информации пользователя. Это необходимо для восстановления системы, если произошла критическая ошибка или заражение вирусами. Резервное копирование очень ресурсозатратный процесс и так же может быть вызывать значительную загрузку использования диска.
Для того чтобы изменить параметры этой службы и заставить ее работать, когда она не принесет нам неудобства, нужно сделать следующее:

Если в диспетчере задач видно, что другая служба стала причиной 100% загрузки Windows, то, по аналогии, через список служб, можно провести отключение любой из них. Но необходимо понимать, что это временное решение, и, если эта служба может быть в дальнейшем нужна вам для работы, необходимо более детально разобрать в чем происходит ее сбой, и восстановить нормальное функционирование системы.
В некоторых случаях, для полного отключения служб и внесения изменений в систему, нужно перезагружать компьютер.
Проблемы в работе диска
Причиной длительной загрузки винчестера в режиме простоя может оказаться железо компьютера, либо проблемы из-за его взаимодействия с другими компонентами системы. Наиболее распространенные причины следующие - физическое повреждение жесткого диска, конфликт или отсутствие драйверов для работы винчестера с Windows и высокая фрагментация диска.
Физическое повреждение жесткого диска
При появлении физических дефектов производительность накопителя сильно снижается. Винчестер уже не может обрабатывать с такой же скоростью данные, которые выдает ему система. Из-за этого сильно возрастает нагрузка на диск.
Для проверки диска можно использовать встроенную команду chkdsk.exe .

Нас интересует строка - количество КБ в поврежденных секторах . Если значение отличается от 0, то нужно запустить процесс восстановления, либо с помощью этой же команды, либо с помощью сторонних приложений, таких как Victoria, MHDD.
Если же восстановление поврежденных секторов не помогло, то необходимо заменить жесткий диск.
Отсутствие драйверов
Многие пользователи, которые производят переустановку Windows самостоятельно, как правило, не уделяют внимание установке драйверов типа SATA AHCI. В большинстве случаев, для корректной работы диска хватает встроенного в Windows драйвера. Но, если после отключения служб, проблема с загрузкой диска и медленной работой системы продолжается, попробуйте установить, либо обновить этот драйвер.
Для того, чтобы проверить наличие драйвера типа SATA AHCI, необходимо посмотреть его название в Диспетчере устройств
Так же заходим в Выполнить
и используем команду devmgmt.msc

Название - «Стандартный контроллер SATA AHCI » говорит о том, что в системе установлен встроенный драйвер windows. Для того, чтобы установить необходимый оригинальный драйвер - посетите сайт производителя железа и скачайте его оттуда.
Официальный драйвер от производителя должен обеспечить корректную работу винчестера с системой.
Обновление конфигурации компьютера
Обновление конфигурации компьютера иногда тоже вызывает некорректную работу винчестера. Особенно актуально для случаев с покупкой нового носителя.
В данной ситуации, если установка драйверов не решила проблему. Можно попробовать перепрошить Bios на более новую версию или совершить сброс его настроек.
Фрагментация винчестера.
Фрагментация - это процесс логического разделения файлов. При фрагментации новый файл, который нужно записать в систему, частично записывается на место уже удаленных файлов и частично на новое место. Если система сильно фрагментирована, ей необходимо больше времени, чтобы собирать информацию и работать с ней, соответственно возрастает нагрузка на диск.
Для того чтобы снизить фрагментацию, используют дефрагментацию. Процесс, при котором части разделенного файла перемещаются так, чтобы они располагались на соседних областях на диске.
Чтобы запустить дефрагментацию нужно зайти в Свойства
локального диска, во вкладке Сервис
выбрать Оптимизация

Активное использование файла подкачки
Операционная система начинает активно использовать файл подкачки, когда испытывает недостаток физической оперативной памяти. Windows частично помещает в него программы и службы, которые открыты в фоне, но не используются прямо сейчас. Такая активная работа с файлом подкачки может серьезно нагрузить винчестер.
Посмотреть насколько загружен файл подкачки можно стандартными средствами Windows. С помощью Диспетчера задач
заходим в Монитор ресурсов
, затем нажимаем на иконку «Память
», тут видно сколько сейчас используется файла подкачки.
Если этот показатель постоянно находится на высокой планке, необходимо остановить ресурсоемкое приложение, чтобы разгрузить файл подкачки. Либо, если вам для работы необходимо использовать больше ОЗУ, лучшим решением будет приобретение дополнительных комплектов памяти. Это позволит снять нагрузку с диска при обращениях к файлу подкачки.
Работа ресурсоемких приложений
Использование таких ресурсоемких программ, как Торрент или приложений для синхронизации с облачными сервисами, в момент своей активной работы может сильно нагрузить жесткий диск.
Узнать, какая программа очень сильно нагружает винчестер можно также с помощью Диспетчера задач
.
В данном примере хорошо видно, как загрузка и раздача торрент файлов дает нагрузку на винчестер. Такой же результат будет в момент, когда приложение на десктопе будет синхронизироваться с облаком. Примеры можно перечислять долго, но принцип действия у них одинаковый.
Здесь рекомендации могут быть следующие.
Во время активной работы с компьютером, когда нужны большие ресурсы системы, отключить все ненужные для работы приложения. Закачку, раздачу торрентов и синхронизацию лучше продолжить, когда компьютер будет использоваться в мультимедийном режиме.
Вредоносные программы
Действия вредоносных программ могут также вызвать максимальную нагрузку на винчестер. В последнее время, помимо классических вирусов, стали очень популярны способы заражения нацеленные на несанкционированный майнинг. Майнинговые вирусы напрямую направлены на использования ресурсов системы для добычи криптовалюты.
Смотрите отдельную статью про новомодные и способы борьбы с ними.
Определить данный процесс можно тем же способом - через Диспетчер задач . Если на первом месте по воздействию на диск процесс с неизвестным названием, который пользователь самостоятельно не запускал, и после попытки его завершить вручную, система дала отказ, это может быть вирус.
В таком случае, необходимо просканировать компьютер антивирусными решениями с актуальными антивирусными базами, для более точного определения последних разработок вредоносных программ.
Друзья, мы рассмотрели наиболее популярные причины загрузки диска на 100%. Если вы знаете другие методы решения данной проблемы, делитесь в комментариях.
Ещё на сайте:
Довольно часто пользователи новой «десятки» сталкиваются с проблемой медленной работы компьютера. Перезагрузка компьютера не приносит желаемого результата, в итоге: сильное торможение сказывается на работе программ, воспроизведении видео и звука, наблюдается замедленное движение курсора мыши.
Вызов диспетчера задач командой «Ctrl» + «Alt» + «Del» показывает, что жесткий диск Windows 10 загружен на 100%.
При этом показатель загрузки диска не меняется даже при полном отсутствии активных программ.
Основные причины перегрузки жесткого диска
- Индексирование файлов жесткого диска.
- «Windows Search» и «SuperFetch».
- Процесс «System» в панели задач.
- Вирусы и шпионское ПО.
- Повреждения жесткого диска.
Итак, диск загружен на 100% в Windows 10. Порядок действий.
Индексирование файлов жесткого диска
Индексирование в компьютере происходит по умолчанию. При этом производительность компьютера снижается за счет постоянного анализа и сканирования всех папок и файлов, имеющихся на диске. Этот процесс может значительно замедлять скорость работы ПК.
Для отключения данного параметра нужно зайти в проводник. Обращаемся к диску, в котором хранятся системные файла, клацаем на нем правой кнопкой мыши и открываем меню «свойства» .
Тут сразу открывается вкладка «общие», в самом низу находится пункт «разрешить индексировать…и.д» — напротив него по умолчанию стоит галочка, убираем ее и применяем новые параметры.

После убирания галочки выскакивает окно, в котором можно выбрать диск, в нем убираем индексацию, желательно выбрать все диски.
Процесс может занять некоторое время, это связано с обработкой файловой системы.
«Windows Search» и «SuperFetch»
Это разные службы, которые выполняются компьютером на «десятке». Рассмотрим их в одном пункте потому, что по одному и тому же пути.
- Первая служба представляет собой автоматический поиск по всем папкам устройства. При этом она проводит сканирование по всем папкам и файлам, которые находятся на жестком диске, большое количество файлов значительно замедляет работу.
- Вторая служба занимается сканированием, используемых вами приложений и держит их постоянно в полураскрытом состоянии. Это позволяет быстрее открывать программы и пользоваться ими, но в случае перегрузки диска, этот параметр рекомендуется отключить.
Пользователи, которые активно используют поиск на компьютере, могут не отключать этот параметр.
Для отключения открываем «Панель управления», в ней находим пункт «Администрирование», и уже в нем нажимаем на «Службы».



Перед нами оказывается перечень активных служб, которые могут стать причиной перегрузки диска на сто процентов
.
Сначала выбираем «Windows Search», открываем «свойства». Сначала службу необходимо остановить, на это может понадобиться около минуты, после остановки меняем тип запуска на «отключено».

Служба «SuperFetch» отключается аналогично.
Процесс «System» в панели задач
Часто при открывании панели задач можно наблюдать, что основное количество диска съедает именно этот процесс. Отключение данного пункта сделать невозможно, но ускорить его работу можно путем подключения ему доступа. Заходим в свойства, во вкладке безопасность выбираем «дополнительно».



Для получения доступа нужно ввести логин своего аккаунта. Теперь ставим галочки под всеми пунктами и наслаждаемся скоростью работы.
Вирусы и шпионское ПО
Довольно часто причинами загруженности жесткого диска может быть наличие вредоносного ПО и вирусов на компьютере. Они значительно ухудшают скорость работы. Исправить эту проблему можно с помощью антивирусной программы, которая проведет анализ всех папок на наличие вирусов и потенциально опасных программ.
Обычно, такие лазутчики можно вычислить в панели задач. Неизвестное название приложения полностью загружает диск, его отключение оказывается невозможным, тут понадобится помощь хорошего антивируса .
Для этого можно воспользоваться стандартным защитником. Стандартная программа защиты не в состоянии справиться с поиском всех опасных вирусов, поэтому стоит задуматься об освоении более мощной программы.
Иногда сама программа антивируса может перегружать компьютер. После включения в автоматическом режиме включается сканирование компьютера, перегружающее его по максимуму. Для временного устранения проблемы рекомендуется отключить антивирус на время и через время включить его снова.
Повреждения жесткого диска
Со временем жесткий диск может выходить из строя. Причин для этого может быть масса:
- Механическое повреждение.
- Перегрев.
- Большое количество дефрагментированных сегментов диска.
- Износ детали.
Прежде чем искать замену жесткому диску его можно проверить и попытаться устранить недостатки работы. Для начала проверяем его на наличие проблем считывания. С помощью команды chkdsk.exe /f /r в командной строке входим в меню диагностики дисков.
Для полноты проверки и исправления возможных неисправностей рекомендуется делать вход под именем администратора. Команда приведет к поиску проблем, их устранению и перезагрузит компьютер. В идеале, на этом проблемы должны закончиться.
Вторая проблема – старый и битый жесткий диск, устранение торможения возможно только с заменой диска. Для проверки диска на битые участки в сети находится множество приложений, которые могут определить пригодность жесткого диска для нормальной работы .
С тех пор как я начал пользоваться Windows 10 я столкнулся с одной проблемой – загрузкой жесткого диска на 100%. Нет, конечно, не постоянно на 100%. Но ниже 90% точно не опускалось. Сначала я думал, что это может быть из-за программ обработки видео. Но через некоторое время я понял, что даже во время простоя компьютера, когда нагрузка на процессоре не поднимается больше 10% жесткий диск продолжает использоваться на все 100%.
Процент загрузки жесткого диска можно посмотреть в диспетчере задач. Чтобы его открыть, щелкните правой кнопкой мыши на панели задач. Вкладка «Процессы» дает возможность увидеть подробную информацию о загрузке процессора, памяти, жесткого диска вашего компьютера.

Отключаем Windows Search
Первое, что вы должны проверить – это службу поиска Windows (Windows Search). Windows Search выполняет индексацию контента, кэширует свойства файлов, электронной почты и т.д. Все это упрощает поиск нужного контента. Поиск по заданным параметрам экономит кучу времени. А Windows Search предлагает полезную функцию для быстрого запуска программ и поиск документов, изменение системных настроек операционной системы.
Не смотря на все достоинства у данной службы есть свои недостатки. Это так называемые «поисковые петли». Служба раз за разом запускает индексацию, проходя одни и те же файлы снова и снова, раз за разом, вызывая высокую нагрузку на жесткий диск. Это в свою очередь ведет к увеличению времени доступа для системных и сторонних программ. Я не уверен, что Microsoft собирается решать как-то эту проблему. Все, что мы можем сделать, отключить данную службу.
Для начала откройте окно «Выполнить». Для этого нажмите меню «Пуск» -> «Выполнить» или сочетание клавиш «Win + R». В открывшемся окне введите команду:
services.msc
В открывшемся окне списка всех установленных служб находим необходимую нам службу «Windows Search». Щелкаем по ней правой кнопкой мыши и в открывшемся контекстном меню выбираем «свойства». В свойствах останавливаем службу и отключаем ее. Признаком того, что вы отключили службу – кнопки запуска/останова службы станут не активны.
Служба остановлена. Предлагаю, не откладывая на долго посмотреть загрузку жесткого диска в диспетчере задач. Как мы видим нагрузка упала. Уже хорошо, но не идеально. Переходим к следующей идеи.

Отключаем службу Superfetch
Служба Superfetch – это системная служба. Она запускается внутри системного процесса svchost. Служба включает в себя механизм кэширования файлов. Такой механизм используется для кэширования наиболее часто используемых файлов приложений в оперативную память, что ускоряет последующий их запуск.
К сожалению, служба не всегда правильно определяет, какую программу вы часто используете и поэтому могут длительное время хранить кэшируемые файлы в оперативной памяти, загружая и выгружая их, замедляя при этом работу жесткого диска.
Отключите службу. Перед отключением убедитесь, что служба остановлена.

Отключаем советы по работе с Windows 10 (Windows 10 Tips)
Отключенные нами выше две службы уже должны были улучшить производительность системы в целом. Но если вы не видите никаких улучшений, попробуйте отключить помощника Windows. Выберет Параметры и уведомления и отключите «Показывать мне советы о Windows». Данные действия не займут много времени.

Заключение
И все же. Если данные мной рекомендации вам не помогли, скорее всего дело не в самой операционной системе. Возможно у вас на компьютере вирусы. Проверьте жесткий диск каким-нибудь антивирусным сканером или переустановите систему. Но опять же. Переустановка системы - это крайняя мера.
Компьютеры прочно основались в жизни людей и буквально стали хорошими помощниками по работе, учебе и т.д. Среднестатистический юзер проводит за ПК около двух, а то и более часов, но мало знает об исправлении ряда проблем.
Ввиду того, что ОС постоянно нагружается различной информацией, происходит накопление кэша и других ненужных файлов, остаточных документов, которые влияют на скорость осуществления каких-либо операций. Иногда может случиться так, что в новой Windows 10 диск загружен на 100 процентов, вот только ряд действий при таком исходе непонятен. Не переживайте сильно, ведь все проблем решаемы!

Большое число всевозможных игр, программ, документов различных расширений, видео, фильмы, музыка и прочее – все это хранится на специальных разделах. Последствиями чересчур сильной загруженности памяти могут быть: запоздалый отклик компьютерного устройства, зависание, возникающие ошибки в работе. Причем вероятность такой проблемы не зависит от релиза вашей операционной системы, то есть, столкнуться с данной трудностью можно даже на самой новой, популярной и расхваленной операционной системе Виндовс 10.
Почему не хватает памяти на накопителе?
Вообще, поводов для нехватки лишних гигабайт на винчестере достаточно много. Например:
- Произошло обновление и все инсталлированные патчи сейчас хранятся на диске и занимают место;
- Для предохранения компьютера от нежелательных потерь файлов и настроек предусмотрена функция восстановления данных за какую-либо дату, а функция тоже занимает место;
- Проблема возникает, если юзер пользуется услугами поиска в Виндовс или SuperFetch, которая способна мониторить, с какими приложениями чаще всего работает пользователь;
- Наличие поврежденных разделов, файлов;
- Большое количество установленных дополнительных программ.
Как выявить неполадку?
С той целью, чтобы разобраться в том, что именно не дает компьютеру работать исправно, необходимо посмотреть активные процессы, чья нагрузка равняется ста процентам.


Решение проблемы
Вариантов избавления от трудноразрешаемого положения немало. Вот некоторые из них.
Зачастую источником такого положения являются патчи с новшествами для ОС, которые предлагает «Центр обновления». Тут есть две вариации: либо отключаете загрузку обновлений, либо ждете, когда процесс инсталляции завершится. Чтобы прекратить автозагрузку и инсталляцию патчей:


Функция резервного копирования данных
Иначе ее называют также резервное копирование. Она также влияет на быстродействие компьютера, так как создает и хранит архивы с информацией и настройками.
- Чтобы произвести какие-то корректировки и подправки в работе службы, откройте в окне «Параметры» раздел «Обновление и безопасность»;
- Перейдите к «Службам архивации» и затем к «Другим параметрам», отключите функцию.

Поиск WIndows и SuperFetch
Нередки случаи, когда внутренние компоненты системы начинают ухудшать состояние персонального компьютера. Так, например:
Функция поиска Windows
Данный софт служит для поиска и индексирования документов. Иногда работа поисковика нарушается, и он начинает "лагать", выдавать ошибки, виснуть, что ведет к полной загрузке диска. При этом лучше всего будет самостоятельное ручное отключение:

При условии, что через какой-то промежуток времени возникнет та же проблема, необходимо будет выключить Windows Search. Для этого:


Помните, что при отключении работы службы перестанет осуществляться поиск в проводнике!
Superfetch
Данный софт необходим для того, чтобы сохранять исправное состояние и поддерживать работу операционной системы Виндовс. В его задачи входит контроль за перечнем часто запускаемых приложений и перенос их в память системы. Конечно, это ускоряет процедуру запуска некоторых программ, но для того, чтобы добиться такого эффекта, SuperFetch сначала затрачивает большое количество памяти. Выключить службу можно так:

Процесс System
Не стоит отчаиваться, если уже испробована куча вариантов, а результата так и нет. Возможно, проблема заключается в процессе System. Одним из условий возникновения таких сложностей может быть недостаток имеющихся прав. Получить доступ можно следующим образом:


Вирусное заражение
Одной из причин может послужить вирусная атака, которая возможна, если на компьютере не установлена хорошая антивирусная программа или же она нуждается в серьезном апдейте. Не стоит исключать, что ваш компьютер подвергся заражению.
Аппаратная часть
Также помимо всех вышеперечисленных пунктов возможен и тот факт, что сам системный блок попросту перестал нормально функционировать в силу своей старости или неправильно подключенных шлейфов и компонентов.
Возможно наличие ненадежного контакта между шлейфами и различными устройствами. Чтобы проанализировать винчестер на присутствие таких нарушений, нужно открыть строку для выставления команд (метод открытия описан выше) и в данном приложении набрать команду chkdsk.exe /f /r. После данной процедуры требуется перезагрузка ПК.

Мало кто из постоянных пользователей ПК прибегает к такой функции, да и, наверное, некоторая категория и вовсе не знает, для чего она предусмотрена. Суть дефрагментации в том, что она помогает улучшить качество работы операционной системы путем частичной перезаписи информации.

Заключение
Вот, в общем-то, основные причины возникновения неполадок с диском и варианты борьбы с ними. Вне зависимости от условий и степени запущенности работы ноутбука или персонального компьютера не стоит паниковать.
Благодаря данной публикации, в которой во всех подробностях расписана каждая мелочь, любой пользователь, даже новичок, может попытаться урегулировать подобные нарушения, не прибегая к постороннему контролю.