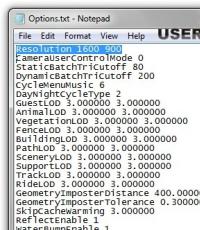Что нужно знать о записи CD-R и CD-RW дисков. Запись подготовленных файлов на диск в ОС Windows И записывать их на диск
Сегодня я хочу рассказать вам, как записать данные на DVD диск. Ведь многие пользователи Windows сталкиваются с проблемой, когда нужно записать какие либо данные на диск DVD и не знают, как это сделать. Можно записать диск DVD встроенными средствами Windows, но эта функция не очень хорошо работает. Некоторые из Вас спросят, а как же флеш-накопитель (флешка), на которую можно записать файлы? Да, можно и на флешку записать, а если Вам нужно передать файлы другому лицу? Не дарить же ему флешку. Или нужно сделать архив своих данных, фото, музыки и фильмов, а места на жестком диске катастрофически не хватает? Правильно, здесь на помощь придут обычные DVD диски (в народе называемыми «болванками»).
Так как же записать файлы на DVD диск? Какой бесплатной программой это лучше делать? Какие бывают форматы DVD дисков? Об этом и поговорим в этой статье. Итак, поехали…
- Какие бывают форматы DVDдисков?
- Установка программы
- Запись на DVD диск
- Обновление существующего DVD диска
- Удаление данных на DVDдиске
Какие бывают форматы DVD дисков?
Вначале статьи скажу Вам, дорогие читатели моего блога, что помимо дисков DVD существует еще компакт-диски или диски CD (CD-R, CD-RW), объемом 700 Мб, но так как их объем значительно меньше объема диска DVD и они потихоньку начинают исчезать из продажи, мы их рассматривать в этой статье не будем.
DVD диск — цифровой многоцелевой диск — носитель информации, выполненный в форме диска. Физически существуют в двух размерах: 8 см и 12 см.
DVD диски 8 см – объем на таких дисках обычно составляет 1,46 Гб (DVD-1) на однослойном и 2,66 Гб (DVD-2) на двухслойном диске. Такие диски из за маленького размера удобно хранить в кармане.
DVD диски 12 см — объем на таких дисках обычно составляет 4,70 Гб (DVD-5) на однослойном и 8,54 Гб (DVD-9) на двухслойном диске.
Есть также другие форматы дисков (DVD-3, DVD-4, DVD-6 и т.д.), но из малой распространённости мы их рассматривать не будем.
Буква (R) в названии диска говорит, что диск для одноразового использования, буква (RW) – перезаписываемый, для многоразового использования.
Кроме различий в размере и объеме, диски DVD различаются еще в формате записи.
Существуют форматы DVD-R или DVD-RW и DVD+R или DVD+RW. Отличаются они стандартом записи и для обычного пользователя не имеют различий. Что “плюсовки”, что “минусовки” отлично читаются на всех современных устройствах DVD. Есть “поклонники” как “плюсовок”, так и “минусовок”. Для себя я выбрал формат “плюсовок”, как более современный формат записи.
Установка программы «Ashampoo Burning Studio 6 FREE»
Данные на DVD диск лучше записывать программой для записи дисков. Но какую программу выбрать? Есть большое количество платных и бесплатных программ для записи DVD дисков, и самая популярная среди бесплатных, я думаю, является «Ashampoo Burning Studio 6 FREE ».
Итак, чтобы установить программу, заходим на официальный сайт программы, в раздел «Downloads », (www.ashampoo.com/ru/usd/dld/0710/Ashampoo-Burning-Studio-6/ )
(можете щелкнуть мышкой по картинке для ее увеличения)
Выбираем место, куда скачать программу и после скачивания запускаем этот файл (двойным кликом мыши). Появится окно, в котором нужно выбрать язык и нажать «ОК »
Нажимаем «Я согласен, продолжить »
Игнорируем установку дополнительного ПО, жмем «Нет, спасибо » и «Далее »
Программа «Ashampoo Burning Studio 6 FREE » начнет устанавливаться
Нажимаете «Завершить »
Запись на DVD диск
Программа «Ashampoo Burning Studio 6 FREE » должна запуститься автоматически. Если этого не произошло, щелкаем по значку программы на рабочем столе
Запуститься основное окно программы
Чтобы записать файлы и папки на чистый диск DVD, нажимаем «Записать файлы и папки », затем «Создать новый CD/ DVD/ Blue- ray диск »
Появится проводник программы BurningStudio, нажимаем кнопку «Добавить »
Выделяете мышкой те файлы, которые хотите записать на диск DVD и нажимаете «Добавить »
Кстати! У блога есть канал в Телеграмм. Подпишитесь на канал чтобы первыми узнавать о выходе новых статей на блоге + различные IT-новости.
Выделенные файлы добавляются в проводник BurningStudio, где мы сможем выполнить различные действия над ними
- Список файлов, подготовленных для записи на диск DVD
- Название диска
- Кнопки управления. Можно добавлять, удалять и переименовывать файлы
- Статус заполнения диска DVD
Выставляем скорость записи. Я обычно выставляю минимальную скорость записи для увеличения шансов его прочтения на всех устройствах. Можете поставить галочку «Проверить записанные файлы и папки после записи » для проверки считывания данных с диска DVD после его записи. Нажимаем «ОК »
Нажимаем «Записать DVD »
Видим в новом окне, что на диск DVD началась запись данных с показом прогресса записи
При записи диска DVD желательно на компьютере не запускать больше никаких программ, так как запись может “споткнуться” и вы испортите “болванку”
По окончании записи появится сообщение об успешной записи диска DVD
Обновление существующего DVD диска
При записи DVD-RWили DVD+RW дисков иногда возникает необходимость дописать файлы на диск DVDили удалить некоторые файлы. В этом случае в основном окне программы кликаем на «Записать файлы и папки », затем «Обновить существующий CD/ DVD/ Blu- ray диск »
Вставляете в DVD-привод диск DVD, данные на котором вы хотите обновить и нажимаем «Далее »
Появится проводник программы с существующими файлами на диске DVD. Вы можете переименовывать, удалять, добавлять новые файлы. Затем нажимаем «Далее »

О том, как копировать и перемещать файлы из одного места жёсткого диска в другое или на «флешку» можно узнать из предыдущего урока , а в этом уроке давайте поговорим о том, как скопировать (записать) файлы на CD (компакт-диск).
Копирование на CD несколько отличается от обычного копирования, хотя ничего сложного в этом тоже нет.
Надо сказать, что есть несколько способов записи на диск. Наверное, самый известный способ записи это запись с помощью программы Nero, но в этом уроке мы рассмотрим самый простой способ (без изучения и использования посторонних программ).
Итак, прежде всего, вставляем CD в привод:
 После этого находим файлы, которые мы собираемся записать на этот диск, выделяем их и копируем их в папку, которая обозначает ваш CD или DVD привод:
После этого находим файлы, которые мы собираемся записать на этот диск, выделяем их и копируем их в папку, которая обозначает ваш CD или DVD привод:

Т.е. открываете эту папку и копируете туда все необходимые файлы, так как описано в уроке Копирование и перемещение файлов или просто перетаскиваете их туда.
После такого копирования у вас должны появится в этой папке все файлы в слегка приглушённом цвете с маленькими стрелками внизу каждого значка:

Но на диск еще ничего не записано. Файлы пока помещены в специальную папку на жестком диске и подготовлены к записи на CD. Слева в этом же окне вы можете увидеть две задачи, которые можно выполнить с подготовленными к записи файлами:

Если у вас эти задачи не отображаются, то их можно запустить с помощью контекстного меню, нажав правую кнопку мыши в любом свободном месте внутри этой папки:

Думаю здесь всё понятно: первая команда начинает запись на диск (этот процесс часто называется «прожигом»), а вторая отменяет запись, удаляя подготовленные к записи файлы из папки, в которую они помещаются перед записью.
Для записи выбираем первую команду, после чего появится окно Мастер записи компакт-дисков , в котором нажимаем кнопку Далее (Next) . После этого надо подождать пока будет происходить запись:

По окончании записи диск самостоятельно «выедет» из привода (в зависимости от настроек) и появится окно, в котором вам будет сообщено об успешном окончании процесса записи, где надо будет нажать кнопку Готово (Ready) .

Такое окно далеко не всегда появляется из-за «неправильного» диска.
Чтобы снять эту проблему иногда достаточно поэкспериментировать со скоростью записи. Для этого надо щёлкнуть по значку CD-привода правой кнопкой мыши и в контекстном меню выбрать пункт Свойства :

В следующем окне на вкладке Запись можете попробовать поменять скорость в соответствующем раскрывающемся списке:

Если ваш диск нормальный, то изменение скорости скорее всего снимет вышеописанную проблему. Кроме этого можете по желанию сделать и другие изменения в этом окне.
Надо отметить, что все диски записанные таким образом (средствами Windows XP) создаются как мультисессионные, то есть с возможностью добавления информации на этот же диск. Поэтому не обязательно сразу заполнять весь диск. Вы всегда сможете добавить на него информацию в следующий раз (во время следующей сессии).
Однако не следует забывать, что мультисессионные диски, и диски, записанные в Windows XP, могут не читаться на устаревших компьютерах.
Ну и не забывайте, что для временной записи (или хранения перезаписываемых архивов) очень удобно использовать диски CD-RW, которые можно стирать и записывать несколько раз.
Как записать файлы на диск?

С приходом новых технологий диски отошли на второй план. На их место пришли flash-карты и накопители информации. Но бывают ситуации, в которых без диска не обойтись. Вот тут и возникает вопрос «Как записать файлы на диск?»
Средства стандартной записи Windows
Для записи дисков можно использовать специальные программы, которые отдельно устанавливаются на компьютер, а можно воспользоваться средствами стандартной записи Windows. Выделяют несколько способов.
Способ 1

Способ 2
- Вставляем диск в дисковод.
- В окне «Автозапуск» выбираем «Записать файлы на диск».
- Появится окно «Записать диск», в котором выбираем «Как флеш - накопитель USB». Здесь же можно записать название диска в соответствующей графе. Затем нажимаем «Продолжить».
- Произойдет форматирование диска.
- В появившемся окне «Автоматическое воспроизведение» нас интересует вкладка «Открыть папку для просмотра файлов». Выбираем ее.
- Перетаскиваем файлы для записи в пустое окно.
- Выбираем «Записать на компакт - диск» и начинается процесс записи.
- После того, как закончится копирование, нажмите кнопку «Готово».
- Не открывайте дисковод во время записи.
- Не отменяйте процесс записи, так как это приведет к порче диска.
Программы для записи файлов на диск
Nero Burning Rom
Кроме стандартных существует еще ряд программ, позволяющих записать данные на DVD и CD диск. Например, можно воспользоваться программой Nero Burning Rom, которую можно скачать, пройдя по ссылке . Запись происходит в несколько этапов:

Windows Media Player
Виды дисков
Если говорить о видах дисков, то различают следующие варианты:

Разница между дисками «+» и «-» заключается в фирме производителе. Форматы с «-» были разработаны компанией Pioneer, а диски с «+» были приняты компаниями Sony, Phillips.
Используя наши инструкции, вы с легкостью сможете записать сд и двд-диск.
В повседневной практике с компьютером, вам придется рано или поздно столкнуться с вопросом: как записать файлы на диск. Для примера, я покажу, как записать диск на Windows 7 и Windows XP. Процесс этот достаточно прост, но требующий в отдельных моментах специализированных знаний. Попробую просто и доступно рассказать о самом процессе записи на диск и его тонкостях.
Сегодня я научу вас записывать различные файлы и папки с вашего компьютера на обычные пустые CD и DVD диски. Мы также поговорим с вами о том, какие виды дисков бывают и чем они отличаются друг от друга.
Отмечу сразу, что существует способ записывать информацию на диски, не предусматривающий применения какой-либо программы для записи. Такой способ хорош своей универсальностью. С его помощью вы сможете записывать информацию на чистый диск без дополнительных специальных программ и настроек, фактически на любом компьютере.
Так же можете записывать данные на диск с помощью программы CDBurnerXP, урок по использованию ее можете прочитать в моем уроке « ».
К сожалению, у такого способа есть один весьма серьезный недостаток – на компьютерах с операционной системой Windows, этим способом можно записывать информацию только на CD диск. Для записи DVD дисков, все-таки необходимо установить специальную программу (Nero или ей аналогичную). Осуществить запись информации на DVD диск в этом случае не получится, с учетом данного факта, об этом способе мы поговорим в моих дальнейших уроках.
Какие бывают диски
Диски (оптические носители информации) разделяются на CD и DVD, это пластиковые диски с отверстием в центре. На них, с помощью лазера, осуществляется запись и считывание информации. Многие люди ошибочно считают, что на DVD дисках могут записать только мультфильмы и художественные фильмы, а на CD дисках — все остальное: текстовые документы, фотографии, музыка. Конечно, на самом деле это вовсе не так. Отличаются диски CD и DVD, в основном, максимальным размером записываемой информации.
Обычно, на DVD диск помещается в пять, а порой и в восемь раз большее количество информации, чем на привычный CD диск. Таким образом, если на CD может поместиться один фильм, записанный не в самом высоком качестве, то на рядовом DVD диске можно записать три, четыре (и даже больше) фильма, в зависимости от их размера и качества. Сейчас очень популярным является продажа лицензионных фильмов именно на DVD дисках. Также документы, музыку, фотографии и другие файлы, возможно записать как на DVD диск, так и на CD диск.
На дисках также бывают пометки: RW и R. Разница между такими дисками состоит в том, что на диске с R возможно записать информацию лишь один раз. На диск с RW информацию можно записывать не один раз, а много. На таких дисках информацию можно записать, попользоваться, а затем стереть (при необходимости) и записать что-нибудь другое. Диски, на которые можно записывать много раз, называются мультисессионными дисками.

Теперь мы подробно рассмотрим два способа осуществления записи на чистый CD диск: для Windows 7 и для Windows XP.
Как записывать диски в Windows XP
Перед тем как я начну рассказать, как записать диск на Windows 7, сначала покажу, как это сделать в Windows XP. Для начала необходимо вставить пустой диск CD в дисковод компьютера. Теперь необходимо выделить файлы и папки, которые желаете записать на чистый CD диск. Для этого скопируйте их, щелкнув правой кнопкой мыши на файлы, которые надо записать.

После этого нужно открыть диск, «Мой компьютер» (Пуск –> Компьютер). В нем откройте CD/DVD дисковод. Необходимо щелкнуть правой кнопкой мышки на пустом месте и нажать на пункт «Вставить».

Папки и файлы, которые были скопированы, появятся на диск. Это еще вовсе не означает, что файлы и папки уже записаны на данный пустой диск. Чтобы записать эти папки и файлы на чистый диск, необходимо нажать правой кнопкой мыши по пустому месту открытого окна, а затем из появившегося списка следует выбрать пункт «Записать файлы и папки на компакт-диск».

Открылось окно «Мастер записи компакт-дисков». Здесь вы можете напечатать выбранное название для своего диска в поле «Имя компакт-диска», хотя это совершенно необязательно.

Когда ваш диск запишется (полоска зеленого цвета заполнится, а потом исчезнет), автоматически откроется новое окно, в котором вам необходимо нажать кнопку «Готово». После этого записанный диск сам выскочит из дисковода. Этим компьютер нам сообщает, что запись на ваш диск удачно осуществлена, и вы уже можете пользоваться этим диском.
Как стереть диск в XP
Из выше сказанного вы поняли, как записать диск на Windows XP. Но если вы записали на RW диски, то можете его использовать несколько раз. Напоминаю, что стереть информацию с диска возможно в том случае, если он является многоразовым (мультисессионный). На многоразовых дисках имеется надпись RW. Если же на вашем диске написано R (это означает, что он одноразовый), то стереть информацию с него для повторной записи мы не сможем.
Для этого необходимо сначала вставить ваш диск в дисковод. Открываем диск на компьютере через «Мой компьютер». Открываем в нем CD/DVD дисковод. Затем нажмите правой кнопкой мышки в пустое место окна. Выберите из списка пункт «Стереть этот CD-RW». В открывшемся новом окне нажмите кнопку «Далее». Немного подождите, пока вся ранее записанная информация с диска стирается. В тот момент, когда это произойдет, появляется кнопка «Готово». Нажимайте на нее. Вот и все. Теперь ваш диск чист. Вы можете снова что-нибудь на него записать.
Запись диска в Windows 7
Данная инструкция предназначена для владельцев компьютеров, которые хотят понять, как записать файлы на диск в операционной системой (ОС) Windows 7.
Обращаю ваше внимание на то, что компьютеры с операционной системой Windows Vista и Windows 7 могут записывать выбранную информацию как на DVD диск, так и на CD.
Выделите папки и файлы, которые желаете записать на чистый диск. Необходимо скопировать их, нажав правую кнопку мышки на любом выделенном файле или папке, выбрав в списке пункт «Копировать». Затем вставьте в дисковод пустой диск. Необходимо открыть «Компьютер» (Пуск –> Компьютер). Открываем CD/DVD дисковод. Нужно нажать на его изображение левой кнопкой мыши два раза. Откроется небольшое окно. Теперь вам необходимо выбрать тип диска. Предлагается 2 типа диска — «С проигрывателем CD/DVD» и «Как флэш-накопитель USB»(файловая система LFS).
Затем вставьте в дисковод пустой диск. Необходимо открыть «Компьютер» (Пуск –> Компьютер). Открываем CD/DVD дисковод. Нужно нажать на его изображение левой кнопкой мыши два раза. Откроется небольшое окно. Теперь вам необходимо выбрать тип диска. Предлагается 2 типа диска — «С проигрывателем CD/DVD» и «Как флэш-накопитель USB»(файловая система LFS). Первый вариант – «С проигрывателем CD/DVD» — считается классическим (как в Windows XP). Он вполне подойдет, если захотите записать на свой диск музыку, которую можно слушать и на компьютере и на проигрывателе. Этот вариант не очень удобен, но надежен – диск, записанный в таком режиме, сможет открыться на любом компьютере.
Первый вариант – «С проигрывателем CD/DVD» — считается классическим (как в Windows XP). Он вполне подойдет, если захотите записать на свой диск музыку, которую можно слушать и на компьютере и на проигрывателе. Этот вариант не очень удобен, но надежен – диск, записанный в таком режиме, сможет открыться на любом компьютере.
Второй вариант более удобен: у вас будет диск похожий на флэшку. Вы сможете записывать папки и файлы обычным копированием. Стирать с диска можно простым удалением.
Выберите тип диска, подходящий вам. Затем нажмите кнопку «Далее». Если выбрали тип «Как флеш-накопитель», то увидите предупреждение о необходимости подождать, пока подготовится диск к записи. Теперь нужно нажать кнопку «Да». После того, как диск подготовится, окно исчезнет, появится новое окошко, в котором вам предложит компьютер открыть папку с целью просмотра файлов.
Теперь нужно нажать кнопку «Да». После того, как диск подготовится, окно исчезнет, появится новое окошко, в котором вам предложит компьютер открыть папку с целью просмотра файлов.
 Если такое окно не появилось, снова нужно открыть «Компьютер» затем «CD/DVD дисковод». Будет открыт пустой диск. Правой кнопкой мышки щелкните на пустом месте, потом нужно нажать на пункт «Вставить».
Если такое окно не появилось, снова нужно открыть «Компьютер» затем «CD/DVD дисковод». Будет открыт пустой диск. Правой кнопкой мышки щелкните на пустом месте, потом нужно нажать на пункт «Вставить». Через некоторое время все нужные вам папки и файлы добавятся на диск. Диск записан!
Через некоторое время все нужные вам папки и файлы добавятся на диск. Диск записан!
Если выбран тип диска «С проигрывателем CD/DVD», откроется пустой диск.
 Правой кнопкой мышки щелкните по свободному месту, потом нужно нажать на пункт «Вставить». Теперь файлы и папки, скопированные вами, вставятся на диск. Это еще вовсе не означает, что информация уже записана на диск. Чтобы записать эти папки и файлы на пустой диск, следует нажать правой кнопкой мышки по свободному месту, из списка выберите пункт «Записать на диск».
Правой кнопкой мышки щелкните по свободному месту, потом нужно нажать на пункт «Вставить». Теперь файлы и папки, скопированные вами, вставятся на диск. Это еще вовсе не означает, что информация уже записана на диск. Чтобы записать эти папки и файлы на пустой диск, следует нажать правой кнопкой мышки по свободному месту, из списка выберите пункт «Записать на диск». В появившемся окошке «Запись на диск» вы можете напечатать любое название для своего диска в соответствующем поле «Название диска», хоть это и необязательно. Поле «Скорость записи», нужно чтобы выбрать на какой скорости будет записываться диск, я обычно записываю 16 x.
В появившемся окошке «Запись на диск» вы можете напечатать любое название для своего диска в соответствующем поле «Название диска», хоть это и необязательно. Поле «Скорость записи», нужно чтобы выбрать на какой скорости будет записываться диск, я обычно записываю 16 x. Теперь нажмите кнопку «Далее». Придется немного подождать, пока диск запишется. После того, как диск запишется (заполнится и исчезнет зеленая полоска), откроется новое окно, здесь необходимо нажать кнопку «Готово». Перед закрытием CD/DVD диска необходимо завершить сеанс, который был записан, чтобы пользоваться как обычным съемным носителем (файловая система LFS).
Теперь нажмите кнопку «Далее». Придется немного подождать, пока диск запишется. После того, как диск запишется (заполнится и исчезнет зеленая полоска), откроется новое окно, здесь необходимо нажать кнопку «Готово». Перед закрытием CD/DVD диска необходимо завершить сеанс, который был записан, чтобы пользоваться как обычным съемным носителем (файловая система LFS).
Для закрытия сеанса диска нужно открыть компьютер, нажать правой кнопкой мыши на CD/DVD дисковод и выбрать «Завершить сеанс». После этого сеанс закроется, и записанный диск можно будет использовать на других компьютерах.

После того, когда вы разберетесь, как записать файлы на диск в этой системе, теперь можно воспользоваться стандартной процедурой для стирания дисков.
Как стереть диск в ОС Windows 7
Стереть информацию с диска вы сможете в том случае, если диск мультисессионный. Напоминаю, мультисессионные диски имеют надпись RW. Если на диске надпись R, то это значит, что он одноразовый.
Вставьте свой диск в дисковод, затем откройте его на компьютере, соответственно нажав Пуск – Компьютер. Нажимайте правой кнопкой мыши в пустое место открытого окна. Перед вами появится список, из которого следует выбрать пункт «Стереть этот диск». Откроется новое окно. Нажмите кнопку «Далее».
Откроется новое окно. Нажмите кнопку «Далее». Немного подождите, пока информация с диска сотрется. По завершении процесса появится кнопка «Готово» нажимайте на нее. Ваш диск чист, на него снова можно записывать информацию.
Немного подождите, пока информация с диска сотрется. По завершении процесса появится кнопка «Готово» нажимайте на нее. Ваш диск чист, на него снова можно записывать информацию.
Как отформатировать (стереть) CD/DVD-диск
Откройте компьютер, нажмите на дисковод правой кнопкой мыши, из контекстного меню выберите «Форматировать».
 Стандартный размер кластера при форматировании 2048 байт, нажмите кнопку «Начать». После этого начнется форматирование.
Стандартный размер кластера при форматировании 2048 байт, нажмите кнопку «Начать». После этого начнется форматирование.
Надеюсь, вы разобрались, как записать на диск данные, которые в последующем можете использовать на другом компьютере, ноутбуке или в вашем проигрывателе автомобиля.
Запись ISO образа:
Запись с помощью Windows Media в Windows 7:
В операционных системах Windows, начиная с 7-ой версии, появилась возможность записывать файлы на компакт диски без помощи сторонних программ типа Nero. Теперь это возможно сделать встроенным средствами Windows. Как именно мы и поговорим в данной статье.
Подготавливаем файлы для записи
Для начала необходимо вставить диск в DVD привод. Windows должен определить данный диск как чистый, или перезаписываемый.
Начало записи диска
В появившемся окне нужно нажать «Записать файлы на диск» после чего будет предложено выбрать вариант использования диска после записи. Также можно указать имся диска. Выбираем необходимый вариант и нажимаем «Далее».

Выбор типа записываемого диска
Затем откроется окно, в которое нужно перетащить файлы, которые вы хотите записать на данный диск. Также можно их сюда можно просто скопировать.

Перемещение файлов для записи на диск
После добавления файлов для записи об этом появится соответствующее сообщение с текстом «Имеются файлы, ожидающие записи на диск».

Запись или удаление подготовленных файлов
Теперь остается лишь записать эти файлы. Для этого в верху слева нажимаем кнопку «Запись на компакт диск».

Второй способ записи подготовленных файлов
Эта же операция доступна, если нажать правой кнопкой мыши в окне локальных дисков «Мой компьютер» по значку DVD привода и в открывшемся окне выбрать «Записать на диск».

Указание параметров записи
Появится финальное окно перед записью, где вы можете поменять имя диска, а также указать скорость записи.
Как удалить файлы, ожидающие записи на диск?
Если вы вдруг передумали записывать подготовленные файлы на диск и вас периодически беспокоит сообщение об этих файлах, то чтобы его убрать файлы для записи нужно удалить.
Для этого заходите на диск через значок дисковода в окне локальных дисков «Мой компьютер» и удаляете файлы с пометкой «Подготовленные для записи на диск файлы» кнопкой «Delete».