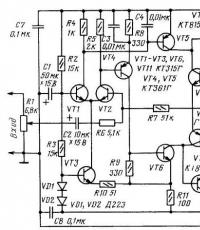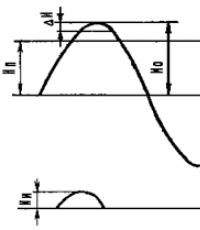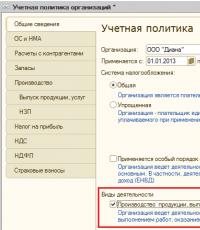После обновления windows 10 перезагружается компьютер. Компьютер сам перезагружается: в чем причина и что делать
Многие профессиональные программы-редакторы имеют встроенную функцию автосохранения, иногда оказывающую пользователю неоценимую услугу. Если бы такой функции не было, любая критическая ошибка приводила бы к потере всех данных. Под критической ошибкой следует понимать сбой, приводящий к аварийному завершению работы программы или, что еще хуже, внезапному завершению работы компьютера с последующей его перезагрузкой.
Самопроизвольная перезагрузка компьютера должна вызывать беспокойство еще и потому, что она может указывать на серьезные неполадки в работе оборудования. Иногда они носят временный характер и исчезают, стоит только устранить вызывающий их внешний фактор, иногда же компьютер перезагружается вследствие сбоя драйверов или другого важного программного обеспечения, но это может быть обусловлено выходом из строя ключевых компонентов «железа». Выявить неполадку, приводящую к самопроизвольной перезагрузке компьютера, подчас бывает очень непросто, тем не менее, удостовериться в отсутствии явных ее причин по силам каждому пользователю.
Упрощенно алгоритм действий можно представить следующим образом. Сначала проверяем основные элементы оборудования, затем исключаем конфликт устройств, если таковые подключались к компьютеру, и в завершение выполняем поиск программных ошибок, в том числе связанных с некорректной работой драйверов. Также необходимо обратить внимание, появляется ли во время перезагрузки синий экран «смерти» – он может содержать важную информацию, указывающую на причины неполадки.
Неисправный или недостаточно мощный блок питания
Если компьютер перезагружается сам по себе без предупреждений, высока вероятность неисправности блока питания или перегрева ключевых компонентов «железа». Первым делом убедитесь, что блок питания обеспечивает достаточную мощность, а все контакты не имеют следов окисления.
В целом мощность БП должна примерно на 20 процентов превышать суммарный объем мощности, потребляемый всеми компонентами компьютера. Этот запас необходим для нормальной работы устройств, функционирующих в режиме повышенного энергопотребления.
Перегрев процессора, видеокарты или жесткого диска
Другой распространенной причиной самопроизвольных перезагрузок является перегрев, вызванный банальным загрязнением системного блока. Если его периодически не очищать, внутри начнет накапливаться пыль, препятствующая циркуляции воздуха и нормальному охлаждению процессора, видеокарты и жесткого диска. Как результат, срабатывают внутренние датчики температуры и устройство отключается. Кстати, есть много примеров, когда при сильном запылении компьютер перезагружается при включении, буквально через 5-10 секунд после нажатия кнопки Power.

К недостаточному охлаждению также могут привести плохо работающие кулеры, расположенные напротив процессора и видеокарты. Если вентиляторы сильно гудят или с трудом вращаются, обеспечить нормальное охлаждение устройства они не могут, и, стоит дать повышенную нагрузку, как происходит перегрев. Характерный пример – компьютер перезагружается во время игры или запуска требовательного к ресурсам приложения. Если проблемы связаны с плохим охлаждением, все решается чисткой системного блока, заменой кулеров.
Но есть ещё один момент, на который стоит обратить внимание. Это состояние термопасты – специального вещества, нанесенного между чипом процессора и радиатором для лучшего теплоотвода из зоны контакта поверхностей. Высохшую и потрескавшуюся термопасту необходимо заменить, что можно сделать самостоятельно или в сервисе обслуживания.

Раз уж решили проверить, не загрязнен ли системный блок, внимательно осмотрите все детали на материнской плате. Возможно, где-то заметите вздувшиеся конденсаторы, подгоревшие провода, окисленные контакты – все это может привести к указанной выше проблеме.
Неисправность оперативной памяти
Выход из строя ячеек оперативной памяти чаще всего проявляется как синий экран и перезагрузка Windows 7/10.

Экран смерти, хотя и выглядит пугающе, может содержать важную информацию о причинах ошибки. Если он появляется на долю секунды, а затем компьютер уходит в автоматическую перезагрузку, последнюю необходимо отключить, чтобы иметь возможность прочитать код ошибки. Для этого в контекстном меню «Пуск» выберите Панель управления, а потом Система – Дополнительные параметры системы .


В следующий раз, когда система аварийно завершит работу, вы сможете записать код ошибки и поискать его расшифровку в интернете. Это первое, что нужно делать, если выскакивает синий экран и компьютер перезагружается. Коды BSOD могут указывать и на другие ошибки, необязательно связанные с дефектами ОЗУ. Что же касается самой памяти, для ее диагностики можно воспользоваться встроенной в Windows утилитой mdsched или сторонней профессиональной программой, например, Memtest86+ . Дефектную память необходимо заменить.



Конфликт устройств
К причинам, по которым компьютер сам перезагружается, относится и конфликт аппаратного обеспечения. Падение в BSOD с последующей перезагрузкой нередко наблюдается при замене памяти, жесткого диска, материнской платы и других важных аппаратных компонентов. Чаще всего это происходит потому, что устройство не было подобрано правильно, либо имеет место ошибка драйверов. К аварийному завершению работы системы могут также приводить внешние устройства, подключаемые по USB, например, хабы, сканеры и прочие. Проблема обычно решается заменой устройства или установкой соответствующих ему драйверов.
Ошибки программного обеспечения
Ответ на вопрос, почему компьютер перезагружается, зачастую скрывается в конфликтах ядра Windows и стороннего программного обеспечения. Отследить взаимосвязь между самопроизвольными перезагрузками и неполадками в работе программ обычно не очень трудно. Если проблемы начались после установки какой-то программы или драйвера, то ее/его необходимо удалить или заменить более старой или новой версией. Если есть подозрение на программу в автозагрузке, необходимо выполнить чистую загрузку Windows и, последовательно включая компоненты, постараться найти источник проблемы.
Для этого командой msconfig вызовите окно конфигурации системы и снимите на вкладке «Общие» галочку «Загружать элементы автозагрузки».


Но не только сторонние приложения способны стать причиной неполадки. Перезагрузка Windows может происходить вследствие повреждения системных файлов, поэтому в ходе общей диагностики рекомендуется выполнить командой sfc /scannow .

Другие причины
В действительности причин, по которым компьютер постоянно перезагружается, гораздо больше, и способ решения в каждом конкретном случае будет свой. Если до этого вы выполняли разгон процессора или видеокарты, отмените его. Используете внешнюю сетевую карту или иное устройство? Временно отключите ее или подключите к другому разъему.
Отдельно стоит сказать о драйверах NVIDIA. Замечено, что при их сбое компьютер уходит в перезагрузку при выключении. Попробуйте удалить видеоадаптеры и связанные мониторы из Диспетчера устройств и выключить ПК.

Если перезагрузки не произойдет, значит, дело наверняка в драйверах. Обновите их, скачав актуальные версии с сайта NVIDIA.
Перезагрузка при выключении иногда бывает связана с неверными настройками в реестре. Откройте редактор командой regedit , разверните ветку HKEY_CURENT_USER/Software/Microsoft/Windows/CurentVersion/Explorer , найдите в правой части параметр CleanShutdown и попробуйте присвоить ему значение 1 (по умолчанию должно быть 0).

Также раскройте ветку HKEY_LOCAL_MACHINE/SOFTWARE/Microsoft/Windows NT/CurentVersion/WinLogon и замените значение параметра PowerdownAfterShutdown с 0 на 1, чтобы питание ПК по завершении работы системы отключалось.

Ну и не забывайте о вирусах, так как они вполне способны стать виновниками неадекватного поведения системы. Проверьте свой ПК на предмет вредоносных программ, используя загрузочные спасательные диски от ведущих разработчиков антивирусного программного обеспечения.
Большое количество клиентов последней операционной системы Microsoft Windows 10, часто раздражает самостоятельный перезапуск системы. По задумке создателей Виндовс должен автоматически загружать все текущие обновления, устанавливать их исправлять предыдущие ошибки разработчиков и, при необходимости, автоматически перезапускаться. Сделано это для того, что, с точки зрения Microsoft, на «глупых пользователей» надежды нет и они не всегда верно могут оценить важность определенных обновлений и патчей.
Но у рядовых потребителей другое мнение — часто такое «наглое» поведение не только раздражает, но и может создать определенный ущерб — не всякие файлы, документы, переписку, работу можно восстановить после принудительного рестарта.
В этой статье мы расскажем, как перезагрузить и как отключить автоматическую перезагрузку Windows 10. Исправлять эту, казалось бы, неисправимую особенность оказывается можно несколькими разными способами. Какой путь выбрать, как исправить — решать самому пользователю.
Настройка времени проверки обновлений
Этот путь не дает полного отключения перезагрузки, но позволяет сделать настройку когда она должна происходить. Это дает уже какое-то удобство, и, по крайней мере, останавливает «беспредел» системы на персональном компьютере, когда система постоянно перезагружается в самый неподходящий момент.
Открываем раздел «Обновления и безопасность» (через вкладку «Пуск» или комбинация Win+I)
Переходим в раздел « » и видим там два нужных нам подраздела меню: «Изменить период активности» и «Параметры перезапуска».
В первом мы можем выбрать время активности обновлений, таким образом, это может происходить как во время нашей работы, тогда мы сможем проконтролировать запуск рестарта: сохранить документы и т.д., так и наоборот, например только в ночное время, (тогда следует об этом всегда помнить и по окончании работы всегда сохранять все необходимые документы).
Настроенный диапазон времени (не более 12 часов) показывает, когда Виндовс точно не будет заниматься обновлениями. Данная возможность настройки имеется только в версиях Windows 10 1607 и выше.

Вторая возможность будет активна только когда текущие обновления уже загружены в систему. В этом случае мы можем выставить настройку, когда Виндовс 10 сможет осуществить перезапуск.

Как мы уже указывали выше, эти настройки не отменяют полностью перезагрузку в Windows 10, но могут быть достаточными для того, чтобы сделать перезагрузку более управляемой, перенести ее на более удобное время.
Редактор локальной групповой политики и редактор реестра
В случаях, когда необходимо выполнить полное отключение принудительной перезагрузки в windows 10 поможет способ с помощью редактора групповой политики (в Pro и Enterprise версиях) или же в редакторе реестра (для версии Home).
Windows 10 (Pro или Enterprise версии)
Для отключения при помощи gpedit.msc проделайте следующие шаги:
- Открываем редактор локальной групповой политики (Win+R, ввести gpedit.msc ).
- Конфигурация компьютера -> Административные шаблоны -> Компоненты Windows -> Центр обновления Windows - дабл клик по параметру «Не выполнять автоматическую перезагрузку при автоматической установке обновлений, если в системе работают пользователи».

- Устанавливаем значение «Включено» для параметра и сохраняем настройки.

Все, теперь в случае наличия вошедших в систему пользователей система перезагружаться не будет. Если необходимо, можно посмотреть эти действия на видео:
Windows 10 (Home версия)

Планировщик заданий
Еще один способ отключить самовольный рестарт Windows 10 для установки обновлений - через планировщик заданий.
- Запускаем планировщик заданий (поиск в панели задач или клавиши Win+R, и вводим control schedtasks ).
- Переходим к папке Библиотека планировщика заданий -> Microsoft -> Windows -> UpdateOrchestrator . Кликаем правой кнопкой мыши на задаче Reboot в списке задач и в контекстном меню выбираем «Отключить».

В дальнейшем автоматическая самовольная перезагрузка для установки обновлений будет остановлена, система отключаться без разрешения не будет, а обновления будут устанавливаться при перезагрузке персонального компьютера вручную.
На сегодня - это самые распространенные из известных способов отключения самостоятельного рестарта при обновлениях Windows 10. Этого должно быть достаточно, чтобы такое поведение системы больше не доставляло неудобств. Для наглядности вышеописанных инструкций предлагаем посмотреть видео:
Рассмотрим в этой статье основные методы устранения неполадки.
Смена показателей расширенного питания
При произвольных рестартах Windows 10 , попробуйте сменить настройки подачи энергии. Для этого выполним следующее:

Включение режима сна
Случайный рестарт может быть вызван таймером спящего режима с выставленным значением “Никогда” . Установите таймер с иным значением:

Удаление антивируса
Спонтанный рестарт зачастую спровоцирован антивирусным программным обеспечением, к примеру, Касперского. Если вы используете именно его, попробуйте временно удалить программу либо обновить до более новой версии.
Обновление драйверов видеокарты:
- Диспетчере устройств -> Правая кнопка мыши -> Удалить.
- После удаления выключите и включите ПК.
- Заливаем последнюю версию драйвера для вашей видеокарты с сайта производителя и устанавливаем.
Изменяем схему электроснабжения:
- Откройте Электропитание.
- Выберите Высокая производительность.

Пользователям ноутбуков следует учесть рост потребления энергии, что приведет к ускоренной разрядке батареи.
Обновите BIOS
BIOS – одна из важных систем функционирования ПК – также может вызывать внеплановые перезагрузки. Для ее апдейта вам понадобится специальная утилита с сайта производителя. Будьте осторожны в процедуре обновления, обратитесь к специалисту, так как можете нанести непоправимый вред компьютеру!
Проверьте аппаратные проблемы
ОС может работать нестабильно из-за неисправных компонентов: материнской платы, центрального процессора, адаптера. Когда компьютер на гарантии, лучше обратиться к официальному представителю производителя.
Мониторинг перегрева
Проконтролируйте, чтобы аппаратная часть не перегревалась. При повышении температуры будет срабатывать защита, предотвращающая выход из строя оборудования. Существует множество бесплатных программ, например CPU Z, показывающих нагрев элементов материнской платы. Раз в год необходимо проводить профилактику, очистку от пыли и замену термопасты.
Отключение автоматических обновлений драйверов
При правильной установке драйверов (в диспетчере задач отсутствуют восклицательные знаки), рекомендуем убрать их системное обновление, что является одной из причин повторного запуска. Даже если вы установили подходящие драйвера, Windows Update меняет их самопроизвольно.
Сделаем это так:

Проверка оперативной памяти.Одним из признаков выхода из строя RAM могут быть внезапные ошибки. Существует много сторонних утилит для сканирования RAM на ошибки, но можно воспользоваться стандартными средствами Windows:
- В поиске введите mdsched и нажмите Enter.
- Выбираем пункт Перезагрузить компьютер, начнется сканирование.
- Дожидаемся окончания процедуры.
Выключаем автоматический перезапуск
При критической системной ошибке следует отключить непроизвольный перезапуск, чтобы защитить операционку от дальнейшего повреждения. Данный вариант подходит при стабильно работающей ОС.
Отключение автоматической перезагрузки в Windows 10 требуется, дабы операционная система не перезагружалась, когда ей вздумается, с целью установить очередные апдейты от Microsoft, о составе которых пользователь, в большинстве случаев, ничего не знает.
Пускай перезагрузки и не происходят в момент активности пользователя, а лишь во время простоя компьютера, но в такие моменты могут загружаться файлы или работать какая-либо программа, потребляющая незначительное количество ресурсов, что недопустимо для удачного завершения поставленных задач.
Инструкция ознакомит с несколькими путями предотвращения самовольной перезагрузки компьютера в неподходящие моменты или вовсе отключить ее.
Настраиваем перезапуск компьютера
Начнем с менее радикального способа, который не предполагает деактивации опции авто-перезагрузки системы, но позволяет сконфигурировать ее с помощью присутствующих в «десятке» инструментов.
Открываем «Параметры» (комбинация Win → I или контекстное меню Пуска) и заходим в раздел «Обновления/безопасность».

Активируем вкладку «Центр обновления Windows», где и совершаем необходимые настройки установки апдейтов и перезапуска компьютера.
1. Период активности (опция доступна только в версиях «десятки» с крупным августовским обновлением 1607) - здесь можно указать время до 12 часов, по достижению которого ПК не будет выполнять перезагрузок ни в коем случае.

2. Параметры перезапуска - подраздел появится только при наличии загруженных апдейтов, когда их инсталляция уже запланирована системой. Здесь можно перенести время запланированной перезагрузки компьютера.

Теперь видим, что с каждым обновлением, особенно масштабным, Microsoft предоставляют пользователям все меньше свободы, воплощая в жизнь идеи скайнета, которые появились более 30 лет назад. Просто так отключить перезапуск системы нельзя, потому прибегнем к более радикальным методам.
Используем системные инструменты
Сначала рассмотрим деактивацию автоматической перезагрузки «десятки» для Enterprise и Pro редакций посредством редактора групповых политик (в домашней версии он недоступен).
1. Открываем окно командного интерпретатора Win → R.
2. Вводим команду gpedit.msc и выполняем ее.
3. Разворачиваем ветку Конфигурация ПК.
4. Идем в подраздел Административные шаблоны.
5. Открываем Компоненты Windows.
6. В каталоге Центр обновления Windows выполняем двойной клик по параметру «Не осуществлять автоматический перезапуск при инсталляции обновлений, когда в системе работают пользователи».

7. Флажок устанавливаем в положение «Включено» и сохраняем новую конфигурацию кликом по «OK».

После этого Windows 10 не будет самостоятельно перезапускаться для обновления системы, если в нее выполнен вход из-под любой учетной записи.
Осуществление аналогичных действий, но через редактор реестра в домашней версии десятки.
1. Вызываем системный инструмент для внесения изменений в файлы реестра, выполнив команду «regedit» в поисковой строке.
2. Разворачиваем ветку HKLM.
3. SOFTWARE\Policies\Microsoft\Windows\WindowsUpdate.
4. Открываем раздел AU (создаем его в случае отсутствия).
5. Создаем ключ типа DWORD с названием NoAutoRebootWithLoggedOnUsers или открываем его и выставляем в качестве значения «единицу».

Изменения вступают в силу непосредственно после клика по кнопке «OK» в окне редактирования параметра, но для пущей уверенности можно и перезагрузить систему.
Деактивация автоматических перезагрузок через Планировщика заданий
Планировщик заданий - тот полезный инструмент «десятки», которым мало пользуются большинство пользователей. И в нашем случае он поможет заблокировать перезагрузки Windows 10 для применения только установленных апдейтов.
- Вызываем планировщик при помощи соответствующего запроса в командной строке или выполнив команду «control schedtasks».
- Открываем каталог с библиотекой планировщика заданий.
- Переходим по пути Microsoft Windows.
- В подразделе UpdateOrchestrator вызываем контекстное меню задачи Reboot и выбираем вариант «Отключить».

Отныне автоматический перезапуск «десятки» для инсталляции ее обновлений осуществляться не будет, однако они обязательно интегрируются в систему после ручной перезагрузки компьютера/ноутбука.
А также можете ознакомиться с материалами по теме отключения автоматического обновления Windows 10.
Статья о моментах самопроизвольной перезагрузки компьютера. Причины, решение проблемы.
Навигация
Пользование компьютером прочно вошло в нашу жизнь! Функции компьютерного устройства многогранны:
- создание, копирование текстов, фото, видео, музыкальных клипов и прочего.
- виртуальное хранилище информации.
- домашний кинозал.
- музыкальные программы в записи и в реальном времени и многое другое.
Изредка, может возникнуть проблема: компьютер самопроизвольно выключается, перезагружается. Почему так происходит, причины, их решение, рассмотрим в данной статье.
Проблема с электропитанием устройства. Решение
Питание устройства осуществляется от сети 220 В. Чтобы определить, что проблема, именно, в этом, делаем следующее:
- проверяем розетку, к которой идет кабель питания от компьютера. Подключаем компьютер к другой розетке, смотрим результат (работает или нет), подключаем настольную лампу к розетке (загорается или нет). Измеряем напряжение в розетке с помощью вольтметра, если напряжение меньше 220 В, вызываем специалиста – электрика. Если проблема не пропадает, значит, дело не в электропитании.
Компьютерные розетки
проверяем блок питания устройства. Из нескольких способов проверки представим наиболее легкий, проверку вольтметром:
- подключите к блоку питания компьютера дисковод или жесткий диск.
- поставьте измерительный прибор (вольтметр) на пункт измерения напряжения.
- подключите отрицательный отвод вольтметра к контакту 20/24 (черного цвета) блока питания, а положительный отвод вольтметра подключайте по очереди к разъемам, откуда выходят три разноцветных провода:
- розовый провод, 3В
- красный, 5В
- желтый, 12В.

Проверка с помощью вольтметра блока питания компьютера
- отмечаем, сильно ли отличаются замеры от указанных значений. Если, да, то блок питания неисправен. Следует отдать его в сервисный центр на ремонт.
Проблема с элементами. Решение
Материнская плата, видеокарта, оперативная память, жесткий диск, клавиатура, мышь, это основные «запчасти» компьютера. Если они неисправны, плохо закреплены, возможна самостоятельная перезагрузка компьютера.
Схема проверки и решения вопроса:
- проверьте соединения элементов: не отходит ли кабель от блока питания, хорошо ли подключен диск. Разберите компьютер, прочистите, проверьте конденсаторы на материнской плате, соберите устройство, подключите его в сеть. Если не можете это сделать сами, обратитесь к специалисту.
- проверьте компьютер на перегрев с помощью специальных программ, например AIDA64 . Все элементы должны иметь определенную температуру (см. рисунок):

Проверка компьютера на перегрев с помощью специальных программ
- проверьте процессорный блок на перегрев. Возможно, это происходит из-за отработанной термической пасты. Замените ее.
- устраните неполадки в операционной памяти. Протестируйте модули памяти с помощью специальных программ.

Проверка операционной памяти компьютера с помощью определенных программ
Проблема с программным обеспечением. Решение
Компьютерное устройство это совместная работа многих утилит, приложений. Если утилиты не стыкуются между собой, возможен сбой системы. Предпринимаем следующее:
- если самопроизвольное отключение, перезапуск происходит при действии единичной программы, следует ее убрать, установить другую версию программы. Как вариант, можно выбрать режим стыковки программы с остальными утилитами с помощью входа в опцию «Свойства».

Опция устранения проблем с совместимостью в «Свойствах» программы
- если с рабочими программами все в порядке, но устройство продолжает пере запускаться произвольно, проверьте его на наличие вирусов. Приложений антивирусов достаточно в интернете.
- самостоятельная перезагрузка может происходить из-за проблем с операционной системой. Решение: поверка файлов системы, переустановка системы.
- в крайних случаях, когда вы не сможете самостоятельно решить проблему обращайтесь к специалисту. Следует сделать диагностику устройства, устранить проблемы с материнской платой и другими элементами.
Все указанные выше проблемы и их решения относятся к Windows 7,8.10, XP . К этому можно добавить несколько нюансов.
Иногда на данной версии стоит программа NERO . Следует ее удалить для того, чтобы она не мешала работе компьютера:
- войдите в опцию «Мой компьютер»
- откройте «Свойства»

Опции «Мой компьютер» , «Свойства»
- откройте опцию «Параметры загрузки»
- уберите значок (как на рисунке ниже)

В опцию «Параметры загрузки» убираем значок автоматической загрузки
В данной версии иногда срабатывает автоматическая перезагрузка. Следует отключить перезагрузку следующим образом:
- войдите в меню загрузки (клавиша F8)

Меню загрузки после нажатия клавиши F8
- нажмите строку отключения загрузки (выделено белым на рисунке выше)
- после проделанных операций, перезапуска системы не будет, будет выплывать экран смерти устройства, сообщение об ошибке. Следует выявить ошибку, устранить.

Экран смерти компьютера с названием и строкой информации об ошибке
Если войти в меню загрузки не удается, запустите компьютер с ДВД диска официальной версии. Система восстановиться, перезапуск устранится.
Удачных решений!