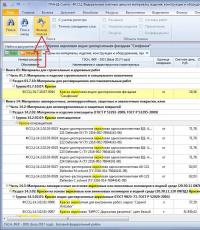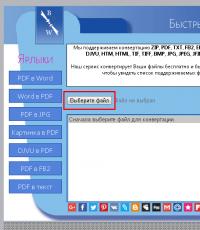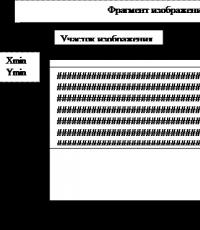Что делать если курсор мыши завис. Что делать, если мышка лагает? Возможные причины и способы решения проблемы
Нет отзыва на нажатие кнопок, компьютер не реагирует на движение лазера или не работает колесико прокрутки мышки. Что делать, если мышка лагает? В этой статье мы разберем все проблемы, при которых могут возникать неполадки в работе в системе, решим основные из них.
Нет необходимых драйверов
Чаще всего не работает новая мышь, только что подключенная к компьютеру. Вероятнее всего, это происходит потому, что вы банально не установили драйвера для работы с ней. Дело в том, что далеко не все современные производители интегрируют драйвера в мышь, а дисков с установленными драйверами уже давно никто не кладет в упаковку с новыми девайсами.
Таким образом, вам придется скачивать драйвера самостоятельно. Чтобы сделать это, вам будет необходимо перевернуть мышь и узнать название ее модели, после этого в любом поисковике набрать модель и найти к ней все нужные драйвера. После установки драйверов перезагрузите компьютер и переподключите мышь. Если данный способ не помог, проблема не в драйверах. Идем дальше.
Неисправность мыши
Нередко бывают и случаи брака только что купленной мыши. К примеру, лазер может вообще не работать (не подсвечиваться), либо контакты на кнопках могут отходить, и мышь не будет реагировать на клики. В данной ситуации может помочь только сервисный центр магазина, где вы приобретали товар. Гарантия поможет быстро заменить неисправную мышь на новую.
Также мышь может просто перестать работать - у каждого подключаемого прибора есть свой износ. Если вы уже давно работаете с одной и той же мышью, вдруг обнаружили, что она перестала работать, но уверены, что с компьютером все в порядке, самым простым способом проверить работоспособность мыши будет подключить ее к другому компьютеру. Если она не работает и на нем, то ничего кроме покупки новой сделать будет нельзя.
Не работает USB-гнездо
Конфликтом при работе с любыми мышками могут послужить и неисправности в самом компьютере. К примеру, может отказать USB-разъем, в который подключена мышь.

Диагностика этой проблемы максимально проста - в вашем компьютере наверняка присутствует еще несколько USB-портов. Подключите мышь к одному из них и проверьте работу.
Мышь работает, но лагает
Возможно и такое, что ваша мышь полностью работоспособна, однако при входе в Интернет или интенсивной игре вы замечаете некоторый дискомфорт. Мышь движется рывками либо заметна задержка при кликах. Почему мышка лагает в играх или приложениях? Причин может быть множество. Разберем основные.
Бытовые причины
Ни для кого не секрет, что молодежь предпочитает активный образ жизни. И как часто хочется сэкономить время и совместить приятное с полезным: работу за компьютером и обеденный перекус! К сожалению, иногда случаются казусы, когда именно компьютерная мышка становится жертвой главного врага техники, а именно жидкости. Вода (чай, кофе), попадая на поверхность устройства, может вывести его из строя, повредить внутреннюю микросхему. В худшем случае вы столкнетесь с тем, что ваша мышка лагает.

В данном случае рекомендуется немедленно обесточить мышь и дать ей просохнуть. Лишь спустя пару часов вы сможете разобрать ее, почистить поверхность, удалить остатки жидкости (а это особенно важно, если вы пролили липкий сладкий напиток) с внутренних плат, а затем собрать ее вновь и подключить. Если стоимость вашей мышки превышает средний ценовой диапазон, то следует отнести ее в сервисный центр.
Недостаточная производительность
Мощность вашего компьютера может влиять на работоспособность мыши. К примеру, возьмем игру Counter-Strike. Если компьютеру достаточно мощности, чтобы своевременно и качественно обрабатывать графику, то никаких лагов мышки быть не должно. Но если система не успевает обрабатывать текстуры в игре, соответственно, это скажется и на способности обработки входящих сигналов - кликов и смены положения мышки, например. Лагает мышка в КС ГО еще и потому, что это сетевая игра. А в подобных играх сигнал нужно перенаправлять на сервера игры. Собственно, если характеристики компьютера слишком слабые, то это отразится и на мыши. Что делать, если мышка лагает в КС ГО или подобных играх?
К решению данной проблемы можно подойти несколькими путями. Они будут описаны ниже.
Способ 1. Понизить настройки графики в самой игре
Если мышка лагает в КС, зайдите в меню игры, найдите настройки, выберите "Видео". Нужно снизить разрешение/качество текстур/скорость отрисовки теней. Все эти параметры влияют на так называемый FPS (Fraps Per Second), что в переводе с английского означает количество кадров в секунду.

Если лагает мышка, и вы понизите настройки графики в игре, то количество кадров в секунду возрастет, и мышь может перестать лагать. Рекомендуемое количество кадров в секунду для комфортной игры в онлайн-игры - от 50-60 и более. Чем больше кадров, тем лучше вы будете чувствовать себя в игре. А в онлайн-играх большой показатель FPS дает преимущество перед противником. Проверить количество кадров в секунду можно программой Fraps или подобной ей.
Способ 2. Завершить несколько ненужных процессов во время игры
Ваш компьютер всегда многозадачен и выполняет сразу несколько функций, независимых друг от друга. Чем больше программ и приложений открыто в настоящий момент, тем большая нагрузка на компьютер будет осуществлена. Как правило, лагает мышка еще и потому, что у вас банально работает слишком большое количество программ одновременно. Избежать этого можно, выработав привычку постоянно проверять систему диспетчером задач. Уверенные и профессиональные пользователи постоянно проверяют процессы, происходящие на их компьютерах, постарайтесь и вы приучиться наблюдать за общим состоянием нагрузки.

Для этого откройте диспетчер задач (Сочетание клавиш Ctrl+Alt+Delete и соответствующая кнопка), затем выберите вкладку "Процессы" и нажмите на параметр "Память". Так вы отсортируете рабочие в данный момент приложения по интенсивности нагрузки на систему. Если вы находитесь в игре и воспользовались диспетчером задач, то, естественно, самым потребляемым процессом окажется ваша игра. Если лагает мышка в КС ГО, то необходимо отключить процессы, которые вам не нужны, нажатием правой кнопкой мыши -> "Снять задачу", а затем нажать правой кнопкой на игру и выбрать "Приоритет" -> "Высокий", после чего снова зайти в игру. У вас обязательно увеличится производительность в игре, и, скорее всего, вы перестанете задавать вопрос, почему в КС лагает мышка.
Способ 3. Обновить комплектующие компьютера
Пожалуй, самым действенным решением вопроса, почему лагает мышка в КС и подобных играх является обновление комплектующих. Если у вас происходят лаги непосредственно в игре, это означает, что ваш компьютер недостаточно мощный для просчета данных и комфортной игры.

Временные решения вроде понижения качества графики или удаления процессов не всегда помогут. Прогресс не стоит на месте, выходят все новые и новые игры и приложения, требующие увеличения ресурсов от вашей машины. Как правило, новая видеокарта и новые платы памяти решают эту проблему надолго. Тем более, что обновленная система позволит вам выставлять графику на максимальные или ультранастройки, чтобы вы могли насладиться не только впечатлениями от игры, но и качеством картинки. Также вы будете знать, что делать, если лагает мышка в играх.
Вывод
Существует большое количество проблем, которое могло вызвать у вас вопрос: почему лагает мышка? Мы рассмотрели несколько причин и надеемся, что вы найдете здесь тот способ, который поможет устранить именно вашу проблему. И тогда вопрос "что делать, если мышка лагает" навсегда останется решенным.
В современном персональном компьютере мышь является одной из важнейших частей, ответственных за взаимодействие между пользователем и «искусственным интеллектом». С её помощью человек, управляя курсором, отдаёт необходимые команды компьютеру. Однако, часто случается, что мышка вдруг отказывается работать - «зависает», «залипает», «лагает», «тормозит», «подвисает». Это парализует всю работу пользователя, делая невозможным ввод любых данных и отдачу команд. Постараемся разобраться, почему кроются причины и что делать при подобном поведения.
Причины зависания мышки
Мышь является особым техническим устройством, работающим в паре с компьютерным процессором. Суть работы заключается в перемещении курсора по компьютерному монитору, происходящему при движении мышки по некой поверхности - столу или специальному коврику. В ответ на движения гаджета, программа, заложенная в компьютере, производит действия, в соответствии с характером и местом перемещения курсора - открывает окна, кликом и удерживанием кнопки выделяет и переносит объекты.
Конструктивно мышка состоит из датчиков движения, находящихся на её нижней плоскости, кнопок и колёсика для прокрутки экранного изображения. В качестве дополнительных опций она может включать часы, средства мобильной связи и т. д.
Все причины, вызывающие отказ в работе этого компьютерного гаджета, можно условно разбить на две большие группы:
- Аппаратные, связанные непосредственно с техническим устройством.
- Программные. Вызываются сбоем в программном обеспечении, ответственном за взаимодействие процессора и компьютерной мыши.
К аппаратным причинам неисправности мыши, или, как говорят продвинутые юзеры, к «проблемам с железом», можно отнести следующие:
- Повреждение шнура гаджета, если используется проводная мышь.
- Неисправности деталей внутри самой мыши - отошедшие контакты, перегоревшие датчики.
- Компьютерный USB-порт неисправен, либо отключён.
- Для беспроводной компьютерной мышки причиной периодического зависания может стать слабый передающий датчик.
- Загрязнение рабочей плоскости мыши или поверхности коврика, стола.
Программные проблемы, приводящие к сбоям в работе гаджета, возникают намного реже, нежели аппаратные. Но, тем не менее, они случаются. К программным проблемам, вызывающие временное зависание, или полный «паралич» мыши, относятся:
- Несовместимость установленных на компьютере драйверов с гаджетом. Это часто происходит при попытке подключить к ПК с устаревшими драйверами новый гаджет.
- Конфликтная ситуация, произошедшая внутри системы между устройствами.
- Неправильные настройки компьютера после подключения мыши.
Разберём каждую из вышеуказанных проблем подробнее, и предложим возможные «рецепты» её разрешения.
Способы решения проблем с «железом»
Наиболее распространённой проблемой, вызывающей сбои в работе мыши, бывает наличие конструктивных неполадок.

Он может пережиматься стулом, на котором сидит пользователь, перетираться его обувью. Часто провод мыши становиться жертвой домашних питомцев. Котята и щенки с большой охотой точат об него зубы, либо охотятся на перемещающийся в воздухе шнур, когда хозяин работает за своим компьютером. Повреждение целостности передающего провода делают невозможным передачу электронных команд от мыши к компьютеру.
Можно попытаться самостоятельно починить мышь, соединив разорванные внутренние проводки в соответствии с их цветом. Правда, такой самодеятельный ремонт вовсе не гарантирует корректной работы мыши. Качество передачи сигнала на ПК из-за скрутки вместе разрыва, всё равно, значительно ухудшиться.
- Следующая возможная причина «залипания» мыши кроется в неполадках внутренних деталей: неисправности оптического датчика, микросхем. Кроме этого, в процессе эксплуатации гаджета, может отойти какой-либо соединительный контакт. Это не является чем-то исключительным для дешёвых компьютерных мышек, сработанных на малых предприятиях КНР, и отличающихся низким качеством пайки.
В случае подобного дефекта проще приобрести новую мышь, чем пытаться отремонтировать старую. Да и по стоимости подобный ремонт в специализированной мастерской обойдётся ничуть не дешевле, чем новая двухсотрублёвая мышка «мэйд ин Чина». Конечно, совсем другое дело, если неполадки возникли с дорогостоящей беспроводной или геймерской мышью, стоимостью в несколько тысячей рублей. Такой гаджет дешевле будет починить, чем выкинуть на помойку и приобрести новый.
- Неисправность USB-порта компьютера - ещё одна весьма частая аппаратная проблем. Выходы USB служат для соединения процессора с различными внешними устройствами, в том числе и с мышью. В результате интенсивного использования порты могут подвергаться механическим поломкам. Разбалтываются сами выходы, вследствие чего ухудшается контакт со штекером мыши. При работе гаджета, двигающийся вместе с ним провод то размыкает слабо сидящий в USB-гнезде штекер, то вновь замыкает его.
Вследствие этого компьютерная мышка то работает, то вдруг перестаёт функционировать. Также при неаккуратном обращении с ПК, возможен отход припаянных контактов, которыми USB-порт соединяется с материнской платой. Чаще всего его контроллеры располагаются на южном мосту, однако могут располагаться и в индивидуальном мини-блоке. Для устранения этой проблемы потребуется по-новому припаять выходы порта к его контроллеру.
Беспроводные компьютерные мышки для соединения с ПК используют либо инфракрасный луч, либо радиосигнал. ИК-мыши в настоящее время практически полностью заменены в производстве на более функциональные и бюджетные гаджеты с радиосигналом. Причиной зависания беспроводных мышей бывает слабый сигнал датчика из-за подсевших батареек или аккумулятора. Часто, стоит поменять или зарядить элементы питания, как мышка начинает нормально работать.
А также отсутствие нормального контакта между беспроводной мышью и ПК бывает обусловлено некими препятствиями, расположенными между ними. Это стопка книг, лежащих на столе, кружка кофе, поверхность стола и т. д. Подобная проблема более свойственна ИК-мышам, действующим на основе инфракрасного сигнала. Для подобных сбоёв в функционировании радиомышек преграда должна быть более массивной - что-то типа стены или шифоньера. Чаще критические помехи радиосигналу, идущему к компьютеру, создают прочие источники радиоэлектронного излучения - работающие рядом СВЧ-печи, сотовые телефоны.
Важную роль в корректном функционировании мыши играет датчик движения, расположенный в нижней плоскости прибора . Он бывает оптический или лазерный, и выглядит в виде светящейся красной или голубой точки. Возможно, что нижняя часть гаджет просто загрязнилась, вследствие чего возникли проблемы с проходимостью лазерного или оптического луча.
В такой ситуации рекомендуется почистить нижнюю поверхность прибора, особенно то место, где расположен видеодатчик. Следует учитывать, что мышь не будет работать на стеклянной поверхности, пропускающей сквозь себя оптические лучи. Исключение - новейшие модификации лазерных компьютерных мышей, способных работать даже на прозрачных поверхностях. А также оптические мышки способны зависать и на гладких, полированных, или на неровных, чересчур шершавых поверхностях стола.
Для диагностики аппаратных проблем можно попробовать подключить проблемную мышь к другому компьютеру. Если и здесь гаджет отказывается работать, то вся проблема кроется в нём. Ну а если на другом ПК мышка работает без нареканий, то причина скрывается в компьютере. Это необязательно проблема с «железной» составляющей - возможно, неполадки содержатся в программном обеспечении.
Как устранить залипания мышки при движении на windows
Если, после тщательного осмотра мыши и USB-порта, каких-либо дефектов не обнаружено, возможная причина в нежелании гаджета работать кроется в программных проблемах.![]()
Иногда бывает, что компьютер, особо это относится к ноутбукам, самостоятельно отключает подачу питания на USB-концентраторы. Мотивирует искусственный интеллект подобные действия автоматическим включением режима энергосбережения. После подзарядки девайса порты вновь подключаются, и мышь начинает действовать. Для устранения подобных действий компьютера потребуется покопаться в его настройках.
Заходим через меню «пуск» (кнопка снизу, в левой части экрана) в панель управления ПК. Выбираем ярлычок «система», и кликаем по нему. В открывшемся далее окошке выбираем «оборудование», и заходим в этот подраздел. В следующем окне выбираем «диспетчера компьютерных устройств», а далее - «Контроллер USB». В «контроллере» выбираем двойным щелчком раздел «Концентратор», и, далее, кликаем по «управлению питанием». Там должен находиться пункт «Разрешение отключения устройства», обычно производимое для экономии электропитания при низком уровне зарядки аккумуляторов. Если напротив этого пункта стоит флажок или галочка, убираем её, и ноутбук больше не будет обесточивать мышь ради экономии электроэнергии.
Ещё одна программная проблема - в несовместимости современного гаджета и имеющихся на ПК драйверов. Обычно, при подключении мыши к компьютеру, драйверы самостоятельно находятся системой Windows, и работа гаджета автоматически синхронизируется с работой процессора. Но это происходит не всегда: многие современные внешние приборы, подключаемые к ПК, требуют установки своих драйверов. Они идут в комплекте с устройством, в виде специальных компакт-дисков, либо подходящие «дрова» следует искать самостоятельно на просторах интернета, и устанавливать на компьютер.
При низкой скорости реакции мыши на перемещение по столу или накликание кнопкой может скрываться во внутренних настройках Windows. Для этого через кнопку «Пуск» заходим в панель управления ПК и находим там раздел «Мышь». Зайдя в него, выбираем «Параметры», и смотрим, какая скорость реакции мыши установлена в настройках. Если скорость слишком низкая, то достаточно увеличить этот показатель, чтобы гаджет заработал резвее. Универсальный способ заставить работать зависшую мышку - попросту перезагрузить компьютер. С помощью подобной нехитрой операции можно решить 90% проблем, связанных с зависанием операционной системы.
Заключение
Как видим, причин для возникновения проблем, связанных с корректной работой компьютерной мыши, великое множество. Если вы желаете самостоятельно за несколько секунд устранить их, без привлечения квалифицированного специалиста, необходимо правильно установить причину неполадки. Для этого потребуется перебрать все варианты, начиная от плохого контакта с USB-выходом компьютера, и заканчивая несовместимостью с установленными на ПК драйверами.
Мышь – неотъемлемая часть практически любой современной компьютерной системы. Без нее невозможно совершение многих действий. И тем неприятнее бывает, если не двигается курсор мыши, но мышь работает . То есть горит индикация питания, устройство подсоединено к компьютеру, но, никакой ответной реакции на действия пользователя не наблюдается.
И причин тому, как и методов решения, может быть несколько. Все их можно разделить на:
- программные проблемы;
- аппаратные проблемы.
Программные проблемы
В первую очередь, отвечая на вопрос, что делать, если не работает мышка, можно посоветовать немного подождать. Вполне возможно, что компьютер просто «подвис» и перестал реагировать на команды не только мыши, но и остальных устройств.
Если же проблема не в этом, то можно перебрать следующие пути решения:
- просто перезагрузить компьютер. Можно удивиться тому, как много проблем можно решить простой перезагрузкой ПК;
- возможно, что «слетели» драйверы мыши. Естественный выход – переустановить их;
- также нужно посмотреть, определяется ли мышь самой системой. Для этого, вызвав контекстное меню иконки «Мой компьютер», выбираем пункт «Свойства». Затем переходим на вкладку «Диспетчер устройств» и в открывшемся окне найти «Мыши и иные указывающие устройства». Здесь должна быть видна мышь пользователя. Если ее нет, то можно попытаться переподключить ее и при необходимости произвести переустановку драйвера;
- если проблема наблюдается в какой-то конкретной программе, имеет смысл посмотреть, выставлена ли мышь в настройках данной программы.
Аппаратные проблемы
Если все эти проблемы методом исключения были опробованы, но так и не принесли результатов, то вопрос: если зависает мышка на компьютере что делать – остается открытым.

И в этом случае нужно переходить к так называемым «железным» или аппаратным проблемам:
- поврежден соединительный кабель. Можно попробовать найти и устранить разрыв;
- нет контакта в порте компьютера. Возможно, разболталось соответствующее гнездо для подключения. Можно попробовать подключить мышь в другое;
- если мышь беспроводная, то причина может быть также в сопутствующих электромагнитных наводках. Например, если рядом лежит еще одна беспроводная мышь, или если неподалеку работает мощный источник электромагнитного излучения. Также имеет смысл проверить, не сели ли батарейки;
- причиной нерабочего состояния как шариковой, так и оптической мыши может быть загрязнение рабочей поверхности самого устройства или коврика (или прочей рабочей плоскости). Соответственно, нужно почистить мышь, коврик и т.д.
Совет: если ничего не помогает, причина поломки куда серьезнее, нужно нести устройство в сервисный центр.
Однако бывает гораздо проще просто приобрести новую мышку, чем ремонтировать старую.
Манипулятор – необходимый инструмент для работы. Если периодически происходят сбои и зависает мышка на компьютере, что делать, знают не всегда. Притом, что на устройстве нет никаких явных повреждений, и операционная система работает нормально, такое иногда происходит, и нужно выяснить, какие действия необходимо предпринять в таких случаях.
Компьютерная мышь является компактным устройством для ввода различной информации. Благодаря размеру, она позволяет производить множество манипуляций одной рукой. Каждой клавише манипулятора отведена своя задача, а небольшое колёсико позволяет прокручивать страницы в браузере, в том числе, при работе в текстовых программах.
Это довольно простое устройство рассчитано на длительный срок эксплуатации, почему же она иногда перестаёт работать, и курсор застывает на месте, несмотря на то, что всё подсоединено и горит индикатор питания?
Основные причины неисправностей:
- механические повреждения кабеля;
- нерабочее состояние гнёзд питания;
- нарушения внутреннего устройства манипулятора;
- недостаток оперативной памяти;
- заражение вирусами;
- старые и неподходящие драйверы;
- конфликт оборудования;
- отключенный корневой концентратор USB.
Легко устраняемой причиной является элементарная грязь . Налипшие на нижнюю часть манипулятора частицы пыли, и попадание их внутрь «глазка» – лазерного сигнала, приводят к неполадкам. Мышь надо прочистить, а на будущее содержать в чистоте поверхность, на которой она находится. Иногда приходится её разобрать и удалить грязь внутри устройства.

Другая причина – зависание компьютера. Это может продолжаться несколько секунд и дольше. Что можно при этом сделать, так это перезагрузить операционку в обычном режиме. Во время этого действия система самостоятельно устраняет погрешности.
Чтобы в дальнейшем не возникало неисправностей, надо понимать, что зависание происходит при перегрузке компьютера и недостатке оперативной памяти, тем более, если одновременно открыто несколько страниц и программ. Надо удалить ненужные временные файлы, а из автозагрузки убрать те приложения, которые не актуальны – весь этот мусор замедляет работу ПК и приводит к сбою.
Некорректно устройство может работать из-за поражения системы вирусами , для исправления ситуации можно воспользоваться качественной программой антивирусника.
Но могут быть и другие предпосылки к тому, почему зависает мышка на компьютере, что делать в этих случаях, необходимо рассмотреть подробно.
Программные сбои
Сбои в программах операционной системы возникают гораздо чаще, чем аппаратные ошибки.
Неправильно выполненная настройка манипулятора. Отсутствие курсора может происходить из-за низкой скорости. Чтобы исправить положение, через панель необходимо перейти на вкладку оборудования, нажав на правую клавишу выбрать параметры и, если есть необходимость, сдвинуть стрелку вправо. Также можно найти вкладку «Устранение неисправностей».

Но есть и более серьёзные причины того, что зависает мышка на компьютере – что делать в такой ситуации:
- Драйверы имеют старую версию и не подходят. Такая ситуация может возникнуть, если устройство манипулятора было определено и установлено ОС автоматически. Но некоторые устройства отличаются от стандартных, и им не подходит установленный драйвер. Остаётся только использовать ПО, поставляемое вместе с мышью, либо загрузить из интернета новые программы. Бывает, что и после их установки проблема не решена. Тогда в диспетчере устройств рядом с приложением будет находиться восклицательный знак жёлтого цвета. Можно попробовать переустановку, следуя инструкции.
- Аппаратный конфликт манипулятора с новым ПО также может стать причиной зависания. Убедиться, что это так, можно, перейдя в безопасный режим. Нажимаем на перезагрузку и быстро, несколько раз нажимаем клавишу F8. Если мышь начала работать, то понадобится удалить новое программное обеспечение и запустить операционную систему в обычном режиме.
В большинстве случаев при программных сбоях курсор начинает двигаться после восстановления системы и перезагрузки, если речь не идёт о проблемах с драйверами.
Аппаратные нарушения
Данные неполадки связаны с целостностью мыши, проводами, механическими повреждениями.
К ним можно отнести следующие проблемы:

Очень неприятно, когда зависает мышка на компьютере – что делать в таких случаях, зависит от проблемы, но решение можно найти всегда. Если это не ошибки программного обеспечения, то лучшим вариантом станет покупка нового манипулятора, главное, чтобы он подходил к системе и был правильно установлен.
Ни для кого не секрет, что иногда в процессе пользования ноутбуком возникают определенного рода сложности - не работает мышка. Они настигают пользователя в неблагоприятный момент: горит сдача важного отчета, годовой сметы. Такая неприятность случается, когда нужно отредактировать дипломную работу или провести важную презентацию, от которой зависит дальнейший карьерный рост.
Сегодня, мы рассмотрим причины возникновения поломки манипулятора, виды неисправностей. А также, как устранить ту или иную проблему.
Виды мышек
Существует три основных вида манипуляторов, с помощью которых пользователь может управлять работой и функциями:
Виды неисправностей
К основным причинам, почему не работает мышка на ноутбуке принято относить следующие ситуации:
- сбой системы;
- поврежден кабель;
- не работает bluetooth драйвер или модуль;
- сели батарейки;
- загрязнилась;
- вирус;
- кабель не подключен к порту (да и такое бывает=).
Итак, если вы столкнулись с тем, что на ноутбуке не работает мышка, рекомендуем проверить операционную систему . Как правило, ситуация легко устраняется с помощью стандартной перезагрузки.
В случае, когда вы перегрузили устройство, но мышка так и не заработала, необходимо проверить драйвера, которые отвечают за ее корректную работу.
Для этого, нужно сделать всего 5 простых шагов:

Что делать, если перестал работать тачпад
В ситуации, когда из строя выходит тачпад, на пользователя накатывает волна паники. Однако поддаваться ей не стоит. Нужно проверить:

Варианты аппаратной поломки "встроенной мышки"

- Убедитесь, что шлейф ноутбука исправно подключен к материнской плате. Редко, но случаются ситуации, когда в процессе доставки техники к заказчику происходит самопроизвольное отсоединение деталей друг от друга. Исправить такую неисправность можно самостоятельно, однако если ваше устройство на гарантийном обслуживании, настоятельно рекомендуем отнести его в ближайший сервисный центр, который обслуживает ноутбуки вашей марки и модели.
- Также, стоит проверить тачпад на наличие сколов, царапин, одним словом, на наличие механических повреждений. Если он разбит, можно заменить в сервисном центре.
- Если же тачпад не работает в тандеме с портами, клавиатурой и т.д., тогда существует вероятность, что возникла поломка шлейфа, которую устранить могут исключительно после тщательной диагностики в сервисном центре.
Почему может не работать беспроводная мышь на ноутбуке
Еще вопрос, который волнует пользователей, это почему перестала работать беспроводная сенсорная мышь на ноутбуке, если ранее всё было отлично и никаких иных неполадок замечено не было? В таком случае, рекомендуем проверить ваш компьютер с помощью установленной антивирусной программы. Вполне вероятно, что ваше устройство заражено вирусом, который и блокирует полноценную работу беспроводной сенсорной мышки.
Поэтому, прежде чем бить тревогу и сломя голову нестись в сервисный центр для решения возникшей проблемы, советуем проанализировать ситуацию самостоятельно. Возможно, наши подсказки помогут сэкономить вам не только время и деньги, но также ваши нервные клетки.
- Если вы используете в работе на ноутбуке беспроводную мышь и у вас возникла проблема в ее функционировании, первым делом необходимо проверить, не сели ли батарейки в мышке. Попробуйте поставить новые батарейки.
- В случае если первый совет вам не помог, рекомендуем проверить, не отошли ли передатчики сигнала от мышки и ноутбука. Возможен вариант, что манипулятор завис. Стоит тогда его перегрузить и попробовать подключить через другой порт.
- Если после указанных манипуляций мышка не заработала – рекомендуем сменить ее на новую.
Индикатор мышки горит, но она не работает
Бывают ситуации, когда беспроводная мышка не работает на ноутбуке, но светится. В этом случае, стоит проверить разъем USB мышки на исправность. Если быть точнее – проверить контакт, который напрямую отвечает за подачу питания (+5В).
В этой ситуации советуем вам проверить, не загрязнился ли манипулятор. Если у вас оптическое устройство, возможно в отсек попала соринка, которая мешает нормальному реагированию оптики на отклик при манипуляции с устройством. Попробуйте почистить его с помощью обычной ватной палочки. Также, отсутствие работы может быть связано с поломкой оптического датчика.
Почему не работает проводная мышка на ноутбуке

- Если у вас перестала отвечать на команды проводная мышка, первым делом нужно поменять подключение и просто переключить манипулятор в другой порт.
- В случае, когда такое действие не возымело должно результата, рекомендуем попробовать перегрузить ноутбук.
- Если ваша мышка всё также не работает, проверьте ее кабель на присутствие механических повреждений, разрывов и прочего. Если целостность USB-кабеля нарушена, у вас есть два варианта: попробовать отремонтировать любимый манипулятор или приобрести новую проводную мышку.
- Также, можно проверить работоспособность устройства на другом компьютере. Также, рекомендуется почистить оптический сенсор, если у вас оптическая мышка, или ролики и шарик, если вы пользуетесь механическим аналогом.
- Если у вас игровая проводная мышь, которая имеет множество дополнительных функциональных клавиш на своей поверхности, рекомендуем проверить корректность работы установленных драйверов, как это описывалось ранее. Если драйвера работают с перебоями – просто переустановить или обновить их до последней версии и перегрузить ноутбук для вступления в силу нововведений.
Пошагово о восстановлении работы мышки
Для того чтобы настроить ваш манипулятор на корректную работу с ноутбуком, нужно проделать несколько шагов:
- подключить мышь в один из портов;
- проверить, установлены ли автоматически необходимые драйвера, если нет – установить самостоятельно;
- зайти в свойства (путь описывали ранее) и проверить там правильность всех настроек и отображения манипулятора системой).
Как можем видеть, ситуации, в которых мышь может функционировать неправильно достаточно много. Однако решений такой проблемы тоже не меньше. Стоит не паниковать, а рационально смотреть на проблему и прежде чем нести ноутбук к мастеру, попытаться решить вопрос самостоятельно.
Отличного Вам дня!