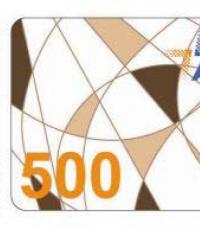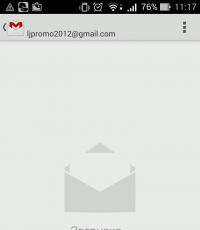Гаджет для автоматического выключения компьютера. Программы-таймеры для выключения компьютера по времени
Таймер выключения компьютера - программа, которая позволяет выключить, перезагрузить, "усыпить" компьютер с Windows 7 в определенное время.
Иногда появляется необходимость выключить, заблокировать, уйти в гибернацию или перезагрузить комп в нужное время или по обратному отсчету (например через 30 мин.). Можно ограничить ребенка в играх на компьютере или себя в позднем просмотре фильма. Есть несколько способов сделать это. Рассмотрим наиболее удобные из них.
Для Windows 7 самый удобный способ это использовать гаджет с таймером выключения.
Гаджет AutoShutdown
Позволяет установить точное время выключения Windows 7 или поставить обратный отсчет (таймер). Все просто и удобно.

Скачать и получить более подробную информацию.
Гаджет Turn off PC
Еще один простой . Просто ставим время в минутах и выбираем действие.
В целом гаджетами пользоваться гораздо удобнее, но можно использовать и программу таймер.
Программа таймер PowerOff
Эта программа на порядок более функциональна, но так же предельно понятна и проста. Цель та же, выключить компьютер по наступлению определенных условий.

Таймер может выключить компьютер по наступлению следующих условий:
- в указанное время и дату,
- по обратному отсчету,
- по бездействию пользователя,
- Winamp зависимый таймер: после проигрывания 1, 2, ... n треков, после проигрывания последнего трека,
- по нагрузке на процессор,
- по активности сетевой карты,
- и еще много параметров.
Так же можно настроить уведомления и планировщик событий.
Очень простая программа TimePC для выключения компьютера по расписанию. А так же включит его по расписанию, которое вы сами настроите.
Бывают такие ситуации, когда компьютер выполняет какую-то задачу, а вам срочно нужно куда-то бежать. Ну, просто нельзя опоздать. Прервать процесс не хорошо, не успеть тоже плохо. А ещё многие не любят засыпать при полной тишине и для этого включают музыку или просто какой-то фильм. Лишь бы шумело. Человек отдыхает, а компьютер продолжает работать и перегреваться.
Ну а чтоб этого не происходило, установим специальную программу — TimePC . С помощью данной программы вы сможете задать команду компьютеру выключится в определённое время.
Хотя в операционной системе есть что-то подобное (настройка электропитания), но стандартная функция полностью не выключает компьютер, а лишь переводит компьютер в спящий режим. Не плохо, но всё равно не то по сравнению с программой TimePC.
В программе есть дополнительные полезные функции. Кроме того что она может автоматически выключить компьютер в заданное пользователем время, она его может и включить. Даже запустить, по желанию пользователя, какую-то программу или несколько программ.
Давайте посмотрим, насколько она простая. Программа отображается на трёх языках, но после её установки интерфейс будет на русском языке. Менять ничего не придётся.
В настройках можете убрать галочку с пункта «Закрывать открытые программы при выключении «

Дело в том, что при выключении компьютера этой программой мы можем выбрать один из двух режимов. Первый это обычное выключение, как мы все привыкли, второй это гибернация.
Гибернация
(hibernation
) с английского переводится как «зимняя спячка
» или просто «сон
» В этом режиме компьютер отдыхает, но перед выключением запоминает все, что было открыто и запущено и сохраняет в нужном месте на энергонезависимое устройство хранения данных.
Это очень удобно, если вы не успели завершить работу в каких-то программах или открытых папках. При включении компьютера всё останется на своих местах.
Следующий пункт «Проверять обновления » Здесь я тоже убрал галочку. Кто его знает, может программисты где-то что-то не доглядели и программа начнёт не правильно работать. Ну, а пока устраивает данная работающая версия, работаю с ней, без обновления.
Переходим к главному. В левой колонке выбираем «Выкл/Вкл ПК»

В правой части программы ставим галочку напротив «Выключить компьютер » Устанавливаем время выключения, а дату можем не трогать, она и так подставляется под дату настроенную на компьютере. Разве что захотите выключить ПК завтра или через несколько дней.
Теперь нужно выбрать режим выключения. Как я уже выше писал, есть два режима. Выбирайте, какой вам будет удобней. Так же можно запланировать включение через определённое время. Настроили, жмём кнопку «Применить » и проверяем всё ли правильно. Если ошиблись во времени или дате можно нажать кнопку «Отменить » и перенастроить всё.
С одноразовой настройкой мы разобрались, теперь переходим к «» Здесь всё также. Устанавливаем время выключения, и включения компьютера на целую неделю. Режим сна в планировщике отсутствует.

Настроили, жмём кнопку «Запустить » и проверяем всё ли правильно.

Кстати, перед тем как компьютер выключится, программа вас оповестит об этом за 30 секунд. Если вы этот момент вы находитесь за компьютером,то можете её отключить, нажав на кнопку с надписью «STOP» Переходим в пункт «Запуск программ»
Переходим в пункт «Запуск программ»

Здесь можем указать программу, которую хотим запустить вместе с операционной системой. Например, плеер с музыкой. Получится такой себе необычный будильник. Можем к плееру добавить браузер, чтоб сразу с утра проверить почту. TimePC позволяет сразу несколько программ запустить.
Жмём кнопку «Добавить » Откроется окно проводника. В левой колонке выбираем «Рабочий стол » В большинстве случаев при установке, какой либо программы она оставляет свой ярлык на рабочем столе. С рабочего стола выбираем ярлык программы, которая вам нужна. Программы, которые идут вместе с windows нужно искать на диске С в папке Program Files или C:\Windows . Допустим стандартная программа Блокнот(notepad) которая находится по адресу C:\Windows\system32
Чтоб удалить программу с авто-запуска нужно её выделить и нажать кнопку «Убрать «
А на этом всё. Скачивайте программу и пользуйтесь ею.

Скачать с Яндекс диска
Немного смеха!!
Выключение компьютера по таймеру вполне типичная задача, с которой сталкиваются многие пользователи. Однако далеко не все знают, как эту задачу можно решить. В данной статье мы расскажем о том, как выключить компьютер по таймеру в Windows 7, 8, 10 и XP. Для решения этой задачи мы будем использовать командную строку, планировщик заданий и сторонние программы.
Выключаем компьютер по таймеру с помощью командной строки
Самый простой и быстрый способ выключить компьютер по таймеру это воспользоваться командой «shutdown», которая одинаково хорошо работает и в Windows 7, и в остальных версиях Windows. Данную команду можно выполнить из командной строки или с помощью меню «Выполнить».
Команда shutdown имеет множество параметров, которые позволяют тонко настроить процесс выключения компьютера. Ниже мы рассмотрим самые основные из них:
- /s – Выключение компьютера;
- /h – Переход в режим гибернации;
- /f – Принудительное завершение всех открытых программ без предупреждения пользователя;
- /t – Установка таймер в секундах.
Для того чтобы выключить компьютер по таймеру с помощью команды shutdown, нам нужно использовать параметры /s (выключение компьютера) и /t (установка таймера). Таким образом, команда для выключения компьютера будет выглядеть так:
- Shutdown /s /t 60
После выполнения такой команды через командную строку или меню «Выполнить» компьютер выключится через 60 секунд.
Если вы хотите перезагрузить компьютер по таймеру, то вместо параметра /s нужно использовать параметр /r. Тоже самое с режимом гибернации. Используем /h вместо /s и компьютер вместо включения, перейдет в режим гибернации. Также можно добавить параметр /f. В этом случае выключение (перезагрузка, гибернация) начнется немедленно, при этом все работающие программы будут закрыты без предупреждения пользователя.
Недостатком такого способа выключения компьютера является то, что задание на выключение создается только на один раз. Если вам нужно выключать компьютер по таймеру ежедневно, то вам нужно использовать Планировщик заданий или программы от сторонних разработчиков.
Используем планировщик для выключения компьютера по таймеру
В операционных системах Windows 7, 8, 10 и XP доступен очень мощный инструмент под названием «Планировщик заданий». Вы можете использовать его для выключения компьютера по таймеру. Для того чтобы открыть Планировщик заданий, запустите меню пуск (или стартовый экран с плитками, если вы используете Windows 8) и введите в поиск «Планировщик заданий». Также Планировщик заданий можно запустить с помощью команды «taskschd.msc».

После запуска планировщика заданий нажимаем на кнопку «Создать простую задачу». Эта кнопка находится в правой части окна.


Дальше нам предлагают указать, когда мы хотим выполнять это задание. Вы можете выбрать «Однократно» если вы хотите выключить компьютер по таймеру только один раз. Если вам нужно выключать компьютер по таймеру ежедневно или в другом режиме, то вы можете выбрать другой, более подходящий вам вариант.

На следующем этапе нужно указать срабатывания данного задания.


После этого нам нужно ввести команду shutdown а также параметры запуска. О том, как используются параметры запуска данной команды уже говорилось выше.


Все, задача на выключение компьютера по таймеру создана. Вы можете просмотреть ее в Библиотеке заданий.

Из контекстного меню (правый клик мышкой) можно управлять созданным заданием.

Вы можете выполнить, завершить, отключить, удалить или открыть свойства задания.
Программы для выключение компьютера по таймеру
Если описанные способы выключения компьютера по таймеру вам не подходят или кажутся слишком сложными, то вы можете выключать компьютер с помощью программ от сторонних разработчиков. Ниже мы рассмотрим несколько таких программ.

Мощная бесплатная программа для выключения компьютера по таймеру. С помощью программы PowerOff можно настроить практически любую мелочь. С другой стороны, из-за огромного количества функций интерфейс данной программы слишком перегружен. Из чего разобраться в нем бывает очень трудно.

Небольшая программа для выключения компьютера. Программа Switch Off оснащается небольшим количеством функций и имеет легкий и понятный интерфейс. Программа оснащена встроенным веб-сервером, который позволяет выключать компьютер по локальной сети или через Интернет.
Разработчик данной программы для выключения компьютера по таймеру заявляет поддержку только Windows 7, 8 и XP. Хотя и на Windows 10 она должна работать без проблем.
Особенности функционала
- отключение компьютерного устройства в конкретное время с возможностью его выбора для выполнения какого-либо события;
- настройка заблаговременного оповещения перед выключением ПК;
- отмена запланированного события;
- окончание сеанса;
- отключение от сети интернет;
- отправка операционной системы в ждущий или спящий режим;
- защита доступа к компьютеру при помощи пароля;
- постановка таймера на паузу или его остановка.
Плюсы и минусы
Таймер обладает следующими плюсами:
- возможность автоматического выключения ПК;
- большое количество разнообразных дополнительных заданий;
- русскоязычный простой интерфейс;
- бесплатный доступ.
- отсутствие функции открытия файлов в заданное время.
Альтернативы
Одним из самых известных аналогов данного софта является PowerOff. Он отличается более расширенным функционалом. Помимо установки отключения устройства и закрытия запущенных приложений, в нем можно планировать различные задачи с помощью встроенного планировщика и ежедневника. Все события могут сопровождаться звуком, можно также настраивать цвета индикатора.
Принципы работы
Приложение имеет вид небольшого окна, которое содержит два выпадающих списка. В первом выбирается конкретное действие: выключение или перезагрузка ПК, переведение в спящий режим, завершение сеанса или отключение от сети.
Интерфейс
Во втором списке можно настраивать время, в которое необходимо выполнить задание. Например, через определенный промежуток или в какую-либо заданную минуту. Процесс запускается с помощью нажатия на соответствующую кнопку.

Запуск таймера
В утилите можно настраивать автозапуск, проверку актуальных версий, устанавливать пароль доступа и т.д.:

Настройки
Данная программа особенно пригодится тем пользователям, которые выполняют за компьютером операции, занимающие продолжительное время: скачивание данных, захват видео, копирование фильма на флешку и т. д. При этом можно начать работу этих операций и идти заниматься своими делами, а таймер отключит ПК после их завершения.
А второй способ – использование специального софта. Подобных утилит существует очень много, но в этой статье рассмотрены только 5 наиболее популярных и бесплатных программ для выключения компьютера (их, кстати, еще называют таймерами). Каждая из них имеет разный функционал, но почти все они работают на Windows 7, 8 и 10. В этом плане данные утилиты универсальны.
Airytec Switch Off – отличная бесплатная программа, позволяющая выключить ПК в автоматическом режиме. Имеет простой и понятный интерфейс на русском языке.
Основные ее преимущества:
- полная или портативная версия (на выбор);
- автоматическое отключение компьютера по времени или при бездействии;
- выбор действия (выключение ПК, перезагрузка, режим сна, гибернация, отключение интернета);
- возможность настроить оповещение (гудок) перед выключением.
Также данная программа для отключения ПК имеет ряд отличительных особенностей:
- калькулятор энергосбережения;
- возможность управления через командную строку;
- удаленную настройку через web-браузер.
У этой утилиты есть оф. сайт, поэтому при необходимости можете загрузить программу для автовыключения компьютера . Выбираете, какая версия вам больше подходит (полная или portable) и устанавливаете.
Еще одна отличная программа для автовыключения PC – Таймер выключения. Да, название довольно банальное, но все же с основной задачей она справляется хорошо.

Основные преимущества:
- простой и интуитивно понятный интерфейс на русском языке;
- возможность автозапуска вместе с Windows;
- настройка обратного отсчета времени;
- выбор действия (выключение, перезагрузка, режим сна, отключение интернет-соединения или монитора).
Кстати, данная утилита поддерживает возможность установки пароля – чтобы другие пользователи не могли изменить заданные настройки. И это несомненный плюс.
Таймер имеет одну особенность: он принудительно закрывает любые открытые приложения, в связи с чем всегда есть риск потерять несохраненные данные. Учитывайте это и поглядывайте на обратный отсчет, чтобы успеть сохранить нужные файлы.
Третья в списке программа для выключения ноутбука и компьютера – PowerOff. На самом деле это довольно мощный софт, в котором помимо таймера имеется множество дополнительных функций. Неоспоримый плюс – утилита поставляется в обычном архиве и не требует установки.

Основные функции:
- автоматическое выключение компа или перевод в режим сна в указанное время;
- блокировка ПК (вместо отключения);
- интеграция с плеером Winamp (отличный вариант для тех, кто любит засыпать под музыку, ведь в таком случае комп выключается после проигрывания заданного ранее трека);
- отключение интернет-соединения.
Также данная утилита имеет простой интерфейс на русском языке, поэтому установить таймер на выключение ПК не составит труда. Кстати, у пользователей есть возможность настроить «горячие» клавиши – а это еще один плюс.
Утилита Goway
Goway – программа включения и выключения по расписанию с минималистическим дизайном. Понравится всем любителям простоты, а также новичкам. Ведь данная утилита имеет всего 2 вкладки.

В первой вам требуется поставить таймер на нужное время и выбрать действие (выключение ноутбука, перезагрузка или выход из системы). А вторая вкладка используется для настройки оповещений на почту.
Отправка уведомлений на e-mail в назначенное время – отличительная особенность данной программы.
Другие преимущества:
- простейший интерфейс на русском языке;
- возможность активации скрытого режима (утилиту не будет видно ни на раб. столе, ни в трее);
- работает на Windows XP, 7 и 8.
И последняя в этом списке программа для автоматического выключения компьютера в заданное время – Time PC. Главная ее особенность заключается в том, что она не прекращает работу компа, а лишь переводит его в режим гибернации. Все приложения будут закрыты, монитор и интернет отключатся, но ноутбук или компьютер выключатся не полностью.

Основные функции:
- настройка времени выключения;
- включение ПК по расписанию;
- запуск выбранных приложений при включении ПК или ноутбука;
- автозапуск вместе с Windows;
- проверка обновлений.
Имеет понятный интерфейс полностью на русском языке. Поэтому, если вам нужна простая утилита для перевода компьютера в режим гибернации, то Time PC будет отличным выбором.
Пару слов в заключение
Итак, выше были рассмотрены бесплатные программы для автоматического выключения компьютера по времени. Поскольку каждая из них имеет свои особенности, то для наглядности ниже представлена сравнительная характеристика. В таблице хорошо видно основные функции всех утилит – это должно помочь вам быстрее определиться с выбором подходящего варианта.

И еще небольшой нюанс. Если автовыключение ПК планируется нечасто, то нет необходимости загружать какой-либо софт. Можно воспользоваться стандартными средствами в Windows 7, 8 или 10 (подробнее об этом читайте по ссылке, которая приведена в самом начале статьи).
Если же вы хотите ограничить время использования компьютера или ноутбука (например, вашим ребенком), то и в этом случае таймеры для выключения не очень подходят. Ведь утилиту можно просто закрыть, тем самым отменив все заданные ранее настройки. В данном случае лучше использовать родительский контроль.