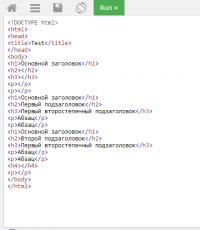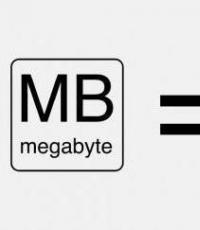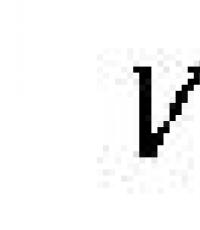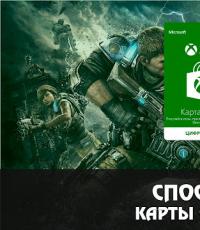Удалить первую учетную запись. Удаление учётной записи на смартфонах с Windows Phone
В учетной записи Майкрософт используется много продуктов, такие как onedrive и Office online, skype и т.п. К примеру многие хотят перейти к продуктам Google и Microsoft им попросту уже не нужен, или же допустили ошибки при создании почты и имени. Хочу предупредить, что при удалении аккаунта удаляться все данные: контактов, почты, записи и файлы onedrive, все что связано с Майкрософт. Сделайте заранее резервные копии нужных вам файлов и контактов. Так же можете восстановить свой аккаунт в течение 60 дней после удаления.
Как удалить учетную запись Майкрофсофт
Перейдите на сайт , авторизуйтесь. Прочитайте пункты, может быть которые вам понадобятся и нажмите "Далее".
Прочтите внимательно все пункты, отметьте их, выберите причину и нажимайте "Пометить для закрытия".

Ваш профиль будет удален, отключен и закрыт в течение 60 дней. Чтобы восстановить, нужно просто залогиниться на сайте и вам будет предложено вернуть обратно аккаунт.
Причины удаления аккаунта Майкрософт могут быть совершенно разными, но стоит помнить, что удаляя ее, пользователь лишается доступа ко всем службам, которые были привязаны к этой записи. Поэтому компания Майкрософт решила, что удаление будет проходить не сразу, а только через два месяца после процедуры. За это время у пользователя есть шанс сохранить все данные, обнулить счета и отменить разнообразные подписки. Если есть твердое решение и необходимость, то, как удалить запись Майкрософт будет подробно описано в данной статье.
Как удалить учетную запись Майкрософт
Перед удалением нужно хорошо подумать, ведь восстановить запись будет невозможно. Но в срок шестидесяти дней после удаления можно будет восстановить ее, при этом не теряя никаких данных.

Как удалить «учетку» Майкрософт, если пользователь перешел на Windows 10
Здесь процедура несколько иная:
- Для того, чтобы закрыть запись необходимо зайти на сайт Майкрософт и залогиниться в системе.
- Далее, выполнить необходимые требования к защите профиля (требуется получение кода по СМС или на электронный ящик и последующий ввод кода в специальное поле).
- Возможно, потом вам напишут, что «учетка» заблокирована. Для разблокировки нужно ввести номер мобильного и получить код доступа. После ввода кода можно будет попасть в систему.
- Затем, переходим на страницу
С выходом новой операционки Windows 10, разработчики добавили новые функции управления учетными записями и разделили их на два типа. Первый тип учетных записей - он-лайновый , то есть для входа в систему используются аккаунты Outlook. Второй тип учетных записей - локальный . Этот тип учеток хорошо знаком всем со времен Windows XP. Именно такая неразбериха с типом учетных записей вызвала у многих проблемы при смене администратора. В этом материале мы подробно опишем процесс смены администратора , как для он-лайновых учетных записей, так и для локальных.
Меняем локальную учетную запись администратора
Чтобы сменить локального администратора в Windows 10, сначала нужно создать нового , чтобы потом удалить старого. Поэтому перейдем в Панель управления . Найти ее в десятке можно, кликнув на иконке меню «Пуск » и выбрать в появившемся контекстном меню нужный нам пункт.
В запущенной Панели перейдем к разделу учетных записей и выберем там ссылку «».
В появившемся окне вы увидите старую учетную запись администратора, в нашем случае это имя «User ». В нижней части этого окна есть кнопка добавления нового пользователя , кликнув по которой мы перейдем в раздел параметров ОС.

В этом разделе можно добавить нового админа и убрать старого. Для его добавления нажмите кнопку «Добавить пользователя для этого компьютера ». Это действие перебросит нас в мастер создания нового пользователя.

Поскольку мы создаем локального админа, поэтому пропустим пункт ввода электронной почты, нажав на ссылку «У меня нет данных для входа этого человека ». Это действие перебросит нас в окно создания он-лайнового аккаунта для Microsoft.

Чтобы опустить процесс создания аккаунта, нажимаем на самую нижнюю ссылку в окне мастера, что перебросит нас в окно создания локального пользователя.

В качестве примера запишем имя «New Admin » и продолжим работу мастера. После этих действий новая локальная учетка будет создана.

Теперь перейдем к нашим пользователям и выберем имя «New Admin ».

В следующем окне нам необходимо выбрать пункт «». Это нужно для того, чтобы изменить тип нашей учетки с обычной на администратора.
 Поэтому смело переходите в этот пункт и меняйте тип пользователя.
Поэтому смело переходите в этот пункт и меняйте тип пользователя.

Сделав нашего пользователя админом, теперь можно приступать к непосредственному удалению старого пользователя . Теперь необходимо поменять пользователей . Поэтому зайдем под админом, имя которого «New Admin » в систему и перейдем к списку наших админов, выбирая «User ». Теперь чтобы убрать старого пользователя, выбираем пункт «».

После выбора этого пункта система нам предложит удалить все данные пользователя или сохранить их. Поэтому будьте внимательны, если там есть важная информация, то сохраните ее.

Выбираем одну из опций, в которой мы можем удалить или сохранить файлы. После подтверждения старый админ будет окончательно стёрт из системы.

Из примера видно, что создать нового и удалить старого админа совсем нетрудно, хотя немножко придется повозиться.
Меняем он-лайновую учетную запись администратора
Чтобы сменить аккаунт Microsoft, который выступает в нашем случае в роли администратора, перейдем в тот же мастер, рассмотренный в предыдущем примере.

В мастере введите почту своего аккаунта Outlook и нажмите кнопку Далее . На этих действиях работа мастера завершится, и онлайн аккаунт будет добавлен в качестве новой учетки. Теперь перейдем к нашей он-лайновой учетной записи и сменим ее тип, как в предыдущем примере на администратора.

После изменения типа учетки нам нужно поменять пользователя в системе . Это нужно для того, чтобы убрать старую учетку. Дальнейший порядок действий такой же, как в предыдущем примере. Поэтому смело переходите в Панель управления и отключайте старую учетку .

Из примера видно, что сменить он-лайнового пользователя можно еще быстрее, чем локального.
Также хочется отметить на заметку нашим читателям, если вы будете использовать он-лайновый аккаунт Microsoft в Windows 10, то вы значительно расширите возможности этой операционной системы.
Создаем локального пользователя в Windows 10 с помощью консоли
Первым делом запустим консоль от имени администратора. Это можно сделать, введя в поиске Windows 10 введя фразу «CMD ». Теперь кликнем правой кнопкой мыши на найденный результат и выберем в списке пункт «Запустить от имени администратора ».

Теперь выполните команду для создания нового пользователя, у которого имя «New_Admin_2 », показанную на изображении ниже.

Чтобы изменить обычного пользователя на админа для вновь созданной учетки «New_Admin_2 », выполните эту команду.

Осталось последнее действие - удаление старого админа . В нашем случае имя этого админа «Old_Admin ». Для этого зайдем под «New_Admin_2 » в систему и откроем консоль от имени админа. В консоли выполним команду, показанную на изображении ниже.

После этого учетка будет отключена.
Из примера видно, что в Windows 10, используя командную строку, можно довольно быстро как создать, так и удалить локального админа.
Подводим итог
В большинстве случаев смена пользователя требуется для правильного функционирования некоторых программ. Например, нужно выполнить программу, у которой есть привязка к определенному пользователю и при выполнении этой программы под другим именем возникает ошибка.
Эта ошибка возникает из-за того, что программа пытается получить доступ к файлам пользователя из его папки , но путь к директории не совпадает с заложенным в утилиту , так как имя другое. Это один из множества случаев, когда нужно сменить админа.
В нашем материале мы рассмотрели все способы смены администратора в Windows 10. Поэтому надеемся, наша статья поможет нашим читателям выполнить эту задачу.
Видео - как удалить учетную запись администратора в Windows 10
Читайте, как удалить ненужную, старую или чужую учётную запись в Windows 10 . Рассмотрим три способа – используй наиболее удобный. Windows 10 это последняя доступная версия операционной системы от компании Microsoft. Она значительно расширила функционал для полного использования возможностей вашего компьютера. Были добавлены и изменены разные функции, упрощающие работу в системе и синхронизирующие учетную запись пользователя на разных устройствах. Многие функции просто были усовершенствованы.
Например, в «Windows 10» , как и в ее более ранних версиях, присутствует функция, позволяющая добавлять нескольких пользователей в одну систему. Для доступа к компьютеру, «Windows 10» предлагает подключить ваш идентификатор к учетной записи пользователя «Microsoft» , чтобы расширить ваши возможности в новой операционной системе. Но вы можете его не подключать и работать в «Windows 10» только в качестве локального пользователя. Вы также можете добавлять других локальных пользователей, тем самым расширяя круг людей, имеющих доступ к компьютеру. Тем не менее, когда вам больше не нужна чья-либо учетная запись в вашей системе, вы не должны ее просто так оставлять. Учетная запись пользователя занимает определенный объем дискового пространства, которое используется под конкретного пользователя. Вы можете удалить не используемую учетную запись, тем самым высвободив дополнительное пространство. Ниже мы покажем, как вы можете удалить запись пользователя в «Windows 10» .
Содержание:
Удаление учетной записи пользователя в Windows 10
Откройте приложение , нажав в нижней части экрана кнопку «Пуск» и выбрав в левом боковом меню кнопку с изображением шестеренки.

В приложении перейдите в группу настроек .

Выберите вкладку . Здесь вы увидите список всех пользователей, добавленных в текущую систему.

Выберите учетную запись пользователя, с которой вы хотите расстаться, и нажмите кнопку «Удалить» , которая появляется под ней. Возможно, вам будет предложено ввести пароль администратора. Если кнопка «Удалить» не отображается или она неактивна, войдите в свою учетную запись как администратор, а затем попробуйте повторить процедуру удаления еще раз.

Вы получите сообщение о том, что все данные, хранящиеся в учетной записи пользователя, будут удалены. Это подразумевает удаление всех его данных с этого компьютера, хранящихся на системном диске «С» в одноименной папке пользователя, включая объекты рабочего стола, документы, фотографии, загрузки, видео и другие файлы. На других дисках данные пользователя удалены не будут. Если пользователь сохранил файлы на другом не системном диске, они все останутся там. Будут удалены только файлы из собственных библиотек пользователя на системном диске «С» .

Нажмите кнопку «Удалить учетную запись и данные» , чтобы завершить процесс удаления записи пользователя. Когда вы это сделаете, то восстановить обратно данные вы уже не сможете. Они будут потеряны навсегда.
Удаление учетной записи пользователя в Windows 10 – второй способ
Вы можете использовать более традиционный способ для удаления учетной записи пользователя в «Windows 10» . Нажмите кнопку «Пуск» в нижней части экрана, в главном меню перейдите в раздел «Служебные – Windows» и выберите вкладку .



Выберите учетную запись пользователя, которую вы хотите удалить.

В окне «Изменение учетной записи» вы можете выбрать разные функции управления этой записью. Нажмите ссылку .

Перед вами откроется форма подтверждения . Нажмите кнопку , чтобы подтвердить удаление учетной записи пользователя.

Удаление учетной записи пользователя в Windows 10 – третий способ
Данный способ также требует от вас наличие прав администратора для удаления учетной записи. Нажмите сочетание клавиш «Windows + R» , в открывшейся вкладке «Выполнить» в командной строке введите «netplwis» и нажмите кнопку «ОК» для продолжения.

Перед вами откроется окно «Учетные записи пользователей» . Отметьте необходимое имя пользователя, чью учетную запись вы планируете удалить, и нажмите кнопку «Удалить» .

После подтверждения процесса удаления, выбранная учетная запись пользователя будет удалена.
Ограничения
Вы не можете удалить все до одной учетные записи пользователей в «Windows 10» . Если вы хотите создать новую учетную запись для себя и избавиться от своей старой учетной записи пользователя, вам нужно сначала создать новую учетную запись и передать ей права администратора. Вы не сможете удалить свою старую учетную запись пользователя с правами администратора, пока не войдете в систему с новыми данными пользователя.
Если вы хотите удалить свою текущую учетную запись, но не хотите или не имеете возможности добавить второго пользователя, то лучший выход – это переустановка операционной системы «Windows 10» . Предварительно сохраните все необходимые файлы на другой диск, так как после переустановки «Windows 10» они исчезнут. Переустановите операционную систему и начните работу в новой учетной записи.
В учетной записи Майкрософт используется много продуктов, такие как onedrive и Office online, skype и т.п. К примеру многие хотят перейти к продуктам Google и Microsoft им попросту уже не нужен, или же допустили ошибки при создании почты и имени. Хочу предупредить, что при удалении аккаунта удаляться все данные: контактов, почты, записи и файлы onedrive, все что связано с Майкрософт. Сделайте заранее резервные копии нужных вам файлов и контактов. Так же можете восстановить свой аккаунт в течение 60 дней после удаления.
Как удалить учетную запись Майкрофсофт
Перейдите на сайт , авторизуйтесь. Прочитайте пункты, может быть которые вам понадобятся и нажмите "Далее".
Прочтите внимательно все пункты, отметьте их, выберите причину и нажимайте "Пометить для закрытия".

Ваш профиль будет удален, отключен и закрыт в течение 60 дней. Чтобы восстановить, нужно просто залогиниться на сайте и вам будет предложено вернуть обратно аккаунт.