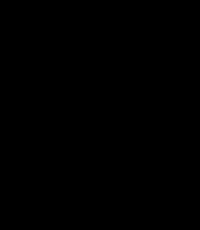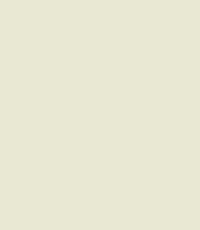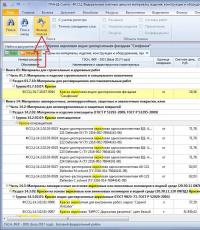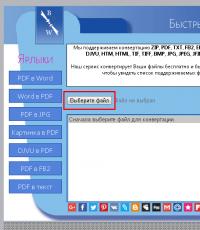Оптимизация Mozilla FireFox: снижаем потребление оперативной памяти, ускоряем загрузку браузера и пр. Еще раз про оптимизацию и тонкую настройку Mozilla Firefox Почему мазила ест много памяти
Не секрет, что почти все веб-браузеры имеют схожие скорости работы, даже если разработчики и утверждают обратное. Отличаются они только своими наборами дополнений, поэтому понятие “скорость” сводится фактически к производительности и к тому, как вы используете программу.
Не зависимо от того, используете ли вы популярный Google Chrome или немного уступающий по популярности Mozilla Firefox, одновременное открытие множества вкладок замедлит работу, как первого, так и второго. Все они, в той или иной мере, будут использовать оперативную память и ресурсы процессора вашего устройства.
И чем больше, тем медленнее будет функционировать веб-браузер. Другие индивидуальные настройки каждого приложения тоже будут оказывать немаловажную роль на вашего интернет-обозревателя.
В этом руководстве мы расскажем вам о том, как ускорить Firefox, путем изменения нескольких его настроек. Не стоит надеяться на супер-скорость после внесения изменений, но немного снизить потребление ресурсов компьютера получится.
Мы будем придерживаться последней стабильной версии веб-браузера. Важно понимать, не версии для Android, хотя она тоже имеет некоторые интересные функции, а настольного браузера.
КАК УСКОРИТЬ FIREFOX
Включите аппаратное ускорение. Новый движок Quantum может использовать графический процессор вашего компьютера, чтобы быстрее загружать веб-страницы и более плавно воспроизводить онлайн-видео. Но на некоторых ПК такая функция не включена по умолчанию. Поэтому проверьте следующее.
Перейдите в меню настроек, найдите подраздел “Производительность” в разделе “Основные”, снимите отметку с пункта “Использовать рекомендуемые настройки производительности”. Установите отметку в пункте “По возможности использовать аппаратное ускорение”, если доступно.
Кроме этого, вы увидите еще один вариант под названием “Максимальное число процессов контента”. Если на вашем компьютере имеется выделенный графический процессор и более 8 Гигабайт оперативной памяти, установите его выше 4. В противном случае оставьте значение по умолчанию – 4. Рекомендуем следующие значения:
- для 16 Гигабайт оперативной памяти – 5;
- для 32 – 6;
- для 64 – 7.
Аппаратное ускорение и число процессов – это настройки, которые вам нужно проверить и изменить в первую очередь, чтобы вопрос, как ускорить Firefox, получил первое из решений. Теперь давайте пойдем дальше.
Отключите сбор данных. Браузер на постоянной основе собирает анонимные данные о том, как вы его используете. Затем отправляет эти данные на свои серверы, чтобы улучшить функции. Это не ставит под угрозу вашу конфиденциальность, но делает его работу медленнее.
Во-первых, вам нужно отключить сбор данных. В разделе “Приватность и защита” найдите внизу подраздел “Сбор и использование данных”. Снимите все отметки и перезапустите приложение.

Отключите телеметрию. Здесь нужно перейти на отдельную страницу конфигурации по адресу:
About:config
и нажать на кнопку “Я принимаю на себя риск”. Найдите, используя возможность копирования / вставки, и измените следующие настройки на значение “false”:
Browser.download.animateNotifications network.prefetch-next (только если ) browser.newtabpage.activity-stream.feeds.telemetry browser.newtabpage.activity-stream.telemetry browser.ping-centre.telemetry toolkit.telemetry.archive.enabled toolkit.telemetry.bhrPing.enabled toolkit.telemetry.enabled toolkit.telemetry.firstShutdownPing.enabled toolkit.telemetry.hybridContent.enabled toolkit.telemetry.newProfilePing.enabled toolkit.telemetry.reportingpolicy.firstRun toolkit.telemetry.shutdownPingSender.enabled toolkit.telemetry.unified toolkit.telemetry.updatePing.enabled
и установите
Security.dialog_enable_delay

Теперь Firefox должен стать заметно быстрее, поскольку вы просто отключили ненужные анимации, остановили таймер обратного отсчета при установке расширений и сказали ему прекратить предварительную загрузку веб-страниц, когда работаете с медленным соединением.
Отключите доступ служб поддержки. Найдите подраздел “Разрешения” в “Приватности и защите”. Поставьте отметку в “Запретить службам поддержки доступности доступ к вашему браузеру”. Перезапуститесь с помощью появившейся кнопки.

Несомненно, ответ на вопрос, как ускорить Firefox, на этих рекомендациях не останавливается. В индивидуальном порядке вы можете попробовать использовать такие расширения, как “Speed Tweaks” со множеством полезных опций, использовать вместо надстроек, инструменты управления автоматической разгрузкой открытых вкладок, например – “OneTab” и т.п.
Как вариант, применить функцию возврата к исходным настройкам, если прошло много времени с момента установки интернет-обозревателя. Эти советы и трюки – отличные способы ускорить работу вашего медленного браузера Firefox.
Но самая распространенная причина, по которой он работает медленно – это большое количество открытых вкладок. Если вы не приложите все усилия, чтобы грамотно управлять ими, ни одна из наших рекомендаций не будет иметь долговременного эффекта.
Понравилась эта инструкция? Подпишитесь на получение новых любым из доступных способов на сайте. Это могут быть кнопки социальных сетей внизу статьи, добавления в закладки, PUSH-уведомления, отправка на e-mail и т.п.
At times, Firefox may require significant system resources in order to download, process, and display web content. If you are experiencing periods of sustained high resource usage while using Firefox, this article presents some options for you to review.
- The CPU (Central Processing Unit) is the "brain" of the computer.
- The RAM (Random Access Memory) or Memory helps your computer perform multiple tasks at the same time.
- When your system resources are being heavily used, the overall performance and stability of the computer can be impacted.
- Depending on your operating system, you can review and monitor resource usage through specific tools. See the Use additional troubleshooting tools section below for more information.
Restart Firefox
Disable resource consuming extensions and themes
Extensions and themes can cause Firefox to use more system resources than it normally would.
To determine if an extension or theme is causing Firefox to use too many resources, start Firefox in its Safe Mode and observe its memory and CPU usage. In Safe Mode, extensions and themes are disabled, so if you notice a significant improvement, you can try disabling or uninstalling extensions.
- For more information on starting Firefox in Safe Mode and on how to find which extension or theme is causing your problem, see Troubleshoot extensions, themes and hardware acceleration issues to solve common Firefox problems .
Hide intrusive content
Many web pages have content you don"t need, but which still use system resources to display its content. Firefox"s built-in content blocking can help save resources by preventing third-party tracking content from loading. See the Content blocking article for details.
Some extensions allow you to block unnecessary content; for example:
- Adblock Plus and uBlock Origin allow you to hide ads on websites.
- NoScript allows you to selectively enable and disable scripts running on websites.
Check Firefox hardware acceleration
Firefox hardware acceleration eases memory and CPU usage in many cases.
Check Flash hardware acceleration
Use additional troubleshooting tools
There are a variety of troubleshooting tools that can be used both in Firefox and on your operating system to troubleshoot elevated system resource usage.
Firefox tools
- The Firefox Task Manager (not to be confused with Windows Task Manager) is a great tool to see what tabs and extensions are using the most system resources.
- The about:memory page allows you to troubleshoot specific issues relating to memory (for instance, caused by a website, an extension, a theme, etc.) and sometimes its Minimize memory usage button may help you instantly reduce memory usage. For guidance on use of about:memory visit about:memory .
- Even if you"re not a programmer, you can try your hand at some other tools and tips Firefox developers use to debug leaks .
Operating system tools
- View how system resources are being used by checking the Windows Task Manager Performance tab (click on "More details" in the Task Manager to show all tabs) . See
Автор пробовал различные конфигурации настроек этого функциональнейшего браузера, одна из которых представлена ниже. Семь малоизвестных скрытых настроек из списка about:config в обмен на пять минут вашего времени – и простая коррекция дефолтной конфигурации должна сказаться на скорости веб-серфинга. И не только – отсортированные по степени важности оптимизирующие мероприятия сделают работу в любимом "Огнелисе" более комфортной для вас и ресурсов системы. Заинтриговал? Тогда вперед, смотрим на "картинки" → пробуем → делимся впечатлениями в комментариях!
Чтобы приступить к работе с параметрами, недоступными через GUI (панель настроек), наберите в адресной строке обозревателя about:config и нажмите "Enter " → далее, не пугаясь "грозной" надписи, щелкните по кнопке "Я обещаю, что буду осторожен! " (скриншот ниже) → скопируйте в окно поиска нужный параметр и следуйте инструкциям, прилагаемым к каждому из семи пунктов полезных оптимизаций.

- Настойка browser.sessionhistory.max_total_viewers (значение по умолчанию - "-1").
Данная функция отвечает за количество оперативной памяти, отведенной на посещаемые страницы. Это сделано, дабы при возвращении "Назад" Firefox не приходилось подгружать страницу заново из Сети или кэша, что ускоряет перемещение по посещенным сайтам с использованием кнопок "Вперед - Назад". Однако при повсеместно скоростном интернете переход и так равнозначно быстр, зато экономия памяти весьма ощутима. Для отключения функции дважды кликните по найденной настройке и смените дефолтное значение на "0 ".

Другой способ поменять значение параметра в about:config – через правую кнопку мыши в выпавшем меню остановитесь на "Изменить ".
- Настройка config.trim_on_minimize .
Отвечает за выгрузку "Огнелиса" в файл подкачки , пока браузер свернут. На странице настроек Firefox Вы ее не найдете, поэтому создайте самостоятельно, через все ту же не левую клавишу мыши, выбрав в списке "Создать " → "Логическое " → присвойте настройке имя config.trim_on_minimize и значением "true "→ "ОК ". Теперь при сворачивании программы все данные будут переноситься из ОЗУ на жесткий диск, что позволит высвободить часть оперативной памяти.
- Настройка security.dialog_enable_delay (по умолчанию – "1000").
Сменив значение параметра на "0 ", можно избавиться от секундного ожидания (1000 мс = 1 сек) диалоговых окон установки плагинов (расширений).

- Настройка browser.sessionhistory.max_entries (значение по дефолту – "50").
По умолчанию, данная функция настроена на 50 шагов "Вперед - Назад", кои можно безболезненно уменьшить до 10 .
- Настройка layout.spellcheckDefault (дефолтное значение – "1").
Включает мгновенную автоматическую проверку орфографии во всех формах, где Вы что-то вводите. Удивительно, но при значении " 1" орфография проверяется не везде и не сразу, поэтому ставим значение "2 ".
- Настройка layout.word_select.eat_space_to_next_word (по умолчанию – "true ").
Тот, кто активно работает в интернете, наверняка сталкивался с ситуацией, когда при выделении текста парой кликов почему-то захватывается и последующий пробел. Чтобы исправить недоразумение, находим нужную строчкуи двойным щелчком меняем значение на "false ".
- Настройка browser . display . focus _ ring _ width (по умолчанию – "1").
Параметр отвечает за пунктирную рамку вокруг ссылок и элементов форм при нажатии на них. Сменив значение на "0 ", мы навсегда избавимся от этого атавизма.
Примечание первое : Описанные выше тонкие настройки актуальны для Firefox 41.0 .
Примечание второе : Чтобы вернуть первоначальное значение любому параметру (сброс настроек по умолчанию ), через правую кнопку мыши выберите в свойствах "Сбросить ".
Примечание третье : О том, как оптимально настроить браузер через панель меню подробно рассказано .
Доброго времени суток. Сегодня поговорим про то, как уменьшить потребление памяти и ускорить загрузку
Здесь, пожалуй, стоит отключить всё кроме Shockwave Flash и Java TM Platform (хотя оный плагин бывает нужен далеко не всегда и не всем). Остальное, как правило, понакрученые разными приложениями надстройки, смысла в которых решительно никакого нет. Как вариант еще можно оставить Adobe Acrobat (отвечает за открытие PDF-файлов напрямую в ), но лично я предпочитаю пользоваться одноименным приложением, а не плагином.
Закончив работать с плагинами и расширениями перезапустите браузер.
Дальше и больше
Перейдем к дальнейшей настройке потребления памяти, а именно, на сей раз, к работе с кэшем как в оперативной памяти, так и на диске. Сие настройки довольно гибкие и напрямую влияют на пережевываемую браузером память и место. Рассказываю, что к чему:
- Снова открываем любимый нами about:config . О том как это сделать я писал выше.
- Вбиваем в строке "Фильтр " слова browser.cache и видим перед собой примерно вот такой список:

- Здесь нас интересуют параметры browser.cache.memory.enable и
- Первый, а именно browser.cache.memory.enable включает-отключает использование оперативной памяти в целях кэширования содержимого загруженных страниц, а именно изображений, элементов пользовательского интерфейса и тп. Выставив здесь значение false Вы отключите использование оперативной памяти для этих целей, что снизит потребление оной браузером, однако напрямую скажется на производительности . С другой стороны, Вы можете попросту ограничить этот кэш, задав параметру browser.cache.memory.max_entry_size значение из таблицы ниже:

Где первый столбец показывает сколько памяти будет выделяться под нужды кэша, а второй соответствующее значение, которое указывается для параметра browser.cache.memory.max_entry_size. Т.е, если, допустим, Вы хотите, чтобы под кэш выделялось не более 64 MB , то задайте параметру browser.cache.memory.max_entry_size значение 4096.
К слову, здесь же Вы можете настроить использование кэша жесткого диска для тех же целей. За оный отвечают параметры browser.cache.disk.enable и browser.cache.disk.capacity . У меня это кэширование отключено, но при этом оперативной памяти в системе 8 ГБ , а посему включено кэширование в память и соответственно для фаерфокса выделено дофига и больше оперативки, ибо я сторонник повышенной производительности. Что Вам важней и почему думайте сами. В принципе можно отключить и тот и тот кэш.
Закончив редактирование, закройте конфиг и перезапустите браузер.
С оперативной памятью пока всё. Перейдем к настройкам скорости загрузки браузера и его шустрости в целом, ибо некоторые жалуются на долгий запуск и его периодические подвисания.
Оптимизация скорости загрузки Firefox, а так же стабильности и скорости работы
Как правило, долгий запуск и излишняя тормознутость/подвисания, связаны со слабой дисковой подсистемой и чрезмерно раздутым (или кривовато настроенным) кэшем. Кэш мы с Вами частично уже настроили (и частично еще настроим), а вот всё остальное надлежит поковырять. В частности, мы сделаем несколько полезных настроек браузера, которые несколько ускорят его загрузку и скорость работы в целом.
Далее, лично я рекомендую перенести на диск C:/ , а именно в его корень (т.е не в какую-то из подпапок, аля Program Files, а именно просто ). Если мне не изменяет память, то переустановка браузера для этого необязательна, - просто используйте правую кнопку мышки и команду "Вырезать - Вставить ". При необходимости создайте новый ярлык (старый может не работать из-за изменения пути), что делается все той же правой кнопкой мышки на и пунктом "Создать ярлык ". Если C:/ не является самым шустрым диском в системе и есть физически более быстрые, то перенесите туда.
Перейдем к настройкам. Дело в том, что при запуске, браузер проверяет уж больно много всего, что замедляет загрузку. Посему давайте это уберем. Для оного запускаем , открываем "Инструменты - Настройки ". В появившемся окне настроек переходим на вкладку "Дополнительные " и подвкладку "Общие ".

Здесь я рекомендую снять последние 3
галочки, а именно "Всегда проверять при запуске, является ли Firefox браузером по умолчанию
", "Отправлять сообщения о падениях
" и "Отправлять данные о производительности
".


На подвкладке "Обновления " отключаем проверку обновлений (это всегда можно сделать вручную, используя "Справка - О - Проверить наличие обновлений ") и плагинов поисковых систем, т.е снимаем галочки с соответствующих пунктов. В общем-то можно так же отключить и проверку обновлений дополнений, благо оные проверяются при каждом обновлении браузера. Здесь думайте сами как Вам удобней (у меня отключено).
Послесловие
Как-то так. Надеюсь, что Ваш любимый FF после этого стал бегать пошустрее и кушать поменьше.
Как и всегда, если есть вопросы, дополнения или что-то еще, то буду рад видеть их в комментариях к этой записи.
PS
: Статья написана 7 Февраля 2009
. Глобальное обновление 22 октября 2011
. Даты остальных обновлений можете увидеть чуть ниже по тексту, в интерфейсе сайта, а именно после слов "# статья редактировалась
"
PS2
: Материал постепенно обновляется по мере получения новых данных и раскопок настроек, так что приходите еще;)