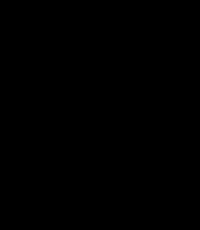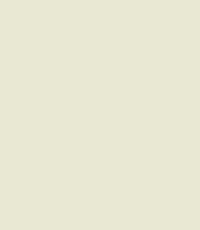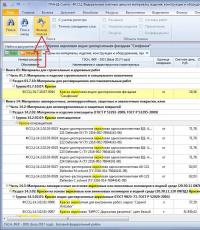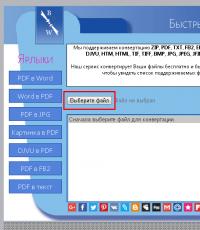Как интернет провайдеры подключаются к интернету. Как настроить интернет соединение на компьютере через кабель? Способы подключения к сети Интернет
Как настроить интернет дома? Ответ на это вопрос зависит от типа канала, предложенного вашим провайдером. Поэтому далее мы рассмотрим три способа настройки подключения к глобальной сети:
- прямой вариант с использованием выделенной линии;
- ADSL-подключение с помощью роутера;
- беспроводное соединение.
Этот способ будет работать, если ваш провайдер предложил вам кабельное подключение по Ethernet-каналу. После ввода этих линий в дом вы должны сделать следующее:
- Подключить к каналу ваш компьютер или ноутбук, вставив вилку RJ-45 в LAN-порт сетевой карты.

- Нажать на кнопку в левом нижнем углу экрана «Пуск» и зайти в меню управления.

- На странице меню найти раздел «Сеть и Интернет».

- На следующей странице открыть раздел управления настройками доступа.

- На странице «Центра» открыть закладку с настройками процесса подключения.

- Выбрать на странице «Создания» раздел с ожидаемым названием, подтвердив выбор кнопкой «Далее».

- На следующей странице выбираете тип подключения «Высокоскоростное (с PPPoE)».

- Далее вам остается ввести полученный от провайдера логин и пароль доступа в сеть, после чего вы можете нажать на кнопку «Подключить».

- Для контролируемой активации соединения вам придется вернуться в раздел «Сети и Интернет» (пункт 3 этого списка) и перейти в закладку «Изменение параметров адаптера».

- На открывшейся странице нужно кликнуть два раза на значок «Высокоскоростное подключение» и дождаться соединения с модемом провайдера.

На заметку! Для удобства пользователя можно создать ярлык значка «Высокоскоростное подключение» и перенести его на рабочий стол. Для этого нужно кликнуть на значок правой клавишей мышки и выбрать раздел «Создать ярлык».

Этот способ настройки подключения к интернету хорош своей простотой и возможностью контролировать процесс соединения с глобальной сетью. Кроме того, в случае прямого подключения пользователь не покупает дополнительное оборудование.
Важно! Однако пользователю придется активировать ярлык «Высокоскоростное подключение» после каждого включения компьютера или ноутбука. То есть сам по себе интернет у вас не появится. Для этого вам нужен особый прибор -
Процесс настройки подключения с помощью роутера мы рассмотрим ниже по тексту.
Видео — Как настроить проводной интернет на Windows 10
Как подключиться к ADSL-каналу
В этом случае пользователь может подключиться к глобальной сети с помощью телефонной линии, не оплачивая ввод канала в дом (если он подключен к городской сети). Для работы с ADSL-каналом необходимо особое устройство - модем, а для организации круглосуточного доступа в сеть нужен роутер со встроенным ADSL-модемом.

Роутер (маршрутизатор, свитч, хаб, концентратор) - сетевое устройство, обеспечивающее беспрерывный обмен пакетами данных внутри сети. Роутер позволяет подключить к каналу провайдера несколько пользователей (или устройств), причем «раздает» интернет именно он, поэтому пользователь может включить свой компьютер и зайти в сеть с помощью браузера, без манипуляций с ярлыками и закладками.
Настройка подключения к интернету с помощью ADSL-роутера требует следующих действий:
- Поставить на телефонную линию особое устройство - сплиттер, которое обеспечивает подключение к такому каналу и ADSL-роутера, и телефонного аппарата.

- Продлить линию от порта «Modem» сплиттера к разъему «ADSL» модема, используя двухжильный кабель с розетками RJ-11.

- Соединить LAN-порт роутера с соответствующим разъемом настольного компьютера или ноутбука, используя кабель с розетками RJ-45.

- Включить компьютер и роутер. Дождаться, пока на панели сетевого устройства загорится (после серии коротких миганий) ADSL индикатор.

- Нажать на кнопку «Пуск», выбрать раздел «Командная строка» и ввести в нем команду ipconfig.


- В окне найти строку с указанием IP-адреса основного шлюза (адрес роутера).

- Открыть любой браузер и ввести в адресной строке IP-адреса основного шлюза (в большинстве случае это - 192.168.0.1).

- Откроется окно доступа в административную панель роутера, для активации которой необходимо ввести логин и пароль администратора (они записаны в инструкции, которую можно найти в коробке).

- В открывшемся после ввода логина и пароля меню нужно найти раздел «WAN» и нажать на кнопку «Добавить».

- На открытой странице нужно выбрать тип соединения (традиционно это PPPoE) и ввести логин и пароль, которые получены от вашего провайдера.

- В конце необходимо найти в меню роутера пункт сохранения настроек (Configuration Saving) и выйти из режима с сохранением изменений.

После проделанных действий за связь с интернетом будет отвечать роутер, который может работать в режиме 24/7, обеспечивая доступ в сеть по первому требованию пользователя. Причем кроме ADSL-роутера в продаже есть и Ethernet-устройства, которые будут работать при подключении к выделенной линии.
Однако описанный выше алгоритм настройки предполагает организацию только проводного соединения. Для запуска беспроводной сети необходим роутер с поддержкой Wi-Fi технологии.
Видео — Как настроить интернет соединение (PPPoE) для Windows 10
Как настроить беспроводное подключение к интернету
Для организации домашней беспроводной сети нам понадобятся ADSL- или Ethernet-роутер (первый подключается к телефонной линии, второй - к выделенному каналу) с Wi-Fi модулем на борту.
Wi-Fi - это технология беспроводного обмена пакетов с данными между связанным с каналом провайдера роутером и клиентом (ноутбуком, компьютером, телефоном, планшетом).

Процесс первичной (WAN) настройки этих устройств описан выше по тексту, поэтому далее мы рассмотрим лишь активацию Wi-Fi канала и построение на его базе беспроводной сети. Для этого необходимо проделать следующее:

После этого вы сможете использовать роутер не только для проводного, но и для беспроводного подключения к сети. Благодаря этому вы сможете сэкономить на мобильном интернете и организовать рабочее место в любой точке жилплощади.
Видео — Как подключить и настроить Wi-Fi в ноутбуке Windows 10
Интернет давно стал не только нормой, но даже необходимостью в нашей жизни. Очень много вещей завязаны на использовании Всемирной паутины . Но подключиться к нему невозможно, просто воткнув шнур в розетку. Рассмотрим, какие существуют типы подключения к интернету.
Со временем устаревшие технологии интернета заменяют более совершенными
Кабельное подключение
Витая пара и оптический кабель
Это самый популярный тип подключения. К вам в квартиру или офис проводится кабель, по которому поступает сигнал интернета. Применяют два варианта соединения: витая пара и оптический кабель.
В первом случае от поставщика услуг к дому или распределительной коробке проводится оптоволоконный кабель с высокой пропускной способностью, а в саму квартиру заводится витая пара, являющая собой медный провод со специальным способом обжатым концом, который втыкается в компьютер или роутер. Скорость подключения в этом случае чаще всего не превышает 100 Мбит/с.

Во втором случае в жилище заводится оптический кабель, подсоединяемый в распределительное устройство. Среди его преимуществ выделяют гораздо большую скорость, вплоть до 1 Гбит/сек. По этому кабелю можно одновременно получать услуги интернета, телефона и телевидения - то есть один кабель вместо трёх. Кабельное подключение имеет два варианта организации сети: локальная и виртуальная.
Локальная сеть
Суть локальной сети заключается в том, что провайдер присваивает вам отдельный IP-адрес. Все компьютеры, по большому счёту, являют собой большую сеть, имеющую выход в интернет через поставщика . Бывает доступ с динамическим и статическим IP.
Динамический IP
Для вас это самый простой тип связи. Все установки при каждом соединении присваиваются провайдером, и вам не нужно ничего дополнительно настраивать. Вы просто втыкаете кабель в компьютер либо в роутер - и начинаете пользоваться интернетом.

Статический IP
При этом типе пользователю нужно ввести в установки сетевой карты или роутера параметры, которые выдаёт провайдер и которые являются неизменными при каждом сеансе связи. Это довольно удобно для онлайн-сервисов, запрашивающих у вас постоянный IP-адрес. Узнать тип подключения можно в техподдержке провайдера, на сайте поставщика услуг или в договоре. При пользовании роутером большинство моделей могут определить тип подключения автоматически.
Виртуальная сеть VPN
VPN расшифровывается как «виртуальная частная сеть». Эта технология зашифровывает обмен данными между компьютером абонента и сервером провайдера, значительно повышая безопасность.
Наиболее популярный тип подключения по VPN. Для пользования вам нужно узнать лишь логин и пароль. Операционная система Windows рассматривает это соединение как высокоскоростное подключение с набором номера.
L2TP/PPTP
Менее популярные виды подключения по VPN. Кроме логина и пароля , нужно узнать адрес сервера, предоставляемый оператором связи. Разница между ними - лишь в методе шифрования, который выбирается в дополнительных настройках соединения. Самый известный провайдер, работающий с этим стандартом - Билайн.
Комбинированное подключение
Объединяет в себе несколько видов подключения для доступа в интернет и к ресурсам провайдера. VPN применяется как главный тип подключения, динамический или статический IP - как дополнительный. Разница между ними - в ручном введении локального адреса либо автоматического его определения. Такое подключение считается самым сложным, поэтому используется редко. Можно узнать параметры у техподдержки конкретного поставщика услуг.
Телефонная линия
Несмотря на то, что в последнее время кабельное подключение доминирует, во многих местностях тянуть отдельную интернет-линию экономически нецелесообразно. В таком случае спасает наличие телефонной линии, подключиться к интернету можно только через неё. Существуют два типа подключения: ADSL и Dial-Up.
ADSL
Современные стандарты дают доступ к интернету со скоростью в несколько десятков мегабит, чего вполне достаточно для большинства задач. Суть сводится к тому, что при помощи сплиттера сигнал разделяется на разные частоты: низкие - для голосовой связи, высокие - для интернета. Соответственно, можно одновременно звонить и пользоваться интернетом.

Для организации связи используется модем. Схема подключения довольно проста: телефонный кабель, который заводится в помещение, подключается к сплиттеру, к нему в соответствующие разъёмы подсоединяются домашний телефон и ADSL-модем.
Dial-Up
Этот тип подключения пришёл к нам ещё с девяностых годов прошлого века. Является очень устаревшим, так как при его применении телефонная линия остаётся занятой, а средняя скорость составляет около 56 килобит. По нынешним меркам это очень мало. Тем не менее, в некоторых местностях иногда применяется и такой вид подключения.

Работает он следующим образом: модем подключается к телефонной линии и к компьютеру, в его настройки добавляется номер модемного пула. Модем звонит на этот номер, а после установки соединения абонемент получаете доступ к интернету.
Телевизионный кабель DOCSIS
Этот тип подключения предоставляет интернет по телевизионному кабелю . Несомненно, платить за интернет и телевизор одной фирме куда удобнее. Кабель заводится в квартиру или дом, с помощью сплиттера сигнал распределяется на телевизионный и интернет. Сигнал интернета поступает на кабельный модем, подключённый к ПК либо к роутеру.

Современные стандарты позволяют получать скорость интернета до 300 Мбит/сек. Несмотря на относительно невысокую популярность технологии, провайдер телекоммуникационных услуг АКАДО подключает по ней абонентов в Москве, Санкт-Петербурге и Екатеринбурге.
Мобильный интернет
Развитие стандартов 3G и 4G позволяет использовать интернет на скорости, сопоставимой с домашним подключением. Во многих городах России доступен стандарт 4G со скоростью до 100 с лишним мегабит. Там, где он недоступен, работает 3G на скорости до 40 мегабит.

В последнее время предлагаются безлимитные тарифы, пусть и довольно условные. Не нужно никаких проводов, подключиться можно относительно дёшево в любом месте, где доступно покрытие. Можно применять USB-модем, мобильный роутер или смартфон/планшет в качестве модема. Встроенное программное обеспечение также может определить параметры сети.
Спутниковый интернет
Самый дорогой, но при этом самый вездесущий. Позволяет получать доступ к интернету даже вдали от коммуникаций, хоть посреди тайги. Единственное условие - видимость спутника.
Все знакомы со спутниковым телевидением. Тарелки антенн можно наблюдать почти на каждом доме и в огромном количестве. Такая же тарелка используется и для доступа к интернету. Существует односторонний и двухсторонний спутниковый интернет.

При одностороннем доступе исходящие запросы передаются по наземному каналу связи, - например, через мобильную сеть, а входящие данные приходят уже со спутника. При двухстороннем доступе весь обмен происходит по спутниковому каналу. Для этого вам нужна будет антенна с передающей головкой.
Скорость доступа достигает нескольких десятков мегабит. Главный недостаток - огромная цена за комплект оборудования и довольно высокие тарифы.
WiMax и Wi-Fi
С Wi-Fi знакомы практически все, практически у всех дома имеется роутер, а во многих общественных местах действуют бесплатные точки доступа. WiMax позволяет покрыть те районы, в которых тяжело обеспечить кабельное подключение в каждом доме. Это применимо в частном секторе или коттеджных посёлках. Для обеспечения покрытия используются базовые станции, обеспечивающие покрытие в радиусе нескольких километров.

Для подключения вам нужно иметь специальный приёмник, а при удалении от станции - усилительную антенну. Технология не получила широкого применения, так как все равно требует подвода кабеля к посёлку. Куда целесообразнее воспользоваться мобильным интернетом.
Заключение
Мы перечислили все возможные виды подключения к интернету. Если вы живете в городе, вероятнее всего, провайдер подключит вас по кабелю. Это самый дешёвый тип подключения в многоэтажной застройке. Настройка оборудования будет отличаться при различном типе связи, подробнее с эти вопросом вы можете ознакомиться в нашей статье Как подключить интернет на ноутбуке . Кроме того, никогда не стесняйтесь обратиться в техническую поддержку поставщика услуги, чтоб узнать параметры доступа к сети.
А каким типом подключения пользуетесь вы? Устраивает ли вас качество связи? Пишите нам в комментариях.
Сегодня мы разберемся с вопросом, как настроить интернет на компьютере или ноутбуке. Как правило, интернет настраивается сотрудником провайдера в тот момент, когда вы заключаете с ним договор на оказание услуг — ведь именно корректный выход во всемирную паутину является показателем выполнения данной услуги. Однако впоследствии при переустановке Windows или покупке нового компьютера настройки интернета могут слететь, и здесь уже перед нами встанет дилемма — вызывать техподдержку или сделать все своими руками. На самом деле, задачка эта совсем не сложная, поэтому прочитав до конца эту статью, вы сможете не раз сэкономить деньги.
Самым частым типом подключения является кабельное — вам в квартиру протягивают провод с особым LAN коннектором на конце, который вставляется в сетевую карту в корпусе ПК. Однако, в зависимости от провайдера, существует несколько типов подключения к сети. То, как правильно настроить интернет и каким способом происходит коннект к всемирной сети, должно быть указано в бумагах договора, который вам выдали при первичной настройке интернета сотрудником. Их несколько — автоматический IP, статический IP, PPPoE, L2TP, с фильтрацией по MAC адресу. Рассмотрим их по порядку.
Настройка интернета автоматически
Я назвал этот тип автоматическим, потому что если провайдер подключает вас по этому типу, то вам повезло — ничего настраивать вообще не придется. При нем получение компьютером IP адреса в сети происходит «само собой» — то есть просто втыкаем Ethernet-кабель и пользуемся интернетом. Если же он не заработал, то убедимся, что все конфигурации обнулены — для этого идем в «Пуск > Панель Управления > Сеть и Интернет > Центр управления сетями и общим доступом > Управление сетевыми подключениями > Изменения параметров адаптера», кликаем правой кнопкой мыши по «Подключение по локальной сети» и заходим в «Свойства > Протокол Интернета версии TCP/IP v.4». Здесь все значения должны стоять на «Автомат», как на картинке
Подключение к интернету на компьютере с авторизацией
В этом достаточно распространенном типе, а точнее типах, потому что их два, придется немного попотеть и ручками создать подключение и вводить логин и пароль для настройки подключения к интернету. Если вы каждый раз, чтобы войти в интернет, кликаете по иконке рабочего стола, открывается окошко для подключения, в котором вы нажимаете на кнопочку — это ваш случай.

PPPoE
PPPoE — подключение к серверам провайдера происходит только по логину и паролю. Если вдруг вы переустановили винду, то чтобы восстановить возможность выхода в нет делаем следующее:
- Заходим в «Пуск > Панель управления»

- далее в «Сети и Интернет»

- и в «Центр управления сетями и общим доступом»

- Здесь где-то на странице (в левом столбце для Windows 7 или в основном окне в Windows 8 и 10) видим пункт меню «Установка подключения или сети» — кликаем по нему

- Тут выбираем «Подключение к Интернету» и жмем «Далее»

- Выбираем «Высокоскоростное (PPPoE)» и идем дальше

- Вводим логин и пароль, которые выдал провайдер — они, как правило, указаны в договоре.

- После этого возвращаемся в «Центр управления сетями» и находим в меню ссылку «Изменение параметров адаптера» — проходим по ней.

- Находим «Высокоскоростное подключение» — сейчас оно в состоянии «Отключено».

- Дважды кликаем по нему, откроется окно для авторизации. Жмем кнопку «Подключение» и радуемся! Для удобства это «Высокоскоростное подключение» можно мышкой перетащить на «Рабочий стол», создав иконку с быстрой ссылкой.

L2TP
L2TP — еще одна разновидность настройки интернета с авторизацией. Для его активации делаем все то же самое, как в прошлом способе, до шага №4 включительно.

Подключение ноутбука к интернету со статическим IP
Следующий тип не попросит вводить логин и пароль и кликать каждый раз по иконкам для коннекта, но зато требует ручного ввода настроек IP адреса для подключения к оборудованию провайдера. Для настроек мы проходим по цепочке «Пуск > Панель Управления > Сеть и Интернет > Центр управления сетями и общим доступом > Управление сетевыми подключениями > Изменения параметров адаптера», кликаем правой кнопкой мыши по «Подключение по локальной сети» и заходим в «Свойства > Протокол Интернета версии TCP/IP v.4».
И вводим в поля IP адрес и DNS-сервера те значения, которые предоставил провайдер.

Фильтрация по MAC адресу
Ну и наконец, к любому из вышеперечисленных типов провайдер может применять фильтрацию по MAC адресу. Это означает, что вы можете подключить интернет только на тот компьютер, который зарегистрирован у провайдера. Вставите кабель в другой — и интернет пропадет. Проявляется эта бяка обычно в тот момент, когда вы купили новый комп (или сетевую карту), принесли домой, а инет не пашет. Честно говоря, вообще не понимаю, для чего некоторые наши «друзья» делают такую фигню, но если это так, то активировать выход в сеть можно только позвонив в службу поддержки и сказав, что вы купили новый ПК.
На этом на сегодня все — уверен, что вы теперь точно знаете, как подключить интернет на компьютер и на 100% сможете это сделать самостоятельно!
В МТС меняют параметры опции «Безлимитный интернет на сутки», в МегаФоне «легализовали» и расширили набор опций БИТ Pro, теперь можно выбрать подходящий вариант в диапазоне от 30 до 500 мегабайт в сутки.
Пересмотр параметров «суточных» безлимитов
Уточнение на всякий случай: речь идет именно о суточных безлимитах, когда услуга подключается, плата списывается сразу в полном объеме, и через сутки услуга отключается. Есть еще специальная услуга категории «Интернет по требованию», когда деньги за сутки безлимита списываются в момент первого выхода в Интернет. Не было подключений к сети в течение суток - не будет и списаний. Такой «Интернет по требованию» в МТС называется «Безлимит на день » (30 руб./сутки с лимитом 250 МБ), в МегаФоне - «Нон-стоп 24» и «Нон-стоп 24 Pro» за 29 и 150 руб. с лимитами 200 МБ и 1.5 ГБ соответственно. Эти опции живы-здоровы и никуда не делись.
В МегаФоне «Безлимитный интернет - 24» отправили в архив 17 сентября, в качестве альтернативы рекомендуют подключать «Нон-стоп 24». Вообще говоря, странно, что этот «Безлимитный интернет - 24» за 150 руб. просуществовал так долго. Какие бы то ни было, ограничения по скорости доступа и объему трафика отсутствуют, а при нынешних высоких скоростях за сутки можно выкачать не один десяток гигабайт.
В МТС «Безлимитный Интернет на сутки» закрывают с 1 октября, взамен обещают нечто похожее, но с действием по всей России, новость читаем . «Безлимитный Интернет на сутки» стоил 149 руб. с лимитом полноскоростного трафика в 1 ГБ (1024 МБ). Параметров нового предложения мы не знаем, но по аналогии с недавно появившимися интернет-опциями можно предположить жесткий лимит трафика (полная блокировка вместо снижения скорости) и некоторое повышение цены. Интересно, угадал или нет?
БИТы, БИСы и БИТ Pro
Мегафон точно решил всех заБИТь, безлимитные интернеты для телефонов и смартфонов плодятся аки кролики. С другой стороны, много - не мало, пусть будут. Два важных момента, которые категорически рекомендуется запомнить и иметь в виду:
- Технология маркетинга старших версий БИТ-ов придумана грамотно и работает эффективно. Как только вы упираетесь в ограничение скорости (суточная квота трафика выбрана), система генерирует SMS-сообщение с предложением подключить следующую, более «щедрую» версию БИТ Pro. Беда в том, что указанная в сообщении цена за сутки пользования является не полной, а дополнительной к цене уже подключенной опции. Например, вы получаете предложение подключить БИТ Pro за 4.9 руб. и пользоваться 80 МБ полноскоростного трафика в день вместо нынешних 30 МБ на просто БИТ. Далеко не каждый сообразит, что эти 4.9 руб./день следует прибавить к уже снимаемым 5 руб./день и суммарная абонплата составит 9.9 руб./день или почти 300 руб. в месяц. Кривовато они сделали SMS-офферту.
- Первое подключение опции БИТ бесплатно, каждое последующее в течение текущего месяца - 100 руб. Идея понятна и возражений не вызывает: деньги списываются ежедневно равными долями (а не авансом за месяц вперед, как в МТС), поэтому оператор таким образом защищается от желающих пользоваться телефонным безлимитом несколько дней в месяц. Беда в том, что отказаться от «старших» и более дорогих версий БИТ Pro можно только полным отключением БИТ и включением его заново. Соответственно, с потерей 100 руб. в процессе переподключений. Проблему решили установкой 24-часовой задержки. Если переподключение опции состоялось в течение 24 часов после ее отключения, то 100 руб. не снимают. Может быть, какое-то количество фродового трафика МегаФон получит, но главный вопрос (бесплатный переход на более дешевую опцию) решен. Еще неплохо бы рассказать об этом собственным службам поддержки, а то они до сих пор отвечают, что 100 руб. за переподключение снимутся в любом случае.
Анатомия «размножившихся» БИТ-ов на скриншоте выше. И это еще не всё, в списке отсутствует стандартный БИТ (30 МБ полноскоростного трафика в сутки за 150 руб./месяц), отсутствует неафишируемый БИТ Social (10 МБ полноскоростного трафика в сутки за 87 руб./месяц), а также опции для смартфона класса БИС. «Таинственный» БИТ Social, по слухам, предлагают SMS-сообщением тем, кто периодически пользуется мобильным интернетом с тратами на сумму 30-70 руб. в месяц.
Безлимиты для смартфонов сверстаны в отдельный pdf-файл, скачать можно . Чуть ли не самый популярный вопрос: чем «Безлимитный Интернет - Россия +» за 5 руб. в сутки отличается от «Безлимитный Интернет - Россия» (без плюса) за 10 руб. в сутки? Суть в том, что «Россия с плюсом» подключается к опции БИТ, которая начинает действовать по всей России за суммарную абонплату 10 руб./сутки (300 руб./месяц). А «Россия без плюса» за дополнительные 10 руб./сутки расширяет действие любой другой безлимитной опции на всю Россию. С полным набором действующих интернет-опций МегаФона можно ознакомиться , pdf-файл 100 КБ.
Наверняка вы обратили внимание на то, что новые опции БИТ явно ориентированы не только на владельцев телефонов. И то верно, мало какому смартфону может понадобиться ежесуточная квота полноскоростного трафика размером в 500 МБ. Здесь нужно четко понимать, что чем меньше временной квант, тем тариф или опция выгоднее для оператора. К примеру, 30 МБ в сутки намного хуже, чем 900 МБ в месяц. Последнее обновление ПО для моего Самсунга весило 196 МБ, это же сколько дней я бы его качал? При том, что за месяц суммарного трафика в смартфоне на SIM-карте МегаФона у меня обычно набегает 200-250 мегабайт, редко больше.
Есть и оборотная сторона медали. При большом желании ежедневные списания абонплаты позволяют пользоваться мобильным интернетом намного экономнее. Например, если требуется резервный канал интернет-доступа, то для этого целесообразно держать специальную SIM-карту с околонулевым балансом и подключенной опцией БИТ Pro. Понадобился интернет - забрасываем денег ровно на требуемое количество дней и пользуемся. При умеренном потреблении трафика получается намного дешевле, чем «суточные» варианты.
Ссылки по теме
Сергей Потресов ()