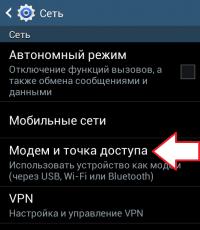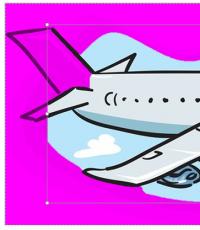Как подключить компьютер к интернету через мобильный телефон. Как использовать интернет от телефона в компьютере через USB Программа подключения интернета через usb
Современные телефоны способны выполнять самые разные задачи и значительно упрощать нашу жизнь. Например, с помощью телефона можно подключить Интернет к компьютеру. В этой статье мы рассмотрим именно этот случай.
Способ № 1. Телефон как точка доступа Wi-Fi.
Если у вас ноутбук или ваш стационарный компьютер оснащенный модулем Wi-Fi, то для вас самым простым способом подключения Интернета к компьютеру через телефон будет точка доступа Wi-Fi. Современные телефоны умеют создавать точки доступа Wi-Fi и раздавать через них Интернет, который они, в свою очередь, получают от мобильного оператора с помощью , 3G или LTE.
В данной статье мы продемонстрируем, как это делается на примере операционной системы Android. Для начала вам нужно открыть настройки Android и найти там раздел, который называется «Другие сети». В некоторых случаях данный раздел может иметь другое название. Например, на телефонах с оригинальной оболочкой Android он называется «Еще».
В разделе «Другие сети» нужно открыть раздел «Модем и точка доступа» (данный раздел может называться «Модем», «Точка доступа», «Режим модема» или «Подключение точки доступа»).

В разделе «Модем и точка доступа» включаем функцию «Мобильная точка доступа».

После включения данной функции ваш телефон создаст точку доступа Wi-Fi. Для того чтобы к ней подключиться вам нужно посмотреть название Wi-Fi сети и пароль. Для этого открываем раздел «Мобильная точка доступа».

В данном разделе будет указано название точки доступа и пароль от нее. Используя эти данные, вы сможете подключиться к созданной точке доступа Wi-Fi и получить доступ к Интернету на вашем компьютере.

Способ № 2. Телефон как USB модем.
Также вы можете использовать свой телефон как USB модем. В этом случае, подключить Интернет к компьютеру через телефон можно даже в том случае, когда на компьютере нет модуля Wi-Fi. При этом использовать телефон в качестве USB модема даже проще, чем в качестве точки доступа Wi-Fi. Ниже мы продемонстрируем, как это делается, на примере телефона на Android.
Для начала вам необходимо подключить свой телефон к компьютеру с помощью USB кабеля. После того, как телефон определится системой, нужно открыть настройки Android на телефоне и перейти в раздел «Другие сети – Модем и точка доступа», точно также как мы описывали выше. В данном разделе нужно включить функцию «USB модем».

После этого ваша система должна сама определить USB модем и выполнить подключение. Обычно, после включения функции «USB модем» Интернет на компьютере появляется уже через пару секунд.
Статья актуальна на 2010 год, современные Android могут проделывать такое одной «галочкой» в настройках
После покупки HTC Hero у меня возник вопрос: как получать интернет на коммуникаторе через компьютер? С моим предыдущим коммуникатором Toshiba G900 под управлением WindowsMobile 6 было все просто: установил «центр мобильных устройств», и на коммуникаторе появился интернет. «Эта функция не нужна», - скажите вы, ведь сейчас много точек доступа Wi-Fi, через которые можно подключиться двумя кликами. Но вот лично у меня нет Wi-Fi точки (есть ноутбук, но Android не обнаруживает Ad-hoс сети). Поэтому я был огорчен отсутствием этой функции. Все мои попытки найти мануалы на эту темы - не увенчались успехом. Поэтому я решил это сам.
Внимание:
Для работы ножен root пользователь.Установка сети между коммуникатором и компьютером
Тут есть два способа:
- Встроенный USB Tether (у аппаратов с Sence и может быть каких еще
- USB Tether реализуемый сторонним софтом.
И так, нам нужна программа Wired Tether, скачать которую можно, нажав на QR код, или же считав его с телефона:
(268 КБ)
После нажатия на экран в программе Wired Tether, в Windows появляется новое сетевое соединение с коммуникатором, и полученными по DHCP настройками:

У меня к примеру, сеть коммуникатора - Android USB, а соединение с интернетом для общего доступа - Internet. В дальнейшем я буду использовать эти обозначения.
Отключаем соединение Internet, в свойствах подключения делаем его доступным для Android USB:

Идем в настройки Android USB и меняем его IP и маску на 172.20.23.253 / 255.255.255.252, а остальное делаем пустыми:

Цель ручного изменения IP адреса - это убрать шлюз по умолчанию.
Пробуем Ping коммуникатор (он под ip - 172.20.23.254)
C:\Users\MainNika>ping 172.20.23.254
Обмен пакетами с 172.20.23.254 по с 32 байтами данных:
Ответ от 172.20.23.254: число байт=32 время<1мс TTL=128
Настраиваем коммуникатор
Для удобства работы со скриптами, возьмем программу GScript Lite:
(56.4 КБ)
Создаем в программе GScript Lite новый скрипт, с пишем туда:
ifconfig rmnet0 down
ifconfig usb0 up
route add default gw 172.20.23.253 dev usb0
setprop net.dns1 8.8.8.8

8.8.8.8 - это DNS сервер от google. Я люблю его использовать, поэтому использую его и тут. Использовать можно любой DNS сервер, который вы желаете.
Настройка закончена, можно тестировать:
- Подключаем USB
- Включаем программу Wired Tether, включаем соединение
- Включаем GScript Lite, выполняем созданный нами скрипт
- PROFIT!

Чтобы отключить, достаточно перезапустить мобильное подключение.
Все. Теперь можно вдоволь полазить в маркете, Скачать оттуда гору полезного и не только софта.
Upd: Тем, кто не может совладать с настройкой роутинга на Windows, могу посоветовать WinRoute от Kerio. Через него тоже работает, и вся настройка его заключается в указании сети, подключенной к интернету. Скриншот
Upd2: Переписал статью, стало универсально и без проблем. Спасибо «Corwin» за указание ошибки в скрипте, приводящей к «invalid argument»
Важно! В данной инструкции речь идет об Android устройствах, то есть способы, как подключить телефон к интернету через компьютер через usb кабель на другой ОС не работают.
Нередко возникает проблема – на телефоне нет интернета и нет возможности использовать Wi-Fi, но есть компьютер с рабочей сетью. В этой статье описано простое решение – подключение через провод.
Все что потребуется – USB кабель, провод для зарядки устройства. Никаких программ и сложностей.
К сожалению, у iPhone и Windows Phone нет функции, направленной к связи с всемирной паутиной. Конечно, есть некоторые программы, направленные на создание моста между компьютерами и устройствами с вышеперечисленными ОС. Однако данный способ этого не затрагивает.
Соедините телефон с помощью провода. Стоит убедиться, что ноутбук распознает смартфон. Если все в порядке, то при контакте ПК издаст характерный звук, а в папке дисков будет отображен девайс.
Если компьютер «не видит» Андроид, хотя устройство показывает успешное соединение, то нужно установить драйвер. Эта программа помогает ПК взаимодействовать с гаджетом. Драйвер обязательно искать на свою модель, другие, скорее всего не подойдут.
После установки телефон будет отображаться, но если этого не происходит, то стоит проверить исправность кабеля и USB разъема ПК.
Как подключить телефон к интернету через компьютер через usb кабель
Перейдите в настройки Android гаджета. В первой группе настроек необходимо выбрать вкладу «еще». Среди предложенных пунктов понадобится пункт USB internet. Иногда название вкладки отличается, но смысл один и тот же. Нужно включить этот пункт.
Дальше пойдут манипуляции с компом. Во-первых, важно войти в центр управления сетями и общим доступом. Перейти туда получится, ПКМ по иконке веб соединений в панели задач, обычно справа. Если кнопку найти не выходит, то есть альтернативный вариант:
- Пуск.
- Панель Управления.
- Категории.
- Сеть.
После чего нажать центр управления сетями и общим доступом. Помимо основного блока гиперссылок есть несколько в левой части меню. Среди них надо обратиться непосредственно в «Изменение параметров адаптера».

В открытом диалоговом окне показаны действующие связи с серверами. Перечень названий содержит также интернет, через который работает сам ПК. Найти его не сложно, по проводному или беспроводному типу. Кроме того, имеется веб, созданная Android устройством. Лучше ее переименовать.
Правой кнопкой мыши нажмите по иконке подключения, относящейся к ПК, перейти в панель «Доступ». Далее включить функцию «Разрешить другим пользователям использовать подключение данного компьютера».
При наличии трех или более активных сетей у ПК, обязательным будет указать, конкретно, кому предоставляется доступ. Выбрать важно из перечня сетей ту, что создал смартфон, и выйти, выбрав сохранить.
Зайдите в свойства сети смартфона и в окне, не переходя в другие вкладки, дважды нажмите на «Протокол интернета версии 4». В полях по умолчанию будут введены установленные адреса. Первую строку придется изменить на 192.168.0.1.
Скорее всего, адрес отличается. В этом случае сначала поставьте флажок напротив «автоматическое получение IP», выйдите, сохранившись. Затем вернитесь в свойства, в ту же вкладку протокола и впишите в первое поле числа, указанные выше.
Теперь при нажатии на вторую строку вводится другой адрес. Если этого не произошло, надо нажать клавишу Tab. Далее необходимо закрыть окно, сохранив изменения.
После всех операций телефон будет успешно подключен к серверу. Если понадобится отключить кабель и заново его соединить, то процедуру понадобится частично выполнять заново. Но, учитывая то, что это занимает полминуты, ничего сложного это не составит.
У многих из нас есть доступ к интернету, и у большинства в доме имеется не одно устройство, которое потенциально может подключаться к интернет-ресурсам. Компьютер, телефон, планшет, ноутбук, органайзер - всем этим можно пользоваться для сёрфинга в глобальной сети. Но на том же телефоне несколько затруднительно и накладно использовать трафик, который предлагает мобильный оператор. А покупать роутер ради одного устройства, согласитесь, нерентабельно. Однако имеются довольно простые и удобные альтернативные варианты подключения, которые рассматриваются ниже.
Раздача интернета через Wi-Fi без роутера
Представьте себе, что у вас есть ноутбук или компьютер с Wi-Fi-адаптером, который подключён к интернету. И вы хотите сделать на нём точку доступа к глобальной сети для других устройств. Прежде всего, необходимо отключить файервол антивируса или брандмауэр Windows. Если этого не сделать, то раздача интернета с вашего компьютера не получится, сколько ни манипулируй настройками подключений. А также стоит помнить, что для раздачи интернет-трафика компьютер или ноутбук обязательно должен быть включён.
Для отключения брандмауэра Windows делаем следующее:
- Открываем панель управления. В поиске Windows (значок лупы рядом с «Пуском») прописываем control и в результатах поиска выбираем элемент «Панель управления».
Через поиск Windows находим и открываем «Панель управления»
- Щёлкаем по элементу «Брандмауэр Windows» или «Брандмауэр Защитника Windows» в зависимости от установленной у вас версии системы.
Открываем панель «Брандмауэр Защитника Windows»
- Нажимаем ссылку «Включение и отключение брандмауэра защитника Windows».
- Ставим галочки на пункты «Отключить…» и подтверждаем изменения, нажав кнопку OK.
Отключаем брандмауэр и сохраняем изменения
Переключаем вид на мелкие или крупные значки.
«Панель управления» содержит в себе управляющие элементы ОС
После этого можно смело приступать к созданию беспроводного соединения.
Возможно, на вашем компьютере функцию брандмауэра взял на себя файервол антивирусной программы. В этом случае придётся отключить и его. Причём именно файервол, а не защиту от вирусов и вредоносных программ. Не ослабляйте защиту компьютера ни при каких условиях.
Через командную строку
Один из самых простых способов создать виртуальное подключение - воспользоваться командной строкой (КС). Он очень удобен, поскольку вы сами задаёте параметры подключения и можете в любой момент включить или выключить сеть.

Эти манипуляции завершают создание и включение виртуальной сети Wi-Fi. Теперь у нас есть рабочая виртуальная сеть, к которой уже можно подключиться, а также имеется разрешение на передачу по ней данных. Однако доступ к интернету пока недоступен, его требуется открыть. Для этого:
- Открываем «Панель управления» и выбираем пункт «Центр управления сетями и общим доступом» (ЦУСиОД).
«Центр управления сетями и общим доступом» - одно из основных средств управления компьютером
- Вам откроется список сетей, к которым вы подключены. Выберите ту, которая предоставляет вашему компьютеру доступ к интернету, и нажмите кнопку напротив слова «Подключения:».
Центр управления сетями и общим доступом показывает перечень сетевых соединений компьютера и информацию о каждом из них
- В открывшемся окошке щёлкаем по кнопке «Свойства».
Выбираем «Свойства» для настройки сетевого соединения
- Переходим во вкладку «Доступ» или Sharing. Выбираем созданную вами сеть, скорее всего она будет называться «Беспроводное подключение» (Local Area Connection) с цифрой в конце. Ставим галочки, разрешая пользователям этой сети выходить в интернет. Подтверждаем изменения кнопкой OK.
Открываем доступ к интернету из выбранной сети
- После этого ваша Wi-Fi сеть может быть обнаружена любым устройством в радиусе 10 метров, и в неё можно войти, зная пароль.
В использовании этого способа есть небольшой минус: после каждой перезагрузки компьютера виртуальную сеть нужно включать снова, что не очень удобно. Но можно создать элементарный вспомогательный интерфейс.

В итоге мы имеем файлы-команды для запуска и остановки виртуальной сети, что сильно упрощает работу с ней.
Видео: как настроить раздачу интернета через Wi-Fi с ноутбука при помощи командной строки
С помощью сторонних программ
Народные умельцы давно славятся способностью создавать продукты, значительно более удобные, чем стандартные процессы Microsoft. Раздача интернета без роутера - как раз одно из направлений, которые облюбовали программисты-любители. Рассмотрим некоторые из написанных ими популярных утилит.
MyPublicWiFi
Программа MyPublicWiFi является, пожалуй, самой элементарной. Процесс работы с ней очень простой: запускаете, нажимаете кнопку Set up and Start Hotspot, и программа сама создаёт виртуальную сеть. Можно поменять некоторые данные, например, название сети или пароль (выбрать отличные от стандартных).
Программа MyPublicWiFi автоматически создаёт виртуальную сеть
WIFI Hotspot Creator
Другим представителем класса программ для раздачи интернета через создание виртуальной сети является WIFI Hotspot Creator.
Программа WIFI Hotspot Creator тоже создаёт виртуальную сеть одним нажатием кнопки
Эта утилита действует аналогичным образом: одним кликом создаёт виртуальную сеть. Единственное отличие от предыдущей программы состоит в том, что нужно вручную выбрать подключение, которое будет поставлять интернет-трафик. Затем нажимаем кнопку Start, и появится Wi-Fi соединение, которое готово к использованию.
Программы, которые работают по принципу MyPublicWiFi и WIFI Hotspot Creator, только создают виртуальную сеть. Отключать брандмауэр и разрешать раздачу интернета, как описано в инструкциях выше, нужно самостоятельно.
Раздача интернета через USB на смартфон с ОС Android
Благодаря возможностям Android на смартфон можно очень быстро раздать интернет через USB-кабель. Вам для этого не понадобятся ни дополнительное программное обеспечение, ни какие-либо драйверы. Хотя небольшие подготовительные работы, конечно, необходимы.
- Для начала подключаем смартфон USB-кабелем к компьютеру, затем открываем в нём настройки, пролистываем их вниз и выбираем пункт «Для разработчиков».
В настройках выбираем пункт «Для разработчиков»
- В открывшемся меню ставим галочку у пункта «Отладка по USB». Теперь можно подключать телефон к компьютеру.
Включаем «Отладку по USB»
- Затем возвращаемся в настройки и щёлкаем по пункту «Дополнительно». В зависимости от версии ОС пункт также может иметь название «Ещё…». Главное, что он находится следующим в списке после «Передачи данных».
Выбираем пункт «Дополнительно» или «Еще…»
- Ставим галочку у пункта «USB интернет». На этом подготовительные работы со смартфоном закончены, и можно переходить к настройкам ПК.
Создаём локальную сеть с компьютером, включив функцию «USB интернет»
- Открываем ЦУСиОД. Скорее всего, у вас уже появилась дополнительная локальная сеть помимо той, что была до этого. Щёлкаем на «Изменение параметров адаптера» (кнопка в колонке слева).
Щелкаем по пункту «Изменение параметров адаптера»
- Кликаем правой кнопкой по соединению, которое имеет доступ к интернету, и выбираем пункт «Свойства».
Открываем свойства соединения с интернетом
- Переходим во вкладку «Доступ», выбираем «Подключение по локальной сети*11» или аналогичное, что создалось у вас, и ставим галочки у пунктов «Разрешить…». Сохраняем изменения кнопкой OK.
В настройках доступа разрешаем локальной сети доступ к интернету
- Далее открываем свойства сети, которая связывает компьютер и телефон.
Открываем свойства локального соединения
- Открываем тот же четвёртый протокол интернета и переставляем галочки на ручные настройки адресов.
- Прописываем следующие данные:
- IP-адрес: 192.168.137.5 (последнюю ячейку можно заполнить любым числом, отличным от 1);
- маска подсети: 255.255.255.0;
- основной шлюз: 192.168.137.1;
- предпочитаемый DNS-сервер: 8.8.8.8;
- альтернативный DNS-сервер: 8.8.4.4.
- Проверяем правильность введённых данных и сохраняем изменения кнопкой OK.
В открывшемся окошке выбираем «IP версии 4 (TCP/IPv4)» и нажимаем «Свойства».
Открываем настройки протокола «IP версии 4 (TCP/IPv4)»
Меняем IP-адрес с 192.168.137.1 на 192.168.0.1 и сохраняем изменения. Интернет на телефоне после этого будет работать.
Существует возможность создать между компьютерами локальную сеть и раздавать интернет внутри её, если один из компьютеров подключён к интернету. Недостаток этого способа в том, что если у вас два ПК, то один из них должен иметь две сетевые карты, а это не всегда удобно. Если же у вас кабельный интернет и ноутбук, то по локальной сети раздавать интернет весьма сложно: нужно будет докупить дополнительные переходники или хабы, так как у ноутбука всегда только одна сетевая карта.
Настройка компьютера, раздающего интернет
Когда вы соедините два компьютера сетевым кабелем, между ними автоматически создастся локальная сеть. Сразу переходим в «Изменение параметров сетевого адаптера», как в примере выше. Аналогичным образом разрешаем доступ к интернету для вновь созданной локальной сети, не забыв предварительно отключить брандмауэр.

Этими действиями мы задали параметры сети для обеспечения возможности передачи внутри её пакетов интернет-трафика.
Настройка подключения на принимающих компьютерах
Принимающие компьютеры необходимо настроить почти идентичным образом.
Теперь сеть между двумя компьютерами настроена: все адреса соответствуют друг другу, и пакеты интернет-трафика передаются.
Видео: как раздавать интернет по локальной сети
Плюсы и минусы раздачи интернета без роутера
Каждый пользователь без применения дополнительного оборудования может сделать из своего компьютера настоящий хаб и создать сеть из нескольких компьютеров через цепочку локальных соединений. Преимущества такого подхода очевидны: не нужно тратиться на лишние устройства, покупать один или несколько роутеров, а можно просто подключать компьютеры один к другому. Но у него есть и минусы. Раздавать интернет можно только в пределах одной сети, и хорошо, если это Wi-Fi: к нему можно подключить сразу несколько устройств. А если это локальная сеть, то раздать интернет за один раз можно только на один компьютер. Если же раздавать интернет по цепочке, то необходимо, чтобы в каждом компьютере были две сетевые карты. Ради бесперебойного доступа к интернету с последнего в цепочке компьютера вся череда устройств должна работать в постоянном режиме. То есть в ряде случаев безроутерная раздача бывает весьма неудобной в эксплуатации.
В то же время использование Wi-Fi роутера освобождает от таких неудобств. Даже самые слабые маршрутизаторы охватывают гораздо большую территорию раздачи, чем стандартные ноутбуки, а также минимум четыре ячейки для локального соединения.
Что касается сравнения скорости передачи, то самым медленным способом подключения к интернету является точка доступа Wi-Fi ноутбука. В некоторых моделях скорость передачи данных беспроводным адаптером не превышает 5–25 Мбит/с. Если тариф, который предоставляет вам провайдер, предусматривает более высокую скорость, то подключаемые к виртуальной сети устройства будут существенно ограничены в трафике. Кроме того, на Wi-Fi-сеть воздействуют физические препятствия. Так, устройства, находящиеся за стеной на расстоянии 5–6 метров, могут испытывать затруднения со связью: возможны разрывы и «ямы» в передаче пакетов информации. Поэтому этот способ раздачи интернета считается самым дешёвым в плане затрат, но самым ненадёжным и неподходящим для больших домов.
В то же время доступы по локальной сети более надёжные и более скоростные. Их минус заключается в отсутствии мобильности: в случае с телефоном вы ограничены длиной стандартного USB-кабеля (использование удлинителя будет отражаться на скорости), а с сетевым кабелем можно запутаться, и в большинстве случаев он имеет весьма хрупкие штеккеры. Конечно, в случае ПК это не проблема, но если второе устройство - мобильный телефон или путешествующий по всему дому ноутбук, то неудобства будут. Передача интернета по локальной сети практически не ограничена скоростью: средняя скорость Ethernet-кабеля - 100 Мбит/с, USB-кабеля - зависит от производителя, минимальная от 10 Мбит/с.
Раздавать интернет с компьютера на другие устройства довольно просто. Главное - придерживайтесь инструкций, и тогда вы сможете наслаждаться всеми прелестями интернета не на одном компьютере, а сразу на нескольких устройствах одновременно.
С тационарный кабельный интернет очень удобен, но и он подвержен поломкам. Что же делать, если кабельный интернет пропал (произошла поломка, не было своевременной оплаты, по другим причинам), а войти в сеть необходимо обязательно? Выход есть — интернет через ЮСБ!
Сегодня скорость мобильного интернета приближается по возможностям и скорости к кабельному. Его вполне достаточно для аварийных заданий — отправить письмо или войти в социальную сеть. Давайте рассмотрим, как подключить интернет через USB на компьютер при помощи смартфона и соединительного кабеля. Прежде всего, необходимо соединить компьютер и смартфон кабелем.
После этого войти в настройки, выбрать раздел беспроводных сетей и в дополнительной области (пункт «Еще») выбрать «Хот-спот». Если такой вкладки у вас нет, тогда вы должны выбрать «Режим — модем».
Этот режим может быть доступен в трех режимах – Bluetooth, Wi-Fi или USB.


Выбираем USB и активируем «Общий доступ к сети через USB». Вот, собственно, и все. Можно начинать работу.

Если вы все настроили правильно, тогда на вашем компьютере появится интернет! Знание о том, как подключить через ЮСБ интернет, может пригодиться в случае, если в компьютере не установлен блок Wi-Fi, через который получать доступ к сети значительно удобнее.