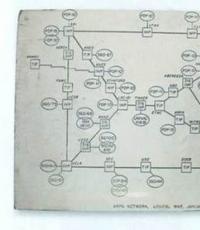Проводное соединение с интернетом. Способы подключения к Интернету
Технические информационные средства постоянно совершенствуются, а производители стремятся вложить в них как можно больше комфорта для потребителя. В настоящее время практически все электронные устройства имеют как минимум один интерфейс для передачи данных. Благодаря этому их можно связать в общую локальную сеть внутри квартиры.
Рассмотрим краткий обзор ее возможностей и советы, которые облегчат работу домашнему мастеру по созданию проводных и беспроводных каналов связи, обеспечат надежную работу всех устройств домашней сети интернет.
Назначение домашней сети
Благами объединения различных электронных устройств в единую информационную систему мы с вами постоянно пользуемся, даже не замечая этого, когда:
- ищем информацию в сети интернет с электронных устройств;
- смотрим фильм или телепередачу на телевизоре через интернет;
- печатаем фотографии напрямую со смартфона на принтере;
- в отсутствии хозяина квартиры;
- анализируем происходящие в квартире события в реальном масштабе времени по IP-камерам;
- или выполняем другие операции.
Этот неполный перечень возможностей, которые предоставляет нам объединение различных устройств в единую сеть, можно значительно расширить.
Виды домашних сетей
На практике используются два вида обмена информацией по:
- радиоканалу (беспроводное соединение);
- специальному кабелю (проводной сети Ethernet).
Возможно использование обоих видов в единой сети, где одно оборудование работает без проводов, а другое - за счет подсоединения предназначенным для этих целей кабелем.
Каждый вид связи имеет свои достоинства и недостатки.
Беспроводное соединение
Для передачи информации по радиоканалам внутри дома используются технологии:
- Wi-Fi.
Они обладают различными возможностями.
Спецификация Bluetooth позволяет осуществлять беспроводную радиосвязь между портативными устройствами, поддерживающими этот вид связи.

В технологию передачи заложено использование радиоволн с непостоянной, быстроменяющейся частотой, которую знают только передатчик и приемник.
Этим обеспечивается как защита от помех, возникающих от работы нескольких близко расположенных устройств, так и безопасность передачи данных.
В домашних условиях Bluetooth применяется чаще всего для подключения к портативным устройствам гарнитуры, мышки или клавиатуры, реже принтеров, фотоаппаратов и другой совместимой техники.
Wi-Fi как альтернатива Ethernet
Беспроводное соединение Wi-Fi получает в последнее время все большее распространение благодаря отсутствию привязки к проводам.

Практически все современные девайсы имеют встроенное оборудование для использования беспроводных технологий.
Основные отличия по передаче данных посредством проводного Ethernet соединения с беспроводными радиоканалами Wi-Fi сведены в таблицу.
Как видно из таблицы, расстояния для передачи сигнала и скорости обмена данными по беспроводной технологии хуже. Но, величины обеих характеристик вполне достаточны для работы внутри помещения.
С точки зрения обеспечения безопасности передачи информации у беспроводного Wi-Fi также имеются проблемы. Однако защита домашней сети не всегда имеет первостепенное значение. Поэтому отдельные пользователи даже не вникают в этот вопрос либо по незнанию, либо просто считая, что им нечего защищать.
В целом же беспроводный Wi-Fi уступает по характеристикам проводному Ethernet, но его удобства и мобильность обеспечивают широкое применение среди бытовых электронных девайсов.
Проводное соединение
Этот метод требует больше затрат на приобретение дополнительного оборудования и прокладку кабеля в кабель-каналах, что влияет .

Следует учитывать, что провода, расположенные рядом с оборудованием, могут путаться друг с другом, создавать беспорядок, снижать безопасность эксплуатации.
Был, правда, придуман один оригинальный способ передачи информации. Он использует каналы бытовой электрической сети 220В за счет подключения к ней PLC-модема. Эта методика позволяет сэкономить средства на прокладке кабеля. Но по ряду причин она не стала развиваться.
Доступ к сети интернет в квартире, частном доме и офисе
В домашних и офисных сетях чаще всего применяется сетевое подключение по проводным каналам за счет технологии Ethernet. Провайдеры, (организации, занимающиеся доступом клиентов к сети интернет) обычно предоставляют свое оборудование (маршрутизатор или модем) абонентам для установки в помещениях.
Оно отличается по конструкции и может иметь:
- единственный порт (разъем для подключения кабеля) или несколько;
- техническую возможность передачи Wi-Fi либо быть без нее;
- дополнительные функции (подключение интернет-ТВ, и другие).
Благодаря этому оборудованию у нас в квартире работает интернет. Чтобы обеспечить к нему подключение по Wi-Fi, достаточно на принимающем электронном устройстве указать:
- сетевое имя;
- ключ (пароль) для доступа в свою сеть.
Оба этих параметра прописываются в модеме.
Для проводной сети чаще всего происходит автоматическое определение параметров оборудования и его подключение (для этого должен быть включен DHCP протокол). Однако в некоторых случаях может потребоваться их настройка.
Вообще, компьютерная локальная сеть не обязательно должна иметь доступ к интернет. Но, учитывая сравнительно дешевые тарифы на подключение и большие возможности расширения пользовательских функций за счет доступа к всемирной паутине в домашних условиях такие сети становятся редкостью.
Технология подключения к интернет от провайдера до абонента
Организация коммутируемого доступа (Dial-UP)
Это довольно «древний» метод подключения, работающий на телефонных сетях с устаревшими координатными АТС. Связь через интернет создается модемом, который дозванивается на станционное оборудование и коммутируется с ним.

Скорость соединения при подобном подключении сильно зависит от качества связи и возникающих помех. Она редко превышает 32-56 Кбит/сек. Сама телефонная линия при этом занята и не может быть использована для разговора.
ISDN (Integrated Services Digital Network)
Такая сеть позволяет одновременно передавать голос и цифровые данные.

В отличии от Dial-Up телефон не будет занят во время подключения к интернет, а его скорость будет на порядок выше.
PON (Passive optical network)
Производиться постепенная замена обычного кабеля на оптоволокно, которое, несмотря на повышенную стоимость, открывает совсем другие возможности.
Технология PON позволяет передавать данные с высокой скоростью от оборудования телекоммуникационной компании до абонента. Качество передаваемого сигнала по оптоволокну на порядок выше чем по обычному кабелю.
WiMAX
Вид беспроводной связи, способной передавать информацию на расстояния в несколько километров на высокой скорости. Предоставляется телекоммуникационными компаниями для доступа к сети интернет своим клиентам, посредством установки базовых станций и оконечного оборудования WiMAX. Эта технология набирает популярность.
Спутниковый интернет
Организация канала доступа через спутник требует:
- установки специфического спутникового оборудования, настроенного на спутник - антенны «тарелки»;
- регистрации у провайдера, предоставляющего доступ в интернет, через указанный спутник.
Стоит отметить, что имеется два варианта пользования сетью интернет через спутник:
- ассиметричная организация канала связи;
- симметричный канал.
Первый способ дешевле для пользователя. Исходящие запросы пакетов идут отдельным каналом. Это очень незначительный трафик и для него достаточно использовать мобильный интернет, оплачиваемый отдельно.
Прием же запрошенных данных осуществляется через спутниковый канал. Скорость приема и получаемый трафик со спутника получаются значительно выше, чем для исходящих пакетов.
Второй вариант намного дороже. Он предусматривает обмен входящего и исходящего трафика непосредственно через спутник. Неоспоримым преимуществом этого вида подключения является возможность организации доступа к интернет с любой точки земного шара, если используется необходимое оборудование.
Как правило, он используется при необходимости иметь доступ в интернет и отсутствию других вариантов его подключения.
Технология DOCSIS или соединение по ТВ кабелю
Подобный вид подключения используют некоторые операторы кабельного телевидения. Принцип работы такой схемы довольно прост. Кабель коаксиального типа, заведенный в квартиры к абонентам за счет делителя разветвляется на два выхода:
- один канал работает непосредственно на телевизор;
- второй выход соединяется через модем, использующий технологию DOCSIS (Data Over Cable Service Interface Specifications).
Этот модем и раздает затем интернет на принимающие электронные устройства. А в простейшем случае можно вообще использовать специальную компьютерную плату (ТВ-тюнер), поддерживающую эту технологию.
Такой способ не стал широко применяться из-за существенных недостатков:
- ширина канала сильно зависит от количества подключенных абонентов, пользующихся интернет соединением;
- невысокая скорость передачи информации.
Однако операторы кабельного телевидения могут использовать эту возможность для оказания дополнительных услуг своим клиентам.
Мобильный интернет
Главное достоинство этого способа - интернет всегда под рукой, но он ограничен пределами действующей сети оператора мобильной связи. Подключение реализуется через встроенный модем мобильного устройства (телефона, смартфона, коммуникатора, планшета) либо за счет работы отдельного USB-модема.
Мобильный интернет использует один из видов технологий:
- GPRS,
- EDGE,
Даже несмотря на низкую скорость передачи информации (GPRS - до 40 Кбит/с, EDGE - до 236 Кбит/сек, 3G - до 3,6 Мбит/сек, и лишь 4G - около 100 Мбит/сек) этот вид доступа в интернет пользуется популярностью.
Рассмотренный перечень способов передачи данных лучше всего отвечает интересам домашнего мастера по обеспечению связи через сеть интернет. Остальные методы больше подходят для офисных организаций.
Итак, вы наконец-то заключили договор с новым провайдером, и в вашу квартиру заведен кабель со штекером - настоящее окно в мир. Остаётся только подключить его к компьютеру - и Интернет к вашим услугам. Однако если бы было достаточно вставить штекер в разъём, вам бы не понадобилось читать эту статью.
Рассмотрим, как подключить Интернет к компьютеру через кабель, в самом простом случае. Допустим, у вас только один компьютер, и вы будете использовать его же в качестве роутера (если вдруг надо или планшет). Или (как вариант) вы собираетесь впоследствии , поэтому отключаете роутер, чтобы упростить удалённый доступ.
Допустим, сетевая карта на вашем компьютере есть (неважно, отдельная или встроенная в материнскую), и вы только что подключили Ethernet-кабель к её входу. Мы исходим из того, что вы пользуетесь наиболее актуальной Windows 10. Хотя для правильных настроек Windows 8/8.1 или даже 7 эти инструкции тоже подойдут: принцип один и тот же.
Конечно, вы всегда можете вызвать мастера, чтобы тот сделал всю нужную работу за вас. Но специалисты не всегда свободны. К тому же самостоятельно вы не только сэкономите деньги на вызов, но и узнаете, как настроить Интернет на компьютере через кабель. В нашем мире такие знания могут пригодиться в любой момент.
Динамика vs. Статика
Теперь уточните у провайдера, какое подключение он предлагает на вашем тарифном плане: динамическое или статическое.
При динамическом подключении ваш IP-адрес может меняться в зависимости от настроек провайдера (и если вы намерены впоследствии подключаться к своему рабочему месту удалённо, это может вам помешать). Зато манипуляции со вводом параметров сокращаются до минимума: провайдер выставляет IP-адрес, маску подсети и основной шлюз самостоятельно. В этом случае, достаточно вставить кабель в компьютер и все, появится доступ в инет.
Статическое подключение обеспечивает статичный IP-адрес, присвоенный вашему компьютеру (или роутеру, если вы решите подключаться через таковой). В этом случае вы должны будете в настройках соединения прописать вручную сам IP-адрес, маску подсети и основной шлюз. Обычно все эти непонятные циферки и буковки вписываются в договор о предоставлении доступа или в приложение к нему. Если понадобится, вы можете уточнить их в службе техподдержки, назвав свои данные.
В некоторых случаях для доступа также требуется логин и пароль (не путать доступ в Интернет как таковой с доступом в личный кабинет на сайте провайдера - для личного кабинета данные нужны обязательно).
Как производится подключение
Рассмотрим процедуру поэтапно.
- Вставьте штекер Ethernet-кабеля, заведенного в квартиру, в соответствующий порт компьютера. Даже если раньше вы никогда этого не делали, спутать с чем-то этот тип разъёма и штекера не получится.

- Сделайте правый щелчок на кнопке «Пуск» и найдите раздел «Панель управления — сеть и интернет — Центр управления сетями и общим доступом». В левой колонке выберите вкладку «изменение параметров адаптера». В главном окне появится список ваших адаптеров (точнее, в нашем случае один адаптер «Подключение по локальной сети»). Снова примените коронный приём «правый щелчок» и выбрать пункт «Свойства».

- В небольшом всплывшем окошке содержится целый столбец различных строк со свойствами. Выберите в них строку «IP версии 4 (TCP/IPv4)». Пока она выделена, нажмите кнопку «Свойства» под окном со списком.

Теперь наша инструкция разветвляется. Вы уточнили у провайдера, какой IP вам предоставляется? Если нет, уточните прямо сейчас.
- Если динамический, то доверьтесь в настройках IP-адреса и DNS-сервера автоматическому выбору.
- Если статический, то придётся вписать значения вручную. Как правило, указывать надо «IP-адрес», «Маску подсети», «Основной шлюз» и «DNS-сервер». Завершив ввод данных, нажмите кнопку ОК для сохранения выбора.
Важные моменты:
- Если для соединения необходим модем, впишите в качестве IP-адреса его дефолтный адрес; обычно это 192.168.1.1. Если модем имеет другой IP (что бывает редко), его указывают на дне самого модема или в его инструкции.
- Обычно провайдер предоставляет данные DNS-сервера, однако иногда это опускается. Тогда можно использовать универсальные:
1) Публичный DNS от компании Google: 8.8.8.8 или 8.8.4.4 - универсальное решение, как правило, подходящее для всех компьютеров
2) OpenDNS – 208.67.220.220 и 208.67.222.222
3) Яндекс DNS с собственным антивирусным фильтром — 77.88.88.88 или 77.88.8.2 - если вы доверяете антивирусной политике Яндекса (хотя иногда она может счесть ненадёжным и вполне приличный сайт)
4) Яндекс DNS с фильтром порнографии и другого непристойного контента — 77.88.8.7 или 77.88.8.3 - хотя смотря что вам, собственно, от Интернета нужно, хехе.
- Повторим: если для вас важен удалённый доступ, убедитесь в поддержке провайдера, что ваш IP не будет меняться.
Если ваш провайдер предлагает доступ по протоколу L2TP, это может потребовать некоторых дополнительных действий с вашей стороны. Обычно провайдер предоставляет инструкцию по настройке такого специфического типа соединения, но с нашей стороны тоже не помешает продублировать.

Итак, чтобы настроить L2TP, вам нужно:
- Зайти в уже известный нам раздел «Центр управления сетями и общим доступом» и выбрать создание нового подключения
- В отличие от предыдущих вариантов, здесь вам следует пройти в «Подключение к рабочему месту»
- Когда система предложит вам создать новое подключение, выбрать этот пункт
- Выбрать «Использовать моё подключение»
- Ввести предоставленный провайдером адрес сервера. Опцию немедленного подключения выбирать не следует. Имя можете назначить такое, которое вам по душе.
- В следующем окне введите логин и пароль, предоставленные вам. Не забудьте отметить галочкой пункт «Запомнить пароль»
- Подключиться сейчас, когда система вам это предложит
- Вернитесь в «Свойства адаптера» (как рассмотрено выше) и выберите раздел «Безопасность»
- В выпадающих опциях «Тип VPN» выберите «L2TP IPsec VPN». Ниже находится строка «Шифрование данных», здесь нужно выбрать «Необязательное»,
- Под строкой «ТипVPN» нажмите кнопку «Дополнительные параметры»
- Введите в поле «Ключ» этот самый ключ. Он должен быть у вас от провайдера.
- Всё, можете со спокойной душой нажимать «ОК» и пользоваться подключением.
Данная инструкция работает для Windows 7 и более свежих версий.
Зачем все эти сложности? – спросите вы. У такого решения есть преимущества: для вас — повышенная безопасность соединения (по сравнению с обычным LAN), для провайдера – упрощение системы биллинга.
Настройка PPPoE
Перед тем, как настроить Интернет на компьютере, уточните у провайдера тип доступа, который он предлагает. Доступ по PPPoE требует не только правильных настроек, но и авторизации с помощью логина и пароля. Такой способ соединения вам понадобится, если вы не используете модем или роутер, а вставляете кабель от провайдера прямо в разъём на компьютере, без посредников.

Для этого вы снова идёте в «Центр управления сетями» и выбираете там создаёте с его помощью новое подключение.
В запустившемся мастере вы выбираете первый же пункт — «Подключение к Интернету» — и нажимаете «Далее». Затем в появившемся окне вы должны выбрать «Высокоскоростное (с PPPoE)».
Остался заключительный шаг. В финальном окне вам надо придумать для соединения название и ввести выданные провайдером логин и пароль. Если вашим компьютером пользуется несколько человек (например, члены семьи), каждый под своей учётной записью, и вы хотите дать им всем доступ, то поставьте галочку в пункте «Разрешить использовать это подключение другим учётным записям».
Теперь убедитесь, что Интернет-соединение работает. И если да, то привет, мир!
В наш информационный век трудно найти человека, который хотя бы раз в жизни не пользовался интернетом. Всемирная паутина заключила в свои «объятья» как крупные города, так и самые отдаленные населенные пункты нашей страны. Раньше подключиться к сети можно было только при помощи обычного стационарного телефона, используя при этом Dial-Up модем. Сейчас ситуация кардинально изменилась. Рассмотрим, какие существуют способы подключения к интернету, и поговорим подробно о технических аспектах соединения с всемирной сетью.
Способы подключения к сети интернет
Став обладателей домашнего компьютера, уже через несколько дней пользователь начинает задумываться о возможности подключения к всемирной сети интернет. Способов это сделать - большое количество. Рассмотрим самые распространенные:
|
Способ подключения |
Технические особенности |
|
|
Плюсы |
Минусы |
|
|
Dial-Up модем |
Повсеместная доступность (требуется телефонная линия и модем), простота настройки оборудования |
Низкая пропускная способность трафика, нестабильность соединения. |
|
ADSL модем |
Скорость доступа к сети до 8 Мбит/с, линия свободна для телефонных звонков. |
Требуется дополнительное оборудование (сетевая карта), высокая стоимость подключения. |
|
Мобильный телефон (с поддержкой GPRS или EDGE протоколов), 3 G или 4 G модем |
Мобильность (требуется мобильное устройство и USB - кабель), высокая скорость передачи данных. |
За использованный трафик снимается высокая оплата. |
|
Кабельное телевидение |
Высокое качество услуги, низкая оплата. |
Дорогостоящее оборудование - требуется специальный кабельный модем. |
|
Выделенный канал |
Безлимитный пакет, низкая стоимость и высокая скорость передачи данных. |
Минусов практически нет, за исключением привязки к месту жительства. |
|
Спутниковое соединение |
Низкая стоимость полученного интернета, возможность установки в отделенных от цивилизации мест. |
Дороговизна оборудования, скорость передачи данных может зависеть от природных условий. |
Ниже - самые популярные и доступные методы подключения к интернету.

Доступно каждому: интернет посредством ADSL модема
Подключение к интернету посредством Dial-Up модема, уже давно вытеснила технология ADSL. Сравним эти два, до последнего времени самых популярных, типа подключения:
|
Dial-Up |
ADSL |
|
|
Полудуплексное соединение (может работать одно устройство - модем или телефон). |
Полнодуплексное соединение (позволяет одновременно использовать линию для интернета и разговора по телефону). |
|
|
Скорость передачи данных |
от 256 Кбит/с. |
|
|
Надежность |
Повреждения телефонной линии ведут к частому разрыву связи. |
Скорость и стабильность соединение не зависят от качества существующей телефонной линии. |

Мобильность прежде всего: мобильный телефон и беспроводной модем
Владельцы ноутбуков для подключения к всемирной сети выбирают мобильный телефон или беспроводной модем:
- GPRS . Пакетная передача данных осуществляется посредством стандарта связи GSM . Особенности технологии:
- Скорость до 171,2 Кбит/с.
- Оплата трафика (полученного и отправленного объема) осуществляется за каждый использованный мегабайт.
- Возможность пользоваться интернетом, как при помощи ноутбука, так и смартфоном.
- 3 G и 4 G . Технологии высокоскоростного доступа к сети, используемые в современных беспроводных модемах:
- Скорость: 3G до 3,6 Мбит/с, 4G стартует от 346 Мбит/с.
- Отработана защита обрывов передачи данных осуществляемых на большой скорости (ж/д транспорт, автомобили), что было «ахиллесовой пятой» 1G.
- Перспектива в ближайшие годы достичь скорости передачи до 1Гб/с.

Массовое использование и популярность: выделенный канал
Доступ к сети при помощи выделенного канала , является на сегодняшний день самым массовым и популярным. Назовем главные особенности данного способа:

Способы поиска информации в интернете
Каждый день в интернете появляются сотни гигабайт новой информации. Для поиска нужных данных существуют поисковые системы, вроде . Именно они круглосуточно «перекапывают» сотни миллионов страниц, которые в свою очередь находятся на десятках тысяч серверов, и тематически упорядочивают информацию. Все крупные «поисковики», позволяют искать данные по следующим критериям:
- Ключевые слова . В поле поиска вводятся ключевые слова, характеризующие искомое.
- Фото. В специальном поле грузится фото, и поисковая система выдает адреса сайтов с похожими изображениями.
- Видео . Находясь на вкладке видео, поисковая система выдаст медиафайлы имеющие в своем названии введенные данные.
В параметрах поиска можно указать предполагаемую дату размещения нужного материала в сети, что значительно повысит качество полученного результата .

Теперь, зная какие существуют способы подключения к интернету, можно взвесить все «за » и «против » и начать искать поставщика данной услуги - провайдера. Помимо технических характеристик, таких как скорость передачи информации и стабильность соединения, важно выбрать решение которое будет целесообразно и с экономической точки зрения. Благо, в крупных городах из-за конкуренции интернет - провайдеров цена за пользования услугой постепенно дешевеет.
Мы уверены, что советы, приведенные в нашем обзоре, помогут вам сделать правильный выбор .
Видео о способах подключений и интернету
В этом ролике инженер IT технологий Артем Бабаков расскажет, какие способы подключения к всемирной сети могут быть в сельской местности:
Самыми распространенными способами подключения к Интернету на сегодняшний день являются:
- Модемное соединение (Коммутируемый доступ) – Dial-Up, ADSL
- Соединение по выделенной линии (оптоволокно и т.д.)
- GPRS – доступ (через сотовый телефон)
- Радиодоступ
- Спутниковый интернет
Все они отличаются друг от друга принципом работы, скоростью передачи данных
, надежностью, сложностью настройки оборудования и, конечно же, ценой. Основная характеристика любого подключения к Интернету – скорость передачи данных – измеряется в количестве информации передаваемой пользователю за единицу времени (за одну секунду) и обычно измеряется в килобайтах/сек (KB/s) или килобитах/сек (kbps). Для высокоскоростных каналов измерение скорости уже идет в мегабитах или мегабайтах в секунду.
В принципе времяпрепровождение в Интернете можно разделить на две группы – требующее получение большого количества трафика и не требующее этого. Для веб-серфинга (просмотра страниц) достаточно скорости обычного модемного соединения. Однако такая скорость не позволит вам комфортабельно скачивать большие файлы – фильмы, качественную музыку и так далее. Поэтому для полноценного использования возможностей Интернета требуется высокоскоростной доступ.
Модемное соединение (dial-up)
Самый старый и широко используемый способ подключения, но в настоящее время постепенно вытесняемый другими.
Модемное (dial-up) подключение сейчас пользуется относительно большой популярностью только в городах, где нет широкого выбора провайдеров.
При таком способе подключения пользователю каждый раз для выхода в Интернет придется с помощью модема делать дозвон по телефонной линии до модемного пула провайдера.
Отсюда вытекает первый недостаток dial-up’а – занятость телефонной линии во время нахождения в Интернете. Далее провайдер обрабатывает учетное имя (login) и пароль пользователя и сверяет их. Затем абоненту присваивается свободный IP, благодаря которому он получает доступ в Сеть.
Плюсами такого Интернет соединения являются: простота настройки и установки оборудования (требуется только аналоговый модем), низкая цена оборудования, и множество тарифных планов, предлагаемых провайдерами.
Недостатков у модемного соединения гораздо больше. Как было замечено выше
– занятость телефонной линии абонента, низкая скорость передачи данных (обычно 3-4 КБ/с), и низкое качество соединения и передачи данных, из-за изношенности телефонных линий.
При скорости, обеспечиваемой модемным соединением практически невозможно скачать из Интернета большие файлы – видео, дистрибутивы больших программ и так далее.
Требуемое оборудование
- Аналоговый модем - от 300 (внутренний) до 1000 (хороший внешний) руб.
- Подключение – у большинства провайдеров бесплатно.
АDSL
Более перспективной по сравнению с dial-up в настоящее время является технология ADSL (Asymmetric Digital Subscriber Line). Это технология, позволяющая предоставлять по обычным аналоговым телефонным линиям высокоскоростной широкополосный доступ в Интернет. Скорость при этом достигает величины 8 Мбит/с. К тому же данная технология не загружает телефонную линию абонента, благодаря разделению диапазонов сигналов в телефонной линии. Абоненту также не нужно дозваниваться до провайдера. Минусы – достаточно высокая стоимость трафика – 2-2,5 руб/MБайт.
Требуемое оборудование
- ADSL – модем (сплиттер обычно в комплекте) – от 600 до 2000 руб.
- Право на подключение для населения - до 1000 руб. (в зависимости от региона).
GPRS соединение
В связи с быстрым развитием сотовой связи в России почти у каждого человека имеется сотовый телефон.
Почему бы его не использовать для доступа к Интернету? Практически все провайдеры на сегодняшний день предлагают услугу использования сотового телефона вместо традиционного модема. При этом для доступа в сеть используются свободные каналы оператора сотовой связи.
Для пользователя такое подключение к Интернету хорошо тем, что при поддержке телефоном GPRS
из дополнительного оборудования требуется только устройство для связи мобильного телефона с компьютером (USB-кабель, инфракрасный порт или Bluetooth). Плюсом также является мобильность данного вида соединения.
Скорость передачи данных зависит от оператора сотовой связи и применяемого оборудования, но в целом тоже невысока – всего в два раза выше модемной.
Определяющим недостатком в первую очередь является высокая стоимость трафика, получаемого пользователем (5-7 руб/Мбайт).
Требуемое оборудование
- USB – кабель, инфракрасный порт, Bluetooth – около 400-500 руб.
Соединение по выделенной линии
Провайдер проводит до компьютера абонента выделенную линию (витая пара или оптоволокно) и выдает диапазон IP-адресов для выхода абонента в Интернет.
При этом пользователь получает свободную телефонную линию, постоянную связь с сетью Интернет, высокое качество соединения и передачи данных, высокую скорость (до 100 Мбит/с).
Однако стоимость установки и настройки такого соединения прямо зависит от расстояния компьютера до точки подключения провайдер
а, и, в любом случае, достаточно велика по сравнению с другими способами соединения. А при переносе компьютера в другое место к нему снова придется прокладывать кабель.
Требуемое оборудование
- В данном случае пользователю из оборудования необходима только сетевая карта, а в настоящее время она имеется практически на любой из материнских плат.
Радиодоступ
Беспроводной способ подключения к Интернету.
У провайдера и абонента устанавливается все необходимое оборудование (специальный радиомодем, антенна), с помощью которого и осуществляется обмен информацией между пользователем и Интернетом.
Минусы радиодоступа заключаются в необходимости покупки дорогостоящего оборудования и высокой абонентской плате провайдеру.
Качество соединения и передачи данных зависит от погоды и видимости базовой передающей станции.
К плюсам его относятся высокая скорость соединения (до 2 Мбит/с) и мобильность абонента (то есть возможность подключить абонентское устройство к другому компьютеру).
Требуемое оборудование
- Антенна - около 2000 руб.
- Внутренний модуль (радиомодем) – разброс цен довольно большой
Отдельно стоит отметить подключение по Wi-Fi , для которого необходим только Wi-Fi модуль (стоимость – до 2000 рублей) но… в регионах зоны покрытия Wi-Fi практически нет.
Спутниковое соединение
Спутниковое соединение бывает односторонним (асинхронным) и двусторонним
. Второе по причине дороговизны оборудования (счет идет на десятки тысяч) МирСоветов рассматривать не будет.
Чаще всего спутниковым Интернетом называют асинхронный (или совмещенный) способ доступа – данные к пользователю поступают через спутниковую тарелку, а запросы (трафик) от пользователя передаются любым другим соединением – GPRS или по наземным каналам (ADSL, dial-up). Главное требование к запросному каналу – надежность соединения. В большинстве случаев лучшим выбором для него является ADSL подключение с бесплатным исходящим трафиком.
Преимущества спутникового подключения к Интернет
у – в первую очередь это очень низкая стоимость трафика – от 10 до 100 копеек за 1 мегабайт. Стоимость комплекта оборудования и подключения в настоящее время доступна практически для всех (особенно по сравнению с другими способами доступа) и составляет приблизительно 200-300 долларов США.
Скорость передачи данных значительно варьируется в зависимости от провайдера и тарифного плана
, выбранного пользователем. Провайдеры спутникового Интернета предлагают очень широкий выбор тарифных планов, в том числе и безлимитных. Очень приятным бонусом является также возможность бесплатного приема спутникового телевидения.
Минусом спутникового подключения к Интернету является необходимость
наличия канала для исходящего трафика – телефонной линии или телефона с поддержкой GPRS. Впрочем, сейчас это не такая большая проблема.
Требуемое оборудование
- Антенна 90 см с кронштейном – около 2000 руб.
- DVB карта (спутниковый модем) SkyStar2 - 1800 руб.
- Конвертор – 700 руб.
- Кабель – 100 руб. (10 м)
- Установка, настройка – 1700 руб.
Стоит заметить, что в крупных городах России из-за растущей конкуренции провайдеров и развития локальных сетей доступ в Интернет становится всё дешевле. Зачастую можно установить безлимитный доступ в Сеть с приличной скоростью и абонентской платой 500-1000 руб/мес. В провинции и небольших городах с этим всё намного сложнее и цены выше на порядок. Самым оптимальным выбором в этой ситуации будет использование спутникового Интернета.
Напоследок немного математики.
Посчитаем приблизительную стоимость скачивания определённого объема информации из Интернета. При использовании модемного (dial-up) доступа в Интернет с повременной оплатой за час теоретически можно получить (скачать) 6*3600 = 21600 килобайт, или 21 Мбайт. Практически же эта цифра находится в районе 15-17 Мбайт. Теперь посчитаем:
Модемный (dial-up) доступ – 20 Мбайт – 20 рублей (плата за час).
ADSL доступ – 20 Мегабайт – 40 рублей («Волгателеком») (в десятки быстрее, чем по модемному доступу).
Спутниковый Интернет – 20 Мбайт – от 2х до 20 рублей в зависимости от скорости скачивания и времени суток.
Вот в основном и всё ,выбор за Вами,приятной работы в Интернет.
Инструкция
В новом меню выбираем "Сетевые " или "Управление сетевыми подключениями" (опять же, зависит от версии Windows, в Windows 7 это может называться "Изменение параметров адаптера").
Там увидите тип вашего подключения. Например, PPPOE (высокоскоростное соединение) или PPTP (VPN).
Еще один возможный вариант - наведите на подключения к (обычно находится сразу от значка громкости в нижней панели). Кликните по значку один раз. Первая строчка отображает сеть, к которой вы подключены, а вторая - тип подключения. Если нужна более подробная информация - жмем на надпись в самом низу окна, открывается меню, в левой панели выберите "Изменение параметров адаптера".
Если вам требуется дополнительная информация, например, ваш IP адрес, то это можно без проблем на специализированных сайтах. Введите в запрос: "мой IP". Нужные отобразятся первой или второй строчкой в результатах поисковика. Там можно узнать массу дополнительной информации.
Источники:
- какой у меня вид интернета
Тип интернет-соединения – это способ связи с . Узнать его тип и дополнительную информацию о подключении вы можете после щелчка по знаку на панели рабочего стола.
Инструкция
Откройте папку «Сетевые » в меню «Пуск» ( «Настройки»). Нажмите на пустом правую кнопку мыши. Откройте меню «Группировка» и выберите вариант «По типу». Каждый тип соединения будет отмечен отдельной строкой, а название типа указано чуть выше значков.
Обратите внимание
Тип интернет-соединения и имя провайдера – понятия разные, но часто путаемые. Чтобы узнать своего провайдера, пройдите по ссылке ниже, введите в специальное поле свой IP и кнопку «Ввод». Информация о вашем провайдере будет отображена.
Источники:
- какой у меня тип сети
Каждый сайт обслуживается определенным хостинг-провайдером. Иногда возникает необходимость узнать, каким именно. Для этого существуют как специальные программы, так и сайты, позволяющие получить эту информацию прямо из браузера.

Инструкция
Если вы пользуетесь операционной системой Linux, воспользуйтесь консольной утилитой whois. Она входит в комплект поставки практически любого дистрибутива этой ОС. Введите ее, используя следующий синтаксис:
whois доменноеимявторогоуровня
Например, результат использования этой команды в отношении выглядит следующим образом:
$ whois сайт
% By submitting a query to RIPN"s Whois Service
% you agree to abide by the following terms of use:
% http://www.ripn.net/about/servpol.html#3.2 (in Russian)
% http://www.ripn.net/about/en/servpol.html#3.2
(in English).
domain: сайт
nserver: ns.rusbeauty.ru.
nserver: ns4.rusbeauty.ru.
state: REGISTERED, DELEGATED, VERIFIED
org: LLC "RelevantMedia"
phone: +7 495 9802240
fax-no: +7 495 9802240
e-mail: [email protected]
registrar: RU-CENTER-REG-RIPN
created: 2008.07.03
paid-till: 2012.07.03
source: TCI
Last updated on 2011.09.10 19:18:42 MSK/MSD
При отсутствии на вашем компьютере с Linux утилиты whois загрузите пакет с ней по озной из следующих , в зависимости от используемого вами дистрибутива:
ftp://dan.drydog.com/pub/swhoisd/whois-4.5.7-1.i386.rpm
http://packages.debian.org/unstable/net/whois.html
Если же вы пользуетесь только Windows, скачайте данной утилиты, предназначенную для этой операционной системы по следующей ссылке:
http://gluek.info/wiki/_media/software/whois.zip
Порядок пользования данной версией утилиты - такой же.
Чтобы узнать информацию о провайдере, обслуживающем сайт, прямо из браузера, независимо от операционной системы (даже ), воспользуйтесь специальным -сервисом, например, одним из этих:
http://2ip.ru/analizator/
http://www.whois-service.ru/
http://www.ripn.net/nic/whois/
Возможно, после проверки доменного уровня вы получите информацию следующего характера:
$ whois inexistentdomainname.com
Whois Server Version 2.0
Domain names in the .com and .net domains can now be registered
with many different competing registrars. Go to http://www.internic.net
for detailed information.
No match for "INEXISTENTDOMAINNAME.COM".
>>> Last update of whois database: Sat, 10 Sep 2011 15:35:38 UTC <<<
Это , что такого доменного имени еще . Если вы желаете обзавестись новым доменным именем второго уровня, проверьте таким образом, занято ли то или иное из них, или свободно.
Видео по теме
Источники:
- как узнать хостинг провайдера
Совет 4: Как узнать, к какому провайдеру мой дом подключен
Несмотря на то, что интернет-провайдеров становится все больше с каждым днем, не всегда просто узнать, кабель какого из них проведен именно в ваш дом. Для того чтобы сделать оптимальный выбор, нужно проанализировать услуги предоставленных компаний.

Вам понадобится
- - компьютер;
- - интернет.
Инструкция
Если таких нет, придется узнавать о каждом провайдере в отдельности. В можно найти каталоги компаний, предоставляющих свои сети. Узнать, ли конкретный провайдер именно с вашим домом, очень просто. Достаточно позвонить или зайти на сайт. На сайтах часто публикуются покрытия.
Крупные операторы не размещают своих объявлений в каждом доме. Они могут практически в любом здании города. Чаще всего подключаются к именно через них. Информацию об этих операторах берут из средств массовой информации. Кроме того, они обзванивают своих возможных клиентов. Однако домашнюю сеть эти провайдеры не предоставляют.
Обратите внимание
Несмотря на то, что крупные операторы подключают интернет везде, многие пользователи предпочитают локальные сети. Дело в том, что они используют выделенную линию. Такой интернет стоит дешевле, чем по технологиям ADSL и KTB, которые доступны всем. Домашняя сеть предоставляет пользователям возможность активного общения и обмена файлами. Поэтому даже если у ваш дом пока не подключен ни к одному провайдеру, предоставляющему подобные услуги, имеет смысл оставить заявки на подключение по телефону или на сайте. К сожалению, ожидание может затянуться на несколько месяцев. На до этого времени имеет смысл использовать доступный интернет.
Источники:
- какой интернет провайдер у меня дома
- Интернет-провайдер IP connect
Процедура отображения типа интернет-соединения является встроенной стандартной функцией операционной системы Microsoft Windows и не требует использования дополнительного специализированного программного обеспечения сторонних разработчиков. Эта операция может быть выполнена пользователем компьютера с начальным уровнем компьютерной подготовки.

Инструкция
Нажмите кнопку «Пуск» для вызова главного меню системы и перейдите в пункт «Настройки» для выполнения операции определения типа интернет-соединения (для Windows XP).
Вызовите контекстное меню окна кликом правой кнопки мыши на пустом пространстве и укажите пункт «»Вид» (для Windows XP).
Выберите пункт «Плитка» и определите какое из двух возможных типов интернет-соединения - «Виртуальная частная сеть» (VPN) или «Высокоскоростное соединение» (PPPOE) используется (для Windows XP).
Нажмите кнопку «Пуск» для вызова главногоменю системы и перейдите в пункт «Панель управления» для выполнения операции определения типа соединения с интернетом в операционной системе Windows Vista.
Нажмите кнопку «Классический вид», расположенную в левом углу окна приложения, для удобства просмотра и раскройте ссылку «Центр управления сетями и общим доступом» (для Windows Vista).
Укажите пункт «Управление сетевыми подключениями» в списке в левой части открывшегося диалогового окна и вызовите контекстное меню кликом правой кнопки мыши на пустое пространство окна (для Windows Vista).
Выберите пункт «Вид» и укажите команду «Таблица» (для Windows Vista).
Определите тип используемого интернет-соединения из двух возможных: WAN Miniport (PPTP) - VPN или WAN Miniport PPPOE (для Windows Vista).
Нажмите кнопку «Пуск» для вызова главного меню системы и перейдите в пункт «Панель управления» для выполнения операции определения типа интернет-соединения в операционной системе Windows 7.
Укажите пункт «Крупные значки» в меню «Просмотр по:» и раскройте ссылку «Центр управления сетями и общим доступом» (для Windows 7).
Укажите пункт «Изменение параметров адаптера» в спике в левой части открывшегося диалогового окна и вызовите контекстное меню кликом правой кнопки мыши на пустое пространство окна (для Windows 7).
Выберите пункт «Вид» и укажите команду «Таблица» (для Windows 7).
Определите тип используемого интернет-соединения из двух возможных: WAN Miniport (PPTP) - VPN или WAN Miniport PPPOE (для Windows 7).
Источники:
Если вы сейчас читаете эту статью, значит, вы уже пользуетесь услугами провайдера. Но точного определения этого термина порой не знают даже пользователи интернета со стажем.

Инструкция
Провайдером называется лицо, обычно юридическое, предоставляющее услугу по доступу в интернет. Сам способ предоставления этой услуги может быть каким угодно, от классического Dial-Up до передового WiMax.
Практически каждый провайдер позволяет пользователю выбрать один из нескольких тарифных планов. Между собой они различаются скоростью доступа, а также наличием или отсутствием заранее оговоренного объема передаваемой информации. Существуют также тарифы, где безлимитность хотя и гарантируется, но после достижения определенного объема принятых и переданных данных скорость падает, а восстанавливается она по прошествии определенного периода - обычно часа, дня либо месяца.
Операторов сотовой связи редко называют провайдерами, но когда они предоставляют услуги по доступу в интернет, то по сути являются именно таковыми. В недалеком прошлом пользоваться мобильным интернетом было невыгодно, поскольку большинству безлимитные тарифы были недоступны. Лишь в последние три года цены на них резко снизились. И хотя почти любой из таких тарифных планов предполагает снижение скорости после достижения определенного объема трафика, это все равно оказывается очень выгодно.
Услуги любых провайдеров являются недорогими лишь в тех населенных пунктах, где их несколько, и им приходится конкурировать. Практически все они сегодня не препятствуют использованию операционной системы Linux, а также роутеров. Ведь если не предоставить пользователю такую возможность, его переманит другой провайдер. А некоторые пользователи не скупятся и подключаются сразу к двум провайдерам. Если у одного из них возникают неполадки, можно пользоваться услугами другого.
Хостинг-провайдеры предоставляют совсем другую услугу - по размещению сайтов . Это позволяет владельцу сайта отказаться от дорогостоящей аренды фиксированного IP-адреса и содержания у себя постоянно включенного сервера.
У каждого провайдера в обязательном порядке имеется оборудование Системы оперативно-розыскных мероприятий - СОРМ. В случае совершения кем-либо из абонентов компьютерного преступления эта система позволяет оперативно и безошибочно выявить злоумышленника.
Если вы хотите узнать, какой ip адрес у вашего провайдера, можно воспользоваться специальными сервисами, которые предоставляют подобные услуги. Для этого требуется только нормальное интернет-соединение.

Вам понадобится
- - браузер.
Инструкция
Подключите интернет на компьютере. Далее запустите браузер, чтобы выйти через него в интернет. Напишите в адресной строке сайт 2ip.ru. Данный позволяет в режиме реального времени узнать информацию об ip адресе. Можно также узнать полную информацию о каком-либо сайте. Как только сайт загрузится в браузере, нажмите на кнопку под названием «Узнать свой IP». Далее нажмите на кнопку «Продолжить». Система выдаст вам полную информацию, а также IP адрес. Ниже будет написана компания-провайдер, которой вы пользуетесь.
Вы можете производить дополнительные проверки по IP адресу провайдера. Для этого нажмите на вкладку «Проверка IP адреса или сайта». Система выдаст вам полную информацию об данном IP адресе. Также будет представлен полный список всех адресов и офисов компании и город, где находится главный офис. Однако, определить IP адрес провайдера можно не только через интернет. Как правило, операционная система компьютера может предоставить полную, и наиболее достоверную информацию о вашем провайдере. Делается это через командную строку компьютера. Нажмите на кнопку «Пуск» и выберите пункт «Выполнить». Введите команду ipconfig/all. Нажмите клавишу Enter, чтобы система провела поиск сети и вывела вам информацию. Как только система закончит сканирование, перед вами появится окошко, в котором будет информация о провайдере.
Подобная информация обычно указывается в документах, которые вам выдаются при регистрации.Когда вы заключаете договор, в нем описаны основные данные провайдера, в том числе и IP адрес. Как правило, эти данные выдаются для проверки соединения. Найдите подобные документы у себя дома и просмотрите их.
Можете при помощи созданного на компьютере соединения узнать информацию о провайдере. Для этого нажмите на ярлык "Мой компьютер". Далее зайдите во вкладку «Сетевое окружение». Выберите подключение, которое предоставляется данным провайдером. Например, у вас будет написано "ЮТК соединение". Нажмите правой клавишей мыши на этом ярлыке, и выберите пункт «Свойства». Далее нажмите на вкладку «Сведения». Система выдаст вам информацию о провайдере.
Пользователи интернета получают доступ в сеть через провайдера. Провайдеру принадлежит определенный диапазон ip-адресов, при подключению к сети пользователю выделяется один из адресов этого диапазона. Наличие ip-адреса позволяет, при необходимости, легко определить провайдера.