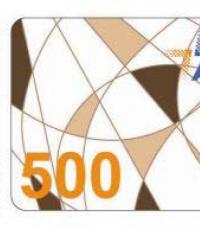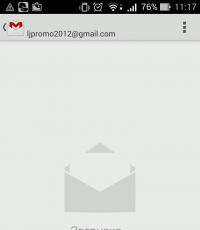Невозможное возможно – с легкостью подключаем Смарт-телевизор к интернету. Как подключить телевизор к интернету через wi-fi: инструкция для Smart ТВ и обычных устройств Ключ кодирования при подключении телевизора к интернету
Процесс подключения телевизора к интернету достаточно простой. Этому способствуют, в одностороннем порядке, усилия производителя - простые настройки, логичный интерфейс меню.
Стоит сразу упомянуть, что к интернету можно подключить исключительно Smart-телевизоры. Они имеют специальную платформу на производительном чипе, а также собственный браузер. Если речь идет о телевизорах на Android, то это Google Chrome в мобильной и компьютерной версиях. В случае с Линукс, хотя это достаточно редкое явление, - QupZilla или Dillo.
Возможность проведения аналогичного подключения простых плазменных телевизоров чрез TV-приставку, также имеет место, но об этом поговорим в конце статьи.
Что понадобиться для подключения?
Помимо самого телевизора, стоит отметить острую необходимость в:
- Точке доступа к интернету.
- IP-адресе, предоставленном провайдером во время ввода кабеля интернета в дом/квартиру.
- Инструкции к телевизору.
- Роутере.
- Сетевом патч-корде UTP cat 5.
Вышеупомянутые пункты подходят сразу для двух существующих способов подключения.
Какие способы подключения доступны пользователю?
Делить их принято на:
- прямое подключение;
Суть прямого подключения заключается в его затруднительности, некой громоздкости. Кабель интернета достаточно просто воткнуть в разъем сетевой карты телевизора, но, при этом встанет необходимость в вводе авторотационных данных.
- подключение через роутер.
Выполнить такое подключение значительно проще. Все авторотационные данные уже внесены в настройках роутера. Также его рекомендуют большинство производителей телевизоров.

Подключение телевизора к интернету по кабелю, через роутер
Как уже было упомянуто ранее, просто воткнуть кабель сети в LAN-порт можно. Но, если потребуется ввод логина и пароля, данных сервера, то в таком случае, интернет работать не будет. Телевизор, хоть и имеет аналогичную систему подключения к сети, как и компьютер, но разница довольно существенна.
Если вопрос подключения через кабель принципиален, то следует воспользоваться следующим алгоритмом действий:
- приобрести и установить уже имеющийся роутер;
- подключить кабель провайдера в WAN-порт на роутере;
- провести его настройку через компьютер, посетив его личный кабинет по адресу 192.168.1.1 (0.1.);
- установить на компьютер драйвера от роутера.
Далее, используя сетевой патч-корд UTP cat 5, подключить один его конец к разъему LAN телевизора, а второй в один из 5-ти свободных выходов на роутере. Как привило, последние окрашены в желтый или оранжевый цвет.
После подключения двустороннего патч-корда, на роутере замигает индикатор нагрузки на сеть, который отвечает выбранному порту.
Стоит отметить, что индикатор нагрузки на порт и индикатор нагрузки на общий WAN-порт, сигнализируют в одинаковом режиме мерцания.
Только после полноценного подключения, стоит переходить к настройке самого телевизора, а выполняется она следующим образом:
- Вход в основное меню, через кнопку «Menu» (альтернативой может стать кнопка «Keypad» на пульте дистанционного управления).
- Выбор раздела «сеть».
- Клик по подпункту «Настройка сети».
- Выбор режима «Подключение через кабель».
- Активация подключения.
Вот, собственно, и весь процесс настройки подключения телека к интернету через кабель (прямое подключение). Остается лишь дождаться завершения автоматической настройки подключения и нажать «Ок» по ее окончанию.
Можно пользоваться выходом в глобальную сеть!

Подключение к интернету по Wi-Fi
Также выполняется через роутер. Понадобится все, что упомянуто выше, за исключением пач-корда, хотя он и входит стандартный комплект беспроводного маршрутизатора.
Алгоритм подключения точно такой же как упомянутый ранее, за исключением некоторых пунктов:
- больше не нужно подключать какой-либо кабель к телевизору;
- в настройках и выборе режима, нужно выбрать беспроводной тип сети.
Все остальное аналогично первому подключению. Не нужно изучать тонны информации для такого подключения. Оно значительно проще и производительней, как, собственно, и утверждают производители.

Дополнительное преимущество подключения по Wi-Fi
Это, конечно, же, полноценная беспроводная сеть в доме. Помимо телевизора, к ней можно подключить неограниченное количество устройств, которые «знают» логин и пароль для прохождения авторизации.
Как подключить телевизор к роутеру, на котором установлен пароль и логин авторизации?
Практически в 100% случаев, после настройки системы ТВ и выбора подтипа сети, появляется окно с вводом логина и пароля, а в наличии нет пульта QWERTY-клавиатуры.
Не стоит отчаиваться, ведь на такой случай у нас припасен WPS. Это алгоритм подтверждения подключения без ввода упомянутых данных. Достаточно, сразу после появления окна авторизации, нажать на тыльной стороне роутера небольшую и тоненькую кнопку. Это и есть WPS, который подтверждает авторизацию устройства, например, в домашней сети, без пароля.
Как подключить к интернету телевизор без Smart-TV?
В данном случае все обстоит сложнее, не только в плане реализации, но и финансовых затрат. Но это все вполне реализуемо!
Для начала стоит купить TV-приставку, которая имеет собственную операционную систему и функционал для посещения любых сайтов, просмотра фильмов в режиме онлайн. На данный момент популярны приставки на Андроид. На них и выбор больше, да и цена более приемлемая. Более дорогое, но качественное решение, - покупка Apple TV.
Сам же процесс подключения аналогичен для всех, а именно:
- Подключение приставки к сети 220В.
- Соединение с телевизор по HDMI интерфейсу, который одновременно передает видео и звук.
- Переход в меню подключенного устройства путем нажатия на дистанционке кнопки поиска внешнего источника.
- Настройка подключения к сети.
Последний пункт выполняется аналогично вышеупомянутым, за исключением возможности прямого подсоединения кабеля к приставке, минуя роутер. Также доступна связь по беспроводной сети.

Итог
Таким образом, совершенно очевидно, что подключение телевизора к интернету доступно любому желающему. Вариантов выполнения поставленной задачи несколько. Выбор нужно делать исходя из собственных предпочтений и наличия оборудования.
Видео о том как подключить телевизор к интернету:
Благодаря массовому распространению скоростного Интернета телевизоры переживают очередной всплеск популярности. Они снова стали любимцами членов семьи, а ведь несколько лет назад те разбредались по квартире, уткнувшись в смартфоны и планшеты. Теперь телевизор – полноценный центр развлечений с неограниченными возможностями, которые дает Интернет.
Что дает подключение телевизора к Интернету
Хотите смотреть видеоролики с YouTube на большом экране? Пожалуйста, это несложно организовать, если телевизор и роутер связаны друг с другом. А еще вы получите много чего другого полезного и интересного:
- доступ к онлайн-кинотеатрам и сервисам с другим контентом: телешоу, мультфильмы, документальное кино и другое;
- работа в браузере. Виртуальную клавиатуру для удобства ввода текста можно вывести на экран или воспользоваться специальным приложением для смартфона;
- вывод на большой экран мультимедийного контента, открытого в смартфоне. Например, трансляцию ролика c YouTube можно одним нажатием кнопки переключить на экран телевизора;
- доступ к каналам цифрового телевидения, в том числе узкотематическим и без географической привязки к местности. Например, при подключении телевидения от ОнЛайм вы получите более 190 каналов в цифровом качестве. Кстати, узнать о том, какие виды цифрового ТВ существуют, чем они отличаются и какие у каждого преимущества и недостатки, можно из нашего ролика.
Тандем из телевизора и Интернета избавляет от необходимости «ловить» интересные фильмы и передачи, подстраиваясь под время их показа. Вы получите свободу выбора, о которой раньше можно было только мечтать!
От LAN -разъема до Smart TV
Чуть больше двадцати лет назад к телевизору можно было подключить разве что более мощную антенну. После на корпусе появился LAN-порт для организации кабельной сети.
Еще позже – Wi-Fi, вначале как отдельное устройство (адаптер), а затем как встроенный модуль. Постепенно телевизоры «обросли» мультимедийными возможностями: плеерами, мессенджерами, клиентами для YouTube. А сегодня абсолютно спокойно воспринимается Smart TV, который превратил телевизор в компьютерный развлекательный центр. Smart TV объединяет аппаратные компоненты (тот же Wi-Fi-модуль) и программную среду, причем последняя базируется на Linux или Android со всеми вытекающими последствиями в виде установки приложений из Google Play.
Как в полной мере воспользоваться этими благами, подробно расскажем ниже. Надеемся, наши советы помогут с первого раза подключить телевизор к Интернету.
Что нужно для подключения телевизора к Интернету
Вам предстоит сделать телевизор частью локальной сети – а значит, потребуются данные для входа в нее. Во-первых, это название, которое используется для идентификации. Здесь возможно два варианта: или вы назвали сеть при первом подключении Интернета, или пользуетесь стандартным, сгенерированным автоматически. Обычно последнее содержит название роутера или название провайдера, хотя возможны и другие варианты. Во-вторых, это пароль для доступа к сети – он может быть придуман вами, провайдером или просто использоваться по умолчанию (переверните роутер и увидите заветные цифры). Если случилось так, что вы не знаете один или оба параметра, обратитесь к поставщику интернет-услуг.
Из оборудования понадобится роутер, он же маршрутизатор. Скорее всего, он есть, настроен и вы активно пользуетесь Интернетом, который он раздает на разные устройства: ПК, ноутбуки, планшеты, смартфоны и другие гаджеты. Теперь к ним добавится телевизор. Роутер в этом случае будет посредником между ним и сетью провайдера. Хорошо, что он не нуждается в сложных настройках – достаточно, чтобы в разделе с параметрами LAN-сети был активирован DHCP-сервер.
Подключение телевизора к Интернету по кабелю
Чтобы выполнить подключения, запаситесь сетевым патч-кордом. Он свободно продается в магазинах, торгующих компьютерными аксессуарами, а также в сервисных мастерских. Этот кабель соединит между собой роутер и телевизор. В обоих случаях используются LAN-порты, поэтому убедитесь, что хотя бы такой свободный порт есть на роутере. Длину кабеля выбирайте с тем расчетом, чтобы спрятать его от посторонних глаз – комната, опутанная проводами, смотрится не очень аккуратно. Как вариант, можно воспользоваться парой PowerLine-адаптеров, которые позволят организовать локальную сеть, используя уже имеющуюся проводку. Правда, для этого рядом с адаптером и телевизором желательно иметь по одной свободной розетке.
Когда физическое соединение установлено, можно переходить к программной настройке. Порядок действий у разных производителей телевизоров незначительно отличается, но в общем случае все выглядит примерно одинаково.
- Включите телевизор и перейдите в раздел с глобальными настройками. Обычно для этой цели на пульте есть кнопка Settings;
- Перейдите в раздел с названием «Сеть» и откройте пункт «Настройки сети».
- Нажмите кнопку «Пуск» (или «Старт») для запуска мастера подключений.
- Выберите в предложенном списке пункт «Кабель» («Кабельное соединение») и подтвердите выбор. Когда соединение будет установлено, на экране появится соответствующее сообщение.
- Протестируйте работу Интернета, открыв встроенный браузер или клиент YouTube.
Подключение телевизора к Интернету по беспроводной сети (Wi — Fi )
Не хотите перегружать интерьер лишними проводами – ваше право. В этом случае предлагаем организовать соединение по радиоканалу. Скорее всего, работающий дома роутер умеет раздавать Интернет по Wi-Fi-сети – тогда убедитесь, что соответствующая технология поддерживается и телевизором тоже.

Если встроенный модуль отсутствует, это не повод огорчаться: в продаже есть внешние адаптеры. Они недорого стоят – в среднем 600-1000 рублей – и выпускаются известными производителями типа TP-Link, Asus, Tenda и другими.
Чтобы организовать беспроводное подключение, выполните пункты с 1-го по 3-й, описанные выше. Далее выберите в предложенном списке «Беспроводная» и подтвердите выбор. Если Wi-Fi-сеть доступна по паролю (мы рекомендуем установить его, если это не так), введите его и завершите подключение. Система запросит ввод IP и DNS – проигнорируйте, оставив предложенные по умолчанию параметры. Затем протестируйте новое соединение, воспользовавшись встроенным браузером или другим сервисом, для работы которого нужен Интернет.
Если у вас низкая скорость интернет-соединения и много «потребителей», видео в 4К и Full HD-разрешении будет воспроизводиться на телевизоре с задержкой. Чтобы этого не случилось, поставьте воспроизведение на паузу на несколько минут или выберите более низкое разрешение (720p или 360p).
ТВ-приставка – альтернатива для старых моделей телевизоров
Приставка Smart TV – единственный вариант «проапгрейдить» старый телевизор, в котором нет собственного Wi-Fi-модуля. В качестве программной основы в таких приставках используется ОС Android, хорошо знакомая владельцам смартфонов и планшетов. Большой плюс такого решения в том, что эта операционная система позволяет устанавливать любые приложения из Google Play. Впрочем, у приставки есть и собственный набор сервисов, в том числе каналы (вплоть до нескольких сотен!), медиаплееры, онлайн-кинотеатры, мессенджеры, доступ к IPTV и многое другое. Например, в приставке «Интерактивное ТВ 2.0 + Wi-Fi» от ОнЛайм доступно более 2000 фильмов и сериалов, 120 каналов и много других интересных возможностей.
Android-приставка подключается к телевизору одним из трех способов: HDMI-кабель, AV-кабель (тюльпаны RCA) или переходник-конвертер HDMI. Когда проводное соединение будет установлено, измените на телевизоре источник сигнала с помощью кнопок Input или Source на пульте ДУ. Кстати, через HDMI-кабель вы получите наилучшее по качеству изображение, чего не скажешь про AV-кабель, который используется для подключения старых моделей телевизоров.
Если все прошло успешно, телевизор «увидит» приставку и останется дело за малым – настройкой интернет-соединения. Как обычно, доступно два способа: по Ethernet-кабелю, который объединит в сеть приставку и роутер, или через Wi-Fi. В первом случае хватит физического соединения, во втором система потребует ввести пароль доступа к беспроводной сети. После этого приступайте к персонализации устройства – задайте язык, текущее значение времени и даты, установите приложения из Google Play.
Другие способы подключения телевизора к Интернету
Многие современные роутеры поддерживают технологию WPS. Заметили на своем устройстве это обозначение? Поздравляем – значит, настройка замет всего пару минут. WPS (Wi-Fi Protected Setup) представляет собой технологию, которая упрощает подключение устройств к беспроводной сети. Это удобно, ведь теперь не нужно вводить пароль к сети и разбираться в разделе с настройками.
Важно! В некоторых роутерах за активацию WPS и функцию RESET отвечает одна и та же кнопка. Ее удержание в течение 5 секунд и более сбросит настройки до заводских!
Для включения функции WPS удерживайте нажатой соответствующую кнопку в течение 1-2 секунд. Если операция выполнена успешно, на роутере начнет мигать дополнительный индикатор. После этого активируйте режим WPS на втором устройстве – телевизоре. А дальше возможны варианты.
Первый. В телевизоре отсутствует модуль Wi-Fi, и вы используете соответствующий адаптер. Если на нем также имеется кнопка WPS, просто нажмите ее, и через несколько секунд телевизор подключится к домашней сети.
Второй. Если Wi-Fi-модуль встроен в телевизор, в мастере настроек сети выберите пункт WPS.
Если на роутере нет кнопки WPS, есть высокая вероятность того, что технология все равно поддерживается устройством. В этом случае для ее активации выполните небольшую настройку беспроводной сети в самом роутере. Для этого понадобится PIN-код с этикетки роутера, приклеенной снизу. Подробнее об активации WPS можно узнать в инструкции к роутеру – интерфейс меню настроек отличается у разных производителей.
В телевизорах со Smart TV для ввода текста предлагается виртуальная клавиатура, но пользоваться ею не очень удобно. Управление с пульта привычно, но ограничено в возможностях. Мы же предлагаем два альтернативных варианта, которые сделают работу в Интернете с телевизора более приятной.

Приложения для смартфона. Они широко представлены в магазинах контента Google Play и App Store. Их легко найти в соответствующих разделах или по таким ключевым словам: Smart TV, Remoute, Control. Нередко в названиях фигурируют бренды известных производителей телевизоров – Samsung и LG. Приложение удобно тем, что позволяет легко настраивать содержимое экрана, переключаться между несколькими источниками контента и даже просто управлять при помощи курсора – так, словно вы пользуетесь тачпадом на ноутбуке.
Аксессуары с гироскопом. Это могу быть как пульты с расширенной функциональностью, так и беспроводные мыши в тандеме с клавиатурой. Пульты и мыши с гироскопами принято называть аэропультами и аэромышами соответственно. В них управление курсором происходит за счет перемещения устройства в пространстве. Достаточно легких движений вверх, вниз и в стороны – курсор будет точно повторять движения руки пользователя.
Если вы еще не пробовали подключить телевизор к Интернету, самое время начать – тем более, что в большинстве случаев все необходимое для этого есть под рукой.
Большинство современных СМАРТ-ТВ телевизоров оснащены как минимум LAN-портом для подключения его к Интернету через роутер. При этом на ТВ можно не только бороздить просторы Интернета, но и смотреть фильмы с подключенных к этой же сети компьютеров. Но роутер пока ещё есть не в каждой квартире, а смотреть фильмы и вылезти в Интернет с телека хочется. Что делать? Можно подключить телевизор к компьютеру через LAN разъём напрямую. Для этого нам понадобится сетевой кабель.
Замечание:
Тут может возникнуть небольшая сложность — обычный «прямой» ethernet-кабель может не подойти, хотя современные сетевые карты умеют как-бы «переворачивать» кабель логически. Тогда нужно будет пробовать обратный LAN-кабель (так называемый «Кросс-овер»).
Включаем один конец сетевого патч-корда включаем в сетевую плату компьютера:
Второй — в LAN-порт телевизора:
Проверяем по индикаторам залинковались ли устройства. После этого приступаем к подключению телевизор к локальной сети. Начнём с сетевой платы компьютера.
Настройки на компьютере:
Тут есть два варианта развития событий:
Первый — это просто подключить телевизор через LAN к компьютеру без доступа в Интернет. В этом случае надо на сетевой компьютера прописать статический IP-адрес — пусть это будет 192.168.1.2 с маской 255.255.255.0:
На телевизоре надо будет тоже прописать Ай-Пи из этой же подсети — например, 192.168.1.3.
Второй — это подключение телевизора через компьютер к Интернету . Для этого Ваш комп или ноутбук должен быть подключен к Интернет через WiFi или USB-модем. Тогда мы просто воспользуемся встроенным в Windows механизм ICS — Internet Connection Sharing. Он позволяет разрешить доступ в глобальную сеть клиентам локальной. Для этого в сетевых подключения выбираем то, через которое подключены к Интернет и кликаем по нему правой кнопкой мыши. Откроется окно свойств подключения в котором нас интересует вкладка «Доступ»:
На ней надо поставить галку «Разрешить другим пользователям сети использовать подключение к Интернет данного компьютера». Ниже надо выбрать «Подключение по локальной сети» или «Ethernet» и нажать кнопку OK. В этом случае IP-адреса прописывать не нужно — ни на сетевой карте, ни в телевизоре — всё присвоится автоматически.
Настройки на телевизоре:
На телевизоре всё делается очень просто. В качестве примера я рассмотрю телевизор LG. На других марках, несмотря на внешнее различие в меню, смысл действий такой же — просто действуйте аналогично.
Заходим в Настройки и переходим в раздел Сеть :
Выбираем пункт Настройка сети . Откроется специальный мастер конфигурации:
Дальше всё зависит от того, какой из вариантов Вы выбрали и настроили на компьютере. Если всего лишь подключаем компьютер к телевизору через LAN-порт, то нажимаем на кнопку «Настроить подключение» и прописываем IP-адрес 192.168.1.3 с маской 255.255.255.0 .
Если Вы пошли по второму пути с использованием механизма ICS, то просто нажимаем на «Дальше». Запустится автоматическая настройка сетевого соединения:
Нажимаем на «Закрыть». Вот и всё — Вы успешно подключили телевизор к компьютеру через LAN разъём.
Сегодня все больше электронных устройств приобретают «интеллект» и становятся незаменимыми помощниками человека в решении обычных бытовых задач. Так как работа любых умных функций завязана на загрузке информации с внешних серверов (видеоконтент, картинки, фото), использование Smart-TV на Samsung, Philips, Sony, LG невозможно без интернет-соединения. В статье будет рассказано, как подключить телевизор к интернету и подготовить операционную систему к использованию.
Старые (кинескопные) модели телевизионных аппаратов не обладают возможностью непосредственного соединения со Всемирной паутиной и требуют использования специальных умных приставок типа , то большинство современных ТВ-устройств обладает чипсетами, поддерживающими прямой выход в интернет. Подсоединение таких моделей можно осуществить одним из представленных далее способов.
Используем LAN кабель

Сразу стоит сказать, что кабельное подключение является самым сложным методом соединения и требует от пользователя наибольшего количества усилий. Но способ здорово поможет, если ТВ не видит Вай Фай точку доступа.
Для реализации выхода в сеть придётся провести в помещение дополнительный кабель – так называемую витую пару. Ethernet-канал не может быть разделён на несколько цифровых потоков и обслуживать более одного устройства за раз (сетевой хаб выручит с этой проблемой и обеспечивает попеременную передачу данных).
Закладка необходимых проводов ещё на стадии строительных или ремонтных работ не даёт стопроцентных гарантий успешности соединения. Некоторые отечественные провайдеры работают с сетевыми стандартами (используют оптоволоконную связь), которые поддерживаются далеко не каждой моделью умного ТВ (к примеру, L2T несовместим с корейской техникой).
Единственное преимущество использования кабеля - качество интернет-соединения. Проводной канал создаёт минимальное количество шумов, что благоприятно сказывается на скорости обмена информацией.
Итак, для подключения необходимо:
- Вставить Ethernet-кабель в LAN-порт телевизионного аппарата.
- В настройках сетевого подключения выбрать «Проводной» тип.
- Дождаться окончания сохранения параметров и перезагрузить TV.

В некоторых случаях потребуется обратиться к техническую поддержку провайдера с просьбой регистрации MAC-адреса TV-аппарата в реестре. Идентификатор используется для защиты абонента от несанкционированного доступа.
Через роутер
При невозможности телевизора выходить в сеть беспроводным способом, можно воспользоваться LAN-портом маршрутизатора (ADSL модема). Он станет раздавать WiFi на ТВ-устройство не по воздуху, а через Ethernet-кабель.

Среди достоинств метода:
- Простота реализации. Если в квартире уже имеется роутер с беспроводным входом в Паутину, то пользователю достаточно соединить телевизор и маршрутизатор обычным патч-кордом. Никаких манипуляций с проведением дополнительной периферии и регистрацией нового девайса в реестре провайдера не потребуется.
- Простота эксплуатации. Владелец не будет испытывать какого-либо дискомфорта по причине «занятости» сети. Беспроводная раздача WiFi и проводное Ethernet-соединение Smart-TV в таком случае не мешают друг другу.
- Скорость обмена данными. Теоретически скорость интернет-соединения на телевизионном девайсе будет выше, чем на других пользовательских гаджетах, подключённых к WiFi-сети. Реальная скорость зависит от встроенного в TV процессора.
Алгоритм подсоединения будет выглядеть следующим образом:
- Маршрутизатор и ТВ-аппарат соединяются кабелем через LAN.
- Пользователь запускает синхронизацию девайсов в автоматическом режиме через меню сетевых параметров.
- В случае неудавшейся автоустановки придётся прибегнуть к ручному вводу параметров и ввести IP-адрес и DNS самостоятельно. В случае покупки роутера у провайдера вся необходимая информация будет содержаться в договоре или памяти домашнего компьютера (раздел «Логин и пароль»).
- Сохранение новых параметров и перезагрузка девайса.
После выполнения этой несложной процедуры на Smart-TV свяжется с Глобальной паутиной.
Через WiFi

WiFi-подключение является самым распространённым вариантом выхода в интернет на любом гаджете. Соединение осуществляется по воздуху и не требует покупки специальных проводов. Благодаря чему пользователь может выполнить первичное подключение за считаные минуты, а также избавить себя от необходимости в дальнейшем прятать кабельную периферию от глаз домочадцев. Стоит сказать, что для воздушного подсоединения ТВ должен обладать встроенным WiFi-модулем.
Для настройки необходимо придерживаться пошаговой инструкции:
- С помощью пульта дистанционного управления открыть сетевые параметры (обычно они обозначаются значком земного шара).
- Выбрать беспроводной метод подсоединения.
- «Щелкнуть» по нужной wireless-сети в появившемся списке точек SSID.
- Ввести пароль от точки доступа на ТВ-девайсе и сохранить параметры.
Также может потребоваться специальный роутер для телевизора: при отсутствии в аппарате встроенной WiFi-антенны не обойтись без внешнего USB приёмника, который выступит посредником в обмене данными между домашним маршрутизатором и теликом. Такой аксессуар можно приобрести в большинстве розничных магазинов за несколько тысяч рублей, но необходимо заметить, что мини-роутер должен быть совместим с TV. Например, webOS от ЛДЖИ поддерживает интернет-аксессуары только от этого производителя.
Настройки для Смарт-ТВ
Чтобы приступить к использованию Smart-TV необходимо настроить операционную систему телевизионного девайса. Пройти регистрацию аккаунта в фирменной системе, персонализировать умный хаб и загрузить пакет базовых приложений. Так как наибольшей популярностью пользуются устройства от Samsung, LG и Sony, а каждый из перечисленных производителей имеет собственную теле-ОС, далее будет представлено три инструкции по старту эксплуатации умных ТВ.
LG

Телевизионные устройства от ЛЖ работают под управлением фирменной webOS. Чтобы настроить операционную систему, потребуется:
- Запустить меню и щелкнуть по значку пользовательского аккаунта в верхнем правом углу.
- Для создания нового профиля выбрать «Регистрацию».
- Указываем реальный адрес Email, вводим пароль и обязательно отмечаем галочку «Оставаться в системе». Таким образом, не придётся авторизоваться каждый раз после перезагрузки телика.
Ввод дополнительных сведений о владельце не является обязательным, поэтому данный шаг можно пропустить. После завершения идентификации, появится возможность загрузки приложений и виджетов из фирменного магазина LG Apps.
Более подробно о деталях процесса, читайте с этой , там же есть пошаговая видеоинструкция.
Samsung

Для настройки SmartHub от Samsung следует:
- Зарегистрировать личный аккаунт способом, описанным в предыдущем разделе статьи. Отличаться могут лишь некоторые иконки, назначение которых должно быть интуитивно понятным для юзера.
- Проверить работоспособность подсоединения через запуск любого из стандартных приложений.
- Приступить к персонализации хаба. Загрузка приложений осуществляется через Samsung Apps, а передвижение виджетов по экрану хаба - с помощью пульта дистанционного управления.
Стоит сказать, что после завершения регистрации указанные пароль и Eешка больше не понадобитьmail можно забыть. Повторный ввод не потребуется.
Более подробно о Самсунгах читайте в этой .
Sony
Получение доступа к смарт-функциям на телевизионных девайсах от Sony осуществляется следующим образом:
- на пульте ДУ необходимо нажать «Home»;
- в верхнем правом углу выбрать «Установки» (третий справа значок);
- в разделе «Сеть» щелкнуть по «Обновить интернет-содержимое»;
- выполнить персонализацию хаба Sony Entertainment Network (SEN).

Клавиша SEN на пульте дистанционного управления используется для дальнейшего доступа пользователя к умным приложениям. Хотя интерфейс Bravia трудно назвать лаконичным и интуитивно понятным, справиться с настройкой Smart-TV сможет каждый.
Заключение
Итак, подключение телевизора к интернету делится на два этапа: предоставление устройству доступа в сеть и настройка операционной системы для использования веб-браузера и других интернет-приложений. Для подсоединения к Глобальной паутине лучше воспользоваться WiFi-интерфейсом, так как данный вариант оптимален с точки зрения своей реализации и дальнейшей эксплуатации, а приобретение внешней USB-антенны - гораздо проще и, возможно, даже выгоднее проведения в квартиру дополнительного Ethernet-кабеля.
Теперь можно открывать любые приложения, использовать браузер, передавать видео по вай фай на телевизор. Флешка больше не понадобится!
Видео
Либо модем и беспроводный сетевой адаптер, подсоединяемый к USB-разъему ТВ-приемника.
Приобрести необходимое можно отдельно в розничной торговле, интернет-магазинах. Устройства поддерживают протоколы IEEE 802.11A/B/G и N. Компании-производители рекомендуют последний протокол. При использовании B или G, скорость которых намного ниже, проигрывание может сопровождаться рывками.
Предварительные замечания
Чтобы подсоединиться к сети, телевизор должен связаться с Wi-Fi-устройством доступа (модемом, маршрутизатором). Если оно поддерживает протокол DHCP, то для подключения в Smart TV может быть использован статический IP-адрес и DHCP.
Нужно выбрать незадействованный Если частота занята другим близлежащим устройством, то это приведет к возникновению помех и потере соединения.
Не поддерживается использование систем безопасности, кроме нижеперечисленных.
Согласно новым спецификациям сертификата Wi-Fi, современные телевизоры не поддерживают режим высокой пропускной способности 802.11N и тип шифрования WEP, TKIP или TKIPAES.
При наличии WPS сетевое соединение производится нажатием кнопки PBC или при введении ПИН-кода. SSID и ключ WPA настроятся в автоматическом режиме.
При отсутствии сертификации устройство нельзя подсоединять к телевизионному приемнику.
Подключение вай-фай можно произвести такими способами:
- автоконфигурация для устройств, не произведенных компанией-производителем ТВ-приемника;
- PBC (WPS);
- автонастройка с помощью автоматического сетевого поиска;
- ручная установка;
- SWL для устройств Samsung.
Wi-Fi-адаптер может не распознаваться или не работать должным образом при соединении с концентратором или USB-кабелем сторонних производителей.
Устранение помех
При подключении через Wi-Fi на отдельных каналах может наблюдаться искажение изображения. Устранить это можно путем размещения адаптера в месте, не подверженном действию помех:
- через угловое USB-соединение;
- с помощью удлинителя.
В последнем случае беспроводный сетевой адаптер нужно установить в зоне, где помехи от тюнера отсутствуют. Подсоединить к нему и к порту Закрепить в верхней задней части корпуса приемника ТВ двусторонним скотчем.
Как подключить телевизор к вай-фай при помощи автоконфигурации
Функция автоконфигурации Samsung позволяет связать приемник ТВ с беспроводными точками доступа сторонних компаний. Если они не поддерживают такую функцию, то соединение необходимо производить с помощью PBC (WPS), автоматической или ручной настройки.
Перед тем как подключить телевизор к вай-фай, необходимо выключить SWL.
Проверить, поддерживает ли определенное устройство функцию автоматического конфигурирования, можно на www.samsung.com.

Настройка с помощью автоматического конфигурирования
- Поместить рядом точку доступа (ТД) и телевизор и включить их. Поскольку время загрузки может меняться, возможно, нужно будет подождать около двух минут. Перед тем как подключить телевизор к вай-фай-роутеру, необходимо убедиться, что сетевой кабель соединен с портом маршрутизатора. В противном случае автоконфигурация только удостоверит связь с точкой доступа, а подтверждения подключения к Интернету не будет.
- Через несколько минут подсоединить адаптер к телевизору. После этого появится всплывающее окно.
- После подключения следует поместить маршрутизатор параллельно не дальше 25 см от него.
- Нужно подождать, пока не произойдет автоматическое соединение. В противном случае на экране появится окно с сообщением о неисправности. Для повторной попытки нужно перегрузить маршрутизатор, отсоединить адаптер, и опять начать с шага 1. Также можно выбрать другой способ подключения: авто, ручной или PBC.
- Поместить ТД в нужном месте. Если ее параметры изменились, или настраивается новая точка доступа, действия необходимо повторить сначала.

Как подключить телевизор к вай-фай через PBC
Если точка доступа имеет кнопку PBC, порядок действий следующий:
- Соединить телевизионный приемник с Wi-Fi-адаптером.
- Включить его, нажать MENU на ПДУ, кнопками ▲ и ▼ перейти к разделу «Настройка».
- Выбрать пункт меню «Сеть».
- Ввести тип «Беспроводная».
- Открыть пункт меню «Настройка сети».
- Нажать красную кнопку ПДУ.
- В течение 2 мин. удерживать кнопку PBC на точке доступа. Телеприемник автоматически получит требуемые настройки и состоится сетевое подключение.
- Для выхода нажать кнопку RETURN.
Автоматическая настройка сети
Сети Wi-Fi имеют дополнительную систему защиты, требующую от подсоединяемых устройств передачи кода доступа. Это пароль (слово или набор букв и цифр), введенный во время установки безопасности подключения. Использование автонастройки подразумевает ввод пароля в процессе установки.
Чтобы автоматически установить вай-фай-интернет, необходимо:
- Выполнить шаги с 1 по 5 процедуры подключения к сети с использованием PBC.
- Нажать кнопку ▼ для открытия пункта «Настройка Интернет-протокола», а затем - ENTER. Перейти на «Авто» и подтвердить ввод.
- Перейти к пункту «Выбор сети» и нажать ENTER. Производится поиск доступных Wi-Fi-сетей. После завершения будет отображен их перечень.
- В списке, используя кнопки навигации, выбрать нужную сеть и нажать ENTER. Если маршрутизатор скрыт (невидим), то нужно открыть пункт меню «Добавить сеть» и записать название и пароль.
- При всплытии окна «Безопасность/ПИН», следует перейти к шагу 6. После появления экрана подключения перейти к шагу 10.
- Выбрать «Безопасность» или «ПИН-код». Для большинства домашних сетей подойдет первый вариант. Появляется экран безопасности.
- Ввести пароль. Он должен соответствовать коду, введенному при или модема.
- Для этого необходимо знать следующее:
- ввод цифр производится цифровыми кнопками пульта ДУ;
- передвижение по экрану осуществляется с помощью навигационных кнопок;
- красная кнопка изменяет регистр экранной клавиатуры;
- ввод буквы или символа подтверждается нажатием ENTER;
- удаление последнего знака производится зеленой кнопкой пульта ДУ.
- После завершения нажать синюю кнопку.
- Нужно подождать появления сообщения, подтверждающего соединение, и нажать ввод. Экран настройки появится снова.
- Для проверки соединения выбрать пункт «Проверка сети».

Прямое подключение
Возможна связь с мобильным устройством без посредничества маршрутизатора. Эта функция становится доступной, когда отключена SWL.
- Прямое подключение нового устройства
- Выполнить шаги с 1 по 6 в разделе настройки с помощью PBC (WPS).
- Вызвать список устройств и сетей через пункт меню «Выбор сети».
- Нажать синюю кнопку пульта ДУ.
- Появится сообщение «Прямая Wi-Fi-связь с мобильным телефоном или компьютером. Сеть может иметь ограниченную функциональность. Вы хотите изменить сетевое подключение?»
- Ввести SSID и ключ безопасности на подсоединяемой точке доступа.
- Прямое подключение существующего устройства
- Необходимо выполнить шаги с 1 по 6 настройки с помощью PBC (WPS).
- Открыть список через пункт меню «Выбор сети».
- Ввести желаемое устройство.
- Если требуется ключ безопасности, записать его. Если сеть не работает должным образом, следует проверить логин и ПИН-код. Неверный ключ может привести к неправильному функционированию устройства.

Параметры сети
Если другие методы не работают, необходимо ввести сетевые параметры вручную. Предварительно следует получить данные подключения. Для этого на компьютере с ОС Windows произвести такие действия:
- Щелкнуть правой кнопкой мыши на значке сети справа внизу экрана.
- Во всплывшем меню выбрать пункт «Состояние».
- Перейти на закладку «Поддержка».
- После нажатия кнопки «Сведения» отобразятся сетевые настройки.
Ручная настройка сети
Для занесения значений сетевого подключения вручную необходимо произвести такие операции:
- Выполнить шаги с 1 по 5 настройки с помощью PBC (WPS).
- Выбрать пункт «Настройка Интернет-протокола» и «Вручную».
- Перейти в поле ввода.
- Ввести IP-адрес, используя цифровые кнопки пульта ДУ.
- Для перехода к следующему полю нажать либо другие кнопки со стрелками для навигации вниз, вверх и назад.
- Ввести маску подсети и шлюза.
- Перейти в поле ввода DNS. Ввести цифры как указано выше.
- По завершении кнопкой ▲ перейти к выбору сети.
- После этого нажать ENTER.
- Перейти к шагу 4 автоматической настройки и следовать дальнейшим указаниям.

SWL-соединение
Данная функция дает возможность подключить современные телевизоры к точке доступа, поддерживающей PBC. Возможна установка связи без Wi-Fi-роутера.
Перед тем как подключить телевизор к вай-фай, точка доступа должна быть уже подсоединена к беспроводной сети.
Нормальная работа адаптера возможна только с портом USB 1. Поддерживаются устройства, использующие частоту 2,4 ГГц. Частота 5 ГГц не применяется.
Прямое подключение телевизионного приемника к устройству с поддержкой PBC возможно, когда SWL установлено значение «Вкл.», а адаптер Wi-Fi вставлен
Для соединения с помощью SWL необходимо произвести такие действия:
- Выполнить этапы 1-5 настройки с PBC.
- Выбрать SWL и нажать ENTER, чтобы включить его.
- Открыть «Подключение SWL».
- Если появляется сообщение «Удерживайте кнопку PBC подключаемого устройства в течение 120 с», необходимо выполнить указанные действия. Для получения более подробной информации следует обратиться к инструкции по эксплуатации.
- После подключения телевизора к сети окно отсчета автоматически закроется. Если соединение не удается установить, повторить попытку следует через 2 мин.

Возможные проблемы
Подключение вай-фай может не состояться, если провайдер регистрирует постоянный MAC-адрес устройства, и каждый раз проверяет его подлинность для предотвращения несанкционированного доступа. Так как у телевизора MAC-адрес отличается, поставщик отказывает в предоставлении услуг, и соединение не происходит. Для решения этой проблемы следует обратиться к провайдеру и выяснить, можно ли подключить вай-фай к телевизору. Если да, то нужно будет узнать, какие действия предпринять.
Если провайдер для установки интернет-соединения запрашивает логин и пароль, то перед тем, как подключить телевизор через вай-фай, следует ввести требуемые данные.
Проблемы могут возникать из-за брандмауэра. Если это так, то необходимо обратиться к своему провайдеру.
Иногда помогает сброс настроек телевизора. Для этого нужно открыть пункт меню "Поддержка", "Самодиагностика" и "Сброс". После ввода ПИН-кода и согласия на условия лицензионного соглашения будут восстановлены заводские настройки.
Если вай-фай-интернет подключить не получилось и после исполнения требования поставщика услуг, за помощью следует обратиться к специалистам.