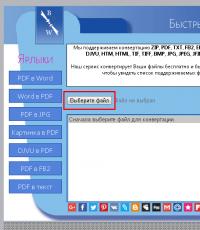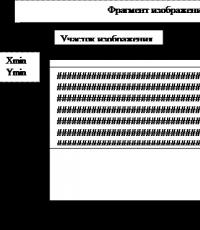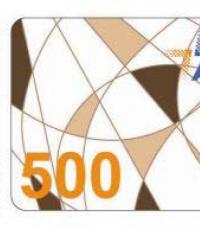Скачать архив adb для android на компьютер. Программа adb отобразит список устройств, подключенных в настоящий момент к компьютеру
ADB FastBoot – это утилита для работы со смартфонами и планшетами с поддержкой сервисных операции. ADB FastBoot работает с переносными устройствами, которые подключены к компьютеру и оснащены OS Android.
ADB команды являются универсальными и они используются на многих устройствах. Утилита не поддерживает команды, которые запрещены пользователем. Ввод данных в программе осуществляется в командной строке. ADB FastBoot выполняет прошивку разных моделей переносных аппаратов на OS Android.
Используйте утилиту FastBoot и прошивайте смартфоны и планшеты. Программа проводит апгрейд программного кода из IMG файла, очищает системные разделы и перезапускает устройство, когда система висит полностью.
Установка и использование
Программа не оснащена графическим интерфейсом и запускается через командную строку. ADB FastBoot создана для пользователей, который разбираются в компьютерах и знают как работать с консольными командами. Загрузив и распаковав архив с приложением, добавьте обе программы (ADB и FastBoot) в раздел «Переменные среды».Активация этого раздела осуществляется следующим образом: в панели управления Windows нужно перейти в раздел «Система и безопасность». Затем найти пункт «Системные переменные» и выбрать путь к распакованной папке.
Откройте командную строку и введите команды «adb version», а потом дождитесь появления билда для рабочего компонента. Если вы увидели версию устройства – подключение верное. Начинайте прошивку и выполняйте системные операции. Во время прошивки устройства не отключайте его питание и не нажимайте кнопки, пока не завершится обновление ПО.
Прочитайте ADB-команды и все данные о них на форумах или специальных сайтах. При необходимости воспользуйтесь утилитой Adb Run или похожей программой. Эта утилита обеспечивает доступ к командной строке и ёе работу через готовый GUI.
Ключевые особенности
- прошивка и инсталляция новых прошивок для Android - устройств;
- настройка и установка сервисных операций;
- при первом запуске необходимо выполнить сложную настройку, которая не относится к системе, а используется отдельно от Android SDK ;
- в утилите нет графической оболочки и интерфейса (GUI);
- программа работает на всех версиях OS Windows;
- специфический ввод данных через командную строку;
- настройка мобильных аппаратов и смартфонов, а также быстрый апдейт программного кода устройства.
Многие из нас уже знакомы с ADB (Android Debug Bridge), поскольку, будучи владельцем Android устройства, довольно часто приходится выполнять такие простые действия, как adb push и pull , или adb reboot и т.д. Но для многих начинающих пользователей один только вид командной строки уже пугает, и кажется запредельно возможным. Хотя на самом деле всё довольно просто, опытные пользователи не дадут мне соврать, а самая большая сложность заключается в том, чтобы запомнить все эти команды, хотя это тоже не обязательно делать, поскольку Интернет всегда под рукой и найти нужную команду не составляет труда.
Android Debug Bridge, который является частью эмулятора Android SDK, позволяет осуществлять связь между Вашим компьютером и подключенным к нему Android устройством, кстати если нужен какой то софт, то программы на ноутбук скачать бесплатно можно здесь. Что я могу делать с помощью ADB? Возможности у него довольно широкие, например, самые популярные действия: копировать файлы с Android устройства на компьютер, заливать файлы с компьютера на Android, выполнять множество Linux команд, получать отчеты об ошибках и т.д.
Поэтому, если Вы новичок в этом деле и хотите узнать немного больше об ADB, чем просто что это такое, тогда предлагаю Вам ознакомится с моим небольшим базовым пособием по изучению ADB.
Что понадобится
1. Android Debug Bridge (ADB) для Windows 32bit - скачать
2. Android Debug Bridge (ADB) для Windows 64bit - скачать
3. Компьютер с установленной Windows ОС.
Теперь переходим к активной фазе:
1. Скачиваем нужный zip архив и извлекаем его куда Вам будет угодно, например, диск С.
2. Теперь переходим в директорию C:/adb/sdk/platform-tools. Здесь вы найдете набор файлов, как показано на картинке ниже.
3. Зажимаем кнопку Shift + правый клик мышью и запускаем командную строку Windows с текущей директории.
4. Вводим команду adb start-server .
5. Чтобы убедится, что Ваше устройство правильно подключено и было распознано компьютером, введите команду: adb devices . Если всё хорошо, вы увидите что то похоже на это:

Теперь, когда Ваше устройство подключено и всё работает, давайте немного с ним поиграем.
Читаем LOGCAT через ADB
Самый простой способ, это выполнить команду: adb logcat . Как результат, на экране появится всё содержимое лог файла устройства. Чтобы получить logcat в отдельном файле выполните: adb logcat > logcat.txt .
Отчет об ошибках (BUGREPORT)
Можно выполнить команду: adb bugreport , но вы получите уведомление, что сформировавшийся отчет невозможно будет прочитать, поэтому лучше воспользоваться: adb bugreport >result.txt .

ADB совместно с ROOT правами доступа
Для работы из-под ADB с полными правами доступа, нужно рутить девайс. Если девайс уже рученый, тогда выполняем команду: adb root и видим то, что показано на картинке ниже (перезагрузка ADB с root правами).

Установка приложений через ADB
Чтобы установить приложение, убедитесь, чтобы в названии apk файла не было пробелов и надо точно знать правильный путь к нему. Ну а дальше выполняем команду: adb install + название файла инсталяции. В своем примере я установил игру papertoss, поэтому если всё пройдет успешно, вы получите на экране такую картинку:

Расшифровывается ADB как Android Debug Bridge, то есть отладочный мост для Андроида. Программа разработана для операционной системы Android и работает в связке с компьютером. Она дает возможность изменить файлы, воспользоваться root правами, восстановить работу системы.
ADB run в свою очередь является приложением, которое позволяет пользователю прошить устройство, работающее на Android. Оно включает в себя ADB и Fastboot. Эти приложения знакомы всем, кто сталкивался с перепрошивкой своего гаджета.
ADB, ADB run и Fastboot
Android Debug Bridge позволяет управлять Андроидом при помощи ПК. Это приложение устанавливается непосредственно на ноутбук или компьютер, который соединяется с мобильным устройством через USB кабель в режиме отладки. Затем после запуска возможно выполнение специальных команд, позволяющих инициировать какие-либо действия с гаджетом.
Утилита позволяет выполнить такие действия , как:
Чаще всего приложение устанавливают вместе утилитой Fastboot. Этот режим позволяет сбросить все настойки до заводских, поэтому его иногда называют Recovery – функцией восстановления. Помимо этого с помощью Fastboot можно установить прошивку, но в этом случае возможна только работа через ПК.
Эти две программы лучше устанавливать вместе , что позволяет получить доступ к большему числу возможностей.
В свою очередь ADB run упрощает работу и автоматизирует типичные команды и действия, чаще всего используемые пользователями. Она имеет хоть и консольный, но визуализированный вид, состоит из 14 пунктов.
Эта программа гораздо проще, она подходит тем, кому сложно разбираться с командной строкой, кто не умеет с ней работать. В ней уже предоставлено меню и пункты, которые можно выбирать. Она отличается простым интерфейсом , большим функционалом, не требуя при этом дополнительных установок программ.
Все утилиты можно скачать, установить для работы и обновления мобильного устройства.
Как пользоваться ADB run
Чтобы понять, как использовать утилиту, необходимо познакомиться с установкой и основными командами. Подключение к гаджету осуществляется при помощи компьютера и USB кабеля или по беспроводной сети.
Понять, что подключение состоялось, можно осуществив ввод adb devices. Затем должно появиться сообщение: «List of devices attached «, говорящее о том, что соединение произошло. Подключение через wi-fi происходит при помощи adb wireless. На мобильном устройстве должны стоять root права.
Для работы необходимо включить отладку по USB на гаджете. Обычно этот пункт находится в настройках. Если его нет, то можно его поискать в параметрах разработчика. Это меню скрыто, для его включения следует найти строчку с номером сборки в настройках Андроид, несколько раз кликнуть на нее (от 5 до 10 раз). Где-то после половины нажатий появится уведомление, что вы все делаете правильно, а потом будут предоставлены права разработчика . Затем можно вернуться к настройкам, где появится пункт «параметры разработчика». Здесь и происходит включение отладки.
Утилита обладает рядом положительных качеств :
- Простота установки.
- Простое управление.
- Легкая проверка обновлений.
Установка
Прежде чем установить ADB, ее необходимо скачать, это можно сделать бесплатно. Скачать ADB можно на сайте 4pda . Официальный ресурс не дает возможности скачать утилиту отдельно, а только всем пакетом Android SDK . Установка программы происходит с помощью стандартного мастера установки.
Весь процесс прост и интуитивно понятен. Сам установщик предлагает подсказки, направляя все действия.
После этого нужно установить драйвера для своего мобильного устройства, иначе приложение не увидит устройство. Проще всего воспользоваться утилитой для автоматической установки Adbdrivers . Но также можно скачать драйвера для Windows 7, 8 или 10 с официального сайта производителя.
В случае отсутствия установщика, драйвера можно установить вручную , для этого:

Обзор интерфейса и команды ADB run
Рассмотрим все пункты меню, предложенные программой, принцип их работы:
- Device attached? – отвечает за соединения ПК и смартфона
, но обязательно необходимо включить отладку USB.

- Move – отвечает за перемещение файлов с ноутбука на смартфон. Здесь присутствует как автоматическая, так и ручная возможность перемещения.

- Install Android App to Device – дает возможность устанавливать приложения, при этом возможны варианты сохранения и перемещение на карту памяти.

- Reboot Device – разнообразные режимы перезагрузки
Андроида:

- Fastboot – прошивка, перепрошивка системы. Все настройки заданы автоматически.

- Unlock Gesture Key – разблокировщик
графического ключа, также справляется с пин кодами, фейс кодами.

- Manual – позволяет прописывать команды вручную.

- Check Update – проверка новой версии программы.
- Intsall Bootanimation – устанавливает и изменяет анимацию
при включении устройства.

- Memory and Partitio – знакомит с блоками и разделами
Андроида.

- Run Script – работа со скриптами .
- Backup – создание резервной копии.
- Odex – odex-ирование прошивки, учитывая разнообразные параметры.

- Screnshot/Record – скриншоты
, возможность записи видео.

- Exit – соответственно выход из программы.
Прошивка телефона посредством ADB run
Программа позволяет менять прошивку гаджета. Для этого достаточно ее установить, подключиться к ПК и воспользоваться утилитой Fastboot. Файлы, которые следует прошить должны находиться в одной папке с утилитой.
Для начала необходимо перевести устройство
в режим bootloader при помощи меню.
Затем необходимо разархивировать заранее скачанные файлы с прошивкой. После этого следует выбрать пункт Run SCRIPT и в открывшееся окно поместить файлы прошивки и закрыть его. Нажать на Enter. Прошивка началась. Пока идет процесс нельзя вынимать кабель из телефона или компьютера.
Программа дает возможность перепрошить поэтапно все разделы или только некоторые :
- sуstem;
- cache;
- data;
- recovery.
Использование ADB
Использование утилиты позволяет:
- перезагружать гаджет, используя различные режимы;
- переносить файлы, папки с телефона на ПК или наоборот;
- работать с приложениями , устанавливая или удаляя их;
- работать с прошивками;
- выполнять различные скрипты ;
- снимать блокировку графическим ключом.
Утилиту обычно устанавливают и используют вместе с приложением Fastboot.
Установка
Установить приложение можно посетив официальный сайт . Необходимо скачать архив SDK tools для Windows, согласившись перед этим с правилами использования.
После этого требуется распаковать архив
, зайти в каталог tools, выбрать там папку bin и обратиться к файлу sdkmanager. Он как раз позволить установить программу.
Дальше происходит работа в командной строке Windows. Делаем запуск от имени администратора. После этого открываем папку sdkmanager, прописав к ней путь
C:\sdk-tools-windows-3859397\tools\bin.
В ходе установки прочитайте лицензионное соглашение
, нажмите клавишу Y.
Если весь процесс прошел правильно, то в корневой папке появится директория platform-tools с файлами adb.exe и fastboot.exe.
Как работает ADB
Установив программу, можно с ней работать. Чтобы убедиться, что все правильно и нормально функционирует, следует с помощью командной строки открыть папку с файлами adb и fastboot и выполнить программу adb.help. То, что получилось должно походить на скриншот внизу:
Теперь необходимо соединить устройство с ПК и проверить видит ли его приложение. Подключение происходит при помощи usb кабеля. Следует выбрать режим MTP – диспетчер файлов, а затем пункт «для разработчиков». Если такой пункт не появился, то стоит зайти в раздел «о телефоне », кликнуть 7-10 раз на номер сборки. После этого в появившемся пункте «для разработчиков» необходимо выбрать «отладку по usb».
Затем в командной строке системы водим adb devices. Это позволит увидеть информацию об устройстве. Выглядит это как на скриншоте.
После, проверяется программа fastboot, прописывается в консоли задача fastboot reboot, нажимается на ввод.
После проверки функционирования задачи, можно спокойно работать с программой.
Команды ADB
Утилита предполагает работу со смартфоном, выполнение различных действий. Основных команд ADB всего 10:

Достаточно прописать путь к папке, откуда копируется и в которую копируется информация.

Так же есть возможность получить доступ к меню восстановления «recovery».

Но стоит помнить, что после выполнения этой программы, все данные на телефоне удаляются.
- Shell – ее можно использовать в двух вариантах. Первый – ввод ее в командную строку, с последующим вводом. Это позволит выйти в режим терминала , где возможно выполнение любых команд Android shell. Но пользоваться им следует осторожно, так как устройству можно нанести сильный вред.
Второй вариант – единичный ввод действия. Таким образом, можно, например, сменить возможность прав доступа к некоторым папкам.

Бонусная утилита – Sideload. Она подходит владельцам устройства Nexus, позволяя обновлять официальную прошивку на всех устройствах компании.
Частые вопросы
Что делать, если ADB не видит устройство
Если вдруг ADB не видит смартфон, то необходимо для начала проверить отладку по usb или проверить наличие ADB драйверов на вашем ПК.
Стоит так же обратить внимание на другие причины :
- проверить usb кабель, его работоспособность ;
- проверить установку Android SDK , наличие его последней версии;
- стоит попробовать переключить режим с MTP на камеру и назад;
- можно попробовать переподключить устройство или перезагрузить компьютер.
После всех этих действий программа должна заработать, а устройство обнаружиться. Такая проблема часто бывает с неизвестными китайскими марками, которые не знакомы программе.
ADB или fastboot не является внутренней или внешней командой
Порой при вводе в консоли ряда команд можно столкнуться с отказом системы от выполнения вводимого действия. Появляется сообщение, что данная команда не является внутренней или внешней. Часто это связано с тем, что не прописан путь к файлу , который обслуживает команду.
Причиной такого сообщения может быть то, что у системы нет данных о местонахождении файлов. Возможно, что нужного компонента нет в системе, тогда его требуется установить.
Для того чтобы избавиться от этой ошибки, необходимо указать программе путь к нужным файлам. Следует скопировать его в буфер обмена.
- на рабочем столе нужно выбрать «Мой компьютер », нажать на правую кнопку мыши, в меню выбрать графу «свойства »;
- теперь выбираем «дополнительные параметры системы », а потом «переменные среды»;
- там нужно найти «системные переменные » и параметр Path, в который нужно добавить скопированный путь и подтвердить изменения;
- потом открываем консоль и прописываем нужное действие, после чего ошибка исчезает.
Как вариант, после всех манипуляций стоит перезагрузить компьютер .
(4 Голоса (ов))Подробности Категория: Разное
Adb Run - это удобная программа на русском языке, которая поможет вам в управлении всеми командами ADB для android. С помощью этого приложения вы сможете связать компьютер со своим телефоном или планшетом. Для этого подойдет практически любой PC с установленным Windows любой версии: XP, 7, 8, 10. Перед установкой убедитесь, что у вас установлены все необходимые последние драйвера. Только в таком случае гарантируется корректная работа. Установщик Adb Run распаковывается в корень диска С. Это значительно упрощает использованию, без необходимости указания куда его ставить. В управлении вам поможет уникальный менеджер, в который уже внесены самые популярные команды и вам не нужно вводить их вручную, всего лишь выберите необходимую и отправьте запрос автоматически. Это значительно облегчит вам жизнь. Включите обновления и сможете первыми получить последнее обновление Adb Run и скачать себе на устройство. Не забудьте в настройках включить отладку по USB, иначе приложение работать не будет.


Особенности Adb Run:
- Быстрая установка
- Автоматизированная панель
- Помощь новичкам
- Приятный интерфейс
- Правильный русский перевод
ADB (Android Debug Bridge Utility) это командная строка включенная в Android SDK. ADB позволяет управлять Вашим устройством через USB, копировать файлы, устанавливать и удалять приложения и многое другое. ADB позволяет использовать некоторые хитрости Android.
Шаг 1: установка Android SDK
Перейдите на страницу загрузки Android SDK и прокрутите страницу вниз до “SDK Tools Only”. Загрузите ZIP файл для вашей ОС и распакуйте архив.
Запустите exe файл SDK Manager и снимите галочки со всех пунктов, кроме “Android SDK Platform-tools”. Если вы используете смартфон Nexus, то вы также можете установить галочку на пункте “Google USB Driver”, чтобы загрузить драйвера. Нажмите на кнопку установки. Произойдет загрузка и установка компонентов, в том числе ADB и другие утилиты.
Когда установка будет завершено можете закрыть SDK manager.
Внимание!
В данный момент установка происходит следующим образом:
Перейдите на страницу загрузки Android Studio , пролистайте вниз до раздела «Get just the command line tools» и скачайте архив для соответствующей версии ОС (в нашем случае это Windows).

Разархивируйте скачанный архив, например, в корень диска C.
Взаимодействие с SDK Manager осуществляется через командную строку. Вы можете узнать все команды, но мы остановимся на главных. Чтобы запустить SDK Manager зайдите в папку, куда Вы распаковали содержимое архива > tools > bin и удерживая клавишу Shift нажмите правую кнопку мыши на свободном участке и выберите «Открыть окно команд», если Вы используете версию, отличную от Windows 10. Или запустите командную строку и укажите рабочую директорию. В моем случае это:
Cd C:\sdk-tools-windows-3859397\tools\bin

Введите команду sdkmanager и нажмите Enter, чтобы увидеть все доступные параметры. Но нас интересует следующая команда:
Sdkmanager "platform-tools" "platforms;android-26"
Это команда установит platform tools (включая adb и fastboot) и инструменты SDK для API 26, что соответствует Android версии 8.x. Полный список версий Android и соответствующих ему API описан ниже:
- Android 1.0 — API 1
- Android 1.1 — API 2
- Android 1.5 — API 3
- Android 1.6 — API 4
- Android 2.0 / 2.1 — API 5, 6, 7
- Android 2.2 — API 8
- Android 2.3 — API 9, 10
- Android 3.0 / 3.1 / 3.2 — API 11, 12, 13
- Android 4.0 — API 14, 15
- Android 4.1 / 4.2 / 4.3 — API 16, 17, 18
- Android 4.4 — API 19,20
- Android 5.0 / 5.1 — API 21, 22
- Android 6.0 — API 23
- Android 7.0 / 7.1 — API 24, 25
- Android 8.0 / 8.1 — API 26
Т.к. у меня устройство с Android 7.0, то моя команда будет выглядеть так:
Sdkmanager "platform-tools" "platforms;android-24"
Также Вы можете проделать этот шаг через графический интерфейс Android Studio. Для этого перейдите на страницу загрузки , скачайте, установите и запустите Android Studio.

Нажмите «Configure» и «SDK Manager».

Проверьте, чтобы стояла галочка напротив пункта «Android SDK Platform-tools» и «Google USB Drive», если Вы используете устройство Nexus. Нажмите «OK», чтобы закрыть SDK Manager, также закройте Android Studio.

Шаг 2: Включение USB Debugging
Зайдите в настройки телефона и выберите «О телефоне». Пролистайте вниз до пункта «Номер сборки» и 7 раз нажмите на этот пункт. Должно появится сообщение, что Вы вошли в режиме разработчика.
Вернитесь на главную страницу настроек, у Вас должен появится новый пункт “Для разработчиков”. Включите “Отладка по USB”. Введите пароль или PIN-код, если необходимо.

Как только это сделаете, соедините свой телефон с компьютером. У вас появится окно на телефоне с вопросом «Включить отладку по USB?». Поставьте галочку в поле «Всегда разрешать для этого компьютера» и нажмите OK.
Шаг3: Тестирование ADB и установка драйверов для Вашего смартфона
Откройте папку, где установлен SDK и там откройте папку platform-tools. Здесь хранится ADB программа. Удерживайте клавишу Shift и щелкните правой кнопкой мыши внутри папки. Выберите пункт «Открыть окно команд».
Чтобы проверить, правильно ли работает ADB, подключите устройство Android к компьютеру с помощью кабеля USB и выполните следующую команду:
Adb devices

Вы должны увидеть устройство в списке. Если устройство подключено к компьютеру, но оно не отображается в списке, то необходимо установить ADB driver для Вашего устройства. На сайте производителя Вашего устройства должны быть соответствующие файлы. Например для устройств Motorola их можно скачать , для Samsung , для HTC драйвера входят в программу HTC Sync Manager . Вы также можете найти необходимые файлы на сайте XDA Developers без дополнительных программ.
Вы также можете установить Google USB Driver из папки Extras в окне SDK Manager, как мы упоминали в первом шаге.

Если вы используете Google USB driver, то придется заставить Windows использовать установленные драйверы для вашего устройства. Откройте Диспетчер устройств (правой кнопкой мыши на ярлыке Мой компьютер и выбрать Свойства — Диспетчер устройств), найдите в списке свое устройство. Нажмите правой кнопкой на нем и выберите Свойства. Перейдите на вкладку Драйвер и нажмите кнопку Обновить. Выберите «Выполнить поиск драйверов на этом компьютере».
Найдите Google USB Driver в папке Extras с установленным SDK, и выберите папку google\usb_driver и нажмите Далее. Как только драйвера установятся, пробуйте еще раз выполнить команду adb devices . Если все сделано правильно и драйверы подходят, то Вы увидите свое устройство в списке. Поздравляем, Вы смогли установить ADB driver.
Полезные ADB команды
ADB предлагает некоторые полезные команды:
Adb install C:\package.apk
— Установить приложение на телефон, находящееся по пути C:\package.apk на компьютере;
Adb uninstall package.name
— Удалить приложение с именем package.name с устройства. Например, команда com.rovio.angrybirds удалит игру Angry Birds;
Adb push C:\file /sdcard/file
— Помещает файл с компьютера на устройство. Данная команда отправит файл C:\file на компьютере на устройство по пути /sdcard/file<.
Adb pull /sdcard/file C:\file
— Работает как предыдущая команда, но в обратном направлении.