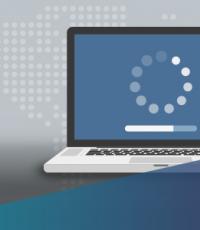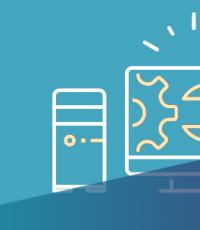Желтый индикатор на роутере. Индикаторы (лампочки) на роутере TP-Link
Ещё вчера всё работало отлично: открывались Одноклассники, показывал Youtube, скачивались фильмы и ничего не предвещало беды. А сегодня на роутере горит красная лампочка Интернет! Почему, а главное - что делать, куда бежать, кого звать?! Как восстановить нормальную работу маршрутизатора и вернуть себе нормальный доступ во всемирную паутину.
Индикатор "Интернет" (а на некоторых моделях - "Статус") обычно выполнен в виде глобуса, либо значка "собачка", либо круга с буквой "i" в центре. Он отображает текущее состояние соединения с оборудованием провайдера. Зеленые цвет означает, что все нормально. А вот красный цвет индикатора говорит что есть некие проблемы с подключением, а именно то, что роутер не может подключиться к Интернету. Почему? Вот основные причины:
1. Не подключен кабель провайдера
Обязательно проверьте чтобы кабель, который приходит в Ваш дом от оборудования оператора связи был подключен к роутеру. Порт, в который он должен быть подключен, обычно подписан как Internet или WAN :

Когда этот кабель не подключен, то на роутер так же будет гореть красным индикатор Интернета. Если кабель подключен, то не поленитесь и проверьте его по всей длине на наличие повреждений.
2. Сбились настройки подключения
Бывают случаи, когда из-за шалостей домашних обитателей или перепадов электричества в сети электропитания модем или роутер может сбросить настройки. После этого он само-собой не может подключиться провайдеру и на роутер горит красная лампа - Интернета то нет.
Проверить это очень просто. Единственное условие - Вы должны заранее знать какие параметры используются для настройки подключения к Интернету у Вашего оператора связи. У большинства провайдеров в России (Ростелеком, ТТК, Дом.ру, Таттелеком) используется протокол PPPoE с авторизацией через логин и пароль. Чтобы проверить свой роутер, сначала надо зайти в его настройки через веб-браузер используя для входа IP-адрес или . Если Вы не знаете как это сделать - Вам поможет инструкция .

В меню конфигуратора устройства найдите раздел, отвечающий за соединение с Интернетом. Обычно он называется WAN или Интернет . Далее, в параметрах найдите строку "Тип соединения" - в ней надо поставить значение PPPoE . Ниже станут доступны поля для настройки авторизации:

Вам надо в соответствующие поля ввести логин и пароль на подключения. Их обычно абонентам выдают в момент заключения договора на подключение к провайдеру. После этого нажмите на кнопку "Применить" или "Сохранить" чтобы настройки вступили в силу.
3. Проблемы на стороне провайдера
У провайдера тоже могут случиться различные неполадки на сети. В результате этих неполадок на роутере тоже будет гореть красным индикатор Интернет. Решение в этом случае только одно - звонить в техническую поддержку. Если проблема глобальная, на уровне города или района, то Вам об этом сообщат. Если же проблема локальная, на уровне Вашего домового коммутатора - то чем быстрее Вы о ней сообщите, тем быстрее сотрудники провайдера примут меры. Дело в том, что у них есть определённые требования к срокам устранения неисправностей.
Несмотря на элементарность задачи, вопрос «что означает wps» продолжает тревожить умы начинающих пользователей современного сетевого оборудования. В принципе, это закономерно: приобрел человек роутер или модем, начал разбираться с возможностями и функционалом своего девайса и вдруг обнаружил на корпусе небольшую кнопку с непонятной аббревиатурой неизвестного назначения… Может, это воспетая голливудом функция самоликвидации, взрывающая шпионский прибор и всех «счастливцев» в зоне возможного поражения?
Поэтому в данной статье мы подробно расскажем, что означает кнопка WPS на роутере, и нужно ли отключать режим WPS при эксплуатации модема.
На некоторых моделях маршрутизаторов данная функция называется также QSS, от сокращения Quick Security Setup – быстрая настройка безопасности.
Функция wps в роутере: что это такое и зачем она нужна?
На самом деле режим wps – отнюдь не радикальный способ избавиться от опасного оборудования. Все гораздо прозаичнее и безопаснее: функция WPS (от Wi-Fi Protected Setup) облегчает пользователю процедуру подключения к беспроводной сети данного маршрутизатора.
Для «прояснения» картины разберем, что такое wps на модеме более наглядно.
Представьте, что создаваемая вашим роутером беспроводная сеть – это дом, в котором «живут» его хозяева – подключаемые к сети пользовательские устройства (ваш ПК, планшет, и т.д.).
«Жители» домашней сети могут выходить из дома и возвращаться назад (подключение к WiFi), назначать руководство (приоритет девайса) и приглашать к себе гостей (временное подключение новых пользователей).
Но в мире WiFi (как и в любом другом) имеются любители «халявы», и каждый такой «дом» нуждается в защите хорошим кодовым замком. Ведь если оставить «дверь» открытой (не установить ), в дом непременно залезут воры (несанкционированные пользователи сети из числа соседей или случайных прохожих) и начнут бессовестно красть ваш трафик.
Однако такая защита WiFi-сети замком-паролем зачастую усложняет жизнь самим хозяевам «дома»: ведь теперь чтобы попасть вовнутрь приходится каждый раз искать нужный ключ и открывать сложный замок. А что делать, если ключ-пароль потерялся? Или на «открывание двери» просто нет времени? Доходит до того, что пользователи пытаются взломать свой WiFi или .
Во избежание подобных казусов и нужен wps на роутере: эта функция выполняет роль своеобразного домофона, автоматически создавая новое беспроводное подключение и генерируя все необходимые для него параметры (ключ безопасности, и т.д.).
При этом компьютер с ОС Windows 7/ Windows 8 автоматически сканирует функцию qss, и (если доступно wps-подключение к сети) информирует пользователя соответствующим системным сообщением.
Как пользоваться wps?
Рассмотрим, что такое режим wps на роутере на примере того же «домофона», защищающего вашу сеть от любителей «халявного» интернета.
Как и в «классическом» варианте здесь возможно два способа подключения: программный (с помощью вводимой вручную кодовой комбинации) и аппаратный (при помощи соответствующей кнопки).
- Программное подключение к wifi через wps осуществляется в случае, когда маршрутизатор поддерживает соответствующую функцию, однако кнопка qss на роутере отсутствует (или же девайс расположен в труднодоступном месте).
Здесь для wps соединения вам потребуется специальный pin-код, указанный на сервисной этикетке роутера (расположенной на тыльной панели девайса).

Если в дальнейшем физический доступ к маршрутизатору будет ограничен, рекомендуется заранее записать пин код wps (Wireless Password/PIN) при подключении и первичной настройке девайса.
На подключаемом к сети устройстве (рассмотрим пример ноутбука с ОС Windows 7) необходимо зайти в и однократно щелкнуть меню «Подключение» в нужной вам SSID (как правило, здесь в качестве имени сети используется название маршрутизатора).
Далее вам откроется системное окно, где мастер настройки запросит пин код wps для автоматического подключения к данной беспроводной сети. Введите восьмизначный PIN-код, нажмите «Далее» - и беспроводное подключение к маршрутизатору будет автоматически установлено.
- Для чего нужна кнопка wps на роутере?
Чтобы подключиться к беспроводной сети через wps «аппаратным» способом достаточно сперва нажать соответствующую кнопку на WiFi-адаптере (или подключаемом к сети гаджете), а затем – на раздающем вай фай маршрутизаторе.

В течение нескольких секунд основные параметры сетевого соединения будут переданы с роутера на специальный контроллер вашего девайса, и подключение к данной точке доступа произойдет автоматически.
Что значит кнопка wps на роутере?

По аналогии с домофоном можно сказать, что кнопка wps на маршрутизаторе – это «контактный ключ-таблетка», который нужно приложить к считывателю (замку) чтобы открыть дверь.
wps /reset на роутере: что это?
На некоторых моделях маршрутизаторов кнопка WPS объединена с кнопкой Reset - сброса настроек роутера до заводских. В таком случае кратковременное нажатие кнопки (1-2 секунды) активирует wps соединение с пользовательским устройством, а удерживание кнопки в нажатом состоянии на 5 – 10 секунд осуществляет сброс настроек маршрутизатора.

Как подключить wps на роутере?
Включение/выключение wps осуществляется через веб-интерфейс маршрутизатора:
- - в адресной строке любого установленного на компьютере интернет браузера введите комбинацию 192.168.1.1 и нажмите Enter;
- - в окне аутентификации пользователя введите логин/пароль для доступа к настройкам маршрутизатора (по умолчанию: «admin» «admin»);
- - в настройках «Беспроводной сети» («Wi Fi» или «Wireless» - в зависимости от модели маршрутизатора) найдите вкладку WPS и отметьте «Enabled» (или «Включить») для активации данной функции.

Как отключить wps на роутере?
Для отключения функции WPS зайдите в интерфейс вашего маршрутизатора и снимите флажок во вкладке меню «Включить WPS» или отметьте статус данной функции как OFF (в зависимости от модели роутера).

Мигает wps на роутере – что это?
В некоторых моделях маршрутизаторов на передней панели расположен индикатор состояния WPS, который свидетельствует о статусе данной функции.
Как правило, индикатор WPS мигает при нажатии одноименной кнопки, т.е. в процессе беспроводного подключения устройств к маршрутизатору по данному протоколу.
На роутере не горит лампочка wps – что делать?
В большинстве случаев wps не горит, если данная функция отключена в настройках маршрутизатора.
Если вы хотите активировать подключение к wifi через wps, то рекомендуется зайти в настройки вашего роутера и отметить статус функции как «Enabled» (или «ON»).
Нужно ли отключать на роутере wps?
В некоторых случаях wps подключение считается небезопасным, поскольку защищенность такой сети «хромает на обе ноги».
Поэтому вопрос «как удалить wps, и нужно ли это делать» следует решать исходя из логики и здравого смысла:
Если у вас частный дом и зона покрытия роутера охватывает лишь приусадебную территорию, то беспроводная сеть wps никакой «информационной угрозы» не представляет;
Если вы живете в небольшом многоквартирном доме, где в крайних случаях и «вайфая для хороших соседей не жалко», а постоянных воришек можно вычислить и «отправить в бан», - то отключения wps также не требуется;
Если вы организуете корпоративную сеть WiFi, или же вас окружает много сторонних любителей «халявы», то данный протокол лучше отключить для большей надежности вашей беспроводной сети.
Практически на всех роутерах TP-Link индикаторы работают одинаково. Но на новых моделях есть небольшие изменения. Они могут гореть другим цветом (при определенных ошибках), нет индикатора в виде шестеренки (система, SYS), и может быть два индикатора Wi-Fi (отдельно для диапазона 2.4 ГГц и 5 ГГц).
Что означают индикаторы на роутере TP-Link?
Думаю, будет правильно рассмотреть два маршрутизатора TP-Link. Выше я уже писал, что в новых моделях есть некоторые изменения.
И так, для начала рассмотрим индикаторы на примере популярной модели TP-Link TL-WR740N.
За что они отвечают и как должны работать:
- Индикатор питания (Power). Когда питание маршрутизатора включено – он горит. Отключено – не горит.
- Это системный индикатор (SYS). У него три режима: не горит – системная ошибка, горит – роутер загружается, или системная ошибка, мигает – все нормально, так и должно быть.
- Индикатор работы беспроводной сети WLAN. И если он не горит, то это значит, что Wi-Fi сеть отключена кнопкой на маршрутизаторе, или в настройках.
- LAN порты. Не горит – значит к порту ничего не подключено, горит - подключено устройство, но не активно, мигает – идет передача данных.
- Индикатор подключения к интернету (WAN). По индикации все так же, как в случае с LAN. На некоторых моделях он может гореть оранжевым, когда нет (или не настроено) подключения к интернету.
- WPS. Медленно мигает – идет процесс подключения устройства по WPS. Быстро мигает – устройство не смогло подключится, время ожидания истекло. Не горит – функция неактивна. Горит – при загрузке маршрутизатора и 5 минут после успешного подключения устройства.
И на примере более нового роутера, TL-WR942N.

Я не буду заново описывать все индикаторы. Рассмотрим только некоторые изменения.
- Если у вас на маршрутизаторе TP-Link два индикатора Wi-Fi, то они отвечают за индикацию работы беспроводной сети в разных диапазонах: 2.4 GHz и 5 GHz.
- Может быть один значок LAN. Он активный, если по кабелю подключено хотя бы одно устройство.
- На роутерах с USB-портом есть соответствующий индикатор (под номером 6 на картинке выше). Не горит – когда по USB ничего не подключено, мигает – когда идет определение устройства, горит – когда устройство определено.
- Индикатор WAN (Интернет, в виде земного шара) горит оранжевым (красным) когда кабель к маршрутизатору подключен в WAN порт, но нет соединения с интернетом. Роутер не может подключится к провайдеру. Как показывает практика, чаще всего из-за настроек. Это очень популярная проблема, расскажу о ней ниже в статье.
Давайте рассмотри три основные проблемы , с которыми чаще всего сталкиваются пользователи этих маршрутизаторов, и определяют их по лампочкам на корпусе устройства.
Оранжевый, или красный индикатор WAN (Интернет)
Это не поломка маршрутизатора, или еще что-то. Оранжевый индикатор интернета на маршрутизаторе TP-Link означает, что кабель в WAN порт подключен, но нет подключения к интернету. То есть, маршрутизатор не может установить соединение с провайдером.

И если при прямом подключении кабеля к компьютеру интернет работает, то в большинстве случаев необходимо правильно настроить роутер. Указать тип подключения и задать все параметры, которые вам должен выдать интернет-провайдер. Так же, возможно, нужно клонировать MAC-адрес.
На эту тему я писал отдельную статью: почему на роутере TP-Link индикатор интернета (WAN) горит оранжевым.
Почему на роутере TP-Link не горит значок (лампочка) Wi-Fi?
Бывают и такие случаи. При нормальной работе (когда подключено хотя бы одно устройство и идет обмен данными), индикатор беспроводной сети должен мигать. Если он не горит вообще, то это значит, что маршрутизатор не транслирует беспроводную сеть.

Попробуйте сначала перезагрузить роутер. Если не поможет, то проверьте копку Wi-Fi (Wireless) On/Off, которая есть на многих моделях. Ее нужно нажать и подержать секунды 3.

Если индикатор Wi-Fi не загорится, то зайдите в настройки, и в разделе "Беспроводной режим", проверьте, включено ли вещание беспроводной сети. Если это не поможет, или в настройках будет сообщение, что для включения используйте переключатель на корпусе устройства (а он точно включен), то придется делать сброс настроек. А если и сброс не поможет, то придется отнести роутер в ремонт, или по гарантии.
Подробнее в статье: TP-Link: не работает Wi-Fi. Роутер не раздает Wi-Fi сеть.
Горит только индикатор питания, или горят/мигают все лампочки
Бывает, что индикаторы ведут себя странно, например, горит только лампочка питания (Power) даже через некоторое время после включения.

Или после включения маршрутизатора TP-Link горят все индикаторы и не гаснут. А еще бывает, что все лампочки одновременно мигают (это режим восстановления).

Скорее всего, это программный сбой, или аппаратная поломка маршрутизатора.
Первым делом сделайте сброс настроек к заводским.
Можете попробовать восстановить прошивку. Особенно, если эта проблема появилась в процессе обновления прошивки. Возможно, что-то пошло не так, или вы "залили" в роутер не ту прошивку.
Если проблема осталась, роутер не включается, не загружается, то ничего не остается, как обратится в сервисный центр. Можно по гарантии. А если роутер не дорогой, да еще и старый, то лучше купить новый.
Windows 10 теряет Wi-Fi-соединение: может ли это быть общей ошибкой?
Многие пользователи Windows 10 недавно сообщили, что Windows 10 постоянно теряет Wi-Fi-соединение. К счастью, это не является основной ошибкой, так как пользователи могут восстановить соединение после того, как они отключились от Интернета и снова подключились. Тем не менее, выполнение этого действия десятки раз в день может стать довольно раздражающим.
Вот как один пользователь описывает эту проблему в Reddit:
Windows 10 работает нормально, но внезапно я начал постоянно терять связь. Я обнаружил, что способ решить эту проблему заключается в отключении от Интернета и повторном подключении, но это не самое эффективное или лучшее решение когда я играю в игры , я несколько раз терял соединение во время игры в онлайн игру.
Я уже пробовал: * Обновление драйверов * Отключение параметров энергосбережения * Переустановка драйверов
Я сделал все это безрезультатно, и я ищу помощь.
Другие пользователи быстро ответили OP, поделившись своим опытом. Например, одному пользователю удалось устранить раздражающие отключения Wi-Fi, отключив службы определения местоположения в настройках Windows 10. Итак, если ваш Wi-Fi постоянно отключается, попробуйте отключить службы определения местоположения и посмотрите, разрешает ли это проблема.
Другой пользователь добавил, что в его случае маршрутизатор Netgear имел ошибку прошивки, которая заставляла ПК отказаться от соединения. Пользователю удалось решить проблему, выполнив полный сброс маршрутизатора с использованием новейшей прошивки.
Пока неясно, является ли это широко распространенной проблемой Wi-Fi, или это только отдельные случаи. Однако интригует, что в последнее время большое количество пользователей сообщили о проблемах Wi-Fi.
В последнее время ваш Wi-Fi часто отключается? Вы слышали, как ваши друзья жаловались на проблемы Wi-Fi? Сообщите нам в комментариях ниже.
Уже не раз в комментариях к разным статьям отвечал на вопросы, которые связаны с индикатором подключения к интернету (WAN) на роутерах TP-Link. У многих он горит оранжевым цветом, и соответственно интернет через роутер не работает. Сразу скажу, что это не какая-то поломка. Дело в том, что роутер просто не может подключится к интернету (к интернет-провайдеру) . И сообщает вам об этой ошибке оранжевым индикатором WAN (значок в виде планеты) .
Раньше, на всех роутерах TP-Link не было этого оранжевого индикатора. Все горели одним цветом, просто при ошибке мигали, или еще что-то. Такая фишка появилась недавно, и теперь при проблемах с подключением и интернету, индикатор горит оранжевым (или красным) . Как я понял, такие изменениях на всех моделях маршрутизаторов: TP-link TL-WR841N, TL-WR740N, TL-WR941ND, TL-WR842ND и т. д.
Без разницы какой у вас маршрутизатор, сама проблема выглядит примерно вот так:
Оранжевый (красный) индикатор интернета на TP-Link: решение проблемы
Мы уже выяснили, что проблема в том, что роутер не может подключится к интернету. При настройке роутеров, это наверное самая популярная проблема, о которой я писал в статье .
Как показывает практика, есть две основные причины:
- Проблемы у интернет-провайдера. Что-то на линии, проблемы с оборудованием, вы не оплатили интернет и т. д. Нужно убедится, что интернет работает. Самый простой способ, это подключить интернет напрямую к компьютеру, и проверить. Можно позвонить к провайдеру, и выяснить, нет ли проблем на их стороне. Если интернет не работает, то понятно, что роутер не может подключится, и индикатор WAN горит оранжевым.
- Неправильная настройка маршрутизатора. Это основная причина. Просто в настройках роутера вы неправильно задали параметры для подключения к интернет-провайдеру, или не задали их вообще. Так же, проблема может быть еще в привязке по MAC-адресу. Если ваш провайдер делает такую привязку.
Так как проблема в основном в настройках, давайте разберемся в этом подробнее.
Важно! После покупки и установки маршрутизатора, его нужно настроить на подключение к интернет-провайдеру. Выбрать в настройках тип подключения, и задать необходимые параметры. Только после этого роутер сможет подключится к интернету, и индикатор WAN загорится зеленым.
Только в том случае, когда провайдер использует тип подключения Динамический IP, и не использует привязку по MAC-адресу, интернет на роутере настраивать не нужно, он должен заработать сразу после подключения кабеля к роутеру. При условие, что роутер на заводских настройках.
Давайте по пунктам:
1 Первым делом нужно узнать какой тип подключения использует ваш интернет-провайдер. И если это не Динамический IP, то вы должны знать дополнительные данные (пароль, имя пользователя, адрес сервера) . Так же, нужно узнать, использует ли провайдер привязку по MAC-адресу (таких провайдеров не много, но они есть) . Вся необходимая информация, как правило указана в договоре по подключению к интернету. 2 Если вы уже пробовали настроить роутер, то лучше . Дальше , и на вкладке "Network" (Сеть) – "WAN" выбираем тип подключения, и задаем необходимые параметры.
Если у вас новая панель управления:

После правильной настройки, ваш роутер должен подключится к интернету, а индикатор WAN загореться зеленым цветом, вместо оранжевого.
3 Забыл о привязке по MAC-адресу. Если ваш провайдер все таки ее делает, то нужно клонировать MAC-адрес на роутер с компьютера (к которому был подключен интернет) , подробнее в статье. Или, прописать у провайдера MAC-адрес роутера (он указан на наклейке, на самом устройстве) .Много подробных инструкций по настройке роутеров TP-Link разных моделей вы найдете в разделе .
Если эти советы вам не помогли, то описывайте свою проблему в комментариях, постараюсь помочь советом.
Достаточно часто пользователи домашнего интернета от Ростелеком, или другого провайдера, сталкиваются с ситуацией, когда неожиданно пропадает соединение. Еще вчера всё работало, а сегодня выйти в сеть никак не удаётся. Чтобы разобраться в причинах неисправности, и при возможности устранить её, необходимо посмотреть все ли индикаторы горят на Роутере. Практически любая проблема, вызывающая отсутствие интернета, сопровождается тем, что на устройстве одна из лампочек начинает светить красным цветом.
Если на роутере Ростелеком горит красная лампочка не обязательно это означает механическую поломку устройства. Возможно, что проблема совсем простая, и исправить её сможет сам абонент. Чтобы разобраться в возможных причинах, следует посмотреть, какой индикатор сменил цвет, и какой значок под ним изображён.
Новые технологии Ростелеком, с использованием оптоволоконных проводов, позволили значительно улучшить качество связи. Если же у пользователя такого соединения, на роутере горит красная лампочка LOS (или мигает, в зависимости от модели модема), а индикатор с надписью PON совсем не светится, это означает, что сигнал потерян из-за проблем на линии. Такую ситуацию исправить самостоятельно не получится. Единственное, что можно сделать, это проверить хорошо ли кабель вставлен в разъём роутера Ростелеком. Иногда случается, что кто-то из членов семьи может случайно задеть провода, и они выскакивают из своих гнёзд. Если в этом направлении проблем не обнаружено, устранить неисправность смогут только специалисты. Чтобы оставить заявку на вызов сотрудников Ростелеком, необходимо позвонить по номеру 88001000800.
Очень редко бывает, что на модеме меняет цвет кнопка питания, с помощью которой запускается устройство. Многих интересует, почему на роутере горит красная лампочка, если он включён в сеть, и электроэнергия на него поступает? Такая проблема бывает в двух случаях:
- Неисправность блока питания.Чтобы проверить этот вариант следует:
- переключить устройство в другую розетку;
- попробовать присоединить новый блок.
- Слёт установленной прошивки роутера.Прошивка может слететь в нескольких случаях:
- из-за проблем с соединительными проводами;
- из-за скачков электроэнергии;
- из-за вмешательства человека в системные параметры.
На некоторых моделях маршрутизаторов имеется возможность установить новую прошивку. Уточнить такую возможность можно на сайте производителя устройства.
Почему не горит собака на роутере Ростелеком
Самой часто встречающейся проблемой на маршрутизаторах Ростелеком является загорание красным цветом индикатора – интернет, который на устройстве изображён специальным символом @ (собака). Основные причины такого сбоя заключаются в следующем:
Кабель интернет-провайдера отключён от устройства
Если провод не вставить в специальный разъём на задней панели модема (подписан как INTERNET или WAN), то роутер не сможет установить соединение. Такая же проблема бывает и из-за переломов кабеля. Если пользователь уверен, что кабель подключён правильно, важно проверить его по всей длине на наличие повреждений.
Ошибка в настройках подключения
Первоначальная установка оборудования для соединения с интернетом, требует ввода настроек провайдера в системные параметры устройства. Что позволяет в дальнейшем пользоваться бесперебойной связью. Если же по какой-либо причине, настройки сбились, устройство не может подключиться к интернету, и как следствие лампочка Интернет горит красным на роутере Ростелеком. Чтобы устранить поломку необходимо:
- зайти в настройки роутера (открыть в любом из браузеров адрес 192.168.1.1);
- ввести логин и пароль (указаны на обратной стороне модема);
- проверить параметры, и при необходимости ввести верные данные.
Параметры для каждого типа соединения и модели роутера могут незначительно отличаться, чтобы уточнить информацию необходимо позвонить оператору контактного центра.
Технические работы на сервисе оператора
Нередко бывает, что лампочка Собака не горит зелёным на маршрутизаторе Ростелеком, из-за временных сбоев на сервисе провайдера. Для того, чтобы устранить проблему достаточно позвонить оператору, и сообщить по какому адресу не работает интернет. Специалисты Ростелеком исправляют неполадки в сети достаточно быстро. Так как компания постоянно стремится к улучшению качества обслуживания, предоставить стабильную связь своим клиентам – это их главная задача.
Задолженность по оплате
За пользование услугами Ростелеком требуется вносить ежемесячную плату, согласно тарифному плану. Если абонент забыл пополнить счёт, связь будет приостановлена. А индикатор Собака загорится красным. Чтобы исправить проблему необходимо пополнить баланс. Узнать сумму платежа можно:
- на официальном сайте компании;
- в личном кабинете абонента;
- по телефону горячей линии работы с клиентами.
Какие индикаторы должны гореть
Чтобы отслеживать работу роутера, и понимать в случае неисправности, в чём может быть проблема, важно знать, какие индикаторы должны светить, что означают значки под каждой лампочкой.
| Индикатор | Значение/цвет |
|---|---|
| PWR (Power) | Питание устройства. При включении загорается зелёным. |
| SYS (STATUS, Статус) | Отвечает за системные настройки. Если всё работает, мигает зелёным. |
| INTERNET, WAN (Собака) | Показывает о наличии соединения. Постоянно светится зелёным.. |
| LAN (от 1 до 4) | Индикаторы локальной сети. Зелёный свет постоянно, если подключён сетевой кабель. |
| WLAN | Мигающий зелёный цвет говорит об установленном WI-FI – соединении. |
| DSL | Устанавливает связь с интернет-провайдером. Если лампочка мигает – идёт синхронизация, если светит – соединение установлено. |
Внимание! В зависимости от модели роутера название лампочек может отличаться.
Как решить неисправность
Исходя из всего вышесказанного, чтобы найти причину, почему не горит Собака или другая лампочка на роутере Ростелеком, и устранить неисправность, необходимо:
- Осмотреть устройство на наличие механических повреждений.
- Уточнить, какой именно индикатор не мигает или не горит зелёным.
- Попробовать перезагрузить модем.
- Проверить подключены ли провода, и отсутствие на них переломов.
- Посмотреть не отключена ли услуга за неуплату.
- Позвонить по телефону горячей линии для уточнения даты проведения технических работ.
- Сбросить настройки роутера к заводским, и установить параметры ещё раз.
Если ни один способ не решил проблему, следует обратиться за помощью к специалистам. Чтобы вызвать технического работника нужно оставить соответствующую заявку. Сделать это можно:
- на сайте rt.ru через чат с оператором;
- по телефону контактного центра 8800100000;
- в любом из офисов.