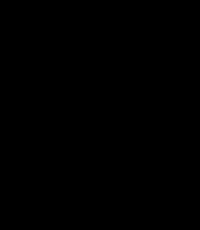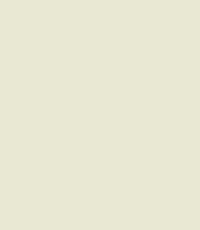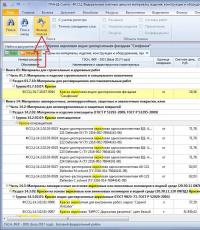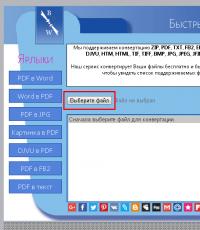Как сделать постоянный удаленный доступ к компьютеру. Как подключиться к удаленному рабочему столу? Соединение не устанавливается
Привет всем читателям моего блога. С вами Марат Наурузбаев. В прошлой статье я рассказал . Сегодня я расскажу Вам как можно организовать удаленный доступ к компьютеру через интернет.
Не секрет, что иногда возникает необходимость удаленно подключиться к своему домашнему или рабочему компьютеру для скачивания каких либо файлов или для удаленного управления рабочим столом.
Для этих целей используются специальные программы для удаленного доступа к компьютеру. Причем это можно будет сделать, находясь в любой точке мира, практически с любого компьютера или даже со своего смартфона. Для удаленного доступа не нужен будет статический IP, подключение будет вестись через сгенерированный ID.
Я расскажу о трех наиболее популярных программах удаленного доступа, о том, как установить, настроить и пользоваться данными программами. Итак, поехали…
Программа TeamViewer
С данной программой я знаком уже давно, и она мне помогала удаленно админить компьютеры, находясь в офисе в другом городе.
У программы простой интерфейс, но в тоже время у нее много дополнительных функций, такие как создание интерактивных конференций, чат, запуск в браузере, мультиплатформенность. Программа TeamViewer бесплатна только для не коммерческого использования.
Установка и настройка TeamViewer
Для установки TeamViewer идем в раздел «Загрузить TeamViewer, полная версия » нажимаем «Загрузить » (все картинки кликабельны)
После скачивания дистрибутива программы, запускаем его, два раза щелкнув по нему
Выставляем вот такие настройки и нажимаем «Принять – далее »
В следующем окне я обычно убираю все галочки и нажимаю «Готово »
После установки, нужно будет настроить TeamViewer, нажимаем «Продолжить »
Задаем имя компьютера и пароль для доступа к данному компьютеру. Нажимаем «Продолжить »
В следующем окне можете создать учетную запись TeamViewer или отказаться от этого. Нажимаем «Продолжить »
В заключительном окне сгенерируется ID данного компьютера. Можете сохранить его для дальнейшего доступа к данному компьютеру с другого компьютера или смартфона. Нажимаем «Завершить »
Вот так выглядит основное окно TeamViewer. В левой половине окна (1 ) показывается Ваш ID и пароль для доступа к данному компьютеру. В правой половине (2 ) можно ввести ID партнера, компьютером которого Вы сможете управлять
Теперь, встает вопрос, как же можно управлять другим компьютером?
Для этого нужно установить на том компьютере, которым вы хотите управлять, полную версию TeamViewer, как я описал выше, а можете установить так называемый клиент TeamViewer (TeamViewer QuickSupport).
TeamViewer QuickSupport
TeamViewer QuickSupport не требует установки и прав администратора. Предназначен для быстрого доступа к компьютеру, на котором он запущен. Не предназначен для управления другими компьютерами.
Скачать бесплатно TeamViewer QuickSupport можно в разделе «Загрузить » официального сайта программы , выбираем свою операционную систему (Windows, Mac, Linux, Mobile) и возле «TeamViewer QuickSupport » нажимаем «Загрузить »
После скачивания TeamViewer QuickSupport , запускаем его
В появившемся окне сгенерируются Ваш ID и пароль для доступа к данному компьютеру
Теперь вводим эти данные в главном окне TeamViewer для подключения к рабочему столу компьютера, которым вы хотите управлять
Видим на экране рабочий стол удаленного компьютера. Теперь вы можете работать на нем, как будто вы находитесь за данным компьютером
Использование T eam V iewer
Теперь я покажу некоторые опции программы, которыми Вы можете воспользоваться при удаленном доступе к рабочему столу.
«Меню » — «Общение »
- Переключение сторон с партнером – переключение режима. Теперь партнер сможет управлять Вашим компьютером
- Начать интернет-вызов – голосовая связь с вашим партнером
- Чат – возможность вести чат с партнером
- Видео – видео-связь с вашим партнером
«Меню » – «Файлы и дополнительные возможности »
- Сделать скриншот – скриншот удаленного сеанса
- Начать запись сеанса – видеозапись удаленного сеанса
- Открыть передачу файлов – для двусторонней передачи файлов между партнерами
Для передачи файлов открывается вот такой вот удобный менеджер файлов
Программа L iteManager
Программа для удаленного доступа к компьютеру Litemanager позволяет управлять до 30 компьютеров бесплатно (для физических и юридических лиц).
Возможности Litemanager аналогичны TeamViewer , за исключением того что в бесплатной версии Litemanager нет возможности пользоваться аудио видео чатом. Также в платной версии Litemanager имеется интересная функция «Запись рабочего стола сервера по расписанию ». У TeamViewer я подобной функции не заметил…
Установка и настройка L iteManager — Сервер
Для установки Litemanager идем на , в раздел «Скачать » и напротив LiteManager Pro/Free кликаем «Скачать »
Дистрибутив программы скачивается в архиве. Кликаем 2 раза по архиву программы
Архив открывается в программе архиваторе, установленным у вас по умолчанию.
Программа Litemanager состоит из 2-х частей: серверной части (Server) и просмотрщика (Viewer).
Litemanager Server устанавливается на том компьютере, доступ к которому Вы хотите получить.
Litemanager Viewer устанавливается на том компьютере, с которого Вы хотите управлять другим компьютером.
Надеюсь понятно объяснил … 🙂 .
Вы в принципе можете установить обе части и с вашего компьютера можно будет управлять и быть управляемым. Во как… замудрил… 🙂 .
Ну так вот, чтобы установить Litemanager Server , запускаем его для установки
Чтобы пролистать картинки жмите «Назад » или «Вперед »
В какой то момент программа попросит ввести пароль для доступа к данному компьютеру, нажимаем «Сменить/установить »
Придумываем и вводим пароль, нажимаем «OK »
В конце установки оставляем галочку для запуска сервера Litemanager и жмем «Finish »
Появится окно соединения по ID, где будет сгенерирован Ваш ID, либо можете ввести свой ID и нажать «Соединить »
В случае успешного соединения появится надпись «Соединен ». Нажимаем кнопку «Опции » для изменения опций соединения по ID
Кстати! У блога есть канал в Телеграмм. Подпишитесь на канал чтобы первыми узнавать о выходе новых статей на блоге + различные IT-новости.
Я выставил вот такие вот опции, общий NoIP сервер я поменял на «1_Новый_ noip ». Вы выставляете на свое усмотрение, т.е. выбираете через какой сервер стабильно подключается Ваш ID
После применения настроек нажимаете «Закрыть »
Для просмотра и изменения других настроек, щелкаем правой клавишей мыши по значку Litemanager в системном трее и выбираем «Настройки LM-сервера… »
Появится маленькое окно с надписью «Настройки сервера », по щелчку на котором выходит дополнительное меню с выбором настроек LM-сервера, которые Вы можете настроить “под себя”. Скажу лишь, что пункт меню «Соединение по ID » мы уже в Вами настраивали выше…
Установка LiteManager — Просмотр
Установка LiteManager — Просмотр аналогична установке LiteManager — Сервер, ничего сложного здесь нет
По окончании установки выбираете тип лицензии, «LiteManager Pro » или «Free ». Я выбрал «Free ». Нажимаем «OK »
Использование L iteManager
Появится главное окно программы, в основной части которого будут отображаться все созданные подключения, а в правой части вы можете выбрать режим подключения (управление, просмотр, файлы, демонстрация и т.д.)
Для создания подключения к другому компьютеру, на котором установлен LiteManager – Serv er , заходим в меню «Соединение » — «Добавить… »
Во вкладке «Соединение » придумываем название соединения. Вводим ID и пароль управляемого компьютера
Во вкладке «Сеть и время работы » выбираем «Экономичный режим », если у Вас и (или) у Вашего партнера скорость интернета маленькая. Нажимаем «OK »
В главном окне программы появится значок созданного соединения. В зависимости от того какой режим выбран в правой половине окна, двойной клик на соединении запустит сеанс связи с удаленным компьютером
Запускаем сеанс удаленного управления другим компьютером и видим его рабочий стол. Теперь мы можем управлять им у себя за компьютером.
Перечислю названия пиктограмм, которые находятся в верхней части окна удаленного рабочего стола…
- Настройки
- Другие режимы
- Выбор удаленного монитора
- Выбор сессии удаленного пользователя
- Управление мышью и клавиатурой
- Блокировать ввод и экран
- Отправить Alt-Ctrl-Del
- Получить удаленный буфер обмена
- Установить удаленный буфер обмена
- Снимок экрана
- Avi запись
- Закрепить
- Скрыть панель инструментов
- Активные соединения
- Закрыть
При выборе «Другие режимы » выходит меню, где можно задействовать дополнительные опции программы
Например, открыть файловый менеджер (Передача файлов) для обмена файлами между компьютерами
Программа A mmyy Admin
Из трех программ удаленного управления компьютерами, описываемых в данной статье, Ammyy admin является самой простой и не требующей установки на компьютер.
Скачиваем программу в разделе «Скачать » официального сайта . Кликаем по названию файла (AMMYY Admin (exe ) ) для скачивания.
Примечание: На момент написания статьи программу Ammyy admin можно было скачать только в браузерах Internet Explorer и Opera .
Запускаем скачанный файл AA_ vx. exe
Ammyy admin сразу запускается без установки.
Главное окно можно условно поделить на две половины. В левой половине окна (Клиент ) отображается Ваш ID и IP. В правой половине (Оператор ) можно ввести ID/IP клиента и нажать кнопку «Подключиться » для доступа к удаленному компьютеру.
Соответственно для того чтобы произошло подключение, на удаленном компьютере также должна быть запущена программа Ammyy admin
Спешу заметить, что данная программа не требует пароля для подключения. При подключении на удаленном компьютере появится окно, в котором нужно будет выбрать опции подключения и нажать кнопку «Разрешить » для согласия управлять компьютером. Также можно поставить галочку в «Запомнить мой ответ для данного оператора », чтобы в дальнейшем оператор с данным ID подключался без согласия клиента
После подключения у Вас на экране появится окно с рабочим столом удаленного компьютера, на котором Вы сможете работать так, как будто находитесь за ним
- Настройки соединения
- Настройки кодирования
- Менеджер файлов
- Голосовой чат
- Рабочий стол
- Полноэкранный режим
- Winkey
- Обновить экран
- Переподключиться
- Действия для удаленного компьютера
Например, открыть Менеджер файлов …
Также в Ammyy Admin есть интересная опция запуска приложения в качестве службы Windows. Это может понадобиться, когда доступ к удаленному компьютеру нужен без постоянного запуска Ammyy Admin.
Чтобы установить службу Ammyy Admin на удаленном компьютере, в главном окне Ammyy Admin заходим в меню «Ammyy » – «Служба » — «Установить »
Сервис Ammyy Admin будет установлена и запущена при следующей перезагрузке. Нажимаем «OK »
Или в главном окне Ammyy Admin заходим в меню «Ammyy » — «Служба » — «Удалить »
Заключение
В данной статье мы с Вами рассмотрели основные три программы для доступа к удаленному компьютеру, разобрались, как эти программы установить, настроить и как пользоваться.
Все программы заслуживают внимания и имеют право на жизнь и дальнейшее развитие. Каждая из них по своему хороша и имеет свои различия, хотя основную роль по подключению удаленного рабочего стола все эти программы выполняют хорошо.
Основные моменты при работе с данными программами я все же обозначу:
TeamViewer прекрасно работает и функциональна, но все же для коммерческого использования ее стоимость высока;
LiteManager более сложна в настройках, на моем компьютере у нее была малая скорость подключения, особенно при низкой скорости интернета, но зато бесплатна при подключении до 30 компьютеров и возможность удаленного управления компьютером незаметно от пользователя;
Ammyy Admin простая программа с самым нужным функционалом, запускается без установки, но бесплатна только до 15 часов в месяц.
Кстати! Если Вы хотите чтобы я Вам оказал компьютерную помощь с помощью данных программ, перейдите в мой раздел .
На этом у меня все, напишите пожалуйста в комментариях, какой программой удаленного доступа Вы пользовались и какая понравилась Вам больше всего.
Кликните по кнопкам социальных статей, чтобы Ваши друзья также узнали, как подключиться к компьютеру через интернет!
Вот было бы здорово сидя за одним компьютером открывать файлы на другом, слушать музыку на третьем, болтать с друзьями по Скайпу на четвертом и печатать документы на пятом. Кто-то скажет: «Это фантастика». А я отвечу: «Нет, реальность!» Чтобы установить удаленный доступ к компьютеру, который находится как угодно далеко от вас, достаточно лишь разрешения его владельца и выхода в Интернет.
Дистанционные подключения используются очень широко – для администрирования компьютерного парка предприятия, помощи пользователям, доступа к файлам, когда приходится работать за разными машинами. И это весьма удобно. Сегодня я расскажу о способах управления рабочим столом отдаленного ПК средствами операционной системы и тремя сторонними программами.
AeroAdmin
В окне дополнительных параметров зайдем на вкладку «Удаленный доступ » и отметим выделенные на скриншоте пункты. Я показываю на примере Windows 8.1. В других версиях Windows вид окна несколько отличается, но аналогичные опции находятся там же.
Если вы, как и я, настраиваете доступ на машине под Windows 8.1, создайте «белый список» тех, кто будет иметь право устанавливать с ней связь. Нажмите «Выбрать пользователей » и добавьте нужные имена.
На этом настройка закончена.
Последующие действия выполняются на машине оператора.
- Для быстрого запуска «Удаленного рабочего стола » нажмите горячие клавиши Windows+R и вбейте в поле «Открыть » команду mstsc.
- В параметрах входа пропишите имя компьютера, к которому подключаетесь (указано на одноименной вкладке свойств системы), а также пользователя – вашей учетной записи на нем. Напомню, что учетка должна иметь пароль.
- Для начала сеанса нажмите «Подключить ».
А теперь немного пробежимся по остальным разделам этого окна. Если хотите, задайте на вкладке «Экран » размер рабочего стола отдаленного ПК и глубину цвета (но учтите, что высокое разрешение и наивысшее качество цветопередачи замедляют соединение).
Настройте, если нужно, «Локальные ресурсы » – трансляцию звука, управление горячими клавишами, общий буфер обмена и прочее.
В разделе «Взаимодействие » устанавливают параметры производительности в зависимости от скорости соединения. Здесь, как правило, ничего менять не требуется.
На вкладке «Дополнительно » находятся оптимальные по умолчанию параметры безопасности.
Итак, после клика «Подключить » откроется окно ввода пароля. Вбейте его и нажмите ОК.
В новом окне развернется рабочий стол отдаленного компьютера. Управляйте им так же как тем, за которым сейчас сидите.
Если за той машиной находится пользователь, после подключения его сеанс работы будет завершен, а на экране отобразится заставка. Он сможет снова войти в систему, как только вы закроете «Remote Desktop».
TeamViewer
В следующем окошке введите пароль партнера и щелкните «Вход в систему ».
Кстати, программа неплоха, как средство родительского контроля.
Чтобы управлять дистанционно собственным ПК, например, домашним – с работы, достаточно назначить ему в TeamViewer постоянный пароль. Зайдем для этого в меню «Подключение » и кликнем «Настроить неконтролируемый доступ ».
Зададим пароль и нажмем «Продолжить ».
Используйте для подключения номер ID, показанный в последнем окошке, и пароль, который вы только что назначили.
Ammyy Admin
Вместо пароля здесь используется согласие на соединение. Когда вы нажимаете кнопку «Подключиться », партнер в ответ должен нажать «Разрешить ».
Удаленный экран Ammyy Admin, в отличие от TeamViewer, не масштабируется, но основные функции – управление, передача файлов и голосовой чат, в нем присутствуют. Панель управления показана на скриншоте внизу.
Предупреждение : Ammyy Admin очень не любят антивирусы, хотя ничего вредоносного в нем нет. Если ваш антивирус пытается заблокировать программу, добавьте ее в исключения или на время сеанса приостанавливайте защиту.
Удаленный рабочий стол Windows, TeamViewer, Ammyy, Admin и другие подобные приложения защищают ваши данные от перехвата извне путем надежного шифрования. Поэтому работать с ними комфортно, безопасно и можно не опасаться за конфиденциальность информации. Пользуйтесь и наслаждайтесь!
Песочница
push 9 февраля 2012 в 18:08Включение удаленного рабочего стола в Windows 7
Друзья!
Буквально на днях я столкнулся с проблемой включения «Удаленного рабочего стола» на системе Windows 7.
Многие тут же подумали:«Ай, да наверняка у него стоит какая-нибудь Win 7 Home Premium или вообще Starter». Однако это совсем не так. У меня полноценная Windows 7 x64 Professional, в которой казалось бы все должно заработать моментально и без оговорок.
Стандартный алгоритм включения
Заходим в свойства компьютер Пуск->Компьютер(правый клик)->Свойства
Слева в списке выбираем «Настройка удалённого доступа»
В разделе «Удалённый рабочий стол» выбираем второй или третий пункт. Различие: второй пункт - любые ОС, третий - Vista и выше
Жмем кнопку выбрать пользователей и добавляем нужных. (Например своего пользователя на этом компьютере. Или вы можете создать отдельного пользователя для удаленного рабочего стола)
Настройка закончена
У меня это всё выглядело совсем иначе. И пункт номер 3 был для меня недоступен. Пункты есть, но они - disabled.
Примерно вот так у меня выглядели настройки включения RDP
Различного рода поиски не привели меня к однозначному и ясному ответу на вопрос: «Что же делать с такой ерундой»?
Только куски разрозненной информации, которые мне хотелось бы свести воедино. Справившись с этой небольшой проблемой, я решил, что таки стоит поделится ее решением с общественностью.
Итак, приступим.
Нам потребуется:
- Компьютер
- Глазка/руки/голова
- Права администратора
Нестандартный алгоритм включения
1. Идем в службы (Пуск->Панель управления->Администрирование->Службы)
2. Находим там брендмауэр Windows. Ставим ему автоматический запуск, и запускаем службу.
Примерно вот так:
3. Идем в локальные политики безопасности (Пуск->Панель управления->Администрирование->Локальная политика безопасности ИЛИ Пуск->Выполнить->Вводим secpol.msc)
4. Выбираем там Брэндмауэр Windows в режиме повышенной безопасности - Объект локальной групповой политики -> Правила для выходящих подключений.
5. В правой части оснастки выбираем по правому клику мыши «Создать правило». Далее по шагам (каждый пункт - ссылка на картинку с шагом):
- Тип протокола - выбираем TCP. Локальный порт - 3389. Удалённый порт - все порты
- Любые ip-адреса (если вы хотите заходит из любого места, если не уверены, разрешите все)
- Отмечайте те сети, в которых вы хотели бы, чтобы ваш компьютер принимал эти соединения
В конце концов, вы должны получить что-то вроде этого:
6. Заходим в редактор локальной групповой политики (Пуск -> Выполнить -> gpedit.msc).
7. Конфигурация компьютера -> Административные шаблоны -> Компоненты Windows -> Службы удалённый рабочих столов -> Узел сеансов удаленный рабочих столов -> Подключения
- Разрешать удаленное подключение с использование служб удаленных рабочих столов
- Устанавливает правила удаленного управления для пользовательских сеансов служб удаленного рабочего стола (значение параметра выберите сами, я поставил лично для себя «Полный контроль без разрешения клиента»).
Итого у вас получится:
9. Заходим в свойства компьютер Пуск->Компьютер(правый клик)->Свойства
10. Слева в списке выбираем «Настройка удалённого доступа»
11. В разделе «Удалённый рабочий стол» выбираем второй или третий пункт. Различие: второй пункт - любые ОС, третий - Vista и выше.
12. Жмем кнопку выбрать пользователей и добавляем нужных. (Например своего пользователя на этом компьютере. Или вы можете создать отдельного пользователя для удаленного рабочего стола)
В общем и целом после этого я смог подключаться к данному компьютеру удалённо без каких-либо вопросов.
Спасибо за внимание!
Теги: windows 7, удаленный рабочий стол, групповые политики, microsoft windows
Данная статья не подлежит комментированию, поскольку её автор ещё не является полноправным участником сообщества. Вы сможете связаться с автором только после того, как он получит приглашение от кого-либо из участников сообщества. До этого момента его username будет скрыт псевдонимом.
Так как наш сайт рассчитан на среднестатистических пользователей, внутри коллектива неОшибка.Ру возникли некоторые разногласия относительно полезности этой статьи. Обычно, такой материал подается для более опытных пользователей, как минимум неплохо знающих ОС Windows.
C другой стороны — куда деваться начинающему пользователю, который лишь отдаленно представляет, что такое RDP, TCP, UDP? А ведь очень хочется знать? Опять же, нужно ли это среднестатистическому пользователю? Может ему достаточно одной простой программы?
Сложная ситуация.
Объяснить в одной статье что такое удаленный доступ к компьютеру через Интернет, но так, чтобы не спугнуть посетителя.
Мы решились на эксперимент. Рассказать о сложном, как можно доступнее. Будем ориентироваться на Ваши комментарии.
О чем эта статья?
Эта статья расскажет Вам о двух типах удаленного подключения, вкратце расскажет о том что такое ID . Расскажет о программах Удаленного доступа и Удаленного рабочего стола . Также мы попытаемся настроить свой компьютер для того, чтобы получить к нему удаленный доступ без использования сторонних программ. Сложные термины в статье выделены коричневым, и снабжены пояснениями в виде всплывающих подсказок.
Понятие удаленного доступа
Удаленным доступом к компьютеру через Интернет, называются средства операционной системы, либо сторонняя программа, позволяющие получить визуальный или файловый доступ к компьютеру, находящемуся на удаленном расстоянии, но при этом подключенному к сети Интернет.
Как опознается нужный компьютер в Интернете?
Условно, все программы удаленного доступа, по типу подключения можно разделить на две группы:
- Использующие ID
- Использующие IP-адреса и доменные имена
Программы удаленного доступа использующие ID
Большой интерес представляют программы использующие ID (уникальный идентификатор). Метод получения ID примерно такой: когда на компьютере к которому планируется подключение, запускается программа удаленного доступа, она отправляет запрос на свой сервер через который будет происходить подключение.
Получив эти данные, сервер генерирует для компьютера уникальный идентификационный номер — ID . Этот номер и присваивается компьютеру. На скриншоте ниже он выделен красным.
Зная этот идентификационный номер и пароль — вы можете из любой точки мира подключиться к компьютеру с этим ID .
Он остается неизменным до тех пор, пока не будет заменено оборудование или переустановлена ОС.
Так что использование таких программ очень удобно. При смене провайдера Интернет, города, и даже страны, у вашего компьютера ID не изменится.
Недостаток программ использующих ID один — они платные или условно-бесплатные. Условие — вы не должны использовать программу в коммерческих целях.
Пример программ использующих ID — TeamViewer , Ammy Admin . Но этими двумя список не ограничивается. Просто они самые популярные и всегда на слуху у пользователей.
Мы не будем тратить на эти программы много времени, так как их интерфейс прост, и позволяет изучить программу за 5-10 минут. В будущем мы возможно рассмотрим каждую из них.
С этими программами у вас проблем не возникнет. Пользуйтесь на здоровье, не злоупотребляя. Если TeamViewer будет подключаться к большому количеству ID — то рано или поздно, сеанс связи ограничится пятью минутами.
Программы удаленного доступа использующие IP-адрес, или доменное имя
С этой категорией все немного сложнее. Им нужен статический ip-адрес или доменное имя. Подключение по IP-адресу , это классический тип подключения. Он не дает такой гибкости в местонахождении компьютера и чаще всего используется в «офисном пространстве».
Для того, чтобы его использовать, необходимо сделать нижеследующее.
Подключение фиксированного IP-адреса или домена.
Вам необходимо подключить у Вашего провайдера дополнительную услугу — Фиксированный ip-адрес . Данную услугу предоставляют многие провайдеры, в том числе и мобильные. Данная услуга присвоит вашей домашней сети внешний ip-адрес формата 123.123.123.123
Именно этот адрес позволит найти Ваш компьютер из вне.
Альтернативой фиксированному ip-адресу может служить сервис DynDNS . При регистрации вам выдадут индивидуальный домен, например:
neoshibka.dyn.com
Далее, Вы просто устанавливаете на компьютер программу, которая при включении будет отслеживать ваш текущий ip-адрес и отправлять его на сервер DynDNS , который в свою очередь сопоставит ваш текущий динамический ip-адрес , с адресом вашлогин.dyn.com
Таким образом, где бы вы не находились, услугами какого бы провайдера не пользовались, как часто бы не менялся ваш «айпишник» — адрес Вашего компьютера — вашлогин.dyn.com
Не возьмемся утверждать, но получить фиксированный ip-адрес у провайдера несколько проще да и дешевле, чем использовать DynDNS . Например на момент написания этой статьи, стоимость выделенного IP-адреса была всего 20 руб. / мес.
Реклама
Открытие порта на цель — удаленный компьютер.
Даже теперь, зная наш ip-адрес или присвоенный нам DynDNS домен, мы вряд ли можем подключиться к компьютеру — фаервол нас не пропустит. Скорее всего порт 3389 используемый программой Remote Desktop которую мы приручим в этой статье, будет закрыт. Чтобы все работало как надо — нам придется его открыть и перенаправить на нужный компьютер в сети.
Сложно? Ничуть. Давайте попробуем разобраться на практике.
Удаленный доступ к компьютеру через Интернет при помощи Remote Desktop
Итак, первое что мы сделали, так это получили фиксированный ip-адрес у нашего провайдера. Запомним, запишем, зарисуем его.
Второе
. Выясним внутрисетевой ip-адрес
нашего компьютера. Для этого пройдем по следующему пути: Центр управления сетями и общим доступом => Подключение по локальной сети => Сведения  Как видно на скрине, адрес нашего компьютера внутри сети 192.168.1.102
Как видно на скрине, адрес нашего компьютера внутри сети 192.168.1.102
Третьим пунктом будет открытие порта 3389 на вышеозвученный адрес. Для этого зайдем в роутер. В нашем случае это ADSL модем TP-LINK . Мы покажем все на его примере. Тут уж ничего не поделаешь но без инструкции не обойтись, если вы не умеете настраивать модем самостоятельно.
В нашем случае мы заходим через Google Chrome по адресу 192.168.1.1 и под комбинацией admin/admin . Попадаем на страницу информации.
Идем в Advanced Setup => NAT => Virtual Servers
и нажимаем кнопку

Тут можно выбрать готовые сервисы или создать свой.
Мы создадим свой и назовем его Udalenka , но имя может быть совершенно любым. Прописываем локальный адрес компьютера, тот что подсмотрели ранее. В таблице прописываем везде порт 3389 и протокол выбираем TCP/UDP . Все это мы делаем в расчете на стандартное Windows-приложение Remote Desktop . Для других программ порты могут быть другими. Хороший список приложений и используемых ими портов приведен . (То что мы изучаем, может пригодиться даже для игр).
Если к примеру Вы захотите использовать не Remote Desktop , а продвинутый RAdmin , то для него придется прописать другой порт: 4899 .
Жмем кнопку

Пунктом четвертым , мы запустим на компьютере, которым собираемся управлять — Службу сервера терминалов . Тут стоит кое-что уточнить.
Использовать нижеописанный способ не рекомендуется с точки зрения лицензионной чистоты, если вы будете проделывать это в организации, где работаете. Не уверены насчет Windows 10 , но в Windows XP — 7 , лицензия не нарушалась если к компьютеру подключался лишь один пользователь.
Мы же, делаем все это в целях ознакомления и для того, чтобы узнать принципы работы удаленного доступа к компьютеру через Интернет.
Так вот, чтобы запустить на компьютере Службу сервера терминалов . В Windows XP это делалось просто — Шли в Администрирование — Службы и приложения — Службы находили ее и просто включали. Это давало возможность одному пользователю подключиться к компьютеру. При этом пользователь который сидел локально, отключался.
В Windows 10 нам нужно поступить чуть иначе. Нам нужен специальный патч. Скачать его можно отсюда . Данный патч позволит запустить на системе Windows 10 службу терминалов.
В последнее время, поисковые системы Google и Яндекс стали рассматривать данный файл как вирусную угрозу. На самом деле файл пролежал на сайте два года, и никогда ни один сканер не считал его за вредоносное ПО. Тем не менее, теперь файл хранится за пределами неОшибка.Ру — вы качаете его на свой страх и риск.
Распакуем скачанный файл в любое место. Например на Рабочий стол . Запустите от имени Администратора файл install.bat

Об удачном результате сообщит черное окно командной строки с вот таким содержимым:

Пятым пунктом мы зададим пароль для своего пользователя, а также добавим его в группу .
Для этого на значке Компьютер и правой кнопкой мыши выбрать пункт Управление .

В открывшемся окне, в левой его части, нам нужно раскрыть список Локальные пользователи и группы , выделить подпункт Пользователи .
В списке пользователей, нужно найти себя и правой кнопкой мыши .

Дважды введите пароль, нажмите

Теперь нам необходимо добавить нашего пользователя в группу Пользователи удаленного рабочего стола .
Для того чтобы это сделать:
Правой кнопкой мыши на пользователе — Свойства
.
В открывшемся окне перейти на вкладку Членство в группах и нажать на кнопку <Добавить…>

Далее, проделайте все в той очерёдности, что и на скриншоте:
Как итог проделанной работы — Пользователи удаленного рабочего стола должны появиться в общем списке групп к которым относится пользователь.

Хотим обратить Ваше внимание на следующее. Выше описано как назначить пароль своему пользователю. Но лучше все же создать нового и уже его присоединить к группам. Иначе может получится так, что Вы потеряете некоторые данные. К примеру, мы разлогинились везде где только было можно. Пришлось все пароли вбивать снова.
Проверим, удалось ли нам получить удаленный доступ к компьютеру через Интернет при помощи Remote Desktop .
Уходим на другой компьютер, идем в меню ПУСК => Все программы => Стандартные и запускаем программу «Подключение к удаленному рабочему столу» .
Вводим в появившееся окошко ip-адрес присвоенный нам ранее провайдером, жмем кнопку <Подключить> .

Если все что мы делали ранее, мы сделали правильно, то нас практически сразу спросят Имя и Пароль пользователя на Удаленной машине . Введите их и не забудьте поставить галочку, чтобы запомнить учетные данные.

И последним «штрихом в безопасности» будет проверка сертификата Удаленной машины. Тут тоже нужно со всем согласиться. И тоже поставить галочку.

Вот и все. Если все работает как надо, можете полазить в настройках программы Remote Desktop. Здесь можно включить / отключить звук, изменить качество картинки, подключить локальные ресурсы к удаленной машине.
Если когда-то компьютер могли позволить себе не все, то сегодня многие имеют доступ сразу к нескольким PC в течение дня. Так, вы можете использовать компьютер на работе и иметь его дома. Учитывая широкое распространение таких устройств, порой может понадобиться получить доступ к файлам или программам не той машины, за которой вы находитесь в данный момент. Именно для этого используется возможность подключения удалённого рабочего стола.
Использование удалённого рабочего стола на Windows 7
На современных компьютерах удалённый доступ может использоваться:
- для получения документов, фотографий и прочих файлов на другом устройстве;
- для запуска программы, которую нельзя установить на текущее устройство, но доступ к которой необходим;
- для работы с сетями и поддержанием серверов удалённо, с другого компьютера;
- для помощи пользователю в настройке его компьютера или исправлении ошибок (в этом случае используется утилита «Удалённый помощник», которая является частью удалённого доступа, хоть и не относится к удалённому рабочему столу напрямую).
Таким образом, эта возможность может быть удобна как для тех, кто занимается обслуживанием компьютеров по работе, так и для рядовых пользователей.
Открытие и закрытие удалённого доступа
Для открытия удалённого доступа к вашему компьютеру сделайте следующее:
- Через меню «Пуск» откройте «Панель управления». Доступ к ней находится в правом столбце.
- Среди прочих элементов «Панели управления» выберите раздел «Система» и откройте его.
- В левой части экрана вы увидите пункт «Настройка удалённого доступа». Его необходимо запустить.
- Появится окно системных настроек, сразу открытое на вкладе удалённого доступа. Надо убедиться, что в верхней части окна имеется галочка на пункте «Разрешить подключение удалённого помощника к этому компьютеру».
- А затем требуется задать настройки непосредственно удалённого рабочего стола. Если к вашему компьютеру будет подключаться компьютер с аналогичной операционной системой (Windows 7 или более новая версия), то вы можете установить более защищённый вариант с проверкой подлинности на уровне сети. В ином случае вам придётся выбрать менее безопасный вариант подключения.
- Подтвердите изменения.
Теперь к вашему рабочему столу установлен удалённый доступ через соответствующую утилиту. Ну а чтобы закрыть доступ к вашему компьютеру, достаточно установить маркер в соответствующее положение в том же окне.
Процесс получения удалённого рабочего стола
Разберёмся, как же нам непосредственно запустить удалённый доступ к рабочему столу. Компьютер, к которому вы хотите подключиться, должен быть настроен способом, указанным выше. Убедитесь в этом, затем сделайте следующее:
- В меню «Пуск» найдите раздел «Подключение к удалённому рабочему столу» и откройте его.
- Появится окно, в котором необходимо ввести данные для подключения к компьютеру. Это может быть имя устройства в локальной сети или же IP при подключении через интернет.
- Будет необходимо ввести пароль, если он был установлен на компьютере, к которому вы подключаетесь.
- И после всего этого удалённый доступ будет создан. Вы также можете настроить скорость передачи данных. При низкой скорости многие эффекты рабочего стола другого компьютера будут упрощены, а при высокой они отобразятся в полной мере.
Другой способ быстро открыть окно подключения к удалённому рабочему столу - это ввести команду mstsc.exe в окно «Выполнить» (Win+R).
Видео: настройка удалённого рабочего стола в Windows 7
Открытие портов для удалённого рабочего стола
Если у вас не работает подключение к удалённому рабочему столу, притом что вы верно вводите все данные, возможно, у вас закрыт необходимый порт. По умолчанию используется порт 3389. Вы можете узнать, открыт ли он, воспользовавшись одним из множества сайтов для проверки портов.
Менять его нет особой необходимости, а вот уметь открыть этот порт может быть полезно:
- Через меню «Пуск» перейдите в раздел «Панель управления» и выберите там элемент «Брандмауэр Windows». Если элемент отсутствует, измените настройки отображения элементов на панели управления.
- Перейдите в раздел дополнительных параметров. Для его открытия необходимо нажать соответствующую кнопку в левой части окна.
- В следующем окне будут показаны заданные правила для брандмауэра. Именно они определяют, к каким портам и приложениям имеется доступ. Выберите строку «Правила для входящих подключений». С помощью мастера по созданию правил добавим своё.
- Создание правила происходит в наполовину автоматическом виде. От пользователя будет требоваться делать выбор в ключевых местах. В первом окне выберите, для чего именно вы создаёте правило. В этом случае нам необходимо открыть порт, а не задать правило подключений для программы, поэтому выбираем именно этот вариант.
- В следующем окне нужно будет установить номер порта, который вы хотите открыть. В нашем случае это порт 3389.
- Дальнейшие настройки не требуют изменения, в последнем окне просто задайте любое имя для вашего правила.
После этого желательно тем же методом создать правило и для исходящего подключения на тот же порт. Таким образом, вы гарантированно решите свою проблему.
Видео: подробная инструкция по открытию портов
Отсутствие удалённого рабочего стола в Windows 7 Home Premium
В расширенной домашней редакции операционной системы Windows 7 вы можете не обнаружить утилиту для удалённого доступа к рабочему столу на привычном месте.
Эта возможность действительно ограничена во всех редакциях Windows 7 до «Профессиональной». Поэтому для удалённого доступа с этого компьютера вам придётся использовать одну из множества программ - например, RDP5 Portable.
Использование нескольких удалённых рабочих столов единовременно
По умолчанию число единовременных подключений ограничено. В Windows 7 к вашему компьютеру может одновременно подключиться два других устройства, а вы со своего компьютера можете получить доступ лишь к одному.
На обычной версии Windows 7 вы можете снять эти ограничения установкой специального патча. Он называется UniversalTermsrvPatch и вносит изменения в соответствующий dll-файл. И хоть подобный способ и не стоит применять в коммерческих целях, так как внесение изменений в лицензионное программное обеспечение может счесться незаконным, - для домашнего использования он более чем годится. Программа очень проста в применении:
Этот патч не требуется устанавливать на версии Windows Server, так как там имеется возможность настроить количество единовременных подключений из самой системы.
Проблемы с удалённым доступом к рабочему столу
Если при использовании удалённого доступа вы столкнулись с тормозами, лагами и прочими проблемами, следует проверить:

Пропало меню запуска удалённого рабочего стола
Если строка запуска удалённого рабочего стола пропала из меню «Пуск», то стоит вернуть её:
- Откройте «Пуск» и найдите там папку «Стандартные». Правой кнопкой мыши вызовите контекстное меню этой папки и отобразите её содержимое в проводнике.
- В списке ярлыков может не быть нужной вам программы. В таком случае кликните правой кнопкой мыши по пустому пространству в этой папке и выберите «Создать ярлык».
- Ярлык мы создаём для программы MSTSC, которая и является утилитой для удалённого доступа. Вам потребуется указать её путь: %windir%\system32\mstsc.exe.
После этого в «Пуске» появится необходимая вам программа. И также вы можете сами найти её через поиск, даже если не создавали ярлык в папке «Стандартные».
Удалённое приложение отключено
Другая распространённая ошибка удалённого доступа появляется вместе с сообщением «Удалённое приложение remoteapp отключено», прерывает связь компьютеров и не позволяет установить удалённый доступ. Есть несколько вариантов, которые могут помочь:

Удалённый доступ к компонентам Windows 7
После получения доступа к другому компьютеру хорошо бы также знать, как открыть на нём различные службы.
Удалённый доступ к командной строке
Для доступа к командной строке другого компьютера вам понадобится утилита PsExes, скачать которую можно с официального сайта компании Microsoft. Установите её на компьютер, с которого вы подключаетесь, и введите команду psexec \\<имя компьютера> cmd для получения доступа. Вы сможете использовать чужую командную строку точно так же, как и собственную.
Удалённый доступ к реестру
Вы действительно можете настраивать реестр удалённо. Для этого:

После этого вы можете вносить любые изменения в реестр удалённого компьютера.
Удалённая перезагрузка и выключение компьютера
После окончания работы через удалённый доступ неплохо бы выключить удалённый компьютер, если он больше не нужен. А перезагрузка вам может понадобиться для корректного принятия изменений в системе. Делается это, как и многое другое, через командную строку. Достаточно ввести команду shutdown /i и подтвердить ввод. После ввода команды вы увидите графический интерфейс, который позволит вам выбрать, хотите вы выключить компьютер или перезагрузить его.
Запустить программу на удалённом устройстве можно также через командную строку. Но есть способы, как сделать это, и через сторонние программы. К примеру, такая возможность есть в программе Lite Manager. Запустить программу удалённо с помощью этой утилиты не составит труда:

Удалённое управление брандмауэром
Обычно для удалённого управления брандмауэром Windows так же, как и в других случаях, используют командную строку. Есть множество команд для выполнения тех или иных действий в брандмауэре:
- узнать текущие свойства конфигурации Windows Firewall: netsh advfirewall firewall show rule name=all;
- включить или выключить: firewall:netsh advfirewall set allprofiies state on или netsh advfirewall set allprofiles state off;
- сбросить конфигурацию брандмауэра к установкам по умолчанию: netsh advfirewall reset;
- по умолчанию файлы журнала Windows Firewall сохраняются в папке \Windows\system32\LogFiles\Firewall\pfirewall.log. Изменить путь сохранения журналов на C:\temp можно с помощью команды: netsh advfirewall set currentprofile logging filename «C:\temp\pfirewall.log»;
- запретить или разрешить ping сервера можно с помощью команд (наверное, одна из наиболее часто употребляемых): netsh advfirewall firewall add rule name=»ALL ICMP V4″ dir=in action=block protocol=icmpv4 или netsh advfirewall firewall add rule name=»ALL ICMP V4″ dir=in action=allow protocol=icmpv4;
- открыть порт (например, для MS SQL Server это 1433): add rule name=»0pen SQL Server Port 1433″ dir=in action=allow protocol=TCP localport=1433;
- разрешить выполнение программы (например, Skype): netsh advfirewall firewall add rule name=»Allow Skype» dir=in action=allow program=»C:\Program Files (x86)\Skype\Phone\Skype.exe»;
- разрешить удалённое управление: netsh advfirewall firewall set rule group= «remote administration» new enable=yes;
- разрешить удалённый рабочий стол: netsh advfirewall firewall set rule group= «remote desktop» new enable=Yes;
- экспорт и импорт настройки: firewallnetsh advfirewall export «C:\temp\WFconfiguration.wfw» и netsh advfirewall import «C:\temp\WFconfiguration.wfw».
Программы для удалённого доступа к компьютеру
Как вы можете видеть, многие действия через удалённый доступ совершить не так уж просто. Требуется знать специальные команды для каждого из них. Именно поэтому есть множество программ, которые автоматизируют этот процесс, а также дают возможность удалённого доступа на тех версиях Windows 7, где изначально эта возможность отсутствует.
Программа Lite Manager
Уже упомянутая выше программа для управления компьютерами удалённо является отличным решением. Она имеет удобный и привычный пользователям интерфейс, а также ряд возможностей, расширяющих доступные функции администрирования:
- гибкая и удобная лицензия на приобретение программы для вашего предприятия;
- бесплатная версия без ограничений по времени, обеспечивающая удалённый доступ до 30 компьютеров единовременно;
- удалённый доступ к диспетчеру задач, файлам и программам;
- полностью функциональный удалённый редактор реестра;
- полноценное общение для обеспечения поддержки - вам доступен аудио- и видеочат с пользователем;
- поддержка серверов с динамическим IP.
Как итог, мы имеем отличное решение для выполнения различных задач через удалённый доступ.
Программа TeamViewer
Широко распространённое решение для удалённого доступа, которое часто используется для оказания технической поддержки пользователям. Оно имеет ряд преимуществ перед аналогами:

Видео: использование TeamViewer для удалённого доступа
Ещё один «гигант» из мира программ для удалённого доступа. Эта программа предлагает пользователям:

Удалённый доступ к рабочему столу крайне полезен для любого опытного пользователя Windows. Независимо от того, собираетесь вы использовать эту возможность для решения профессиональных задач или же для частного использования, знания о том, как настроить удалённый доступ, наверняка не единожды пригодятся вам.