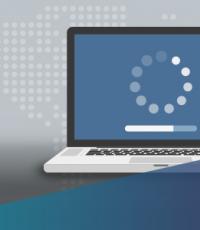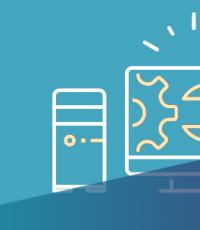Как поставить ограничение на wifi. Как ограничить доступ другим пользователям к домашнему Wi-Fi
Если для подключения к интернету вы используете роутер, можете быть уверены, что вашу сеть Wi-Fi видите не только вы одни, но и все, кто находится в радиусе её действия. Конечно, это вовсе не означает, что к ней можно вот так просто подключиться. Наверняка на Wi-Fi у вас стоит пароль, который вы поучили от провайдера при подключении к интернету. Но одного пароля для хорошей защиты может оказаться недостаточно. Известны случаи, когда злоумышленникам удавалось обойти защиту паролем.
Более эффективным способом защиты беспроводной сети от несанкционированного подключения является ограничение доступа по Mac-адресу.
Примечание: MAC-адрес (от англ. Media Access Control - управление доступом к среде, также Hardware Address) - это уникальный идентификатор, присваиваемый каждой единице оборудования компьютерных сетей. Обычно в беспроводном роутере или точке доступа есть возможность создать таблицу mac-адресов и только для них разрешать подключение к Wi-Fi. Вторым вариантом - можно не разрешать подключение устройствам с указанными адресами, это если вы хотите заблокировать доступ определенным устройствам.
При этом подключаться к роутеру смогут только те устройства, Mac-адрес которых будет прописан в его настройках. Этот способ отличается высокой надёжностью, но не очень удобен, особенно в тех случаях, когда пользователю часто приходится подключать к сети новые устройства. Узнать Mac-адрес уже подключённого к роутеру устройства не составляет большого труда.
Найти его можно в разделе ручной настройки маршрутизатора «Статус» — «DHCP»

Примечание: Чтобы попасть в настройки роутера можно, перейдя в браузере по внутреннему адресу 192.168.1.1 или 192.168.0.1 (для D-Link, Tenda, Netgear). Логин и пароль по умолчанию указываются на обратной стороне корпуса маршрутизатора. Обычно это admin и admin.
Определить Mac-адрес нового компьютера можно с помощью выполненной в getmac или ipconfig . В появившемся списке ищем название “Физический адрес” .

А можно поступить ещё проще. Переходим в раздел — «Центр управления сетями и общим доступом» — «Изменение параметров адаптера» — «Состояние»


«Сведения» и в открывшемся окошке смотрим физический адрес.

Если устройство - смартфон, планшет или телевизор, Mac-адрес можно узнать в разделе технических характеристик.
Итак, заходим в настройки роутера,

выбираем раздел «Wireless» или «Wi-Fi» , в меню находим Mac-фильтр (Wireless MAC Filtering) ,

а затем переключаемся на вкладку Mac-адреса, в выпадающем списке выбираем нужный адрес и добавляем его в список.

В некоторых моделях маршрутизаторов такого списка может и не быть, поэтому адрес в них нужно вводить вручную. Далее отмечаем тип фильтра (по умолчанию блокировка по Mac отключена) и сохраняем настройки. Вариантов может быть два: блокировать все адреса, кроме тех, которые добавлены в список и блокировать только добавленные, а все остальные разрешить.
На этом все. Спасибо, что прочитали статью. Надеюсь, она была Вам полезна.
Внимание!
Еще одна актуальная тема для заботливых родителей — это ограничение времени проводимого ребенком в интернете.
Просто и несложно, без затрат, способ решения проблем, который я предпочитаю.
При поиске способов ограничения детей от постоянного пребывания в сети, интернет мне предложил меры от установки на компьютер специальных программ либо антивирусных пакетов с этой функцией, выдергивания проводов от ПК, до мер административного воздействия «ремень».
Каждый из вариантов имеет свои достоинства и недостатки и каждый из них не идеален. В случае программ — это материальные затраты и настройка программ, в случае административных и физических воздействий — родительские нервы ибо удовольствия такие методы — не приносят.
Огромный недостаток предлагаемого программного обеспечения(ПО) — это работа только на том устройстве, на котором оно установлено. Т.е. на устройстве принадлежащем ребенку и к которому он имеет доступ более чем его родители, в том числе и для попыток изменить настройки ПО либо удалить его вовсе, а иногда решающей может оказаться цена запрашиваемая за такое ПО.
Большое количество устройств с различными операционными системами, с поддержкой выхода в интернет превосходит возможности предоставляемые разработчиками ПО (Например одновременная работа ПО на ОС Windows, ОС Linux, Java, Android, iOS), так же как и желание родителей — настроить «ограничение интернета» на всех устройствах в домашней сети.
Так же неудобства в «век потребления и победы маркетологов» может принести и появление в домашней сети новых устройств, на которые ограничивающее ПО поставить не получится либо в силу отсутствия желания разбираться самих родителей, либо из-за новизны устройства, блокирующего ПО на него может и не быть.
В моей домашней сети, 12 устройств имеют доступ в интернет: телефоны, планшеты, ноутбуки, стационарный ПК, поэтому проблема легкости настройки и управления весьма актуальна. При этом замечено, что сейчас компьютер без подключенного интернета детям — мало интересен.
Метод, который я предлагаю заключается в настройке домашнего роутера, на примере роутеров TP-Link, имеющих даже в самых дешевых исполнениях данную функцию.
Преимущества данного метода:
- Роутер часто является единственным способом выхода в сеть интернет для всех без исключения устройств домашней сети (за исключением случаев подключения тарифов интернета от сотовых операторов на смартфоны или планшеты с такой функцией). Т.е. настроив всего один роутер, вы будете контролировать все устройства разом
- Роутеру в работе, безразлично ПО установленное на устройствах
- Роутеру безразлично появление новых устройств
- Роутеру безразличен «перевод часов» на ПК, чтобы отсрочить блокировку
- Роутер настраивается разово, с установкой сложного пароля на вход на роутер. Также логин и пароль для подключения к интернету — стоит хранить в тайне
- Настроив роутер, вы можете сохранить ваши настройки в отдельный файл —
- При использовании сложного пароля на роутер, роутер можно только сбросить, при этом будут стерты все настройки подключения к сети интернет. Без знания логина и пароля от провайдера, на подключение к интернету, роутер будет просто железякой
- Вход на роутер выполняется только для настройки или изменения настроек. Происходит это очень редко, шанс подсмотреть и запомнить пароль — минимален
- Факт сброса настроек роутера и отсутствия интернета «везде» — скрыть тяжело
- Восстановить настройки интернета и внесенных вами изменений «родительского контроля» из файла резервной копии, занимает около одной минуты, из них 50 секунд — это процесс перезагрузки роутера
- Если ребенок все таки сможет незаметно для родителей обойти все указанные варианты, то у него получены не самые бесполезные знания в его жизни. 🙂
- Так же изменение стандартного логина и пароля на роутер, защитит о части злоумышленников с интернета, методом перебора находящих роутеры с обычными паролями из сети интернет
Нивелирование недостатков, дело самих родителей:
- Зная логин и пароль на роутер, можно отменить сделанные изменения (поэтому пароль и логин, стоит хранить в надежном месте)
- Зная логин и пароль на интернет, можно сбросить роутер и вновь настроить доступ к интернету (на роутер заходят очень редко, факт сброса можно не замечать очень долго)
Ну а самое главное в любой защите — не указывать, с помощью какого способа вы это сделали .
Роутеры фирмы TP-Link имеют функцию Фильтрация IP-адресов, через настройку которой мы и будем ограничивать доступ устройств к сети интернет.
Причем мы не будем создавать большой список устройств, которые нужно ограничивать в использовании интернета. Мы создадим «белый список» из 3 устройств с разрешенным круглосуточным доступом, а любое другое устройство не из этого списка будет иметь лимитированный доступ по времени к сети интернет.
В примере будет рассмотрено прекращение доступа детей к интернету с 10 часов вчера до 7 утра, но на основе этих знаний, вы можете добавить правила например для прекращения доступа в обеденное время, что сподвигнет ребенка «не забыть покушать» или выполнение каких-то домашних дел.
Пример не требует высокого уровня компьютерной грамотности, снабжен пояснениями и не сложен.
Перед началом настройки выполните следующие действия:
Настройка роутера TP-Link
Настройка DHCP и резервирования адресов
MAC адрес — уникальный идентификатор, присваиваемый сетевой карте устройства. МАС адрес — постоянный и индивидуальный для каждого устройства.
В данном примере МАС адреса 1,2,3 устройства мне известны и принадлежат устройствам, доступ к сети интернета которым не должен быть ограничен.
Всем остальным устройствам 4-10 мы будем ограничивать время нахождения в сети Интернет.
Копируем/записываем/запоминаем MAC адреса устройств с ID 1-3. Эти устройства будут иметь постоянный и фиксированный адрес в домашней сети.
Графа назначенный IP-адрес показывает нам диапазон адресов нашей домашней сети — 192.168.0.N . Где N — число в диапазоне от 1 до 254, по умолчанию DHCP начинает выдавать адреса начиная с 100, т.е. начиная адресацию с IP: 192.168.0.100.
Изображение 1. Список устройств получивших адрес от службы DHCP роутера TP-Link
Переходим на пункт ниже — Резервирование адресов .
Добавляем три устройства доступ которым мы не будет ограничивать по времени.
Нажимаем кнопку Добавить и заполняем поля в Изображение 3. Резервируем IP адрес за определенным устройством.

Изображение 2. Резервируем IP адреса за определенными устройствами
Нажимаем кнопку Добавить и в появившееся окно вписываем MAC адрес первого устройства, в примере: 10-3B-59-8A-EE-0A, закрепим за этим устройством адрес 192.168.0.10 (можем выбрать любой в диапазоне от 192.168.0.2 до 192.168.0.254 , IP адрес 192.168.0.1 — уже закреплен за роутером TP Link).
Выбираем Состояние — Включено , что бы резервирование заработало.

Изображение 3. Резервируем IP адрес за определенным устройством
Таким образом в данный список добавляем все устройства, которые должны иметь нелимитированное время пребывания в интернете. (см. Изображение 2. Резервируем IP адреса за определенными устройствами ).
В примере добавлено 3 устройства.
Включение защиты и настройка фильтрации IP-адресов
Переходим на пункт Межсетевой экран и ставим галочки напротив:
- Включить Межсетевой экран
- Включить Фильтрацию IP-адресов
- Запретить пакетам, не указанным в правиле фильтрации, проходить через маршрутизатор
Без включения первого пункта роутер не может использовать какие-либо виды фильтрации, даже если они отмечены «галочкой».
Второй пункт задействует нужную нам в уроке — IP фильтрацию .

Изображение 4. Включение Межсетевого экрана и IP фильтрации
Третий пункт, позволяет нам использовать «белый список», т.е. в моем случае разрешить нелимитированный доступ только указанным устройствам, которых у меня всего 3 из 12. В случае если у вас 12 устройств и всего одному из них нужно ограничить доступ, стоит настроить вариант Разрешить доступ к Интернет данным компьютерам, указанным во включенных правилах.
Нажимаем Сохранить
.

Изображение 5. Добавление правил фильтрации IP адресов
Переходим к пункту Фильтрация IP-адресов , нажимаем кнопку Добавить .
Создаем первое правило, описывающее 3 разрешенных устройства.
- Рабочее время (Время действия правила) с 00 часов 00 минут, до 24 часов 00 минут, т.е. круглые сутки
- IP-адрес в сети LAN. Указываем зарезервированные адреса устройств «белого списка», т.к. я назначал адреса идущие подряд, я могу указать сразу диапазон 192.168.0.10 до 192.168.0.13 (на самом деле нужно до 192.168.0.12, т.к. устройств всего 3, опечатка на Изображении 6 )
- Действие — Разрешить.
Указанное время я Разрешаю доступ для Указанного диапазона IP адресов .
С 00 часов 00 минут до 24 часов 00 минут , устройствам с адресами 192.168.0.10, 192.168.0.11, 192.168.0.12, 192.168.0.13 — роутером Разрешается доступ к сети Интернет.

Изображение 6. Добавление правила для «белого списка»
Создаем второе правило правило, описывающее все остальные (детские) устройства.
- Рабочее время (Время действия правила) с 07 часов 00 минут, до 22 часов 00 минут
- IP-адрес в сети LAN. Не указываем, это означает, что используется весь возможный диапазон адресов
- Действие — Разрешить.
Логически созданное правило — звучит: в Указанное время я Разрешаю доступ для всех IP адресов .
С 07 часов 00 минут до 22 часов 00 минут , Любому устройству — роутером Разрешается доступ к сети Интернет.

Изображение 7. Добавление правила ограниченное время интернета для всех устройств
Проверяем корректное создание правил, сравниваем адреса и время ограничения.
Логически роутер проверяет:
- Если Время любое , а адреса устройств совпадают от 192.168.0.10 до 192.168.0.12 , то Разрешаем доступ , не проверяя последующие правила
- Если адреса из первого пункта не совпали с «белым списком», то Разрешим доступ , Любому устройству нашей сети если сейчас промежуток времени с 7 утра до 10 вечера , не проверяя последующее правило
- Если оказалось, что устройство не из «белого списка» (пункт 1) или текущее время с 22-00 вечера до 7-00 утра — запрещаем доступ всем.

Изображение 8. Проверка правильности правил
Поздравляю, самая сложная часть — создание правил — успешно выполнена!
Перезагрузка роутера для принятия изменений
Чтобы изменения вступили в силу — перезагружаем роутер.
Выбираем раздел Системные инструменты , пункт Перезагрузить .

Изображение 11. Перезапуск роутера
Маршрутизатор перезагружается, можете проверить работу правил фильтрации (если наступило указанное вами время), так же рекомендую перезагрузить(или переподключить к интернету) устройства из «белого списка», чтобы произошло обновление IP адресов и роутер присвоил этим устройствам зарезервированные за ними адреса.
Если данная статья вам помогла и вы хотели бы в ответ помочь проекту сайт, поделитесь этой статьей с другими:
Родительский контроль. Как ограничить ребенку доступ к Интернет, по времени. . Последнее изменение: 2018-09-23 от Юн Сергей
Очень часто случается так, что вы хотите ограничить доступ к своему домашнему Wi-Fi , но до этого он стоял без пароля и теперь немало посторонних граждан могут абсолютно просто и дальше им пользоваться, но, с вашей точки зрения, это не есть хорошо. Сейчас мы рассмотрим, что делать и как ограничить количество подключений по Wi-Fi или, например, даже отключать отдельных пользователей. Все действия и примеры мы будем рассматривать на основе интерфейса TP-Link.
Начнем мы с того, что вы запросто можете определить, кто сидит в вашей сети. Для этого нам следует сразу же пройти во вкладку «DHCP» и найти подпункт «DHCP Clients List». Если вы видите, что явно несколько устройств подключено лишних, то смотрим их MAC-адреса, а затем идем дальше.
Ограничение доступа
Чтобы ограничить доступ к Wi-Fi какому-либо пользователю, мы находим слева в списке «Wireless Mac Filtering» как подпункт к «Wireless». На новой странице, как и показано на скриншоте, нужно нажать «Enable», чтобы активировать функцию, а далее мы уже будем ее настраивать, как нужно.
Теперь все очень просто – в верхнюю строку вводим MAC-адрес, который хотим «отсечь», и чуть ниже выбираем «Enabled», а затем сохраняем настройки.
Теперь вы знаете, как отключить пользователя от Wi-Fi. Вы в любой момент можете удалить это исключение или отредактировать его.
Установка пароля
Делаем мы это именно в таком порядке по одной простой причине – роутеры, которые имеют стандартные данные для входа в настройки и свободный доступ, скорее всего, могут в любой момент быть перенастроены посторонними людьми. Если это уже случилось и вы не можете войти, то на устройствах этой фирмы есть кнопка «Reset», зажав которую на 10 секунд, вы сбросите все настройки до заводских. Потом придется настраивать все по новой, но это единственный способ вырвать ваш Wi-Fi из рук недобросовестных граждан.
Идем в раздел «System Tools» и там находим подпункт «Password». Войдя в него, вводим свои старые данные, которые, как мы знаем, admin в обоих полях, затем чуть ниже вводим новый логин и два раза новый пароль, после чего сохраняем.
Теперь осталось активировать пароль для устройства. Переходим в раздел «Wireless Security» и выбираем нужное шифрование для защиты, а затем вписываем пароль и сохраняемся. Этот метод поможет раз и навсегда заблокировать Wi-Fi для других пользователей.
Wi-Fi стал настолько популярным, что наличие роутера является скорее правилом, чем исключением. Но, несмотря на все удобства, следует учесть, что видна и другим. Удостоверьтесь сами, сколько в вашем доме отображается доступных подключений . Вряд ли одно или два, обычно их количество достигает десятка и более. Так же и соседи могут видеть вашу сеть среди других доступных.
Мало кто хочет, чтобы посторонние пользователи получили доступ к личной беспроводной сети
Но при несоблюдении определённых мер предосторожности к вашему подключению смогут подсоединяться посторонние. Чем это чревато? Как минимум потерей скорости интернета. Вы не будете получать полную скорость своего канала связи, если кто-то подключится к нему за ваш счёт. Но куда опаснее ситуация, если к вашему Wi-Fi подключится злоумышленник, который может воспользоваться передаваемыми данными в своих интересах.
Чтобы не подвергаться такому риску, необходимо ограничить доступ к своему Вай-Фай. Ниже читайте рекомендации, как это можно осуществить.
Доступ к интернету для конкретного перечня устройств
Что такое mac-адрес и как его узнать
Каждому сетевому устройству ещё при изготовлении на заводе присваивается специальный mac-адрес - своеобразный уникальный цифровой отпечаток пальца. Он выглядит как «A4-DB-30-01-D9-43». Вам для дальнейших настроек нужно знать mac-адрес отдельно взятого аппарата, которому вы собираетесь предоставить доступ к Wi-Fi. Как его отыскать?
Windows
Вариант 1. Через «Центр управления сетями»
- Между значками батареи и звука находится иконка интернет-соединения. Клик правой кнопкой мыши - выбираем «Центр управления сетями и общим доступом».
- «Просмотр активных сетей » - строка «Подключения», клик на имени соединения - «Сведения».
- В строчке «Физический адрес» и будет представлен mac-адрес ноутбука.
Вариант 2. Через «Параметры» (для Windows 10)
- Нажимаем «Пуск» - «Параметры» - «Сеть и Интернет» - «Wi-Fi» - «Дополнительные параметры» - «Свойства».
- «Физический адрес» и является mac-адресом ноутбука.
Вариант 3. Через командную строку
- Зажмите Win+R - введите cmd (или Win+X - Командная строка (администратор) на Windows 8.1 и 10).
- Напечатайте команду ipconfig /all.
- В разделе «Адаптер беспроводной локальной сети . Беспроводная сеть» в строке «Физический адрес» содержится требуемая информация.

Android
- «Настройки» - «Беспроводные сети» - «Wi-Fi» - кнопка меню - «Дополнительные функции».
- Требуемые данные находятся в строке MAC-адрес.
iOS
«Настройки» - «Основные» - «Об этом устройстве» - «Адрес Wi-Fi».
После того, как вы обнаружили идентификатор устройства, запишите его или просто запомните. Теперь приступим к следующему этапу - наладим через роутер доступ требуемому оборудованию.
Настройка роутера
Поначалу войдите в веб-интерфейс установок. С помощью браузера пройдите по адресу 192.168.0.1 либо 192.168.1.1. Введите логин и пароль - admin/admin либо admin/parol. Эти комбинации действуют на большинстве устройств. Если доступ отсутствует, проверьте информацию на нижней поверхности роутера либо в инструкции к нему.
Расположение пунктов меню может отличаться в зависимости от фирмы-изготовителя, но базовые принципы применимы для всех устройств.
- В разделе «Настройки Wi-Fi-сети» включите фильтрацию по mac-адресу, потому что изначально она отключена.
- Во вкладке «Фильтрация MAC-адресов» добавьте адреса устройств, которым вы собираетесь предоставить доступ к Wi-Fi.
Теперь воспользоваться Вай-Фай можно только через те аппараты, которым вы забронировали адреса. Злоумышленники не получат доступ к вашим данным.
Другие возможности ограничения доступа
Замена пароля сети и роутера
Если вы не изменяли пароль своего Wi-Fi, замените его. Причём желательно делать это это регулярно. В установках безопасности сети придумайте новый пароль. Не менее важно заменить и заводской пароль, и логин входа при установке маршрутизатора. Стандартная комбинация - наилегчайший способ получить доступ к соединению.
Проблема известна довольно давно, но компания-производитель не спешит «латать дыры»! Для многих роутеров существует возможность получить доступ к админ-панели, отправив специальный запрос!
Я проверил эту уязвимость на двух своих устройствах: более старом D-link DIR-320 и новом DIR-300NRU. Они оба оказались под угрозой!
Суть заключается в том, что многие пользователи включают возможность удалённого администрирования роутера, чтобы иметь возможность подключаться к нему из любой точки земного шара. Разумеется, что панель администратора защищена паролем, однако этот пароль можно узнать, выполнив запрос вида «/model/__show_info.php?REQUIRE_FILE=/var/etc/httpasswd».
А вот и наш пароль на роутер в открытом виде!
Подставив это заклинание в адресную строку браузера сразу же после адреса роутера (как локального: 192.168.0.1, так и «внешнего»), вы получите логин и пароль в открытом виде. Если ваш роутер расположен по стандартному адресу (192.168.0.1), то вы можете проверить его уязвимость по этой ссылке!
В этом нет ничего страшного, пока ваш роутер настроен на игнорирование «внешних» подключений, то есть пока вы можете конфигурировать его только при подключении через сеть Wi-Fi или с помощью Ethernet-кабеля. Но если вы разрешаете любому пользователю получать доступ к роутеру, то у вас могут быть проблемы!
 Какую информацию может получить или использовать злоумышленник?
Какую информацию может получить или использовать злоумышленник?
Во-первых, он получает доступ к настройкам Wi-Fi точки и может узнать пароль от конкретной точки Wi-Fi:

Мы можем увидеть пароль от точки Wi-Fi
После получения данных для доступа, злоумышленник, проживающий в вашем же городе, может использовать эти данные для подключения к локальной сети и получения доступа к локальным ресурсам, то есть всем «расшаренным» папкам и общим документам!
Во-вторых, он может выяснить внутреннюю инфраструктуру сети и, при необходимости, включить неиспользуемые (но давным-давно заданные) правила перенаправления портов, чтобы получить доступ к FTP, RDP, SSH и другим протоколам и портам.

Отключённые для безопасности пробросы портов можно снова включить!
Существует так же особая модель роутера, которая позволяет подключить внешний жесткий диск и использовать его для загрузки торрентов, раздачи iTunes-библиотеки и прочего. Эта модель также подвержена подобной уязвимости и если злоумышленник обнаружит такой роутер, то сможет получить не только личный «анонимный FTP-сервер», но и получить доступ ко всей информации, хранящейся на этом диске.
Проблема отягчается тем, что роутер очень часто остаётся без присмотра. Это вещь, к которой применимо выражение «работает - не трогай!», поэтому мне мало известно людей, которые проверяют свой роутер хотя бы раз в день. Таким образом, злоумышленник может свободно менять настройки роутера не вызывая подозрений достаточно долгое время, пока хозяин не обнаружит, что его пароль не подходит!
Проверьте свой роутер! Если он выдаёт логин и пароль в чистом виде по приведённой мной выше ссылке, то отключите возможность удалённого администрирования! Снимите галку с «Enable remote management»! Вы всё так же сможете управлять своим роутером, подключаясь к домашней Wi-Fi сети или с помощью кабеля, но злоумышленники не смогут получить доступ!

Снимите галку с enable remote management!
Как ещё можно испортить настроение хозяину роутера?
- Сменить пароль на подключение к интернет, не изменяя Wi-Fi-пароль
- Сменить пароль на Wi-Fi
- Сменить пароль от админ панели
- Отформатировать подключённый к роутеру жесткий диск
- Пробросить внутренний порт принтера (DIR-320 и другие) во внешнюю сеть и отправить на печать увлекательные книги Дарьи Донцовой
- Поднять FTP-сервер, загрузить на подключенный диск нелегальный контент, вызвать представителей закона и натурально упрятать ни в чём неповинного человека на внушительный срок!
Всё ограничивается только фантазией злоумышленника, поэтому:
Если ваш роутер уязвим, немедленно выключите и ни в коем случае не включайте функцию удалённого администрирования!!!
Вся информация представлена в образовательных целях. Автор не несёт ответственности за использование этой информации во вред кому-либо! Берегите свою приватность!
Расскажу историю, которая до сих пор продолжается у одного интернет-провайдера в моём городе. Однажды, зайдя к другу, я попросил у него доступ к Wi-Fi. Сеть сохранилась в смартфоне. Находясь в другом районе города, я вдруг обнаружил, что снова подключился к Wi-Fi друга . Как такое возможно? Оказывается, интернет-провайдер устанавливал одно и то же имя сети и пароль на все роутеры, которые выдавались абонентам при подключении. Прошёл не один год, а у меня по-прежнему бесплатный Wi-Fi почти в каждом дворе. Логин и пароль для доступа к роутерам, кстати, тоже одинаковые. :)
Естественно, я сообщил другу о забавном открытии и перенастроил его роутер. Уверены ли вы, что не находитесь в аналогичной ситуации?
Чем опасен несанкционированный доступ к вашему Wi-Fi и роутеру
Представьте, что злоумышленник подключился к вашему Wi-Fi, скачал несколько гигабайт детской порнографии и разместил пару сотен экстремистских и прочих «разжигательных» сообщений. Договор на оказание интернет-услуг оформлен на вас, и спрашивать за нарушение закона, соответственно, будут тоже с вас.
Даже если подключившийся не будет совершать противоправных действий, он может сутками качать и раздавать большие файлы (в том числе нелегальный контент с торрент-трекеров), что скажется на скорости и стабильности вашего интернет-соединения. Сеть полна историй с халявным соседским Wi-Fi. Быть может, вы тоже являетесь тем добрым соседом?
Ситуация, когда посторонний человек знает логин и пароль к самому роутеру, включает в себя все перечисленные выше риски, а также добавляет несколько новых.
Например, шутник попросту меняет пароль к Wi-Fi и вы лишаетесь доступа к интернету. Он может изменить пароль к роутеру, и вам придётся производить сброс к заводским настройкам и заново всё настраивать (либо вызывать специалиста, если нет соответствующих навыков), чтобы вернуть контроль над своим оборудованием. Также сброс настроек может выполнить и сам шутник.
Абсолютной защиты нет, но она вам и не нужна
Существует множество способов взлома сетей. Вероятность взлома прямо пропорциональна замотивированности и профессионализму взламывающего. Если вы не нажили себе врагов и не обладаете какой-то сверхценной информацией, то вряд ли вас будут целенаправленно и усердно взламывать.
Чтобы не провоцировать случайных прохожих и охочих до халявы соседей, достаточно закрыть элементарные дыры в безопасности. Встретив малейшее сопротивление на пути к вашему роутеру или Wi-Fi, такой человек откажется от задуманного либо выберет менее защищённую жертву.
Предлагаем вашему вниманию минимальный достаточный набор действий с Wi-Fi-роутером, который позволит вам не стать объектом злых шуток или чьей-то халявной точкой доступа.
1. Получите доступ к своему Wi-Fi роутеру
Первым делом необходимо взять под контроль собственный роутер. Вы должны знать:
- IP-адрес роутера,
- логин и пароль для доступа к настройкам роутера.
Чтобы узнать IP-адрес роутера, переверните устройство и посмотрите на наклейку снизу. Там, помимо прочей информации, будет указан IP. Обычно это либо 192.168.1.1, либо 192.168.0.1.
Также адрес роутера указывается в руководстве пользователя. Если коробка с инструкцией от роутера не сохранилась, то найти руководство пользователя в электронном виде поможет Google.
Вы можете самостоятельно узнать адрес роутера с компьютера.
- В Windows нажмите сочетание клавиш Windows + R.
- В появившемся окне введите cmd и нажмите Enter.
- В появившемся окне введите ipconfig и нажмите Enter.
- Найдите строку «Основной шлюз». Это и есть адрес вашего роутера.
Введите полученный IP-адрес роутера в браузере. Перед вами появится страница входа в настройки роутера.
Здесь необходимо ввести логин и пароль, которые вы должны знать. В большинстве случаев по умолчанию логином является слово admin, а паролем - либо пустое поле, либо тоже admin (логин и пароль по умолчанию также указаны в нижней части роутера). Если роутер достался от интернет-провайдера, то звоните ему и выясняйте.
Без возможности изменить настройки вы фактически лишаетесь контроля над собственным оборудованием. Даже если придётся выполнить сброс настроек роутера и заново всё настроить, оно того стоит. Чтобы избежать проблем с доступом к роутеру в будущем, запишите логин и пароль и храните их в надёжном месте без доступа для посторонних.
2. Придумайте надёжный пароль для доступа к роутеру
Получив доступ к роутеру, первым делом необходимо изменить пароль. Интерфейсы роутеров различаются в зависимости от производителя, конкретной модели и версии прошивки. В этом деле, а также при выполнении последующих действий по улучшению защиты вам поможет руководство пользователя для вашего роутера.
3. Придумайте уникальное имя (SSID) для Wi-Fi-сети
Если ваши соседи совсем ничего не понимают в технологиях, то название сети вроде fsbwifi или virus.exe может их отпугнуть. На самом деле уникальное имя поможет вам лучше ориентироваться среди прочих точек доступа и однозначно идентифицировать свою сеть.
4. Придумайте надёжный пароль для Wi-Fi-сети
Создав точку доступа без пароля, вы фактически сделаете её общедоступной. Надёжный пароль не позволит подключиться к вашей беспроводной сети посторонним людям.
5. Сделайте вашу Wi-Fi-сеть невидимой
Вы снизите вероятность атаки на вашу сеть, если её нельзя будет обнаружить без специального программного обеспечения . Скрытие имени точки доступа повышает безопасность.
6. Включите шифрование
Современные роутеры поддерживают различные методы шифрования данных, передаваемых по беспроводной сети, в том числе WEP, WPA и WPA2. WEP уступает прочим по надёжности, зато поддерживается старым оборудованием. WPA2 является оптимальным с точки зрения надёжности.
7. Отключите WPS
WPS создавался как упрощённый способ создания беспроводных сетей, но на деле оказался крайне неустойчивым к взлому. Отключите WPS в настройках роутера.
8. Включите фильтрацию по MAC-адресам
Настройки роутеров позволяют фильтровать доступ к сети по уникальным идентификаторам, называемым MAC-адресами. У каждого устройства, имеющего сетевую карту или сетевой интерфейс, есть свой MAC-адрес.
Вы можете создать список MAC-адресов доверенных устройств, либо запретить подключение устройствам с конкретными MAC-адресами.
При желании злоумышленник может подделать MAC-адрес устройства, с которого он пытается подключиться к вашей сети, но для обыкновенной бытовой беспроводной точки доступа такой сценарий крайне маловероятен.
9. Уменьшите радиус сигнала Wi-Fi
Роутеры позволяют изменять мощность сигнала, увеличивая и уменьшая таким образом радиус действия беспроводной сети. Очевидно, что вы пользуетесь Wi-Fi только внутри квартиры или офиса. Понизив мощность передачи до значения, когда сигнал сети уверенно принимается только в пределах помещения, вы, с одной стороны, сделаете свою сеть менее заметной для окружающих, а с другой стороны, уменьшите количество помех для соседских Wi-Fi.
10. Обновите прошивку роутера
Не существует идеальных технологий. Умельцы находят новые уязвимости, производители их закрывают и выпускают «заплатки» для существующих устройств. Периодически обновляя прошивку своего роутера, вы понижаете вероятность того, что злоумышленник воспользуется недоработками старых версий программного обеспечения для обхода защиты и доступа к вашему роутеру и сети.
Часто бывает, особенно с общественными Wi-Fi точками, что необходимо искусственно снизить скорость интернета для некоторых пользователей, чтобы нормально пользоваться им, например, на администраторском устройстве. В нашей статье сегодня расскажем о том, как ограничить скорость раздачи Wi-Fi для всех пользователей равномерно либо для каждого отдельно, что тоже иногда очень необходимо.
Настройка
В первую очередь вам нужно подключиться к роутеру и затем войти в браузер, которым вы пользуетесь. Мы, кстати, будем проводить дальнейшее рассмотрение на примере устройства TP-Link с последними прошивками. В адресной строке браузера вводим адрес 192.168.0.1 либо же 192.168.1.1, после чего вас перебросит на страницу ввода логина и пароля (по умолчанию и там, и там admin).
Общее ограничение
Сейчас мы, по сути, рассмотрим, как распределить скорость Wi-Fi для всех устройств, которые подключены. Внутри слева выбираем DHСP и, перейдя во вкладку, ставим отметку, как показано на скриншоте. В таком случае все, кто будет в дальнейшем подключен, получат фиксированный адрес из списка.
Теперь переходим снова к меню, что слева, и ищем там «Bandwidth Control», переходим и отмечаем галочкой, а затем прописываем входящую и исходящую скорость – они должны соответствовать той скорости, которую предоставляет провайдер. В конце кликаем на кнопку «Save» и ждем окончания перезагрузки роутера, после чего вас вернет в настройки.
Теперь в предыдущем пункте слева ищем подпункт «Rules List», а в нем кнопку «Add New».
Теперь вам нужно поставить галочку, выписать диапазон тех адресов, которые вы видели во вкладке DHCP, и чуть ниже выставить скорость. «Egress» – это отдача, так что ее можно смело ставить не слишком большой, а «Ingress» – это прием, его можно выставить и немного больше. После этого опять же клацаем по кнопке «Сохранить».
После того как правило создано, вы можете его неоднократно редактировать, просто нажав на кнопку «Modify», либо же удалить кнопкой «Delete».
Ограничение пользователя
Теперь, когда вы знаете, как ограничить Wi-Fi раздачу целому кругу пользователей, вы можете перейти к ограничению отдельных устройств, если понадобится. Пройдя шаги инструкции со вкладкой DHCP, не спешите переходить куда-то дальше. Нужно найти в том же разделе подраздел с названием «Address Reservation» и в нем опять-таки найти кнопку «Add new».
На новой странице в поле MAC вписываем адрес адаптера пользователя, а ниже IP-адрес, который он получит при подключении.
Первое вы можете получить двумя способами – посмотреть в роутере в подпункте «Clients List» либо же через командную строку на клиентском компьютере. Для этого ищем в программах cmd, а открыв ее, вводим ipconfig /all и жмем на «Enter», после чего получаем информацию (куда смотреть, указано на скриншоте).
Инструкция
Если вы используете для создания беспроводной точки доступа маршрутизатор или роутер, то откройте меню его настроек. Для этого введите IP-адрес этого оборудования в строку браузера и нажмите клавишу Enter. Откройте меню настройки беспроводной сети. Если возможности данной модели маршрутизатора позволяют включить работу сети 802.11 (без букв), то скорость каналу автоматически ограничится до 1 Мбит/с. Учтите, что это значение будет делиться на количество подключенных к Wi-Fi сети устройств.
Посмотрите, соответствуют ли источники, с которых приходят посетители, тематике вашего ресурса. Если тематика вашего и сторонних сайтов различна, то используйте для новых посетителей только сайты с похожей тематикой. Посетители с таких ресурсов будут больше времени проводить на ваших веб-страницах, так как информация, содержащаяся на них, будет им интересна. А те, кто находят сайт интересным, вернутся на него еще не один раз.
Также отследите половозрастную картину посетителей и соответствие материала на сайте таким демографическим параметрам, разрешения дисплеев и внешний вид веб-страниц при таком разрешении, браузеры посетителей и адекватность отображения ими материала на сайте. Учет всех параметров при отслеживании трафика поможет улучшить сайт и поднять его посещаемость.
Источники:
- Яндекс Метрика
Если вы стали замечать, что время от времени не можете выйти в интернет, хотя подключение активно или страницы грузятся на редкость медленно, значит, вам нужно разобраться, какие из программ выходят в интернет и какой объем данных скачивают. Для этого существует множество различных программ, одна из которых - Comodo Firewall Pro на русском языке.

Вам понадобится
- - компьютер;
- - интернет;
- - браузер;
- - программа Comodo Firewall Pro.
Инструкция
Скачайте дистрибутив программы Comodo Firewall Pro с официального сайта http://www.comodo.com/ или http://www.comss.ru/page.php?id=239 . Установите программу, запустив установочный файл. Программа попросит удалить программы со сходными функциями: это касается любой программы со словом firewall в названии. Перезагрузите после окончания установки. Также стоит учитывать тот факт, что подобные программы должны устанавливаться в системный жесткого .
Сразу после загрузки операционной системы программа Comodo начнет анализ всех программ, запрашивающих в , попутно спрашивая о настройках. Вы можете запретить или разрешить любой программе доступ в сеть. Если вы поставите флажок рядом с пунктом «Запомнить мой выбор», то данное правило будет работать постоянно. Программа также многие правила установит автоматически, поэтому проверяйте все соединения, которые данная утилита разрешает или блокирует.
Более широкие настройки программы доступны в окне «Монитор приложений», где формируется список всех программ, когда-либо запрашивавших подключение к интернету, с указанием порта и протокола соединения. Дважды кликните по названию программы, чтобы открыть окно тонкой настройки каждого приложения.
Для просмотра всех соединений, зайдите на панель «Активность». В закладке «Соединения» отображаются все программы, подключенные в данный момент к интернету. В «Журнале» ведется всех важных событий. Настроив работу Comodo Firewall Pro, вы будете держать под контролем весь сетевой трафик , а также доступ любой программы к интернету. Вы сразу же узнаете, если какая-то новая программа, в том числе и , попробует что-либо .
Иногда пользователи интернета могут испытывать неудобства, когда одни члены семьи используют его для развлечений, а другие - для работы. Тем не менее, вы можете использовать ограничение пропускной способности соединения, чтобы убедиться, что вы сможете спокойно заниматься делами, не беспокоясь о недостаточном количестве трафика.

Вам понадобится
- - Компьютер с доступом в интернет;
- - приложение Traffic Shaper XP;
- - приложение NetLimiter.
Инструкция
Выберите сетевое подключение, для которого вы хотите ограничить скорость. В большинстве случаев выбирать следует «Подключение по локальной сети». Нажмите «Далее» и кнопку «Готово», чтобы настройки.
Для ограничения скорости соединения используйте фильтрацию по IP-адресу, который для каждой машины индивидуален. Для поиска всех IP с целью присвоения неких фильтров запустите программу Tmeter. В главном окне последовательно откройте следующие элементы: «Конфигурация» и «Набор фильтров».
Затем нажмите кнопку «Изменить» для выполнения полного редактирования файла настроек. Создайте новый файл настроек: для этого нажмите кнопку «Добавить», перейдите к «Настройкам» и поставьте отметку напротив строки «Мастер-фильтр». Затем поставьте отметку на пункте «Включить ограничение скорости» и поставьте нужное значение, к примеру, 1 Мбит.
Помимо значения скорости доступа к сети интернет в этом окне есть ряд других опций, которые также позволяют накладывать ограничение на потребляемый трафик. В качестве примера стоит указать опцию «Определенного размера потребляемого трафика», т.е. при достижении какой-либо суммы происходит автоматическое блокирование доступа.
При всей полезности этой программы не стоит забывать и о ее минусах. Например, сетевое администрирование подразумевает постоянный контроль и отслеживание происходящего на компьютерах всей сети. Но если компьютер администратора окажется неисправен или обесточен, то контроль за сетью будет полностью нарушен. Поэтому многие профессионалы советуют настраивать именно роутер и только потом использовать специальное ПО.
Торрент-трекеры – это одна из наиболее удобных форм скачивания файлов в интернете. Вы получаете, например, фильм, и потом раздаете его другим пользователям. Бывают ситуации, когда скорость раздачи надо ограничить.