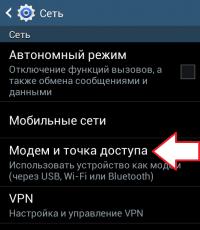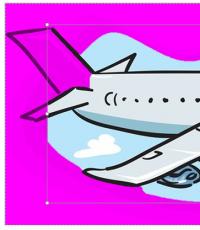Компьютер не видит карту памяти: SD, miniSD, microSD. Что делать? Как подключить флешку, как внутреннюю память
Инструкция
Самая простая операция, которая может потребоваться при работе с компьютером или – вставить диск в дисковод. Уже ушли приводы, способные читать только CD или DVD-диски. Им на смену пришли универсальные дисководы, способные прочесть информацию с совершенно любого диска: стандартного CD, DVD, двустороннего и mini-CD.Для операции по внедрению диска в дисковод потребуются: диск, привод или внешний DVD-привод с USB-кабелем.
Алгоритм помещения диска в дисковод один, но в зависимости от типа диска или вида дисковода есть некоторые нюансы, которые описаны ниже. Итак, по вставлению диска в привод системного блока следующая:
Нажмите кнопку Eject или Open на приводе. В открывшийся лоток вставьте диск записанной стороной вниз, поместив его отверстием на шпендельный до щелчка. Нажмите повторно кнопку Eject или Open или приведите лоток в движение рукой до щелчка, характеризующего дисковода.
Нюансы в зависимости от видов приводов. Системный блок снабжен оптическим приводом, в него загружать диск необходимо строго по инструкции. Привод ноутбука откройте нажатием на кнопку Open, закройте рукой до щелчка. Внешний DVD-привод необходим для чтения информации с диска при помощи Netbook, не оснащенного встроенным приводом. Соединение осуществляется при помощи USB-кабеля. Загрузка диска во внешний привод производится так же, как в дисковод системного блока. Есть приводы без выезжающего лотка. В этом случае диск слегка продвиньте в горизонтальное отверстие информативной стороной вниз. После работы вытащите диск из такого привода с помощью кнопки Open.
Нюансы в зависимости от типов дисков. Если у диска обе стороны блестящие, то это либо двусторонний диск, либо односторонний. Определите, какая сторона диска имеет записанную информацию. Для этого внимательно посмотрите на диск, желательно под углом и возле яркого источника света. Граница записи будет четко видна на информативной стороне и отсутствовать на декоративной. Mini-CD вставьте в привод строго на шпендельный двигатель. Некоторые лотки оснащены специальным углублением для 80 мм диска.
При ремонте или модернизации компьютера у пользователя может возникнуть необходимость извлечения дисковода из системного блока. Данная процедура достаточно проста и вполне может быть выполнена самостоятельно.
Инструкция
Перед началом работы не забудьте отключить компьютер от сети, выдернув шнур питания. Затем снимите обе боковые панели системного блока, обычно для этого требуется выкрутить находящиеся в задней части корпуса фиксирующие винты. На некоторых компьютерах для снятия боковых панелей потребуется снять лицевую.
Отсоедините от дисковода шлейфы, запомнив их расположение. Разъем питания на IDE-дисководах может быть достаточно тугим, для извлечения аккуратно покачивайте его из стороны в сторону. После отсоединения шлейфов выкрутите с обеих сторон дисковода удерживающие его винты. Теперь аккуратно извлеките устройство из системного блока.
Установка дисковода выполняется в обратной последовательности. Если вы меняете IDE-дисковод, и на одном шлейфе с ним у вас находится еще какое-то устройство, проверьте положение перемычки. На том устройстве, что находится на конце шлейфа, перемычка должна быть установлена в положение master. На подключенном к среднему разъему поставьте перемычку в положение slave. Если вы ставите на один шлейф дисковод и жесткий диск, последний должен быть подключен к концу шлейфа.
Пользователи нередко замечают недостаток свободного места во внутренней памяти своих телефонов. Эту проблему решают использованием картой памяти для хранения больших данных, в том числе приложений. В этой статье рассказано, как делается установка приложений на SD-карту Android.
Использование встроенных средств
Под установкой приложений тут следует понимать стартовую инсталляцию ПО, а также перенос программ с сохранением (или без) данных.
SD-карта обладает большим объемом по сравнению со встроенной памятью смартфона (особенно устаревших моделей). Здесь будет рассмотрено несколько вариантов для разных версий ОС.
Обратите внимание! Не все ПО переносится на карту ввиду оптимизации их разработчиком для функционирования только на системной памяти.
Чистый Android 2.2–5.0
Переносить приложения в другое хранилище стало возможно, начиная с Android 2.2.
Обратите внимание! Инструкция описывает основной принцип работы, но внешний вид и расположение элементов может отличаться в зависимости от конкретной версии ОС.
После этого система оповестит о результате такого действия.
Samsung
Для телефонов южнокорейской компании с Android до версии 6.0 инструкция немного отличается элементами меню.
- Перейдите в «Настройки» → «Приложения».

- Выберите «Диспетчер приложений».

- Нажмите на нужную программу.

- Выберите «Память».

- Нажмите «Изменить» → «Переместить» → «Карта памяти».

Android 6.0 и выше
В последних версиях своей ОС Google переосмыслила принцип работы телефона с флеш-памятью. Ранее она была только переносным хранилищем, но затем ей добавили новое решение - Adoptable Storage, интегрирующее флешку с внутренней памятью. Удобство в том, что по умолчанию программы будут устанавливаться на SD-карту, а также решает проблему, когда на нее не устанавливается софт.
Минусом этой идеи является невозможность вставить флешку в компьютер для переноса файлов.
Для активации режима:

Перенос файлов
Стоковые средства Android позволяют переносить не только приложения, но и файлы пользователя, в том числе мультимедиа

Способ позволяет перенести большое количество файлов на флешку за один раз.
Использование внешних программ
В Play Market есть программы, выполняющие похожие действия, но в более простом виде. В качестве примера рассмотрено приложение Titanium Backup.
В некоторых устройствах Android есть слоты для карт памяти (как правило, формата microSD). Если устройство поддерживает SD-карты, вы можете:
- увеличить объем памяти;
- использовать карту для работы некоторых функций и приложений.
Чтобы узнать, есть ли у вашего устройства слот для SD-карты, посетите сайт производителя .
Примечание. Некоторые из этих действий можно выполнить только на устройствах с Android 6.0 и более поздними версиями.
Как установить SD-карту
Шаг 1. Вставьте SD-карту.- Уточните, где находится слот для SD-карты.
- Выключите телефон.
- Извлеките лоток SD-карты или снимите заднюю крышку устройства (в зависимости от модели). При необходимости поднимите язычок, удерживающий карту.
- Поместите SD-карту в слот. Если вы подняли удерживающий язычок, опустите его.
- Установите обратно лоток SD-карты или заднюю крышку устройства.
- Дождитесь появления уведомления об SD-карте.
- Нажмите Настроить .
- Выберите нужный тип хранилища.
- Съемный накопитель:
Карту можно переносить на другое устройство вместе со всеми файлами (например, фотографиями и музыкой). Приложения на съемный накопитель перемещать нельзя. - Внутренняя память:
На карте можно хранить приложения и данные только для этого устройства. Если вы переместите ее на другое устройство, все данные с нее будут удалены.
- Съемный накопитель:
- Чтобы настроить SD-карту, следуйте инструкциям на экране.
- По завершении нажмите Готово .
Как использовать SD-карту
Как переместить приложения на SD-картуЕсли вы подключили карту в качестве внутренней памяти, можно перенести приложения на нее.
Примечание. Не все приложения можно перенести SD-карту.
Как переместить файлы на SD-картуЕсли вы установили SD-карту в качестве съемного накопителя, то можете перенести на нее различные файлы, например музыку и фотографии. После этого их можно удалить из внутренней памяти устройства.
Шаг 1. Скопируйте файлы на SD-карту.
Шаг 2. Удалите файлы с внутреннего накопителя.
Вы можете посмотреть содержимое SD-карты и узнать, сколько места осталось.
Если SD-карта используется в качестве внутреннего накопителя
Если SD-карта используется в качестве съемного накопителя
- Проведите по экрану сверху вниз, чтобы открыть панель уведомлений.
- Под уведомлением об SD-карте нажмите Открыть .
Диски в дисковод всегда вставляются этикеткой вверх. Все остальное зависит от того, как устроен дисковод.
Первый вариант. В этом случае диск вставляется в лоток, выдвигающийся из дисковода CD или DVD. (Так, кстати, устроена большая часть дисководов.) Этот лоток в народе называется подставкой для кофе. Для того чтобы лоток выдвинулся, нужно нажать кнопку на дисководе. Положите диск в лоток этикеткой вверх, а затем мягко подтолкните лоток обратно в компьютер. Остаток пути лоток проделает самостоятельно. Если у вас macbook и дисковод не исправен, то вам возможно потребуется ремонт macbook.
Второй вариант. Некоторые дисководы работают приблизительно как CD-плейеры в автомобилях, в них диски вставляются в специальный слот. Легко подтолкните диск в слот (этикеткой вверх), это разбудит злого гнома, живущего в накопителе, который затащит диск полностью внутрь. Душераздирающее зрелище!
Когда диск находится в дисководе, с ним можно работать точно так же, как с любым другим диском компьютера.
- Если вы поместите диск в дисковод вверх ногами (этикеткой вниз), то дисковод не сможет его прочитать и скорее всего выплюнет его.
- Исключением являются двусторонние DVD-диски, на которых данные записываются с двух сторон. Например, на одной стороне таких DVD может быть записана телевизионная версия фильма, а на другой - широкоэкранная или сокращенная версия. Будьте внимательны и вставляйте такие диски нужной стороной.
- Существует ряд компакт-дисков нестандартной формы (не круглые, а, например, прямоугольные). Эти диски совместимы только с дисководами, оснащенными лотком. Ни в коем случае не вставляйте их в дисководы другого типа.
pomogu-vsem.ru
Как вставить диск в ноутбук?
С проблемой нехватки места на жестком диске компьютера сталкивается большинство пользователей. По мере работы на компьютере файлы накапливаются. Рано или поздно наступает момент, когда старый винчестер уже не в состоянии их вместить. Замена жесткого диска в обычном компьютере является тривиальной операцией, но вставить диск в ноутбук не так просто.
Инструкция
По функциональным возможностям ноутбук близок к обычному персональному компьютеру, при этом гораздо меньше его по габаритам. Малые размеры определяют высокую плотность размещения компонентов, что затрудняет доступ к ним. Продуманные компоновочные решения, применяемые в современных ноутбуках, позволяют заменять большинство «периферийных» компонентов, таких как оперативная память, жесткий диск, аккумулятор, без применения специальных инструментов.
В инструкции по эксплуатации ноутбука обычно не описана замена комплектующих. Для этого необходимо обратиться в авторизированный сервисный центр. Для некоторых компонентов, таких как материнская плата или матрица, это оправдано. Но для монтажа жесткого диска обычно не требуется специального инструмента. Все операции достаточно просты для того, чтобы выполнить их в домашних условиях. Перед началом разборки отключите ноутбук от электросети, снимите аккумуляторную батарею.
Осмотрите нижнюю (обращенную к столу) поверхность ноутбука. Найдите крышку, закрывающую отсек жесткого диска. Для этого обратитесь к схеме размещения компонент из инструкции по эксплуатации. Чаще всего крышка с одной стороны закреплена двумя болтами, а с другой имеются пластиковые защелки. Извлеките крепеж и снимите крышку. Не прикладывайте больших усилий - возможно, где-то есть дополнительные крепежные элементы. Под верхней пластиковой крышкой находится металлический кожух, в котором зафиксирован жесткий диск. Снимите кожух. Потяните жесткий диск в сторону, противоположную разъему. Извлеките диск из корпуса.
Установите новый жесткий диск. Соберите ноутбук в обратном порядке. Проверьте работоспособность ноутбука. Отформатируете жесткий диск, установите операционную систему.
imguru.ru
Как вставить CD-диск в ноутбук? НОУТБУК. ДИСК
Ситуация такая: вставила я сегодня диск в ноутбук, он там никак не держится, решила, что, наверное, так и должно быть. Лоток засунула, диск не отобразился в ноутбуке, вместо этого, при нажатии на значок дисковода, выпало окно"Вставьте диск". Результат: диск застрял и вытащить удалось лишь после того, как перевернула ноутбук на сторону лотка и немного потрясла. Если бы я знала о том, как правильно вставить диск в лоток ноутбука, такого бы не было. Ноутбук у меня с конца декабря 2011 и до этого диски я не вставляла (есть стационарный компьютер).В общем знать надо следующее:http://otvet.mail.ru/question/32376507/ -ответ майл.руВопрос:Как вставить CD-диск в ноутбук?Я не понимаю, за что он там держится? Углубления нет как в обычном приводе у обычного компа. В центре лотка какая-то кругла пипка вроде как держалка в СД-боксах, но диск на нее не одевается. Т.е. получается диск просто там висит как бы. Я пробывал так засунуть лоток с диском, но он не прочитывается.
Надеть на "пипку" до щелчка и вставить привод**************************************************************************http://otvet.mail.ru/question/26068203/ -ответ майл.руВопрос: Хочу вставить в ноутбук диск,но он не вставляется,т.к.у штучки которая посередине дисковода есть три маленькие штучки которые не помещаются в дырочку у диска!..что делать?
1)это держатели, они держат диск, просто посильнее, они сдвинутся к центру и диск вставится_)
2)Надави слегка.И они защёлкнуться.Я тоже не могла сначала.
angeldv.blogspot.ru
Как поставить второй жесткий диск в ноутбук, вместо привода оптических дисков.
Для замены оптического привода в ноутбуке на жесткий диск, применяется специальный переходник.
Ниже, все элементы и действия будут показаны красными стрелочками или кружками.

Его можно выписать из Китая.
Жесткий диск можно вытянуть с ноутбука и на его место поставить диск SSD.
Что нам надо, чтобы поменять оптический привод на жесткий диск?
Первым делом нам нужно извлечь привод из нашего ноутбука.
Не на всех моделях данная операция идентична.
Но в нашем случае мы будем работать с ноутбуком Samsung.
В этой модели нужно снять крышку.

Затем найти болтик.
Он подписан как ODD.
Может в Вашей модели этот болтик быть доступен сразу, без откручивания дополнительных крышек.

Затем можно подцепить оптический привод ногтем или пластмассовой отмычкой, вытащив его.

Теперь у нас есть три задачи.
Первая задача – это снять нашу декоративную панельку и установить его на переходник купленный в Китае.
Вторая задача – снять крепеж с нашего оптического привода и перенести его на наш переходник.
Третья задача - установить на переходник жесткий диск.
Первым делом поменяем крепление.
Оно крепится на одном болте.

Эти крепления бывают на разных моделях с двумя или тремя болтами, шире или уже.
В комплекте с переходником имеется отвертка.
Она идеально подходит для болтов.
Переходник желательно положить сверху на наш привод, чтобы ничего не перепутать.

Теперь крепление устанавливаем точно так же, как и снимали.
Здесь идет маленькая шпилька-заклепка.
Инженеры Samsung решили немного сэкономить, тем самым уменьшили количество болтов.

Бывают случаи, что тяжело закрутить маленький болтик.
В этом случае можно воспользоваться маленьким магнитиком.
Его просто приставить к отвертке.
Теперь наша отвертка магнитная.
Но такую процедуру нельзя проделывать на магнитных отвертках, потому что будет обратный эффект, т.е. отвертка размагнитится.
При помощи такого приспособления мы можем легко прикрутить наш болт.

Теперь поменяем панельку.
Нам необходимо отщёлкнуть три защелки, на которых она держится.
Но для этого нам нужно открыть дисковод.
Это можно было сделать также при включенном ноутбуке.
Через отверстие, тонким предметом или скрепкой нужно нажать на кнопку.
Наш привод открылся.

Затем воспользуемся плоской отверткой и начнем работать с защелками.
Защелки иногда ломаются.
Поэтому нужно аккуратно с ними работать.
Начитаем с правого края, т.е. по ходу открытия оптического привода.
Аккуратно надавливаем на защелку и пытаемся ее выдавить наружу.
Это не всегда сразу получается.

После ее открытия, вторая защелка автоматически открывается сама.
Переворачиваем наш привод и пытаемся приподнять нашу третью защелку, аккуратно поддев пластмассовую пластинку отверткой.
Третья защелка открылась.

Теперь привод убираем.
Он больше нам не понадобится.
Затем берем декоративную панель и устанавливаем на наш переходник по разъемах.
Она очень просто защёлкивается.

Теперь установим наш жесткий диск.
На переходнике есть четыре болта.
Их нужно немного открутить.

Вставляем наш жесткий диск.
Рядом с разъемом к жесткому диску имеется переключатель.
Оставим его в том положении, в каком он находится.
На картинках переходника нарисовано, как вставлять жесткий диск.
Нам необходимо вставить его под углом.
Не сразу удается его поставить.
Необходимо сделать чуть более усилия и наш жесткий диск спокойно защелкивается.

Теперь закручиваем болты, чтобы жесткий диск не дребезжал при работе.
Если Вы все сделали правильно, то болты точно попадают в отверстия жесткого диска.

Можно проверить, как плотно стоит жесткий диск, небольшой тряской нашего переходника.
Если все нормально, то можно подтянуть болты, зафиксировав жесткий диск окончательно.
Готовый переходник вставляем в ноутбук на место оптического привода.

Берем болт ODD и вкручиваем его на место.
Возвращаем назад нашу крышку.
Закручиваем последний болт.
kom-servise.ru
Как установить второй жесткий диск в ноутбук
Типовая конфигурация ноутбука предполагает установку двух накопителей: один из которых жесткий диск, другой - привод оптических дисков. Отсек для установки винчестера только один. Поэтому чтобы установить второй жесткий диск необходимо пожертвовать устройством CD-ROM (как правило это пишущий привод DVD дисков). Для этого есть устройства-переходники полностью повторяющие форму внутреннего оптического привода с креплением для стандартного HDD формата 2,5 дюйма.

Как определить толщину устройства
Мне известны два вида оптических приводов применяемых на ноутбуках, которые различаются между собой толщиной. «Толстый» имеет высоту 12,7 мм, а «тонкий» - 9,5 мм. Определить толщину установленного у вас устройства можно не разбирая ноутбук. Для этого вначале заглянем в диспетчер устройств и посмотрим модель изделия.

У меня это Optiarc AD-7580S. Теперь посетим любой популярный интернет ресурс продающий подобные изделия или яндекс.маркет и посмотрим характеристики устройства.

Как видим толщина устройства, согласно описанию, составляет 13 мм (с учетом округления, в реальности 12,7 мм).
Если сомневаетесь, можете измерить самостоятельно с помощью обыкновенной линейки. Отличить приводы 12,7 и 9,5 можно невооруженным глазом.
Где купить переходник для HDD в отсек ODD
Подобные железки видел в DNS и Ситилинк. Я решил сэкономить и купил в Китае. Срок поставки составил 22 дня. Получил качественные салазки. В комплекте нет накладки на лицевую панель (в описании она есть даже на фото), но она и не нужна, так как лучше использовать штатную от оптического привода.
Как заменить оптический привод на жесткий диск в ноутбуке
Оставляем открытым оптический привод (в дальнейшем это нам облегчит снятие декоративной планки лицевой панели), выключаем ноутбук и переворачиваем его. Частично разбираем, чтобы освободить оптический привод.

Затем выкручиваем финт фиксирующий оптический привод.

И вытаскиваем CD-ROM из ноутбука.
Вставляем жесткий диск в переходник-салазки.

Прикручиваем накопитель болтиками из комплекта поставки.

Получаем примерно следующую картину.

Откручиваем фиксирующую планку и снимаем декоративную накладку лицевой панели (чтобы ее снять мы предусмотрительно оставили привод открытым) с оптического привода.

И монтируем их на салазки-адаптер жесткого диска.

После чего устанавливаем получившуюся конструкцию обратно в ноутбук, закручиваем фиксирующий винт и собираем корпус.

Включаем компьютер, заходим в диспетчер устройств и проверяем, что все работает.

На всю процедуру замены оптического привода на жесткий диск я потратил около 15 минут.
Что делать с оставшимся оптическим приводом или внешний пишущий DVD своими руками
Чтобы оставшийся DVD привод не пылился, а трудился при необходимости по прямому назначению, из него можно сделать внешний оптический привод, для этого его необходимо поместить в бокс с USB интерфейсом. Я приобрел такое устройство в популярном интернет-магазине Китая.
Итак, если операционная система просит отформатировать флешку - можно ли проигнорировать этот запрос и открыть ее без форматирования? Ответить однозначно нельзя. В некоторых случая можно полностью восстановить файлы, но бывают ситуации, когда приходится все же соглашаться на форматирование. Мы рассмотрим несколько сценариев и дадим несколько ценных советов по этому поводу.
Каждый может однажды столкнуться с ошибкой «Прежде чем использовать диск в дисководе, его нужно отформатировать». Компьютер или телефон просят отформатировать карту памяти при подключении по разным причинам: от некорректного извлечения из разъёма, до естественного износа.
В любом случае, при отсутствии механических повреждений носителя вполне реально открыть флешку без форматирования и/или восстановить не менее 40% хранящейся в памяти информации. Главное - не соглашаться на форматирование, отложить флешку в сторону и внимательно прочесть данный гайд.
Что приводит к возникновению ошибки sd-карты
Экстренное форматирование нужно носителю, когда он поврежден механически или программно. Чаще всего это случается, когда:
- флешка падала,
- некорректно удалялась,
- форматировалась в старом телефоне/фотоаппарате,
- не была извлечена во время сброса телефона на заводские настройки,
- исчерпала рабочий ресурс,
- форматировалась в несовместимой файловой системе.
С механическими повреждением и естественным износом всё просто: чем сильнее пострадала флешка, тем меньше шансов что-то из неё вытащить. Хотя пробовать, разумеется, стоит в любом случае. Остальные проблемы устранимы в 8 случаях из 10.
Windows просит отформатировать флешку. Нужно ли соглашаться?
Соглашаться на форматирование, когда система не оставляет выбора, имеет смысл только в одном случае - ни один файл с карты вам не нужен. Восстановить информацию после форматирования можно при помощи специальных программ для компьютера и приложений для мобильных устройств.
Внимание ! Не факт, что какой-либо софт для восстановления после форматирования вернет вам 100% удалённых файлов.
В ситуации, когда расставаться с информацией вы не собираетесь, не спешите с форматированием. К тому же, нежелательно форматировать мобильную флешку стандартными средствами Windows.
Для проверки SD card на ошибки чтения нужно:
- Вставить карточку в картридер и подключить его к компьютеру под управлением MS Windows.
- На компьютере открыть командную строку (Пуск → Выполнить → CMD).
- В окне командной строки ввести команду chkdsk буква диска: /f/r, например: chkdsk M: /f/r.
- По завершении проверки - попробовать просмотреть содержимое карты стандартным методом.
Если SD карта не открывается и требует форматирования, несмотря на успешную проверку в ChkDsk, придётся принимать радикальное решение - форматировать с дальнейшей попыткой восстановить файлы.
Форматируем флешку через SDFormatter
Процесс форматирования через программу SDFormatter не сложнее, чем форматирование стандартными средствами операционной системы. Скачиваете SDFormatter, устанавливаете. Далее, нужно подключить флешку к компьютеру через картридер и сделать следующее:
- В главном окне программы выбрать буквы диска флешки (посмотрите через «Мой компьютер»;
- В Option выбрать тип форматирования;
- Нажать кнопку Format.
По завершении форматирования желательно проверить носитель на компьютере. Если носитель открывается, то будет доступен для записи и на мобильном устройстве.
Утилита SDFormat поддерживает для типа форматирования флешек: Full OverWrite и Quick. Quick - поверхностное форматирование, которое только помечает документы в памяти носителя, как доступные для перезаписи; Full OverWrite - удаляет содержимое файлов с записью поверх нулей (пустоты).
Внимание ! Чтобы оставить себе возможность восстановления файлов с отформатированной флешки через специальные приложения необходимо выбирать режим Quick format.
Как предотвратить появление подобной ошибки в будущем
Первое, что нужно сделать, чтобы в будущем не сталкиваться с проблемой потерянных файлов - приучить себя делать резервные копии файлов. Хранить их можно на облачном сервере, например, Google Drive, Dropbox И Яндекс.Диске, в компьютере или внутренней памяти мобильного устройства.
Обезопасить флешку от ошибок чтения, перевода в RAW-формат, который не читается, и продлить жизнь устройству поможет соблюдение нескольких простых правил эксплуатации:
- Пользоваться функцией безопасного извлечения, в мобильном тоже - перед тем как вытащить, надо отсоединить SD-карту в настройках (Настройки → Память).
- Не допускать падений, ударов, попадания воды на карту памяти.
- Регулярно, хотя бы раз в 1-2 месяца, нужно копировать содержимое в другое место и проводить профилактическое форматирование, желательно - в режиме Full OverWrite.
- Следить, чтобы устанавливаемые на смартфон/планшет приложения не имели частого взаимодействия с внешней памятью, ибо это разительно ускоряет износ последней.
И последнее: никогда не храните на sd карте что-то особо важное, например, документы или фотографии детей. Карточка - не самый надёжный вариант сохранения информации, она может сломаться в любой момент, и никакие программы для восстановления не помогут.
Вопрос - Ответ
- У меня есть большая флешка (накопитель) там было больше 15000 фото и видео. Как-то я хотела открыть флешку, меня попросили отформатировать (я не нажала). Мама, испугавшись, отнесла в М.видео, а когда принесла, то сказала, что внутри всё удалено. Есть ли шанс вернуть всё?
- Компьютер просит отформатировать флешку. Телефон и планшет выдают, что флешка повреждена, на ней хранятся фотографии ребенка, за все 9 месяцев его жизни и они очень важны для меня. Помогите пожалуйста снять файлы с usb флешки, после я не буду больше ей пользоваться, для меня главное – фотографии малыша извлечь из её памяти.
Ответ . Вы поступили правильно. Если компьютер настойчиво просит отформатировать флешку, не нужно сразу соглашаться на предложение. Желательно подумать перед тем, как нажать кнопку ОК и файлы исчезнут навсегда.
Итак, подключите usb флеш-накопитель к вашему компьютеру, далее скачайте и установите программу Unformat. Дальнейшие действия по возврату файлов описаны в статье по указанной ссылке, там же выложена видеоинструкция, как восстановить удаленные на флешке файлы и как пользоваться приложением в целом.
Есть sd карта, на ней только музыка, ее слушаю через портативную колонку. Хочу музыку сбросить на пк или телефон, но пк и телефоны или не видят microsd карту или просят отформатировать ее. Неохота терять то, что на карте. Что делать?
Ответ . Иногда запрос на форматирование появляется при возникновении ошибок чтения на флешке. Можно попробовать устранить эти ошибки с помощью служебных программ, которые входят в состав Windows. Одна из них - консольная утилита chkdsk , также у нее есть удобная графическая оболочка. О проверке на ошибки читайте по ссылке:
После того, как ошибки чтения выявлены, можно переподключить флешку к компьютеру/ноутбуку и проверить, появляется ли запрос на форматирование.
Если ничего не помогает - придется соглашаться на форматирование
- Нужна помощь по восстановлению файлов на флешке. На ней очень много важной информации. Когда я вставляю ее в комп, он мне предлагает форматировать. Все знакомые программисты тоже говорят, что нельзя ничего восстановить. Дайте, пожалуйста, ссылку на программу, если такая есть. Можно ли восстановить удаленные файлы с флешки?
- Телефон Самсунг Гакалси А3 (2015). Флешка просит форматирование. Вставляю карту на телефон, говорит при установке sd карты, что она пуста и спрашивает: отформатировать флешку или нет. Что делать? Посоветуйте, пожалуйста, как восстановить с флешки фотографии.
- Телефон Samsung J7 2016 c флешкой Samsung 64GB – перестал видеть флешку после того как делали фото, пишет – ПОВРЕЖДЕНО. На флешке много фото, которые хотелось бы вернуть. Компьютер просит отформатировать флешку. Подскажите, что делать и можно ли вернуть фото?
Ответ . При запросе форматирования флешки не соглашайтесь на предложение. Установите программу Unformat и, после ознакомления с инструкцией и видео попробуйте восстановить на флешке файлы. Ваши друзья могут ошибаться, поскольку файлы на флеш-накопителе могут храниться в целости и сохранности, пока вы не попытаетесь отформатировать накопитель или не перезапишете старые файлы новыми, и вероятность вернуть их обратно на флешку уменьшится многократно.
Если проверка на ошибки не помогает, а восстановить файлы не представляется возможным - что ж, ничего иного не остается, придется форматировать флешку. Чтобы избежать проблем в будущем, советуем прочесть наш мануал, где описываются все этапы и нюансы форматирования:
Проблема такая - планшет самсунг таб а, маршмеллоу, перестала работать флешка, Сони Микро сд на 32гб 70мб, вставляю - пишет повреждена и просит форматнуть, доходит до 20% и вылетает и планшет не видит карту памяти.
Ответ . Если не определяется sd карта на планшете, следует проверить ее на ошибки. Сделать этом можно через компьютер. Если утилита chkdsk не нашла ошибки или не исправила их, можно отформатировать карту памяти через SDFormatter. Скорее всего, эта утилита поможет. Форматирование на планшете не очень эффективно.
Мой телефон Galaxy Grand Praim не видит микро сд. пробовал другую – он выдаёт, что она пустая и просит отформатировать, хотя на ней есть файлы. подтверждаю, но карточка не форматируется. пробую другую – видит, но не открывает файлы (такие как фото). пишет “не найдено”.
Ответ . Возможно, на sd-карточке есть ошибки чтения. Следует проверить ее через chkdsk, после чего отформатировать, используя программу sdformatter. Конечно, можно выполнить форматирование через телефон, но лучше провести все операции на компьютере.
Карта памяти Qumo 16 Гб. Куплена для планшета Самсунг Гэлекси Таб s 2. Файлы записываются с компа, всё нормально. Проходит время (1-1,5 часа), файлы пропадают, карта памяти планшетом не читается. При подсоединении к компу карту не открывает, а просит сразу её форматировать. Полное форматирование помогает. После повторной закачки файлов через 1-1,5 часа происходит то же самое. В чём может быть причина, в карте памяти или неисправен планшет? Со встроенной памятью планшета всё при этом в порядке.
Ответ . Карту памяти нужно извлекать после выключения телефона, а на компьютере нужно использовать безопасное извлечение (значок в области уведомлений). В результате "горячего извлечения" в дальнейшем могут возникать ошибки чтения. Вряд ли дело в планшете, хотя возможно, что некоторые приложения на устройстве используют карту памяти для своей работы, а вы прерываете процесс или не дожидаетесь окончания копирования и отсоединяете кабель или картридер от ПК.
В старом телефоне стояла микро sd. Но телефон сломался. При попытке переставить в другой телефон пишет что карта не поддерживается и просит отформатировать. Можно ли как-то не потерять с неё данные? Там книги, которые скидывал туда человек, которого больше нет. Не хотелось бы потерять их.
У меня обе микро СД флешки, 64 гб и 8 гб. ранее работавшие на телефоне Сони, при установке в новый телефон Нокиа, пишет что карта памяти повреждена и требует форматирования. Хотя при подключении через кардридер к ТВ обе карты нормально читаются. Обычную флешку подключенную через OTG кабель, телефон Нокиа читает, хотя она ранее использовалась только с тем же телефоном Сони. В чём может быть причина и возможно ли восстановить работоспособность карт на телефоне,не прибегая к форматированию?
Отформатировал флэшку 16 г на новом телефоне с андроид 6.0 и объединил память с телефоном и получилось так что эту флэшку видит только телефон, после некоторого использования забыл и вставил флэшку в старый телефон она естественно не работала поставил обратно в новый и после включения пишет отформатировать и данных не видит, нужно информацию восстановить помогите пожалуйста очень важный файлы на флэшке:фотки, музыка, документы.Зарание спасибо.
смартфон blackview bv8000pro андроид 7.0 достали флеш карту, сбросили телефон в заводские настройки, вставляем карту он пишет настроить карту и просит ее отформатировать. раньше была настроена как внутренняя память, а на карте много нужной информации, как ее оттуда извлечь?
"У меня новая флешка, проработала месяц и … Я сделал её системной и через день мне телефон пишет что карта повреждена и нужно форматировать, форматирую и пишет что форматирование не возможно. А комп не видит, в носителях есть а её как бы и нет. Помогите пожалуйста!"
у меня юсб-флешка(16gb) год,на ней много музыки сын взял её чтобы послушать музыку на колонке,приносит вставил в комп пишет отформатировать ее
Флешка 32 гб. При Ее открытии комп ругался, что не может это сделать без форматирования. Часть файлов успешно восстановила через программу с инета. Решила форматнуть, как и просил комп. В итоге Виндоуз писал, что не может завершить форматирование. Пробовала статьи в инете где надо от админа заходить и писать "clean" "files" и тд. Не помогло. Сейчас вроде как комп перестал ругаться, начал форматировать. Но ползунок так и не бежит вперёд уже полчаса. Он на самом начале пути. Что делать и можно ли как-то вернуть флешку с помощью бесплатных программ? Спасибо
Андроид 6: флешка просит форматирования. Не даёт её открыть и вообще что-либо сделать с ней. Копировать файлы некуда. ПК у меня нет. Что делать тогда?
Здравствуйте! У меня телефон SAMSUNG J2? стоит Android 7.1.1. Возникла проблема с флешкой. Пишет, что не поддерживается, над форматировать. При форматировании выходи ошибка: Command 10 volume partition disk: 179.64 public failed with 400 Command failed. Форматирование на компьютере не помогло. Купила новую флешку, но все тоже самое. Отформатировать невозможно. Подскажите, что делать, как открыть флешку не форматируя ее. Спасибо.
Подключил в Ubuntu 14.04 Mate свою USB Flash Card 64GB чтобы скопировать файлы.Вдруг резко исчезает флешка с проводника.В Windows 7 то появляется то исчезает резко в проводнике.Пишет что надо отформатировать диск при попытке форматировать не удается при нажатии на Start проводник копирует Microsoft Windows и т.д многократно а затем Windows 7 зависает. Возможно вирус выдаёт error какой то файл RAW.
Я объединил флешку с внутренней памятью. Потом снизилась производительность телефона и я захотел сделать всё обратно. Я нажал на хранилище потом на флешку и на портативный носитель. Мне написали что нужно отформатировать флешку и я отформатировал… Потом он начал писать, флешка не поддерживает этот носитель.Нажмите, чтобы настроить. Я нажимаю, там мне на выбор даётся сделать флешку на внутреннюю память или портативный носитель. Я нажимал на одну потом нажал далее потом опять отформатировал он написал всё готово флешка типо работает затем я вижу что флешка опять пишет флешка не поддерживается и так бесконечно делать можно
Сегодня купил новую microSD-флешку для смартфона. Установил её. Смартфон дает возможность устанавливать приоритеты хранения между собственной памятью и флешкой. Установил приоритет флешки. Сделал несколько фотографий. Фотографии скопировались в флешку. Затем я просматривал функционал этой флешки, где в каком-то разделе было предложено для улучшения её работы отформатировать эту флешку. Т.к. фотографии мне не нужны были, то я согласился. После форматирования я не могу поменять приоритеты, т.е. система пишет, что по умолчанию используется внутренняя память смартфона. А флешка как бы не существует, хотя система ее видит. Вопрос: как восстановить флешку без форматирования? Спасибо.
smartbuy 8 gb. Работает всего 2 недели после покупки,в смартфоне. Когда поставил в телефон он мне предложил объединить память после чего он ее отформатировал,и получилось так что я его откатил до заводских настроек,после это и произошла вся проблема флешка не открывается, не отображается как съемный диск, не отображается в диспетчере устройств. Физическое воздействие исключено. Acronis Disk Director пишет что диск не инициализирован,подскажите в чем проблема и как ее исправить.."