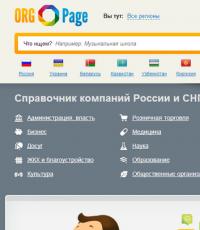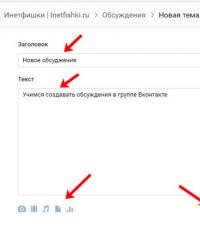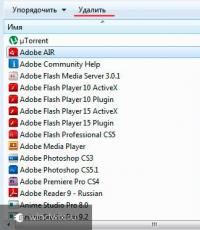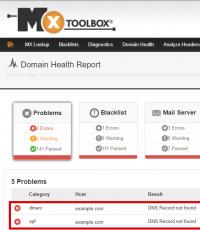Запуск программ Windows с прописанными параметрами в ярлыке. Запуск программ Windows с прописанными параметрами в ярлыке Se7en Theme Source Patcher: бесплатная утилита и большой выбор пакетов
Мы каждый день пользуемся различными компьютерными программами для выполнения самых разнообразных задач. Некоторые из них имеют большое количество настроек и возможностей, и чтобы всеми ими воспользоваться, нужно совершать множество манипуляций. Например, вы регулярно используете несколько режимов работы приложения, вводите логин и пароль пользователя , применяете специальные режимы. Помимо офисных работников, в таких возможностях очень часто нуждаются любителей компьютерных игр . Все эти манипуляции могут занимать значительное количество усилий и времени, да и попросту раздражать.
Отражение условий старта приложения в ярлыке упрощает работу с программами.
Стоит отметить, что подобная необходимость, о которой было упомянуто выше, возникает крайне редко, и по большей части решается без усилий самими настройками приложений или игры.
Исходя из этого весь вопрос следует рассматривать лишь как дополнительную возможность по расширенному запуску программного обеспечения, потому что целесообразность подобных действий сомнительна, и времени для пользователя они точно не сэкономят.
Операционная система Windows предоставляет каждому пользователю возможность прописать в ярлыке программы параметры запуска. В рамках рассматриваемого вопроса вместо того чтобы переключаться между пунктами меню, можно один раз создать несколько ярлыков с нужными параметрами, расположить их на рабочем столе или панели задач, а в Windows 8 и 10 и на начальном экране, и запускать программу с нужными параметрами одним нажатием кнопки.
Все эти параметры прописываются в ярлыках, которые представляют собой специальные файлы со ссылкой на исполняемый файл. Вам не нужно каждый раз переходить в папку, в которую установлен софт, и искать файл запуска. В этой статье мы рассмотрим, как существенно расширить ваши возможности при работе с программным обеспечением и узнаем, как прописать параметры запуска в командной строке ярлыка на рабочем столе. Всю процедуру мы разделим на два этапа.
Этап 1. Выбор исполняемого файла и перенос ярлыка на рабочий стол
Несмотря на то что в подавляющем большинстве случаев при установке софта иконка для запуска помещается на рабочий стол, в некоторых случаях этого не происходит. Тогда вам нужно самостоятельно найти исполняемый файл. Каким образом?
- При установке приложения внимательно следите за тем, какую папку предлагает выбрать установщик. Обычно это C:\Program Files либо C:\Program Files (x86). Большинство разработчиков предоставляет возможность самостоятельно выбрать папку по умолчанию, но, если вы не изменяете предложенный вариант, программа будет установлена именно в указанную папку.
- Через проводник Windows зайдите в каталог, куда установлено программное обеспечение и найдите файл запуска. Он имеет расширение exe. Зачастую его название совпадает с названием самого софта. Если же вы не можете определиться, попробуйте выяснить эту информацию на официальном сайте разработчика в разделе справки или в службе технической поддержки.
- Кликните по названию файла правой кнопкой мыши и выберите функцию «Создать ярлык».
- Подтвердите запрос системы «Windows не может создать ярлык в данной папке. Поместить его на рабочий стол?».

Если же вы не помните, в какой папке установлены софт, поступить можно следующим образом:
- Перейти в меню Пуск, найти в списке ПО нужное вам (для ускорения процесса можно даже воспользоваться функцией поиска).
- Кликнуть по названию правой кнопки мыши и выбрать Отправить - Рабочий стол (создать ярлык).
Если же вы пользуетесь Windows 10, процедура будет несколько отличаться:
- Перейдите на стартовый экран нажатием кнопки Пуск.
- Отыщите в списке всех приложений или на начальном экране иконку запуска программы.
- Кликните правой кнопкой мыши, выберите Дополнительно - Перейти к расположению файла.
- После того как откроется окно Проводника Windows , скопируйте значок на рабочий стол через контекстное меню либо же просто перетянув его в нужное место.
Этап 2. Указание параметров запуска
После того, как мы успешно перенесли значок на рабочий стол, займёмся указанием необходимых параметров в его свойствах. Для этого вам нужно:
- Правой кнопкой мыши кликнуть по иконке и выбрать «Свойства».
- В открывшемся меню перейдите во вкладку «Ярлык» и найдите строку «Объект». Вы увидите, что поле ввода в нём является активным. Именно сюда мы и будем прописывать нужные команды.
- После ввода нужных данных внизу окошка нажмите последовательно Применить - OK.

Какие команды прописывать
Разобравшись с тем, как прописывать команды запуска, давайте попробуем выяснить, что именно прописывать. К сожалению, универсальных команд, действующих для абсолютно всех программ, не существует. Поэтому, если вы хотите создавать ярлыки для быстрого запуска с указанными параметрами, вам придётся изучить справку программы либо же обратиться в службу технической поддержки разработчиков.
Очень часто такая информация указана на официальных форумах приложения или игры. Более опытные юзеры или представители разработчиков или правообладателей публикуют там детальную информацию.
Возвращаясь к тому, что было сказано ещё в начале настоящей статьи. Указание параметров получило свою наибольшую актуальность в период массового интереса к игре под названием «Counter-Strike». Почему данный интерес получил подобное распространение именно на «CS» вопрос неоднозначный, кто-то применял это исключительно для развлечения, кто-то (как, например, некоторые профессиональные игроки) для того, чтобы максимальным образом индивидуализировать игровой процесс.
Например, вот список параметров для игры «Counter-Strike: Global Offensive», которые некоторыми пользователями используются при запуске:
| Параметр | Значение |
| -novid | Отключение вступительного ролика |
| -w 640 -h 480 | Установка расширения |
| -console | Активация консоли |
| -freq 120 | Установление лимита частоты обновления экрана |
| -high | Запуск с повышенным приоритетом |
| -condebug | Сохранение логов |
| -low | Запуск с пониженным приоритетом |
| -noaafonts | Отключение сглаживания |
| -nosync | Деактивация вертикальной синхронизации |
| -fullscreen | Запуск в полноэкранном режиме |
| -language English | Установка языка |
Заключение
На сколько приведённый порядок действий целесообразен и актуален на середину 2019 года решать каждому за себя, а в комментариях приглашаем вас подискутировать на эту тему, а также рассказать о том, какие программы вы запускаете с указанием параметров запуска. Эти данные могут кому-то пригодиться.
Совсем немного пользователей изменяют размер значков системных каталогов и ярлыков на рабочем столе только потому, что не знают о наличии такой функции. А она появилась еще в «семерке».
Изменяем размеры иконок
Настройка вида ярлыков на рабочем столе заключается в изменении их размера, которых разработчики предлагают три типа: крупный, обычные иконки и мелкий. Для вызова выпадающего меню с этими вариантами щёлкните правой клавишей мыши на свободной от ярлыков и каталогов области рабочего стола. Далее перемещаем курсор к первому пункту «Вид» и выбираем размер значков.
Также Windows 10 может:
- скрыть все иконки с рабочего стола – в предыдущих релизах ОС от Microsoft сделать рабочую область Виндовс чистой от значков удавалось при помощи редактирования реестра или использования стороннего ПО;
- автоматически упорядочить иконки десктопа;
- выровнять расположение значков, поместив их в ячейках виртуальной сетки.
Все эти действия осуществляются посредством выставления или отмены флажков напротив соответствующих опций.
Настройка размера значков на рабочем столе вторым методом позволяет более точно подобрать нужные габариты, ведь здесь доступно порядка 20 вариантов размеров с небольшим шагом. Изменяется размер посредством зажатой клавиши «Ctrl» и вращения колесика мыши на рабочем столе. При вращении колеса вперед (вверх) габариты иконок будут увеличиваться, а вниз (к себе) – уменьшаться.

Увы, но для ноутбука с Windows 10, на котором нет мыши предложенный вариант не подойдет.
Добавление и удаление иконок
Windows 10 предлагает еще одну интересную функцию – скрытие системных каталогов с рабочего стола. Если нужно, чтобы под рукой всегда была (или наоборот, не мелькала перед глазами) пиктограмма запуска «Панели управления», «Корзины», «Сети», каждую из них можно изменять.
Настройка осуществляется по следующему пути: «Персонализация» → «Темы» → «Параметры значков…».

Здесь можно:
- добавить на Desktop или спрятать пять иконок системных каталогов, которые отображаются на скриншоте выше;
- заменить значок любого элемента, выбрав его из системной библиотеки Windows 10 или любого стороннего графического или исполняемого (exe, dll) файла;
- сбросить вид системных папок к стандартному;
- запретить/разрешить темам внедрять собственные значки для системных каталогов.
Персонализация отдельной иконки
Кроме всего названного в Windows 10 можно быстро заменить значок любого ярлыка, и не только расположенного не десктопе.
Выпустив новую операционную систему Windows 10, компания Microsoft дала ей множество новых функций и значительно переработала дизайн системы. Изменениям также подверглись иконки рабочего стола. Множество пользователей привыкло к старым значкам, которые присутствовали на Windows 7. Поэтому нестандартные иконки после перехода на новую Windows 10 не понравились многим пользователям ПК. В новой Windows 10 их можно легко поменять для любого ярлыка на рабочем столе. В этом материале мы опишем все способы изменения значков в Windows 10. Кроме этого, мы опишем процесс создания новых значков.
Меняем иконки основных ярлыков рабочего стола
К основным ярлыкам рабочего стола относятся такие ссылки, как «Этот компьютер », «Панель управления », «Корзина ». Чтобы поменять эти значки, нужно перейти в панель «Параметры » на ссылки «ПЕРСОНАЛИЗАЦИЯ/Темы ».

Теперь попробуем изменить ярлык «Корзина ». Для этого выберем корзину и кликнем по кнопке Сменить значок .

В появившемся списке ярлыков мы выберем понравившийся и подтвердим свое решение кнопкой Применить . Ниже изображена корзина с другим изображением.

Также пользователи могут использовать иконки не из стандартных библиотек Windows 10, а из сторонних источников. Одним из таких источников является пакет бесплатных иконок «Open Icon Library ». Загрузить этот пакет можно на его официальном сайте https://sourceforge.net/projects/openiconlibrary. После загрузки и распаковки архива вам будут доступны около 10 тысяч иконок различных форматов. Для их использования из «Open Icon Library» кликнем по той же кнопке Сменить значок для ярлыка корзины. В появившемся окне нажмем на кнопку Обзор. . . . После этого выберем один из ярлыков «Open Icon Library». Ниже изображена корзина с использованием картинок из «Open Icon Library».

Какие ярлыки на рабочем столе Windows 10 можно изменить
Основными элементами рабочего стола, для которых можно менять значки, являются ярлыки (ссылки на программы, файлы и папки) и папки. Опишем пример смены значка в Google Chrome. Для этого перейдем в свойства ярлыка браузера.

Теперь если мы кликнем по кнопке Сменить значок. . . , то у нас будут четыре варианта выбора значка.

Из примера видно, что когда мы попадем к окну списку выбора значков, то перед нами появляется такое же окно, как в первом примере. Единственным отличием является то, что все иконки берутся не из системной библиотеки, а из исполняемого файла «chrome.exe». В этом окне так же, как и в первом примере, можно выбрать иконку из «Open Icon Library » или любую другую.
Теперь рассмотрим смену иконки для папок на рабочем столе. Для примера мы создадим папку с именем «Иконка» на рабочем столе. После ее создания мы перейдем к ее свойствам на вкладку «Настройка ».

На этой вкладке нажимаем на знакомую нам уже кнопку Сменить значок. . . . После этого действия перед нами появится все тоже окно, как в предыдущих примерах.

Принцип замены иконки папок на стороннюю, а не из библиотеки «shell32.dll», такой же, как в предыдущих примерах.
Создаем значки самостоятельно
Для этого примера мы воспользуемся программой IcoFX . Эта программа может легко создавать различные значки из растровых изображений . Для этого примера мы возьмем бесплатную фотографию с сайта https://pixabay.com. На этом сайте можно найти тысячи бесплатных изображений.

Также мы скачаем и установим программу IcoFX . После этого откроем программу IcoFX, а также откроем в ней наше изображение.

При открытии изображения утилита предлагает сделать нам выбор. Мы остановимся на варианте «Create an icon from the image ». Этот вариант откроет наше изображение в уменьшенном разрешении, которое можно сохранить для использования в качестве иконки.

После выбора подходящего размера значка его можно сохранить. В нашем случае размер составляет 256 × 256. Сохраняется он в формате файла «*ico». Ниже представлен пример ярлыка пользователя «Shortcut» с нашей иконкой.
Используя IcoFX, можно создавать различные иконки из растровых и векторных изображений, которые располагаются на рабочем столе.
Настройка размеров ярлыков
Изменить размер ярлыков на рабочем столе достаточно легко. Для этого нужно перейти на активный рабочий стол и кликнуть на нем правой кнопкой мыши. После этого действия откроется контекстное меню, в котором необходимо перейти на строку «Вид ».

На изображении выше видно, что вы можете сделать размер крупным, обычным и мелким. Такая настройка позволяет настраивать размер под мониторы с различным разрешением и диагональю. Например, для больших мониторов можно уменьшить размер ярлыков, а для маленьких диагоналей сделать их большими. Также стоит отметить, что в пункте «Вид» можно закрепить ярлыки по сетке и закрепить их автоматически на рабочем столе.
В заключение
Прочитав эту статью, вы узнаете, как легко можно изменять значки в Windows 10. Кроме этого, в статье показано, как самостоятельно можно создавать иконки из растровых изображений. Надеемся, материал поможет нашим читателям изменять значки в Windows 10, а также создавать новые.
Видео по теме
Современные технологии предлагают пользователям самые разные установки разрешения экрана, которые выдают качественную картинку на рабочем столе. Правда, в этом случае есть один неприятный момент, связанный с размером значков: они попросту становятся маленькими (или слишком большими) и их сложно визуально воспринимать. Поэтому многие стали задаваться вопросом касательно того, как изменить размер значков на рабочем столе в Windows 10? Сделать это можно – достаточно выполнить парочку несложных действий в соответствии с нашими инструкциями.
Поначалу мы разберем, как изменить значки рабочего стола Windows 10 с помощью колесика мыши. Для этого нужно выполнить следующие действия:
- Переходим на основной рабочий стол, зажимаем комбинацию клавиш Shift + Ctrl и крутим колесико мыши вверх: это увеличит все иконки рабочего стола. Если крутить колесико вниз, то иконки уменьшаться.
Как видите, данный способ не такой сложный и вы можете сразу его опробовать. А если вам не хочется крутить колесико, то есть другой вариант: с помощью контекстного меню. Чтобы реализовать этот метод, выполняем следующее:
- Щелкаете правой кнопкой мыши по рабочему столу. В появившемся окне переходите в «Вид» . Затем выбираете, какого размера иконки вам установить.
Ничего сложного в замене иконок нет: достаточно выполнять все рекомендации и вы достигните желаемого результат.
Как изменить ярлыки в проводнике?
Теперь постараемся разобрать, как поменять настройки иконок внутри отдельного окна. Для этого выполняем шаги:
- Заходим в любую папку, где вы хотите изменить иконки. Нажимаете правую кнопку мыши на свободном месте. Переходите в «Вид» . Затем осталось подумать и выбрать пункт, на который вы хотите поменять настройки.
Как видите, выбор обширный, поэтому рекомендуем проверить каждый из них и только потом остановиться на каком-то одном. Эти изменения применяются исключительно к одному окну, поэтому можете смело устанавливать индивидуальные настройки для каждой папки.
Имеется еще один способ замены иконок, который выполняется при помощи функций на панели задач:
Открываете любую папку. Переходите в «Вид» (сверху). Открывается окно с установками, где вы можете выбрать тот пункт настроек, который вам необходим.
Можете смело пользоваться данными методами увеличения и уменьшения ярлыков. Эти инструкции можно использовать как на персональном компьютере, так и на ноутбуке. А далее мы рассмотрим, какую программу можно использовать для редактирования значков операционной системы Windows 10.
Используем программу Winaero Tweaker
Среди многочисленных программных продуктов имеется приложение под названием Winaero Tweaker, которое дает возможность проводить манипуляции и менять настройки визуальной части Windows 10. Среди всех ее функций есть пункт, отвечающий за смену размеров иконок, которым мы воспользуемся:
- Поначалу переходим по ссылке , прокручиваем страницу вниз и нажимаем на пункт « Download Winaero Tweaker » .
- В следующем окне нужно немного прокрутить вниз и нажать на « Download Winaero Tweaker » .
- Ждете, пока скачается архив с установочным файлом, затем открываете его и запускаете установку. Дожидаетесь, пока процесс закончится, и открываете программу при помощи ярлыка на рабочем столе.
- В открывшимся окне слева выбираем раздел «Icons » , а справа используем два регулятора, которые отвечают за горизонтальный и вертикальный размер. После того, как вы установите желаемые значения, нужно нажать на «Apply changes » .
Система перезапустится, и вы увидите, как изменились ярлыки на рабочем столе.
Помимо возможности менять масштаб значков, в этой программе имеется множество других функций, которые могут изменять визуализацию других элементов Windows 10.
Ранее существовала еще одна программа, которая называлась Advanced Appearance Setup. Она тоже давала возможность регулировать размеры значков, правда на данный момент она исчезла из списка доступных из-за прекращения поддержки со стороны Windows. Поэтому теперь воспользоваться ей не удастся.
Меняем иконки в редакторе реестра
Наименее популярным способом изменения параметров значков является редактор реестра. Это тоже стандартный метод, поэтому для его использования достаточно выполнить следующие действия:
- С помощью комбинации клавиш Win + R вызываем окно запуска. Вводим команду regedit и нажимаем Enter .
Иконки на рабочем столе необходимы для быстрого доступа к нужным программам. Неопытные пользователи не задумываются о возможности изменить их настройки, например, увеличить или уменьшить размер. В Windows 10 несложно видоизменить значки рабочего стола, нужно лишь ознакомиться с инструкцией. Юзеры могут воспользоваться несколькими способами, которые помогут настроить иконки под свои потребности.
Как изменить параметры иконок
Внешнее отображение ярлыков легко менять, потому как операционная система предлагает сразу несколько вариантов отображения ярлыки: мелкие, стандартные и крупные. Человек должен поместить курсор на свободную область десктопа, а затем нажать на правую кнопку мыши и выбрать «Вид». Останется лишь активировать требующийся параметр, чтобы изменить текущий размер значков рабочего стола Windows 10.
Помимо этого, раздел «Вид» предоставляет следующие возможности:
- Сокрытие ярлыков. Человек освободит всё рабочее пространство.
- Выровнять объекты.
- Упорядочить.
Вышеописанным способом не составляет труда уменьшить значки на своём рабочем столе в ОС Windows 10. Для использования иных функций потребуется нажать на «Вид», а потом активировать необходимый вариант. Рядом с ним появится галочка, если он включен.
Существует ещё один удобный способ сменить величину элементов. Для этого требуется кликнуть по свободной области на десктопе и перейти в раздел «Экран». Под надписью «Изменение текста, приложений и прочих элементов» стоит передвинуть ползунок. По умолчанию он составляет 100%, но человек имеет возможность корректировать параметры.
Величина элементов меняется в зависимости от того, в каком положении находится ползунок.
Как провести точную настройку размера значков
Иногда юзеры желают под свои предпочтения настроить миниатюры, при этом стандартные размеры не устраивают. Чтобы провести точную настройку, следует зажать «CTRL» и в этот момент покрутить колесо мыши. Если двигать его вниз, тогда величина станет меньше. При движении вверх иконки станут больше. В этом случае становятся доступны 20 вариаций от наименьшей до наибольшей.
Если у ноутбука нет полоски, заменяющей колесо мышки, тогда данный способ не подойдёт. Выход из ситуации есть: подключить к устройству мышь и следовать вышеописанной схеме.
Как вариант, можно воспользоваться комбинацией клавиш:
- Для этого придётся зажать одновременно Shift+CTRL+1. После этого элементы станут крупными.
- При желании можно использовать комбинацию Shift+CTRL+2, чтобы они незначительно уменьшились в размере.
- Ещё одна комбинация Shift+CTRL+3 придаёт стандартные габариты. Если одновременно зажать Shift+CTRL+4, тогда все элементы на десктопе станут маленькими.
Настройка персонализации пользовательской иконки
![]()
При желании человек может поменять внешний вид миниатюры. Для этого удастся использовать варианты, предложенные системой, либо загрузить свои изображения.
Порядок действий:
- Необходимо выбрать желаемый объект, а затем нажать на правую кнопку мыши. В появившемся меню нужно кликнуть на «Свойства».
- Теперь интересует раздел «Ярлык» — «Сменить значок».
- Появится возможность подобрать системные картинки, но при необходимости удастся загрузить свою.
- После выбора желаемого изображения необходимо нажать «Ок» и повторить ещё раз данное действие.
Если всё правильно получилось, тогда внешний вид объекта изменится. При необходимости удастся всё вернуть обратно, используя вышеописанную инструкцию.
Как добавить и удалить свои миниатюры
Отдельно полезно рассмотреть процесс добавления миниатюры. Её можно загрузить из всемирной сети либо самостоятельно подготовить. Для этого, опять же, придётся осуществить следующие действия: нажать на «Свойства» — «Ярлык» — «Сменить значок». Теперь следует активировать «Обзор» и указать адрес к желаемой картинке.
Иногда результат не устраивает людей, поэтому хочется вернуть всё как было. Для этого придётся выбрать в разделе следующую функцию: «Восстановить значения по умолчанию».
Следуя приведённым выше инструкциям, любой человек сможет сделать иконки уникальным, настроив их картинку и величину. При необходимости всегда можно вернуть прежний внешний вид, поэтому можно не бояться экспериментировать. Главное, чётко придерживаться порядка действий, чтобы добиться хорошего результата.