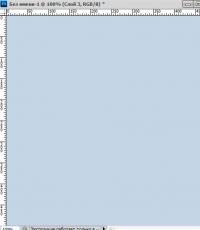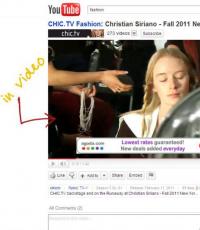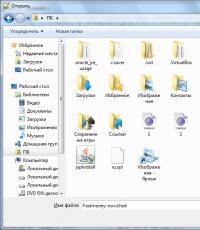Установка Windows на компьютер без использования загрузочных носителей. Установка Windows с винчестера без флешки и диска Как сделать windows 7 без диска
Установка или переустановка Windows - операция довольно простая и автоматизированная, однако, лишь в том случае, если имеется рабочий дисковод или хотя бы флешка с записанным образом Windows XP, 7 или желаемой версией. Переустановка бывает более проблематична, особенно когда нужно сохранить данные. А если диска или флешки нет, как можно установить и переустановить в таком случае? В нашей статье будет подробно описано, как переустановить рабочую версию Windows 7 без использования диска или флешки.
Краткое описание
Сама операция довольно проста, и опытному пользователю хватит и вступительных слов с головой. Разобьем процесс на несколько этапов:
- Сжатие жесткого диска и выделение нужного объема памяти.
- Копирование данных из образа с ОС на заранее подготовленный участок памяти.
- Создание установочного «диска» , который находится внутри выбранного участка памяти с помощью утилиты EasyBSD.
- Установка ОС Windows , а также её настройка.
Эти факторы будут описываться более подробно ниже, благодаря чему любой пользователь сумеет разобраться, как и что делать.
Скачивание нужных утилит
Для этого Вам пригодится программа Daemon Tools. Скачать её можно с официального сайта. Она занимает немного места на жестком диске, а также не требовательна к ресурсам. Также следует скачать утилиту еще меньшую по размеру, которая называется EasyBSD . Её можно скачать также на официальном сайте. Именно с помощью последней мы и будем проводить всю операцию по переустановке и установке Windows без флешки и диска.
Подготовка раздела для установочных файлов
Создаем раздел
Первым шагом будет установка раздела на диске, где и будут храниться установочные файлы операционной системы Windows. Для этого нужно перейти в «Управление Дисками ». Чтобы попасть в это подменю, нужно кликнуть правой кнопкой мыши по «Мой Компьютер », там выбрать вкладку «Управление », а в нем есть «Управление Дисками ». Еще можно через поиск ввести «Управление дисками » и вы сразу попадете на нужную страницу. Там же можно отследить количество памяти на флешке или других устройствах. Выглядит нужная нам опция вот так:
Здесь можно увидеть количество доступной и занятой информации на жестком диске. Для нашей операции важно, чтобы жесткий диск был уже разбит на два раздела , как на картинке. После выполнения этого фактора, делим второй диск (в нашем случае D) на два разных раздела. Для этого правой кнопкой мыши кликаем на диск D, а там выбираем вкладку «Сжать том ». После нажатия всплывает окошко, в котором вас просят ввести, насколько сжать диск. Вам же нужно ввести значение, немного превышающее размер образа с Windows. Хотя для ноутбуков зачастую памяти хватает, но в целях экономии введите мегабайт на 150–300 больше , чем весит образ. Нажимаем «Сжать ». Само сжатие не будет длиться долго - около пяти минут, не больше.
Преобразование раздела
После этого, нам нужно преобразовать пространство, которое мы только что сжали, в чистый раздел. Кликая на прямоугольник, означающий не распределенное пространство правой кнопкой мыши, выбираем вкладку «Создать простой том ». Выглядит это приблизительно так:

Запустится мастер. Особо не задумываясь, везде жмем на кнопку Далее , ничего особенно важного в нём нет. После создания тома приступаем к основной части работы.
Копирование установочных данных
Открывая Daemon Tools Lite или другую версию, доступную на вашем ноутбуке, выбираем образ с Windows 7 или 8. Следующим ходом нажимаем на вкладку «Добавить Образ ». После того, как он появился у нас в программе, нажимаем на «Монтировать ». Скриншот этой операции приведён ниже.

С виртуального привода копируем все данные, включая папки и файлы на маленький диск, который мы создали около 10 минут назад. Узнать название диска можно, посмотрев на букву, которая находится под панелью кнопок.
Создание виртуального диска
Следующим этапом будет работа с последней утилитой, которая называется EasyBCD. После запуска программы нажимаем на Добавить запись . Среди нескольких вкладок выбираем WinPE. В поле имя нужно ввести название созданного нами раздела. По умолчанию во всех ноутбуках, на которых установлена Windows, он называется «Новый Том». Так и пишем в категорию «Имя». В «Пути» пусть будет файл boot.wim , который находится в папке sources внутри образа.

Установка Windows
После проведения всей операции нажмите на кнопку Текущие настройки . С её помощью вы сможете убедиться в том, что Ваши действия не были напрасны. Если новая запись появилась: поздравляем, Вы выполнили всю работу самостоятельно. Как видите установить или переустановить Windows без диска и без флешки очень просто! После перезагрузки компьютера или ноутбука в специальном меню выбора операционной системы, выбираем «Новый Том » и запускаем стандартный процесс установки или переустановки Windows.
Особенности для Windows XP
Стоит отметить, что установка Windows XP проходит немного иным образом. Сам процесс значительно изменен и от пользователя требуется больше данных. Поэтому с Windows XP бывают проблемы, когда её пытаются установить не с диска. Этот прием разрешает установку Windows 7,8, но не предоставляет возможность установить XP из-за отсутствия некоторых данных, например, файла boot.wim , который нужен для одного из важнейших процессов установки. Если Вы желаете установить Windows XP, то Вам нужен немного другой способ переустановки. Один из самых простых - это обновление системы . Однако переустановка XP таким методом лишь обновит систему, а не установит другую ОС.
Переустановка XP с жесткого диска позволит Вам провести операцию, которая похожа на предыдущую. Отличия между ними в том, что последний вариант поможет даже тогда, когда система не загружается.
Для начала нужно перенести папку с дистрибутивом на жесткий диск .

После этого нам нужно не обновить систему, а полностью установить её заново, выбрав пункт «Новая установка » в режиме установки. Следующим этапом будет сбор данных и общая установка ОС Windows XP в обычном варианте - как с диска. Ваша ОС будет в папке windows.0 , однако её можно будет переименовать.
Видео по теме
Таких как USB-флеш-накопитель или оптических диск. Увы, не всегда есть возможность приобрести нужный накопитель, нередко у самого компьютера или ноутбука сломаны USB-порты или отсутствует дисковод. Поэтому в этой статье мы разберёмся, как установить Виндовс без диска и флешки.
Алгоритм создания установщика без диска или USB-накопителя отличается от стандартного.
Запасаемся необходимым софтом
Давайте попробуем подготовиться к установке Windows без диска и флешки и не потратить ни одной копейки наших кровных. Для этого нам нужно скачать ISO образ Windows . Открываем браузер и скачиваем любой приглянувшийся образ. Если не понимаете, как выбирать - жмите на любой попавшийся и качайте с помощью торрент-клиента.
Нам нужна программа для эмуляции виртуальных медиа. Качаем бесплатную версию Daemon Tools Lite. Ещё нам понадобится бесплатная программа EasyBCD, качаем её с официального или стороннего сайта. На официальном сайте для загрузки потребуется указать рабочий почтовый ящик, выбирайте сами. Браузер нам больше не нужен, закрываем его. Наши программы и ISO образ готовы к работе.
Готовим загрузочный привод
Как установить Винду без диска и флешки? Очень просто, нам нужно сделать свой аналог флешки! Обычно винчестер разбит на два виртуальных диска: с операционной системой (обычно (C:)) и с файлами для повседневного использования (обычно (D:)). Для того чтобы установить операционную систему с винчестера, нам необходимо «откусить» от диска с файлами пользователя около 10 Гб полезного пространства.
Для этого переходим в управление дисками. Попасть туда можно кликнув правой кнопкой мыши по иконке «Мой компьютер», если у вас Windows 7 и по панели «Пуск» , если у вас Windows 10. Далее перейти в управление.
Находим раздел со свободным местом (он не должен быть системным) и кликаем по нему правой кнопкой. Выбираем «Сжать том». Нам будет предоставлено количество свободного пространства, готового к сжатию. Скорее всего, эта цифра будет в разы больше той, которой нам будет достаточно, поэтому вручную выставляем число 10000, например. Нажимаем кнопку «Сжать».
У нас появилось нераспределённое пространство, обычно оно выделяется чёрным цветом. Кликаем по области нераспределённого пространства правой кнопкой мыши и выбираем пункт «Создать простой том». Далее следуем указаниям мастера создания нового простого тома. В настройках можно выбрать понравившуюся букву и указать файловую систему, в которой будет производиться форматирование . По умолчанию файловая система будет NTFS, менять её не рекомендуется. Мы успешно создали новый том. Его можно переименовать уже в проводнике в окне «Мой компьютер», чтобы было понятнее.

Теперь начинаем работать с ISO образом операционной системы. Устанавливаем программу Daemon Tools Lite, активируем бесплатную лицензию. При установке не забудьте убрать горы ненужных галочек напротив различных гаджетов для рабочего стола и продуктов от Яндекс, например. Внутри программы нажимаем на кнопку «Добавить образ». Вспоминаем, где у нас лежит образ операционной системы, и указываем к нему путь. Монтируем образ.
Открываем виртуальный дисковод через проводник и копируем установочные файлы на ту область, которую мы недавно «откусили» от раздела (D:).
Настало время попросить помощи у программы по работе с загрузчиком. Запускаем EasyBCD обязательно от имени администратора. Открывается новое окно и в нём нам нужно нажать на кнопку «Добавить запись». Переходим во вкладку «WinPE». Поле «Имя» заполняем буква в букву так, как вы назвали недавно созданный диск. В следующем поле кликаем на иконку папки и идём к нему, указываем путь к загрузочному образу новой операционной системы. Скорее всего, он будет находиться в папке «Sourses» под именем boot.wim. Жмём кнопку «Добавить», после чего в загрузчике появится ещё одна новая запись для установки Windows.

На этом наши действия по подготовке к установке операционной системы с жёсткого диска можно считать законченными. Закрываем EasyBCD.
Приступаем к установке
Итак, установка Windows без диска и флешки. Из созданного загрузочного сектора мы будем устанавливать операционку на диск (C:), или на тот, который у вас является системным. В принципе, можно установить и на (D:), тогда у нас получится две операционных системы, и мы сможем выбирать, с какой загрузиться при запуске компьютера. Перезагружаемся.
После всего, что мы проделали, у нас появилось меню с дополнительным параметром. Появился загрузочный раздел, который мы создавали. Выбираем его и нажимаем «Enter».

- Выбираем русский язык, жмём «Далее».
- Если нужно восстановить систему после фатальной ошибки, то жмём на кнопку «Восстановление системы», но нам не нужно ничего восстанавливать, жмём кнопку «Установить».
- Если у нас многовариантная сборка операционки с различными версиями, то следующим будет окно с выбором конкретной. Выбираем понравившуюся версию Windows и жмём кнопку «Далее».
- Принимаем условия лицензии.
- Далее выбираем обязательно «Выборочная установка для опытных пользователей», если соответствующее окно появилось. Так мы сможем настроить все параметры под себя.
- Следующее окно - управление дисками. Здесь мы можем отформатировать нужный диск, удалить, создать новый. Нам нужно отыскать системный, отформатировать его и установить на нашу операционную систему. Для этого выделяем раздел с пометкой «Системный», снизу ищем розовую кнопку «Форматировать», ждём несколько секунд. Жмём кнопку «Далее». Следите, чтобы перед нажатием на «Далее» был выделен именно системный диск, иначе Windows установится на другой раздел.
- Пошла установка операционной системы. Можно заметить, что она идёт гораздо быстрее, чем с какого-либо другого носителя: флешки или оптического накопителя.
- Основная часть закончилась, осталось разобраться с мелкими настройками вроде имени компьютера, цветовой схемы, разрешения и так далее, тут мы останавливаться не будем, все настройки сугубо индивидуальные.
Мы в новой операционной системе, установленной с винчестера. Оставшийся загрузочный диск мы можем удалить через то же управление дисками, если он нам больше не нужен.
Заключение
Итак, мы разобрались, как переустановить Windows без диска и флешки. Казалось бы, зачем столько манипуляций, если можно просто купить оптический накопитель или флешку? Но для некоторых пользователей этот способ может стать настоящей волшебной палочкой.
Если у вас появились вопросы - задайте их в комментариях!
Наилучший способ избавиться от вирусов и постоянных сбоев в работе операционной системы - установит новую ОС. Чаще всего установка происходит посредством создания загрузочной флешки или с помощью диска с новой системой, но существуют несколько быстродействующих способов, которые помогут установить новый экземпляр windows не используя сторонних цифровых носителей.
Нижеприведенные варианты замены ОС подойдут пользователям персонального компьютера , у которых:
- Нет DVD-диска.
- Отсутствует внешний HDD диск.
Hard drive - это жесткий диск (ЖД) персонального компьютера или ноутбука, который предназначен для хранения пользовательских файлов и программ. С помощью ЖД можно установить новую операционную систему.
Установка новой ОС происходит через командную строку на этапе включения компьютера. Такой вариант замены Ос позволит очистить все старые разделы диска и создать новые. Для того чтобы начать процесс замены операционной системы нужно скачать iso-образ нужной версии виндовс. Сделать это можно на официальном сайте Майкрософт или через торрент клиент. Образ будет скачен на компьютер в формате архива, его нужно распаковать на диск С. Далее следуйте таким указаниям:
- Введите следующую команду: «>setup.exe» (без скобок).

В утилите для работы с образами создайте виртуальный диск с новой ОС (более подробно о самых популярных и надежных программах для создания виртуальных дисководов читайте в следующем разделе этой статьи). Для того чтобы создать новый диск, выберите в программе нужный iso-образ. Далее программа предоставит все необходимые инструкции. Процесс создания диска займет меньше минуты времени. Далее двойным щелчком нажмите на созданный диск, таким образом запустив окно установки ОС.

- Daemon Tools . Одна из самых первых и популярных программ на рынке подобного программного обеспечения . Программа условно бесплатная -пользователям доступны Lite и Premium версии. Работа с существующими виртуальными дисками организована очень удобным образом, пользователь может быстро создавать и удалять диски. В бесплатной версии ПО, возможно создавать одновременно только 4 образа. Программа поддерживает форматы iso, img, dmg, vdf, mds,mdf.
- ПО, которое работает исключительно с ISO образами . Образы монтируются быстро, а время выполнения сводится к минимуму. Доступна возможность конвертирования образов других форматов непосредственно в ISO.
- Утилита бесплатна и доступна для скачивания. Доступна функция самостоятельного создания образов дисков.
- Virtual CloneDrive. Программа с минимумом настроек, высокая скорость выполнения и чтения дисков. OS распознает созданный диск как физический CD/DVD-ROM.
Бесплатные обновления ОС
Компания Майкрософт регулярно предоставляет пользователям лицензионных версия ОС возможность бесплатного обновления до более новых версий программного обеспечения. Пользователи Windows 7 Home Edition могут обновиться до версии Professional или Premium через официальный сайт Microsoft.com или через центр обновлений, который находится в панели управления каждого компьютера. Установка нового ПО сводится к нажатию нескольких кнопок. В основном установка новой системы занимает от получаса до 120 минут, в зависимости от скорости работы центрального процессора компьютера или ноутбука.
- Следуя инструкциям на экране, вы узнаете о том, с какой новой версией ОС совместима ваша система. Далее программа предложит скачать новое ПО и установить его.
Наилучший способ избавиться от вирусов и постоянных сбоев в работе операционной системы - установит новую ОС. Чаще всего установка происходит посредством создания загрузочной флешки или с помощью диска с новой системой, но существуют несколько быстродействующих способов, которые помогут установить новый экземпляр windows не используя сторонних цифровых носителей.
Нижеприведенные варианты замены ОС подойдут пользователям персонального компьютера, у которых:
- Сломан, поврежден или отсутствует дисковод.
- Нет DVD-диска.
- Нет возможности воспользоваться Flash-носителем.
- Отсутствует внешний HDD диск.
Установка Windows через Hard Drive и командную строку компьютера
Hard drive - это жесткий диск (ЖД) персонального компьютера или ноутбука, который предназначен для хранения пользовательских файлов и программ. С помощью ЖД можно установить новую операционную систему.
Установка новой ОС происходит через командную строку на этапе включения компьютера. Такой вариант замены Ос позволит очистить все старые разделы диска и создать новые. Для того чтобы начать процесс замены операционной системы нужно скачать iso-образ нужной версии виндовс. Сделать это можно на официальном сайте Майкрософт или через торрент клиент. Образ будет скачен на компьютер в формате архива, его нужно распаковать на диск С. Далее следуйте таким указаниям:
- В процессе запуска компьютера удерживайте кнопку F8, Space или ESC (в зависимости от модели вашего компьютера). Через несколько секунд на экране должно появиться пользовательское меню дополнительных вариантов загрузки ОС.
- Следующим шагом нужно выбрать пункт «Устранения неполадок». Выбор осуществляется нажатием клавиши Enter.
- Далее появится окошко параметров восстановления системы. В нем нужно выбрать ввод через клавиатуру.
- Выберите пользователя компьютера из списка и введите пароль, если он установлен при входе в систему.
- Из предложенных вариантов установки нужно выбрать пункт «Командная строка».
- После открытия окна командной строчки следует набрать несколько команд. Ввод осуществляется через клавиатуру. Перейти к печати новой команды можно нажав Enter. Перейдите к диску, на котором находится установочный файл системы с помощью такой команды: «X:windowssystem32C:» (без скобок). Нажмите Ввод (Если файл установки находится не на диске С, замените букву в команде на нужную).
- Введите следующую команду: «>setup.exe» (без скобок).
- Через несколько секунд начнется установка новой ОС, которая ничем не отличается от установки с помощью диска или флешки.
Данный метод подходит для операционных систем Windows 7, Win 8/8.1, Windows 10.
Примечание: Следует обратить внимание на то, что установленная и скачанная ОС должны иметь одинаковую разрядность (32 или 64 бита).
Использование установочного образа системы и виртуального дисковода
Самый простой способ установки Виндовс - это скачивание образа системы из интернета. Процесс скачивания архива образа точно такой же, как и в предыдущем разделе статьи, однако, распаковывать его не нужно. Образ диска позволяет без использования дискового привода установить любую программу, игру, утилиту или операционную систему.

Пользователи OS Windows XP/7 должны обязательно установить дополнительное программное обеспечение для работы с образами. В более новых версиях виндовс работать с образами можно без использования дополнительного ПО (такие файлы распознаются, как архивы, чтобы установить образ его нужно открыть архиватором и запустить установочный файл).
Несколько советов по скачиванию образа ОС:
- Не качайте файлы с подозрительных сайтов и ресурсов.
- Воздержитесь от выбора различных модифицированных сборок ОС. Практически всегда они содержат множество вирусов и шпионского ПО, которое может украсть ваши личные данные, пароли или номера кредитных карт.
- Выбирайте только проверенные ресурсы (сайты компании Microsoft или специализированные утилиты по установке новой ОС).
В утилите для работы с образами создайте виртуальный диск с новой ОС (более подробно о самых популярных и надежных программах для создания виртуальных дисководов читайте в следующем разделе этой статьи). Для того чтобы создать новый диск, выберите в программе нужный iso-образ. Далее программа предоставит все необходимые инструкции. Процесс создания диска займет меньше минуты времени. Далее двойным щелчком нажмите на созданный диск, таким образом запустив окно установки ОС.
Программы для быстрого создания виртуального дисковода
Если Вы используете OS Windows XP/7, то следует выбрать программу для работы с виртуальными оптическими приводами. В списке ниже приведены самые популярные программы и их особенности:

- Daemon Tools. Одна из самых первых и популярных программ на рынке подобного программного обеспечения. Программа условно бесплатная -пользователям доступны Lite и Premium версии. Работа с существующими виртуальными дисками организована очень удобным образом, пользователь может быстро создавать и удалять диски. В бесплатной версии ПО, возможно создавать одновременно только 4 образа. Программа поддерживает форматы iso, img, dmg, vdf, mds,mdf.
- Программа отличается возможностью создавать большое количество виртуальных дисков одновременно. Также присутствует возможность записи на съемный компакт диск. С помощью данной программы пользователи смогут хранить все свои диски виртуально на случай, если физический диск будет поврежден. Также есть возможность скачивать образы с интернета и монтировать их для дальнейшей установки с помощью данной программы.
- ПО, которое работает исключительно с ISO образами. Образы монтируются быстро, а время выполнения сводится к минимуму. Доступна возможность конвертирования образов других форматов непосредственно в ISO.
- Утилита бесплатна и доступна для скачивания. Доступна функция самостоятельного создания образов дисков.
- Virtual CloneDrive. Программа с минимумом настроек, высокая скорость выполнения и чтения дисков. OS распознает созданный диск как физический CD/DVD-ROM.
Бесплатные обновления ОС
Компания Майкрософт регулярно предоставляет пользователям лицензионных версия ОС возможность бесплатного обновления до более новых версий программного обеспечения. Пользователи Windows 7 Home Edition могут обновиться до версии Professional или Premium через официальный сайт Microsoft.com или через центр обновлений, который находится в панели управления каждого компьютера. Установка нового ПО сводится к нажатию нескольких кнопок. В основном установка новой системы занимает от получаса до 120 минут, в зависимости от скорости работы центрального процессора компьютера или ноутбука.
Существует возможность бесплатно заменить Виндовс 7 на Виндовс 88.1. Следуйте инструкции, чтобы узнать о возможности обновления ОС:
- Скачайте помощник обновления от компании Майкрософт по ссылке
- Запустите его и дождитесь конца установки. Это займет несколько минут.
- Следуя инструкциям на экране, вы узнаете о том, с какой новой версией ОС совместима ваша система. Далее программа предложит скачать новое ПО и установить его.
Если современные модели ноутбуков уже давно не оборудуются дисководами, так как потребность них значительно уменьшается, то как установить Виндовс 7 без диска и без флешки ? Как только дело доходит до переустановки Виндовс многие начинают думать, что лучше бы он был. Но на самом деле, чтобы переустановить Виндовс вовсе не обязательно иметь дисковод, ведь установить новую операционную систему можно используя внешний флеш-накопитель и даже баз него.
Установить Виндовс 7 без диска или флешки можно, конечно же, не одним способом. Эти способы достаточно просты и понятны если в них разобраться. И так поехали.
1-ый способ : Установка Виндовс без внешних носителей с помощью утилиты «Откат системы»
Этот стандартный способ можно использовать если у вас есть какие-то проблемы с ОС. Утилита хорошо загружается и нормально реагирует на задаваемые команды. Откат системы предусматривает возвращение состояния Виндовс
к рабочему, то есть тому который был вначале.
Действия:
1 – Открываем «Пуск» –> «Панель управления» –> «Восстановление».
2 – Должно появится окно «Восстановление системы», чтобы продолжить работу и запустить мастер восстановления нажмите кнопку «Далее». После этого мастер предоставить Вам выбор точку восстановления Виндовс 7. Выберете вариант по дате нормальной работы ОС и нажмите кнопку «Готово», а далее опять продолжите работу с помощью «Далее».

Откат операционной системы в принципе окончен, всю остальную работу сделает сам мастер восстановления. Такой способ очень прост и понятный, к тому же он не изменяет информации, которая уже существует на устройстве.
2й способ : Установка Виндовс 7 без внешних носителей программой Recovery

Если есть проблемы с ОС, причем она не запускается, то эффективным решением будет использование Recovery .
Recovery - утилита, которая является встроенным модулем в большинстве ноутбуков современного производства. На разных моделях ноутбуков она может иметь немного отличающееся название, но назначение ее одно – вернуть версию Виндовс к заводской. То есть этот способ будет актуальным только для тех, у кого Виндовс 7 была официальной.
1 – Запуск установки Виндовс. Для того, чтобы открыть утилиту Recovery
необходимо перезапустить систему и до начала ее загрузки нажать горячую клавишу. В разных моделях ноутбуков эта горячая клавиша отличается, это может быть F4, F8, F9, F11, Dell
и другие.
2 – У Вас появится программное окно утилиты Recovery
. На главном окне программа предоставляет Вам выбор действий над ОС. Выберите «Восстановление».
3 – Появится окно «Полное восстановление» в котором будет отображаться исходное состояние ПК, дата резервной копии , источник и др. Вам выбрать (в первом столбце) состояние ПК, которое необходимо вернуть, и нажать кнопку «Далее».
4 – Потом появится предупреждающие окно, которое сообщит о том, что вся информация з ПК будет удалена и запрос на подтверждение запуска восстановления ОС.
5 – И в конце появится окно, отображающее прогресс процесса восстановления Виндовс
7.
Установка или переустановка Windows - операция довольно простая и автоматизированная, однако, лишь в том случае, если имеется рабочий дисковод или хотя бы флешка с записанным образом Windows XP, 7 или желаемой версией. Переустановка бывает более проблематична, особенно когда нужно сохранить данные. А если диска или флешки нет, как можно установить и переустановить в таком случае? В нашей статье будет подробно описано, как переустановить рабочую версию Windows 7 без использования диска или флешки.
Краткое описание
Сама операция довольно проста, и опытному пользователю хватит и вступительных слов с головой. Разобьем процесс на несколько этапов:
- Сжатие жесткого диска и выделение нужного объема памяти.
- Копирование данных из образа с ОС на заранее подготовленный участок памяти.
- Создание установочного «диска» , который находится внутри выбранного участка памяти с помощью утилиты EasyBSD.
- Установка ОС Windows , а также её настройка.
Эти факторы будут описываться более подробно ниже, благодаря чему любой пользователь сумеет разобраться, как и что делать.
Скачивание нужных утилит
Для этого Вам пригодится программа Daemon Tools. Скачать её можно с официального сайта. Она занимает немного места на жестком диске, а также не требовательна к ресурсам. Также следует скачать утилиту еще меньшую по размеру, которая называется EasyBSD . Её можно скачать также на официальном сайте. Именно с помощью последней мы и будем проводить всю операцию по переустановке и установке Windows без флешки и диска.
Подготовка раздела для установочных файлов
Создаем раздел
Первым шагом будет установка раздела на диске, где и будут храниться установочные файлы операционной системы Windows . Для этого нужно перейти в «Управление Дисками ». Чтобы попасть в это подменю, нужно кликнуть правой кнопкой мыши по «Мой Компьютер », там выбрать вкладку «Управление », а в нем есть «Управление Дисками ». Еще можно через поиск ввести «Управление дисками » и вы сразу попадете на нужную страницу. Там же можно отследить количество памяти на флешке или других устройствах. Выглядит нужная нам опция вот так:
Здесь можно увидеть количество доступной и занятой информации на жестком диске. Для нашей операции важно, чтобы жесткий диск был уже разбит на два раздела , как на картинке. После выполнения этого фактора, делим второй диск (в нашем случае D) на два разных раздела. Для этого правой кнопкой мыши кликаем на диск D, а там выбираем вкладку «Сжать том ». После нажатия всплывает окошко, в котором вас просят ввести, насколько сжать диск. Вам же нужно ввести значение, немного превышающее размер образа с Windows. Хотя для ноутбуков зачастую памяти хватает, но в целях экономии введите мегабайт на 150–300 больше , чем весит образ. Нажимаем «Сжать ». Само сжатие не будет длиться долго - около пяти минут, не больше.
Преобразование раздела
После этого, нам нужно преобразовать пространство, которое мы только что сжали, в чистый раздел. Кликая на прямоугольник, означающий не распределенное пространство правой кнопкой мыши, выбираем вкладку «Создать простой том ». Выглядит это приблизительно так:

Запустится мастер. Особо не задумываясь, везде жмем на кнопку Далее, ничего особенно важного в нём нет. После создания тома приступаем к основной части работы.
Копирование установочных данных
Открывая Daemon Tools Lite или другую версию, доступную на вашем ноутбуке, выбираем образ с Windows 7 или 8. Следующим ходом нажимаем на вкладку «Добавить Образ ». После того, как он появился у нас в программе, нажимаем на «Монтировать ». Скриншот этой операции приведён ниже.

С виртуального привода копируем все данные, включая папки и файлы на маленький диск, который мы создали около 10 минут назад. Узнать название диска можно, посмотрев на букву, которая находится под панелью кнопок.
Создание виртуального диска
Следующим этапом будет работа с последней утилитой, которая называется EasyBCD. После запуска программы нажимаем на Добавить запись. Среди нескольких вкладок выбираем WinPE. В поле имя нужно ввести название созданного нами раздела. По умолчанию во всех ноутбуках, на которых установлена Windows, он называется «Новый Том». Так и пишем в категорию «Имя». В «Пути» пусть будет файл boot.wim , который находится в папке sources внутри образа.

Установка Windows
После проведения всей операции нажмите на кнопку Текущие настройки . С её помощью вы сможете убедиться в том, что Ваши действия не были напрасны. Если новая запись появилась: поздравляем, Вы выполнили всю работу самостоятельно. Как видите установить или переустановить Windows без диска и без флешки очень просто! После перезагрузки компьютера или ноутбука в специальном меню выбора операционной системы, выбираем «Новый Том » и запускаем стандартный процесс установки или переустановки Windows.
Особенности для Windows XP
Стоит отметить, что установка Windows XP проходит немного иным образом. Сам процесс значительно изменен и от пользователя требуется больше данных. Поэтому с Windows XP бывают проблемы, когда её пытаются установить не с диска. Этот прием разрешает установку Windows 7,8, но не предоставляет возможность установить XP из-за отсутствия некоторых данных, например, файла boot.wim , который нужен для одного из важнейших процессов установки. Если Вы желаете установить Windows XP, то Вам нужен немного другой способ переустановки. Один из самых простых - это обновление системы . Однако переустановка XP таким методом лишь обновит систему, а не установит другую ОС.
Переустановка XP с жесткого диска позволит Вам провести операцию, которая похожа на предыдущую. Отличия между ними в том, что последний вариант поможет даже тогда, когда система не загружается.
Для начала нужно перенести папку с дистрибутивом на жесткий диск .

После этого нам нужно не обновить систему, а полностью установить её заново, выбрав пункт «Новая установка » в режиме установки. Следующим этапом будет сбор данных и общая установка ОС Windows XP в обычном варианте - как с диска. Ваша ОС будет в папке windows.0 , однако её можно будет переименовать.
В этом окне выберите пункт «Полная установка»

Выберите раздел, с которого будет осуществлена установка операционной системы и выберите пункт «Настройка диска» .
Нажмите кнопку «Форматировать» .

Высветится окно, в котором система предупредит о том, что вся информация, содержащаяся на диске, будет удалена безвозвратно. Но, если вы успели подготовиться к этому этапу (см. пункт «Подготовка»), то нажмите кнопку «ОК» .
Форматирование займет некоторое время, по окончании которого нажмите кнопку «ОК» , а затем жмите «Далее» .
Необходимо подождать некоторое время, пока произойдет установка Windows.

После этого вам будет предложено ввести имя пользователя, а затем пароль.

А вот теперь вам понадобится указать активационный ключ Windows. После ввода ключа жмите «Далее» .
Следующий пункт предлагает активировать автоматическое . Желательно, конечно, выбрать «Использовать рекомендуемые параметры» , но вы ориентируйтесь на свои потребности.

Установите часовой пояс, дату и время.
Выберите тип подключения.

Поздравляем, установка Windows завершена! Вам осталось лишь загрузить необходимые драйвера и приступить к установке программ.
В случае с компьютером узнайте модель материнской платы и на сайте производителя скачайте драйвера. Для дела обстоят еще проще: просто перейдите на сайт производителя данного устройства и скачайте драйвера именно для вашей модели ноутбука. После установки драйверов, компьютером можно пользоваться.
Все, что вам понадобиться для работы, это диск или флешка с установочными файлами windows . Как создать загрузочную флешку читайте в статье «Установка windows с флешки» . В этот раз мы будем рассматривать установку с CD/DVD.
Коротко о размере разделов для установки. Минимально для Windows 7 я рекомендую 20 Гб, для XP 10 Гб. При установке Windows 7 есть возможность расширить раздел стандартными средствами программы установщика, при установке XP такой возможности нет. Поэтому, если ваш раздел С меньше 10 Гб, увеличьте свободное пространство.
Если у вас все подготовлено (можно конечно не готовиться, а просто переустановить windows, первый раз это как полет на космическом корабле)), вставьте диск в дисковод и презагрузите компьютер.
BIOS
Самое трудное для начинающих войти в BIOS (базовую систему ввода-вывода, посредник между железом и операционной системой, обеспечивающий ее запуск). Дело в том, что производители компьютерного оборудования не могут сговориться и назначить одну клавишу для входа в BIOS. Нажимать на нее нужно сразу после включения питания, лучше несколько раз. Внизу представлен список оборудования и соответствующие кнопки для входа в BIOS. Если вы не знаете, какая у вас материнская карта или какой модели ноутбук, попробуйте нажимать эти наиболее распространенные клавиши: DEL, F2, F1, ESC.
- Acer (Aspire, Power, Veriton, Extensa, Ferrari, TravelMate, Altos) - или
- Acer (Altos 600 Server) - ++ или
- Acer (Older PC) - или ++
- AMI (American Megatrends AMIBIOS, AMI BIOS) -
- AMI (American Megatrends AMIBIOS, AMI BIOS) - Old Version - или
- Award BIOS (AwardBIOS) -
- Award BIOS (AwardBIOS) - Old Version - ++
- ALR - ++ или ++
- ARI - ++ или ++
- AST Advantage - ++
- Compaq (Presario, Prolinea, Deskpro, Systempro, Portable) - - когда курсор в верхнем правом углу
- Compaq (Presario, Prolinea, Deskpro, Systempro, Portable) - - в момент показа логотипа
- Compaq (Older Computers) - , или
- Cybermax -
- Dell (XPS, Dimension, Inspiron, Latitude. OptiPlex, Precision, Vostro) -
- Dell (Older 486 Models) - ++
- Dell (Some Models) - Reset - нажать кнопку дважды
- Dell Dimension L566cx System -
- Dell (Older Laptop Models) - + или +
- DTK (Datatech Enterprises) -
- eMachines (eMonster, eTower, eOne, S-Series, T-Series) - или
- eMachine (Some Older Computers) -
- Fujitsu (LifeBook, Esprimo, Amilo, Tablet, DeskPower) - - при появлении логотипа
- Gateway Using Phoenix BIOS (DX, FX, One, GM, GT, GX, Profile, Astro)
- Gateway (Some Older PCs) -
- Hewlett-Parkard (HP Pavilion, TouchSmart, Vectra, OmniBook, Tablet) -
- Hewlett-Parkard (HP Alternative) - или
- Hewlett-Parkard (HP) Tablet PC - или
- IBM ThinkPad using IBM BIOS (Early Models) - ++ - когда курсор в верхнем правом углу
- IBM ThinkPad using IBM BIOS (Later Models) - - нажать и удерживать
- IBM ThinkPad using Phoenix BIOS - ++ - из командной строки DOS
- IBM PS/1 (Late Models), PS/ValuePoint and 330s - ++[?]
- IBM PS/2 with Reference Partition -
- IBM PS/2 - + - когда курсор в верхнем правом углу
- IBM PS/2 - 75 and 90 ++[?]
- IBM (PC, XT, AT) -
- IBM (Older Computers or Notebooks) -
- Lenovo (ThinkPad, IdeaPad, 3000 Series, ThinkCentre, ThinkStation) - или
- Lenovo (Older Products) - ++, ++ или +
- Microid Research MR BIOS -
- Micron (MPC Computers ClientPro, TransPort) - , или
- NEC (PowerMate, Versa, W-Series) -
- NEC Versa Notebook - - нажать и удерживать
- Olivetti PC Pro - +++ - на цифровой клавиатуре
- Packard Bell (8900 Series, 9000 Series, Pulsar, Platinum, EasyNote, imedia, iextreme) - , или
- Packard Bell (Early 386 and 486 Dodels) - ++[S] - последовательно
- Phoenix BIOS (Phoenix-Award BIOS) -
- Phoenix BIOS (Phoenix-Award BIOS) - Old Version - ++[S], ++, ++ или +[S]
- Sharp (Notebook Laptops, Actius UltraLite) -
- Sharp (Old PCs) - требуется диск диагностики для входа в BIOS
- Shuttle (Glamor G-Series, D’vo, Prima P2-Series, Workstation, X Mini XPC, Surveillance) - или
- Sony (VAIO, PCG-Series, VGN-Series) - , или
- Sony Vaio 320 Series -
- Tandon 386 - ++
- Tandon - ++
- Toshiba (Portege, Satellite, Tecra) -
- Toshiba (Portege, Satellite, Tecra with Phoenix BIOS) -
- Zenith, Phoenix - ++
Если у вас получилось войти в BIOS, поздравляю! Полдела сделано. Вы должны увидеть нечто подобное.

В БИОСе нам нужно поменять один параметр, отвечающий за приоритет загрузки, то есть, с какого устройства система будет запускаться в первую очередь. Это может быть жесткий диск (по умолчанию), дисковод, флэш-накопитель или сеть.
Опять-таки небольшая проблема. Производителей много - БИОСы разные. И меню в них тоже естественно не одинаковые.
Я покажу вам общий случай. Во всех остальных, если вы знаете английский, проблем не возникнет. Если нет, берите второй компьютер и переводите.
Обычно последовательность опроса дисковых устройств в поисках загрузочного диска задается в меню Advanced или Advanced BIOS Features (Расширенные настройки), реже - в меню Boot (Загрузка). Команда меню может называться Boot Device Priority, Boot Sequence либо похожим образом. Иногда присутствуют три или четыре пункта с названиями 1st Boot Device (Первое загрузочное устройство), 2nd Boot Device (Второе загрузочное устройство) и т. д.

Выбор последовательности загрузки.
Для загрузки с жесткого диска (HDD, Hard Disk) укажите его первым в списке или первым загрузочным устройством. Это настройка для обычной работы: не опрашивая другие дисководы, компьютер сразу начнет загружаться с винчестера. Обычно изменить значение можно понажимав клавиши «F5» -« F6» или «+» « -» .
Для загрузки с компакт-диска (то, что нам нужно в этом случае) укажите привод DVD (в меню он может обозначаться как CD-ROM) первым в списке или первым загрузочным устройством. При этом жесткий диск автоматически станет вторым или третьим в очередности загрузки. В принципе, такая настройка допустима при обычной работе: если в дисководе загрузочный диск отсутствует, компьютер продолжит загрузку со следующего устройства , то есть с жесткого диска.
Изменив настройки, сохраните их и выйдите из BIOS. Чаще всего настройки сохраняются клавишей «F10» и далее ENTER. В процессе установки операционной системы (актуально для windows xp) при первой перезагрузке вновь зайдите в меню настроек BIOS и укажите первым загрузочным устройством жесткий диск.
Итак, вы смогли загрузиться с диска CD (DVD). Это можно определить по веселому жужжанию дисковода и отсутствию надписи «Привет, я Винда!». Здесь не считайте ворон. Если появиться подобная надпись: Press any key to boot from CD (DVD) (Нажмите любую клавишу, чтобы загрузиться с CD (DVD)), сделайте это.

Вот здесь собственно и начинается установка.
Я подготовил для вас презентации, отдельно для XP и семерки, которые помогут вам с легкостью пройти весь процесс установки.
А о том, как установить две системы одновременно на один жесткий диск, читайте в этой статье.
Успешных вам установок и долгой безглючной работы Windows!
Самостоятельно поставить операционную систему не так сложно, как считают многие. И это немаловажно, ведь не всегда есть возможность вызвать мастера, который поможет в этом деле. Что самое главное, для инсталляции новой системы нужно совсем немного: чуточку времени, минимальные навыки владения компьютером и немного магии!
Обновить софт можно любым удобным для вас способом - сделать это доступно с диска, а также с флешки, имеющих записанный в свою память образ, но можно обойтись и без них. Далее пользователи узнают, как переустановить Виндовс 7 на компьютере и ноутбуке. Впрочем, это касается практически всех ОС, и в том числе одной из последних и самых оптимизированных, по мнению многих пользователей, разработок компании Microsoft - "седьмой" версии Windows . Как же сделать так, чтобы процесс установки ОС прошел легко и без лишних вопросов? Об этом читайте дальше.
Установка Windows 7 с накопителя
Любую ОС можно установить с жесткого носителя, независимо от того, диск это или любой другой накопитель. Для установки удобно использовать обычную флешку, которая способна полностью заменить диск. Для этого стоит просто записать на нее образ ОС. Как и при применении диска, новая система загружается на компьютер «из-под старой», постепенно заменяя ее. При этом форматируется жесткий диск, на котором «стояла» предыдущая ОС.
Во время этого процесса, удаляются все старые программы, которые были установлены на компьютере, либо ноутбуке, и могли содержать вирусы. Так же удается избавиться от тех частей файлов, которые в свое время не удалось удалить полностью, поэтому находились в скрытом виде и мешали быстрой и качественной работе системы. Полная замена всех файлов поможет забыть обо всех проблемах, которые возникали во время работы старой операционной системы.

ОС можно обновить без диска и флешки
И хотя установка ОС с носителя считается самой качественной, не всегда есть возможность инсталлировать ее именно таким образом. В случае, если ни диска, ни флешки нет под руками, можно записать Windows 7 прямо с файла ОС, имеющегося на компьютере или ноутбуке. Этот метод считается нестандартным, но все же часто используется при переустановке «операционки». Сделать это совсем не тяжело, более того, юзеру не придется настраивать что-то через БИОС на ноутбуке или ПК.
Файл системы может выглядеть как образ, архив, либо просто установщик (исполняемый файл). Чтобы его использовать, нужно установить особую программу, созданную специально для применения подобного рода действий. Такой программой может послужить Daemon Tools . После запуска образа программы и начала его работы надо выбрать файл установки. Если же ОС сохранена как архив, то следует на него нажать и точно так же выбрать в списке файл установщика. Чаще всего он находится в конце перечня содержимого архива. Его расширение «.exe». При этом архив распаковывать не надо. Точно в таком же порядке следует соблюдать свои действия, если система располагается в папке.

Важные пункты при переустановке
Существует ряд правил, которые стоит учесть перед тем, как переустанавливать Windows 7. Их стоит придерживаться, если вы не хотите тратить лишнее время. Если компьютер (ноутбук) заражен вирусами, то его стоит отформатировать. Без этого процесса зараженные файлы никуда не исчезнут, и от инсталляции новой ОС ситуация с плохой работой компьютера не изменится. Ведь вирусы, имеющиеся в системе, которая была установлена ранее, просто перейдут на новый Виндовс.
Стоит учитывать, что инсталляция Windows 7 с использованием жесткого носителя считается самой безопасной. Если же, как упоминалось выше, записанного диска или флешки нет – не проблема. Образ ОС легко создать самостоятельно, используя специальную программу на компьютере или ноутбуке. Например, UltraISO. Если же операционная система сохранена в другом виде, то обязательно нужно создать образ диска с помощью того же Daemon Tools.
Перед тем как устанавливать системные файлы , следует удостовериться в их безопасности. Не забывайте, что Windows 7, скачанный из интернета, может быть заражен вирусами, и после инсталляции только нанесет вред вашей технике. Не стоит тратить время на установку системы, в которой вы не уверены, ведь в таком случае, скорее всего ее придется переустанавливать дважды. Только проверенные программы, а еще лучше лицензионные, дадут вам гарантию отменной роботы компьютера или другого устройства. Такой образ будет доступен вам ссылкой ниже.
Начинаем переустановку
Для того, чтобы переустановить Windows 7, не нужно владеть какими-то особенными навыками. Стоит просто следовать определенному порядку действий. И так, начинаем? Прежде всего, надо найти папку с ОС и запустить установку нажатием левой кнопки мышки. Когда откроется окно инсталляции, следует выбрать определенные параметры, которые пригодятся вам в дальнейшей работе:
- язык системы (язык названий файлов, папок, дисков и т.д.);
- раскладка клавиатуры;
- формат времени (часовой пояс, страна).

Конечно же, здесь нужно учитывать место вашего проживания и владения языком. Когда параметры выбраны, стоит нажать кнопку "Далее", а после - "Установить". Дальше откроется лицензионное соглашение , которое следует подтвердить нажатием на соответствующее окошко в конце. Без соглашения вы не сможете перейти к следующим действиям.
Выбираем тип операционной системы
Установщик Windows 7 может предложить вам несколько вариантов систем, созданных для разного уровня пользователей. Как правило, существуют такие системы:
Покупая лицензионную ОС, стоит учитывать, что ее цена будет зависеть именно от типа Windows . Это далеко не весь перечень видов Виндовс – их существует намного больше.

Определяем разрядность системы
Существуют два вида разрядности программ – x86 (32-битные) и x64 (64-разрядные). Эти данные указываются сразу после названия «операционки», то есть Windows 7 x86 или Windows 7 x64. Перед тем как устанавливать систему, следует проанализировать насколько компьютер или ноутбук мощный. В зависимости от его характеристик и определяют, какую по разряду ОС стоит выбрать. К примеру, 64-разрядную версию нужно инсталлировать только когда оперативная память компьютера больше 4 Гб. Если объем памяти компьютера меньше, то смысла ставить такой софт нет, и подойдет 32-разрядная «операционка». ОС с высшей разрядностью справляется с большими объемами памяти и позволяет открывать 64-битные приложения.
Форматирование
Если вы устанавливаете систему без диска, то стоит выбрать в соответствующем окне установщика полную инсталляцию системы. Только в таком случае новая ОС загрузится на Ваш компьютер полностью, а не просто обновит ее. Чтобы избежать дальнейшего вопроса с форматированием, следует еще до установления Windows 7 произвести несколько действий. Когда на компьютере появится окно с выбором жесткого диска, очистить его уже будет невозможно. Чтобы избежать этого, стоит еще до установки ОС открыть любую часть жесткого диска и вручную очистить ее.
Не тратьте время на замену буквы названий дисков, поскольку после установки новой ОС она поменяется автоматически. После этого очищенную часть стоит отформатировать. Именно эту совершенно чистую площадь и стоит использовать в своих дальнейших действиях для установки новой системы. Эти действия защитят вас от вредоносных файлов, которые могут пробраться в только что установленную операционную систему.
Установка Windows 7 без очистки
Можно обойтись и без форматирования. Но напомним, это не будет гарантировать вам качество проделанной работы. Для этого стоит просто установить новую систему на любой из дисков. Старая «операционка» в это время тоже останется на компьютере на диске «С» в папке «Windows old », и точно так же будет работать. Но стоит помнить, что две системы на одном устройстве могут повлиять на работу вашего компьютера. Поэтому старую ОС не стоит оставлять рядом с новой, а нужно как можно быстрее удалить с диска «С».

Далеко не все устройства позволяют установить две системы одновременно. На стареньких ноутбуках ASUA, Lenovo, HP и некоторых других не всегда хватает на это места. Ведь имеющаяся система тоже занимает немало памяти. Что же делать в таком случае? Чтобы запустить процесс установки без диска, стоит использовать, так называемые, приложения для дефрагментации (например, программу Victoria). Они позволяют перенести данные на диске, после чего каждый отдельный файл (в нашем случае система) окажется в своей непрерывной части диска. Это значительно ускорит работу компьютера.
Если же желания устанавливать такой софт нет, можно выйти из ситуации по другому – установить еще один жесткий диск, который можно купить в любом компьютерном магазине. Он в разы увеличит память компьютера и даст возможность загрузить намного больше файлов.
Процесс инсталляции
После выбора диска для инсталляции, нужно нажать кнопку «Далее». Она позволить установить и распаковать Windows 7 на ваш компьютер. Здесь у вас появиться немного свободного времени. Продолжительность этого процесса зависит от мощности компьютера – в среднем он продолжается около получаса, и какого-либо вашего участия не требует. После завершения установки, вы увидите окно, в котором надо указать некоторые параметры: имя пользователя и имя компьютера. Это может быть ваше имя или же псевдоним. Компьютер вы можете назвать любым именем, которое вам нравится. В случае нелогичности ввода, система потребует откорректировать символы, указав на ошибку.

Ввод ключа и пароля
Это немаловажный момент в инсталляции системы. Часто именно по этому поводу у пользователей возникает немало вопросов. Установщик предложит вам указать пароль и подсказку, если он утерян. Далее появится окно для ввода ключа активации операционной системы. Если же ключа у вас нет, снимите галочку возле указания «Активация при подключении к Интернету» и нажмите на кнопку «Далее». Позже вы сможете активировать систему так, как вам удобно. Например, открыв папку «Мой компьютер», следует нажать правую кнопку мыши и открыть контекстное меню. Дальше выберете вкладку «Свойства», в которой откройте «Изменить ключ продукта».
Безопасность
После установки новой ОС, следует сделать все возможное, чтобы она вам прослужила долго и качественно. Для этого стоит позаботиться о безопасности вашего компьютера. Именно от того, насколько вы исключите доступ к вашему компьютеру с чужих устройств, будет зависеть работа вашей системы. Поэтому, следующая задача – настройка параметров защиты. Она предусматривает выбор списка защиты данных, разработанных компанией Microsoft.
Причем, параметры безопасности в этом сервисе уже установлены. Защиту данных не стоит откладывать на потом, ведь в таком случае вы подвергаете риску безопасность и конфиденциальность своих файлов. Особенно о безопасности стоит позаботится, если это рабочий компьютер и на нем содержится немало важной для вашей компании информации. После этого нужно нажать кнопку «Далее» и перейти к установке времени и даты (часовой пояс и т.д.).

Здесь, опять же, стоит учитывать страну, в которой вы живете. Дальше следует выбрать параметры сети (домашняя либо общественная). В зависимости от выбора будут зависеть свойства обозревателя. Конфигурация довольно таки ограничена, в то же время общественная более удобна и дает пользователю намного больше возможностей.
Что надо делать после установки системы?
После всех проделанных действий, вы получите абсолютно обновленный и практически чистый рабочий стол. Ваш Windows 7 теперь полностью установлен. Далее дело за малым. Вам остается настроить ваш рабочий стол. Нажмите на левую кнопку мыши и выберете из списка вкладку «Персонализация». Здесь вы сможете изменить фоновый рисунок , выбрать тему, определится с разрешением экрана, цветом окна, сопутствующими звуковыми сигналами и многое другое.
Кроме этого вы сможете создать столько пользователей, сколько вам нужно, установить пароли и многое другое. Также вы можете перенести все необходимые файлы , папки, ярлыки программ на рабочий стол. Что касается программного обеспечения , то его следует устанавливать отдельно. В стандартную лицензионную Windows 7 оно не входит. Но все среди сборок существуют и комплексные ОС, которые включают в себя и программное обеспечение.
Вывод
Собственно, задача того, как переустановить Windows 7 на ноутбуке и компьютере, совсем не сложна. Главное - помните, результат выполненной работы зависит от вашей внимательности и качества устанавливаемого программного обеспечения. Можно гарантировать, что прочитав эту статью, вы инсталлируете ОС без каких либо проблем. Мы будем непременно рады, если наши советы помогли Вам. Поделитесь с нами своими впечатлениями, а также ссылкой на статью с друзьями! В случае возникновения вопросов задавайте их в комментариях ниже! Спасибо!
По разным причинам иногда требуется переустановить Windows. И порой, при необходимости сделать это на ноутбуке у начинающих пользователей могут возникать различные сложности, связанные с самим процессом установки, установкой драйверов или другими нюансами, свойственными только для ноутбуков. Предлагаю подробно рассмотреть процесс переустановки, а также некоторые подходы, которые, возможно, позволят переустановить ОС вообще безо всяких хлопот.
См. также:
- (также автоматически устанавливается Windows)
Переустановка Windows встроенными средствами
Практически все ноутбуки, имеющиеся сейчас в продаже, позволяют переустановить Windows, а также все драйвера и программы в автоматическом режиме . То есть, от Вас требуется лишь запустить процесс восстановления и получить ноутбук в том состоянии, в котором он приобретался в магазине.
На мой взгляд, это лучший из способов, однако не всегда им можно воспользоваться - довольно часто, приезжая на вызов по ремонту компьютера, я вижу, что на ноутбуке клиента всё, включая скрытый раздел восстановления на жестком диске, было удалено для того чтобы установить пиратскую Windows 7 Максимальная, со встроенными драйвер паками или последующей установкой драйверов с помощью Driver Pack Solution. Это одно из самых неразумных действий пользователей, которые считают себя «продвинутыми» и хотят таким образом избавиться от программ производителя ноутбука, тормозящих систему.

Если же у Вы еще не переустанавливали Windows на своем ноутбуке (и не вызывали горе-мастеров) и на нем установлена именно та операционная система, с которой он приобретался, Вы легко можете воспользоваться средствами восстановления, вот способы это сделать:
- Для ноутбуков с Windows 7 практически всех марок, в меню «Пуск» имеются программы восстановления от производителя, идентифицировать которые можно по названию (содержит слово Recovery). Запустив эту программу, Вы сможете увидеть различные способы восстановления, в том числе и переустановка Windows и приведение ноутбука к заводскому состоянию.
- Практически на всех ноутбуках, сразу после включения, на экране с логотипом производителя, внизу присутствует текст, какую кнопку нужно нажать, для того, чтобы вместо загрузки Windows приступить к восстановлению, например: «Press F2 for Recovery».
- На ноутбуках с установленной Windows 8 Вы можете зайти в «Параметры компьютера» (можно начать набирать этот текст на начальном экране Windows 8 и быстро попасть в эти параметры) - «Общие» и выбрать пункт «Удаление всех данных и переустановка Windows». В результате, Windows будет переустановлен автоматически (хотя, возможно будут пара диалоговых окон), а также будут установлены все нужные драйвера и предустановленные программы.

Таким образом, переустанавливать Windows на ноутбуках я рекомендую вышеописанными способами. Никаких преимуществ у различных сборок наподобие ZverDVD по сравнению с предустановленной Windows 7 Домашняя Базовая нет. А недостатков можно назвать предостаточно.
Тем не менее, если Ваш ноутбук уже подвергался неумелым переустановкам и никакого раздела восстановления уже нет, то читаем дальше.
Как переустановить Windows на ноутбук без раздела восстановления
Прежде всего, нам понадобится дистрибутив с нужной версией операционной системы - компакт-диск или флешка с ним. Если у Вас уже есть такой, то замечательно, если же нет, но имеется образ (файл ISO) с Windows - Вы можете записать его на диск или создать загрузочную флешку ( смотрите). Сам процесс установки Windows на ноутбук не особо отличается от установки на обычный компьютер. Пример Вы можете увидеть в, которая подойдет и для Windows 7 и для Windows 8.

По завершении установки Вам предстоит установить все необходимые драйвера для Вашего ноутбука. В этом деле я рекомендую не пользоваться различными автоматическими установщиками драйверов. Самый лучший способ - скачать драйвера для ноутбука с сайта производителя. Если у Вас ноутбук Samsung , то заходим на Samsung.com, если Acer - то на acer.com и т.д. После этого ищем раздел «Поддержка» (Support) или «Загрузки» (Downloads) и загружаем необходимые файлы драйверов, после чего устанавливаем их по очереди. Для некоторых ноутбуков Важен порядок установки драйверов (например, Sony Vaio), также могут возникнуть и какие-либо еще сложности, с которыми придется разобраться самостоятельно.
После установки всех нужных драйверов , можно будет сказать, что Вы переустановили Windows на ноутбук. Но, еще раз отмечу, что лучший способ - использование раздела восстановления, а когда его нет - установка «чистой» Windows, и никак не «сборок».
Откройте меню Start операционной системы, в строке поиска введите Recovery и нажмите Enter. В результате откроется окно восстановления системы. Перейдите по ссылке Advanced Recovery methods. В следующем окне вам будет предложено два варианта действий:
Use a system image you created earlier to recover your computer - этот вариант позволяет восстановить систему из ранее созданного образа. При этом все ваши данные и установленные на компьютере программы будут восстановлены из этого образа.
- Reinstall Windows (requires Windows installation disc) - этот вариант предусматривает полную переустановку всей операционной системы. При этом имеющуюся на компьютере информацию необходимо будет восстанавливать из резервных копий, а программы – переустанавливать заново.
Для запуска процедуры переустановки выберите второй вариант. Вам будет предложено создать резервную копию данных имеющихся на компьютере. Нажмите кнопку Buck up now и выберите носитель, на который будет записана информация. В следующем окне нажмите кнопку Restart для перезагрузки компьютера.
В окне System Recovery Options выберите способ ввода с клавиатуры и нажмите Next, затем подтвердите начало восстановления нажатием кнопки Yes. Вставьте в дисковод установочный диск Windows 7 и нажмите кнопку Yes, процесс установки займет несколько минут. Если вы хотите защитить свою учетную запись , введите пароль в соответствующем окне и нажмите кнопку Next. В следующем окне выберите пункт Use recommend settings, затем установите свой часовой пояс и снова нажмите кнопку Next. В конце установки выберите тип сети, которой вы будете пользоваться (Home network, Work network или Public network).
На этом переустановка операционной системы завершена. По ее окончании вам будет предложено восстановить данные из ранее созданной резервной копии . Если вы хотите провести данную процедуру, нажмите кнопку Restore my files.
При переустановке операционной системы подобным способом, существовавшая ранее папка Windows будут перемещена в папку Windows.old. Эта папка может быть полезна, если вы захотите вернуть систему к предыдущему ее состоянию (до переустановки). Кроме того, она содержит данные (например, документы или фотографии), которые хранились в предыдущей версии системы. Если вам эта папка больше не нужна, вы можете удалить ее и освободить, таким образом, место на жестком диске.
Для удаления папки Windows.old можно воспользоваться сервисом Disk Cleanup, в окне которого необходимо установить галочку Previous Windows Installations. Для запуска Disk Cleanup откройте свойства диска C (или диска, на котором установлен Windows 7), перейдите во вкладку General и нажмите кнопку Disk Cleanup.
Покупая новенький ноутбук, мало кто обращает внимание на то, что современные модели часто обходятся без привода. Казалось бы, что тут такого? Правда, стоит лишь делу дойти до установки / переустановки Windows, как вопрос начинает звучать иначе. Не бежать же посреди ночи за новым дисководом, только бы воспользоваться купленным заранее лицензионным диском с виндовс 7?! Но ведь и отказываться из-за этой мелочи от покупки мощного ноутбука тоже глупо было бы! Действительно! В таком случае проще разобраться с тем, как установить / переустановить Windows 7 на ПК без установочного диска.
Сразу скажем, что справиться с этой задачей можно разными способами. В частности, переустановить винду на компьютере реально:
- через утилиту «Восстановление системы»;
- с помощью встроенной в ноутбук утилиты Recovery (если на компе была изначально );
- посредством установки виндовс с загрузочной флешки.
При этом для каждого способа переустановки Windows 7 на компьютере нужна собственная инструкция, что, впрочем, никакая не проблема, если вы оказались на этой страничке. Что ж поехали!
Способ № 1: Откат системы
В том случае, если виндовс 7 не только загружается, но и нормально откликается на команды после перезапуска, можно попробовать переустановить его, используя стандартный откат винды к предыдущему (рабочему) состоянию. Как действуем? Для начала открываем меню «Пуск», переходим в «Панель управления», а оттуда в раздел «Восстановление»:

Затем в появившемся окошке клацаем кнопку «Запуск восстановления…», чтобы запустить Мастер восстановления виндовс и жмем «Далее». После этого подбираем подходящий по дате вариант для переустановки Windows 7 и кликаем «Готово», перейдя к этому шагу при помощи кнопки «Далее»:

В результате таких нехитрых манипуляций система автоматически обновится без установочного диска, не затрагивая при этом хранящихся на компьютере документов, медиа и прочих ценных для пользователей файлов.
Способ № 2: Повторная установка системы через программу Recovery
Для тех, кто ищет подсказку на вопрос, как переустановить винду без диска, если система к тому же не загружается, долгожданным ответом окажется встроенная в программное обеспечение ноутбука утилита Recovery. Представлена она практически на всех современных лептопах, правда, под разными названиями. Например, на ноутбуках Toshiba установлена Recovery Wizard, на Samsung – Recovery Solution, на Hewlett Packard – HP Recovery Manager. Однако независимо от названия назначение у них одно и те же – помочь без диска переустановить винду, вернув ее к заводским настройкам.
Правда, запустить Recovery можно лишь на ноутбуке с не форматированным рабочим винчестером, на котором ранее была . Для ее запуска, в частности, потребуется перезагрузить систему и при старте виндовс несколько раз нажать соответствующую горячую клавишу:

Дальнейшие инструкции будут определяться подсказками самой утилиты. Для примера на Samsung план действий будет выглядеть так:

Способ № 3: Установка системы с загрузочной флешки
Если OS Windows 7 не удается установить / переустановить на компьютере без диска ни одним из перечисленных выше способов (не загружается ПК, неполадки с винчестером и пр.), для повторной установки операционной системы можно воспользоваться специальной загрузочной флешкой. В этом случае инструкция выглядит несколько сложнее. В частности, в процессе установки виндовс потребуется:
- подготовить жесткий диск к форматированию;
- скачать iso-образ;
- записать драйвера и дистрибутив на флешку;
- настроить запуск системы с USB;
- установить (переустановить) на компе Windows 7;
Готовы? Тогда приступим!
Шаг № 1: Подготовка ПК
Исходя из того, что в результате повторной установки на компьютер виндовс 7 все данные, хранящиеся на жестком диске, будут уничтожены, перед тем, как установить (переустановить) систему стоит заблаговременно перенести важную информацию в более надежное место, например, на внешний накопитель.
На этом же этапе также стоит побеспокоиться и о драйверах для ноутбука. Скачать их абсолютно бесплатно можно с официального сайта производителя ПК, так что каких-либо проблем возникнуть не должно. При этом прежде, чем заново установить винду, не забудьте удостовериться, что драйвера не остались храниться на жестком диске, а успешно перекочевали на флеш-накопитель.
Параллельно нужно загрузить на компьютер и iso-образ с Windows 7, обратив при этом внимание на его выпуск. Он обязательно должен соответствовать тому, который записан на приобретенном лицензионном диске с виндой, иначе активировать его купленным ключом не удастся.
Шаг № 2: Запись флешки
Подготовить загрузочную флешку можно разными способами (детали и ), однако проще записать ее через утилиту Rufus. Работать с ней достаточно просто, стоит лишь подключить флешку к ноутбуку и запустить программку. Все, что потребуется дальше – это:

Шаг № 3: Настройка запуска системы
Можно либо выставив соответствующие параметры в биос, либо при помощи нажатия специальных горячих клавиш при старте. Последний вариант кажется самым простым. Единственное, что нам потребуется это нажать одновременно с загрузкой системы нужную кнопку и установить в появившемся контекстном меню вариант загрузки – с USB-накопителя. Для примера.