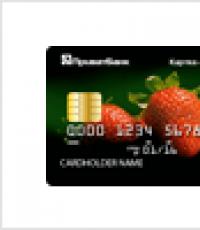Бэкап разделов жесткого диска. Как сделать резервную копию жесткого диска со всеми данными и Windows? Поддерживаемые носители резервных копий
Приветствую всех читателей блога! :) В одной из статей, где я рассказывал о способах защиты компьютера от различных угроз, я затрагивал ещё и простые меры безопасности, которые рекомендуется соблюдать каждому пользователю ПК для того чтобы всегда иметь стабильно работающую систему и не потерять важных данных. Сохранность данных и возможность быстро восстановить работоспособность Windows (или другой системы, на которой вы работаете) — это очень важно для каждого из нас.
Например, вы зарабатываете на буксах, у вас уже стоят необходимые программы, всё настроено под ваше удобство работы и вдруг ваша система даёт сбой и отказывается загружаться как бы вы не старались. Т.е. простые способы вернуть систему к жизни не работают. «Умереть» система могла бы по целому ряду причин: заражение вирусами, установка «кривых» драйверов и программ, сбой какого-то комплектующего компьютера и многое другое.
В таком случае решением у большинства является переустановка операционной системы, затем установка по новой всех новых программ, настройка всего под удобство вашей работы и ещё ряд других действий, чтобы всё сделать так, как было вам удобно ранее. И всё это может отнять если не весь день, то пол дня точно:) И хорошо, если вы имеете определённый опыт и сможете скопировать важные данные чтобы потом их вернуть. А представьте, если вы этого не можете или они повредились и часть удалилась, например, при повреждении жёсткого диска? Это может стать очень большой проблемой.
Зная всё вышеперечисленное и то, с чем мне приходилось многократно сталкиваться, я решил написать парочку или более статей о том, как можно удобно делать копию всех нужных вам файлов с компьютера, а также создавать целиком копию вашей системы с уже всеми установленными программами и нужными настройками.
Для такой цели возможно пользоваться как встроенными средствами Windows, так и сторонними. Средства для резервного копирования данных в самой Windows крайне неудобны, медленные и не имеют большого количества удобных, полезных функций. Поэтому я рекомендую для этой цели воспользоваться сторонними средствами, например, программой – Acronis True Image. Программа является платной и стоимость простой домашней версии для одного компьютера на данный момент – 1700 рублей.
Но, как и в случае с антивирусами (например, Касперским) и другими платными программами, как правило, всегда имеется возможность скачать из интернета уже активированную полноценную копию и использовать её бесплатно:) Программа очень и очень полезная и порой просто необходима.
Сейчас я расскажу вам как создавать полную резервную копию системы, пройдя по каждому этапу настроек и объяснив каждую функцию.
Начнем с установки программы.
Установка программы для резервного копирования / восстановления данных — Acronis True Image
Процесс установки, а также интерфейс самой программы, конечно же, может отличаться с выходом новых версий, но суть программы и её функции остаются неизменными. Поэтому научившись делать резервное копирование и восстановление при помощи данного руководства вы сможете это делать в любой новой версии Acronis.
Вы можете приобрести программу с официального сайта по указанной там цене, либо скачать активированную полную последнюю версию вот тут:
Acronis True Image Home 2014 PREMIUM.zip
ZIP-архив
216 МБ
Скачать
Скачанный архив «Acronis True Image Home 2014 PREMIUM.zip» необходимо обязательно распаковать, прежде чем начинать установку из файла, находящегося внутри. Для этого щелкаем правой кнопкой мыши по архиву и выбираем пункт «Извлечь все…»:
Откроется окно, в котором нажав кнопку «Обзор» можно выбрать путь для распаковки архива. По умолчанию распакуется в ту же папку, где он сейчас находится. Рекомендую поставить галочку «Показать извлечённые файлы» и тогда после распаковки сразу откроется папка с распакованным содержимым. Для начала распаковки нажимаем кнопку «Извлечь»:
После распаковки запускаем установочный файл. Для данной версии он имеет название: «ATIH.2014.PREMIUM.v17.0.0.5560.exe»:
Появится первое окно установщика, в котором нужно просто согласиться продолжить установку, нажав кнопку «Да»:
После распаковки появится первое окно установщика Acronis True Image, в котором просто нажимаем кнопку «Далее», поскольку делать тут ничего не нужно:
Принимаем лицензионное соглашение в следующем окне, выбрав пункт «Я согласен с условиями договора» и нажимаем кнопку «Далее»:
В следующем окне нам предлагают выбрать тип установки. Я рекомендую выбирать всегда «Выборочная» при установке любых программ для того чтобы если что убрать совершенно ненужные компоненты:
Откроется новое окно, где мы видим компоненты, которые будут установлены. В данном случае ничего лишнего устанавливаться не будет, и поэтому оставляем всё как есть и нажимаем «Далее»:
В следующем окне выбираем «Установить для всех пользователей» и нажимаем «Далее». Данный параметр я также рекомендую выбирать при установке любого программного обеспечения, и в том случае если за данным компьютером работаете только вы или ваши близкие:
Остаётся только нажать кнопку «Приступить» и запустится процесс установки программы на компьютер с выбранными нами параметрами:
После окончания процесса установки, не требующего вашего вмешательства (занимает около 2-х — 3-х минут), появится последнее окно, в котором нажимаем кнопку «Закрыть»:
На этом процесс установки программы Acronis True Image завершён. Теперь рассмотрим как сделать полную резервную копию системы: операционной системы и всех установленных на ней программ, чтобы в случае если система «упадёт», вы смогли очень легко вернуть её к тому же состоянию, с теми же программами и настройками.
Создание полной копии системы со всеми данным для дальнейшего её быстрого восстановления в исходное состояние
В первую очередь нужно позаботиться о том, где будут храниться ваши резервные копии, которые вы теперь уже, я думаю, регулярно будете создавать для вашего же удобства и безопасности.
Если у вас в компьютере имеется 2 отдельных жестких диска, то можно хранить резервные копии на одном из этих дисков. Главное, чтобы место позволяло, потому как резервная копия всей системы без сжатия будет занимать ровно тот же объем, что и занимает у вас сама система вместе с файлами на самом деле. Например, если объем всего что хранится у вас на компьютере занимает 200 Гб., то резервная копия без сжатия будет занимать примерно такой же объем. Acronis позволяет сжать резервную копию, чем я всегда пользуюсь, и при максимальном сжатии очень часто объем уменьшается аж в 2 раза. Поэтому исходя из пояснений выше, вы уже сможете прикинуть сколько места для хранения полной копии компьютера вам нужно.
Я создаю резервные копии на внешний жесткий диск, который подключаю к ноутбуку по USB. Это очень удобно если место на этом жестком диске позволяет. А после того как копии создаются на мой внешний HDD (жесткий диск), я иногда переношу их на облачные сервисы (интернет хранилища), например – на Mail.ru, где даётся бесплатно 100 Гб свободного места.
Об удалённых хранилищах я написал ряд отдельных статей и рекомендую, прежде всего, ознакомиться с самой первой:
Тут уже решать вам:) Главное – не храните резервные копии ваших данных на том же жестком диске, с которого эти копии делаете. Это не имеет смысла, поскольку в случае повреждения этого HDD, вы потеряете все данные вместе с копией, так как хранились они на одном диске. Надеюсь, тут всё понятно:)
Итак, приступим к созданию резервной копии вашей системы, включая всё что в ней есть:
И теперь переходим к последним важным настройкам, которые будут располагаться на нескольких вкладках. Для этого щелкаем по ссылке «Параметры резервного копирования диска», которая расположена слева:
Откроется окно, где переходим на самую первую вкладку – «Схема». На данной вкладке настраивается схема резервного копирования – т.е. то, каким способом будут создаваться текущая и последующие резервные копии.
Я рекомендую выбрать схему «Пользовательская схема» и настроить всё вручную. В пункте «Метод резервного копирования» лучше всего выбрать «Инкрементное». В таком случае будет вначале создаваться полная копия выбранных вами разделов или целиком жестких дисков, а последующие разы будут создаваться маленькие копии, хранящие только изменения с момента последней полной копии.
Например, у меня план резервного копирования таков: резервное копирование делаю ежедневно и 1 раз в месяц я создаю полную версию, а последующие 30 дней сохраняются лишь изменения. Поэтому в своём примере я выставил значение – «после каждых 30 инкрементных копий».
И поскольку с появлением большого количества копий (особенно при регулярном создании полных копий) всё это будет занимать всё больше места на вашем носителе, то я также включаю функцию автоматической очистки цепочек старых версий. Вам я тоже рекомендую воспользоваться этим для экономии места.
Для этого включаем пункт «Удалить цепочки версий, с момента создания которых прошло … …» и указываем количество суток.
Поскольку я делаю резервное копирование раз в день и полная копия создаётся после каждых 30-ти инкрементных (т.е. получается после каждых 30 дней), то я задал автоматическое удаление старых версий которые старее 30 суток. Таким образом, получается, что у меня создаётся очередная новая полная копия, а старая цепочка (от полной до последней на данный месяц инкрементной) удаляется. За счёт этого я не расходую много места на своём носителе и там не хранится по 2 и более полных копий, которые будут занимать много места:)
Для того чтобы затем эти параметры не настраивать снова, рекомендую отметить пункт «Сохранить как параметры по умолчанию».
Переходим на вкладку «Дополнительно». На данной вкладке пройдёмся по всем разделам и зададим необходимые настройки. В первом разделе «Режим создания образа» проверяем, чтобы была отключена опция «Архивировать в посекторном режиме». Такая функция создаст нам копию с учетом всех ошибок на диске, т.е. создаст полную копию вместе со структурой диска помимо самих данных.
В разделе «Защита резервной копии» нам предлагается защитить создаваемый архив паролем и зашифровать его. Пароль я рекомендую создать в первую очередь с целью защиты архива от проникновения вирусов. А во-вторых, с целью защиты копии от посторонних глаз, если вы думаете, что данные может кто-то подсмотреть или уничтожить.
Если задаёте пароль только с целью защиты от вирусов, то рекомендую ставить простейший, например: «123»:
Метод шифрования выбирать не будем, поскольку это целесообразно делать, работая в опасной во всех смыслах среде и при этом время создания резервной копии увеличится за счет шифровки.
В разделе «Pre/Post-команды» ничего не должно быть включено, проверьте:
В разделе «Разделение резервной копии» проверьте чтобы стояло значение «Автоматически». Acronis в таком случае будет разбивать архив сам в зависимости от выбранной схемы или вовсе создаст копию из одного файла:
В разделе «Проверка» можно включить проверку резервной копии на её работоспособность. Поскольку у меня копии создаются постоянно новые и каждый месяц новая полная копия, то я отключаю проверку чтобы не занимать ресурсы лишний раз и не отвлекаться на это. Вы можете включить проверку после создания или по графику:
В следующем разделе «Дублирование резервных копий» вы можете задать дополнительное место для хранений вашей резервной копии, и она будет дублирована в это хранилище. Это даст ещё большую безопасность вашим данным, поскольку копия будет храниться аж в двух местах. Но не у каждого имеется возможность выделить для этого еще дополнительный объем памяти на каком-то носителе. Я не включаю эту опцию и просто периодически вручную копирую резервные копии дополнительно в другие места:
В разделе «Настройка съёмных носителей» рекомендую снять единственную галочку. Это нужно для того, чтобы при запланируемом автоматическом резервном копровании не требовалось подтвержать вручную, что съёмный носитель (например — флешка) подключен к компьютеру:
Переходим к разделу «Комментарии к резервной копии», где вы по желанию можете задать какие-либо пометки относительно создаваемой резервной копии. Можно оставить поле пустым:
Раздел «Настройки снимка экрана» позволяют программе сделать снимок экрана при запуске резервного копирования. Функция практически никогда не используется, поэтому проще оставить её выключенной:
Переходим к разделу «Обработка ошибок». Здесь рекомендую снять галочку с пункта: «При недостатке места в Зоне безопасности удалять самую старую резервную копию»:
Что такое «Зона безопасности Acronis» и для чего она может быть нужна я расскажу позже.
Предпоследний раздел «Выключение компьютера», бывает, оказывается полезным. Здесь мы можем активировать функцию выключения компьютера после того, как резервная копия будет создана. Хорошо использовать эту функцию когда резервное копирование, например, запланировано на ночь или то время, когда компьютером уже пользоваться никто не будет, чтобы затем компьютер выключился сам и не простаивал.
Последний раздел «Учётная запись Windows», в принципе, никогда не нужен если вы работаете под пользователем – Администратором. Поэтому оставляем тут функцию запуска резервного копирования от другого пользователя выключенной:
На этом с вкладкой «Дополнительно» мы разобрались:) Идём дальше…
Запускам программу Acronis True Image с ярлыка на рабочем столе или из меню «Пуск».
После того как программа запустится, переходим на вкладку «Резервное копирование и восстановление». Для создания резервной копии всей системы вместе со всеми программами и настройками нажимаем на открытой вкладке кнопку «Резервное копирование дисков и разделов»:
Откроется новое окно для задания параметров резервного копирования. Начиная с этого, все последующие шаги очень важны. В первую очередь, слева выбираем разделы на жестких дисках, копия которых будет создаваться.

Переходим к вкладке «Производительность», которая является тоже не маловажной. Здесь рекомендую выставить уровень сжатия на самый максимальный. По моему опыту длительность создания резервной копии в таком случае возрастает не значительно, но зато создаваемый архив порой уменьшается чуть ли не в 2 раза.
Приоритет влияет на то, сколько ресурсов компьютера будет потреблять Acronis при создании резервной копии. Чем больше приоритет, тем, соответственно, их будет потребляться больше, но тем быстрее будет создаваться резервная копия. Если компьютер очень производительный, то можно ставить смело максимальный приоритет, а так рекомендую «Обычный»:
Последние 2 вкладки: «Уведомления» и «Исключения», как правило, не нужны и рекомендую оставить там всё так, как настроено по умолчанию:
Вкладка «Исключения» может пригодиться, если вы ходите указать какие-то файлы и папки, резервное копирование которых производить не нужно и Acronis будет их пропускать.
Для сохранения настроек в самом низу данного окошка нажимаем кнопку «ОК»:
Для запуска резервного копирования в главном окне настроек нажимаем кнопку «Архивировать»:
Если нажать не саму кнопку «Архивировать», а стрелочку сбоку, то появится список вариантов: отложить запуск резервного копирования на срок от 1 до 6 часов или до ручного запуска в любое время.
В результате запустится процесс настроенного нами резервного копирования. Длительность его будет зависеть от объема, который архивируем, от производительности компьютера, выбранного приоритета, степени сжатия архива и других параметров:
Нам остаётся дождаться окончания резервного копирования.
После окончания копирования может начаться его проверка если вы задали это при настройке. А затем зайдите на ваш носитель или то место, куда выполнялось копирование и проверьте то, что резервная копия на месте:)
Вот так выглядит архив, созданный Acronis True Image:
В моём примере архивируемое пространство имело объем около 12 Гб, а архив получился размером 4.9 Гб. Т.е. максимальное сжатие позволило уменьшить архив более чем в половину, что просто отлично!
Теперь рассмотрим как сделать резервное копирование отдельных файлов и папок, а не всей системы целиком для восстановления при необходимости в случае их утери
Создание резервной копии отдельных файлов / папок
Как я уже упоминал ранее, в Acronis можно создавать не только целые резервные копии разделов для дальнейшего восстановления работоспособности компьютера при необходимости, но и отдельных файлов / папок. Таким образом, вы можете экономить место на носителе, где будете хранить резервные копии и резервировать только те данные, которые действительно важны и нельзя их потерять.
К примеру, у тех, кто работает в буксах при помощи мультиаккаунтов наверняка есть большая таблица с логинами и паролями для самих буксов, кошельков, почт. По себе знаю, что потерять эти данные – очень печальная ситуация:)
Итак, рассмотрим процесс резервного копирования файлов и папок по шагам:
Запустив Acronis True Image, переходим как и прежде на вкладку «Резервное копирование и восстановление» и нажимаем там кнопку «Резервное копирование файлов», а из появившегося списка выбираем «В локальное хранилище»:

Нам остаётся только дождаться окончания операции и если объем создаваемой копии большой, то можно пока заниматься своими делами, например – поработать:)
После завершения процесса резервного копирования на всякий случай перейдите на тот носитель, куда оно выполнялось и проверьте наличие вашей резервной копии (файл с расширением «.tib»):
Вот так можно создавать на регулярной основе полные копии вашей системы чтобы в случае её «краха» затем быстро восстановить её целиком или какие-то отдельные файлы / папки. Конечно, инструкция получилась объемной и на первый взгляд кажется что всё это сложно:) На самом деле шаги простые, просто привык я описывать каждое действие. Зато нигде не запутаетесь и, выполнив это один раз, станет всё понятно и в следующий раз уже и никакой инструкции не потребуется вовсе.
О том, как восстановить систему из резервной копии сразу в готовое рабочее состояние, а также восстановить отдельные файлы / папки я расскажу в следующей статье:
Не прощаюсь на долго:) Всем пока!
Клонирование жесткого диска представляет собой процедуру полного копирования и переноса файлов, содержащихся на HDD. К такой операции в основном прибегают при замене источника хранения информации на более емкий.
Клонирование данных позволяет получить новый жесткий диск, полностью идентичный предыдущему. Процедуру можно провести вручную, однако в зависимости от объема носителя информации, она может занять несколько дней. Ускорить процесс позволяют специализированные программы, которые позволяют создать точную копию жесткого диска.
Программы для клонирования жесткого диска бывают универсальными, которые работают со всеми типами носителей, и специализированные (созданные для работы с накопителями конкретного производителя). Среди них можно выделить следующие утилиты для автоматического копирования информации:
EASEUS Disk Copy
EASEUS предлагается бесплатно. Программа клонирует hdd по секторам и работает с любыми файловыми системами. Разработчики EASEUS обращают внимание на следующие преимущества, которыми обладает их продукт:
- возможность клонирования всего диска или его отдельных частей, включая удаленные, скрытые и защищенные файлы;
- запуск осуществляется с загрузочного диска или flash-накопителя;
- работает со всеми операционными системами;
- поддерживает динамические диски, Firewire, SAS, USB, SCSI и SATA l-ll;
- копирует до 1 Тб информации;
- простой интерфейс.
Среди основных недостатков EASEUS можно выделить:
- не русифицирован, в связи с чем, у ряда пользователей могут возникнуть проблемы при работе с программой;
- при работе с Windows устанавливаются множество рекламных программ.
Последнее нивелируется тем, что за пользование EASEUS Disk Copy не взимается оплата.
Paragon Drive Backup Personal
Особенностью Paragon Drive Backup Personal является простота использования. Программа запускается под Windows или с загрузочного диска. Все действия, выполняемые в процессе создании копии диска, постоянно сопровождаются всплывающими подсказками. Основные преимущества программы заключаются в следующем:
- несколько режимов работы;
- поддерживает все файловые системы и жесткие диски;
- предоставляет возможность копирования отдельных файлов и целых разделов;
- обеспечивает быструю скорость копирования;
- русифицированный интерфейс.
Программа поставляется на платной основе. За право пользованию ею придется заплатить 39,95 долларов.
Macrium Reflect
Macrium Reflect не только клонирует данные, но и создает образы отдельных разделов или дисков, которые после восстановления системы можно встраивать непосредственно в «Проводник» Windows. Особенности программы заключаются в следующем:
- копирует весь винчестер или отдельные файлы;
- не требует перезагрузки системы после создания образов;
- проверяет идентичность полученных образов;
- работает с высокой скоростью;
- обеспечивает высокий уровень безопасности хранимой информации за счет использования многоуровневого шифрования.
Среди недостатков выделяются:
- интерфейс на английском языке;
- вместе с программой устанавливаются рекламные продукты.
Macrium Reflect является полностью бесплатным продуктом.
FarStone RestolerIT Pro
Программа в основном используется для восстановления пользовательских данных, утерянных в случаях поломки системы, выхода из строя компьютера и в других ситуациях. По сути, Farstone RestolerIT Pro не клонирует информацию, а создает бэкапы, в данном случае резервную копию жесткого диска. К достоинствам продукта можно отнести:
- возможность настройки периодичности сохранения данных;
- восстановление информации производится после нажатия одной кнопки;
- данные восстанавливаются даже при условии, если из строя выходит загрузчик;
- в зависимости от выбранного режима резервирует всю информацию или сохраняет измененные данные;
- позволяет настраивать режимы мониторинга (весь диск или его отдельные части);
- сохраняет всю историю изменения файлов.
Помимо того, что программа неспособна клонировать диск, разработчик за ее использование требует оплату в размере 24,95 доллара.
Acronis True Image
Acronis True Image является сегодня одним из наиболее востребованных продуктов, применяемых для клонирования жесткого диска. Программа способна копировать информацию с различных накопителей и файловых систем.
Acronis True Image поддерживает большинство версий Windows, включая старые издания. Пользователю предлагается выбрать несколько режимов клонирования: отдельных разделов, файлов или всего диска. Acronis True Image обладает рядом существенных особенностей, обусловивших популярность программы:
- загружается с DVD-диска или flash-накопителя;
- отличается многофункциональностью и высокой скоростью работы;
- интерфейс на русском языке;
- простота в использовании за счет наличия интуитивно понятных настроек;
- продукт работает в ручном или автоматическом режимах;
- пользователь может указать, какие данные необходимо скопировать;
- переносит любую информацию, включая скрытые файлы.
Использование Acronis True Image обойдется в 1700 рублей.
Пример клонирования
В качестве примера того, как осуществляется клонирование информации с жесткого диска, ниже приведена работа с Acronis True Image. Несмотря на то, что этот продукт обладает интуитивно понятным интерфейсом, необходимо обратить внимание на следующие термины:
- Исходный жесткий диск. Под этим термином понимается носитель, с которого проводится копирование данных.
- Целевой жесткий диск. Обозначает носитель, на который записывается информация.
Чтобы скопировать информацию посредством Acronis True Image, после запуска программы и авторизации в ней нужно выполнить ряд действий:
- Выбирается вкладка «Инструменты» (располагается в левой части окна). В появившемся меню следует нажать на «Клонировать диск».
- В окне программы появляется Мастер клонирования дисков. Выбрав автоматический режим, нужно нажать на кнопку «Далее» внизу экрана.
- Третий шаг предполагает выбор того жесткого диска, с которого будет скопирована информация. Важно обратить внимание на то, что программа именует носители не так, как «Проводник».
- В следующем окне программа предоставляет возможность выбрать диск, на который будет записана информация. Если на носителе сохранены какие-либо данные, Acronis True Image предупредит о возможной утрате последних после завершения клонирования.
- В окне, предоставляющем возможность выбора метода восстановления, рекомендуется оставить отметку на «Копировать разделы без изменений».
- Если предполагается полное клонирование информации, то в появившемся окне необходимо нажать на кнопку «Приступить». В ином случае, когда нужно выбрать определенные файлы для копирования, следует перейти в меню «Исключение файлов» (в нижнем левом углу). В нем следует выбрать те данные, которые подлежат копированию, проставив рядом с ними соответствующую отметку.
После завершения всех действий Acronis True Image предлагает перезагрузить систему. До того, как она будет повторно загружена, программа выполнит клонирование информации.
При следующем запуске компьютера открывается BIOS, в котором необходимо выбрать приоритет загрузки операционной системы (с жесткого или клонированного диска).
Копирование информации с HDD на SSD
Современные операционные системы позволяют осуществить перенос информации с жесткого диска на более быстрые SSD. Перед началом процесса необходимо подготовить последний накопитель, для чего потребуется выполнить ряд действий:
- Через «Панель управления» следует выбрать меню «Архивирование данных компьютера».
- Следом нужно нажать на «Создание образа системы», указав новый накопитель в качестве источника для копирования информации.
Система через несколько минут скопирует все данные на SSD. Во избежание конфликта между предустановленными ОС рекомендуется удалить ее с жесткого диска.
Создать резервную копию информации, хранящейся на компьютере, можно самостоятельно. Однако специализированные программы (Acronis True Image, EASEUS Disk Copy и другие) выполнят эту процедуру быстрее и эффективнее, перенеся на новый накопитель даже скрытые файлы. Клонирование жесткого диска позволяет заранее исключить вероятность потери информации в случае поломки компьютера, повреждении системы или хакерских атак.
В этой статье я расскажу как делать резервное копирование данных: рабочих файлов, мультимедиа и операционной системы (делать ее образ). Резервное копирование (архивация данных) крайне необходимо, так как в результате поломки жесткого диска, или вируса вы можете потерять важные документы, фотоархив, работы, созданные в различных программах. Может вы просто захотите переустановить чистую копию ОС со всеми программами. Когда это произойдет, такую ситуацию будет легко исправить.
Самый распространенный случай у пользователей — выход из строя операционной системы. Для того, чтобы восстановить прежнее состояние компьютера (программы, настройки и т.д.), необходимо потратить от нескольких часов до нескольких дней для инсталляции и настройки ОС Windows, но больше всего времени отнимает установка дополнительного софта. Часто неопытные пользователи хранят свои данные на системном диске, не задумываясь перенести информацию в другие разделы жесткого диска, не говоря уже о внешних HDD.
Способы резервного копирования (архивации) и восстановления
Windows 7: встроенный инструмент архивации и восстановления
Он довольно прост в использовании и даже позволяет выполнять эту процедуру автоматически по расписанию. Расположение в системе инструмента резервного копирования: «Пуск | Все программы | Обслуживание | Архивация и восстановление» . Меню в колонке слева - «Создать диск восстановления системы» и «Создание образа системы» .
Создание образа системы. Необходимо указать расположение будущего архива: выбираем другой дисковый раздел, внешний HDD или оптический диск (DVD, Blue Ray). Также присутствует возможность сохранения резервной копии на сетевой диск. Использовать оптические носители нецелесообразно, поэтому для хранения резервной копии используйте логический диск с достаточным местом для хранения или внешней HDD. Выбрали место, нажимаем кнопку «Архивировать». Архивироваться будет весь системный раздел. Эту процедуру можно проводить по расписанию, при этом Windows обновляет записанный ранее образ системы, не создавая его заново, что существенно экономит время.
Если выбрать инструмент «Архивация», то можно настроить регулярное копирование важных пользовательских данных. Для этого выберите «Настроить резервное копирование», укажите, на какой диск будет производится сохранение, нажмите «Далее», в следующем окне выберите «Предоставить мне выбор» и затем отметьте объекты для архивации. Для восстановления содержимого резервной копии выберите одно из трех предлагаемых действий: «Восстановить мои файлы из этой резервной копии», «Восстановить файлы для всех пользователей на данном компьютере» или «Управление местом на диске, занимаемым этой резервной копией».
Для восстановления системы, в случае если она не загружается или выдает ошибку, которую вы не в состоянии исправить, может понадобиться диск аварийного восстановления. Для его создания выберите в меню слева «Создать диск восстановления системы» и укажите, на каком носителе его организовать. К сожалению, поддерживаются только лазерные диски, что не подходит для владельцев ноутбуков без оптического привода.
Данный встроенный в Windows инструмент не лишен недостатков, таких как долгое время создания архива и отсутствие функции сжатия. Однако существуют и другие, более функциональные продукты.
Резервное копирование и восстановление с помощью Acronis True Image Home 2013
Пользователям Windows XP, где отсутствует встроенный инструмент резервирования, а также пользователям с более высокими требованиями к функциональности бэкап-программы я порекомендую воспользоваться Acronis True Image Home 2013 .
Acronis True Image Home использует 3 метода создания резервной копии.
 Полный образ — архивирование абсолютно всех данных, включая MBR (если раздел является загрузочным).
Полный образ — архивирование абсолютно всех данных, включая MBR (если раздел является загрузочным).
Дифференциальный — в резервную копию включаются только те данные, которые изменялись с момента создания архива первым (полным) методом.
Инкрементный метод — позволяет дополнять резервную копию файлами, измененными после последней процедуры бэкапа.
Резервную копию системного раздела сделать просто: в главном окне программы выберите первую опцию - «Резервное копирование дисков и разделов» , затем укажите раздел или диск, задайте место для сохранения архива и при необходимости измените параметры архивирования (например, установите степень компрессии архива на вкладке «Производительность» или защитите архив паролем). По окончании процесса в указанном вами хранилище будет создан файл с расширением *.tib . Acronis True Image Home 2013 позволяет подключить резервную копию как логический диск и работать с нужными данными. Таким образом можно извлечь из заранее созданного архива нужный файл, который вы случайно полностью удалили с жесткого диска.
Кроме резервирования разделов и дисков вы можете архивировать (в том числе по расписанию) отдельные каталоги и файлы, а также адресную книгу Windows, список контактов и переписку Microsoft Outlook. Для восстановления в самых тяжелых случаях можно использовать загрузочную версию программы (boot диск или загрузочный диск), причем возможно создание такого решения как на оптическом, так и USB-носителе.
Случается, что при экспериментах с установкой нескольких операционных систем оказалась испорченной главная загрузочная запись (Master Boot Record), можно попробовать «оживить» ее, отметив галочкой «MBR» при восстановлении из образа. Также, Acronis True Image Home 2011 может конвертировать резервные копии из своего «родного» формата в формат VHD (это резервные копии, созданные системным инструментов Windows 7, и одновременно образы виртуальных дисков, то есть их можно подключать почти к любым виртуальным машинам) и обратно.
В большинстве случаев восстановление сводится к выбору нужного архива и раздела, в котором и будет развернуто содержимое резервной копии. Стоит отметить чрезвычайное долгое время установки и низкую скорость работы Acronis True Image Home в Windows XP.
Paragon Backup & Recovery Professional: резервное копирование с дополнительными возможностями

Про программу Paragon Backup & Recovery Professional, которая осуществляет резервное копирование и восстановление файлов я рассказывал в , правда, с целью переноса Windows на другой ПК. В отличие от продукта Acronis, помимо операций архивирования она позволяет осуществлять также некоторые действия с разделами - например, изменение метки, форматирование, скрытие и удаление. Однако для этого вам потребуется переключиться в «Режим для опытных пользователей».
Перед резервным копированием рекомендуется создать аварийный диск для восстановления данных из образа. Для этого необходимо зайти в раздел «Утилиты» и выбрать «Создание аварийного диска». В качестве носителя здесь также можно выбрать либо оптический, либо внешний жесткий диск, или USB-флешку.
Для создания резервной копии данных зайдите в раздел «Защита и восстановление данных | Интеллектуальное архивирование», не забыв перед этим приготовить надежное хранилище. Вы можете выбрать, что резервировать: «Диски или разделы», e-mail (электронные письма, учетные записи и адресные книги Outlook, Outlook Express и Windows Mail), «Медиа-Файлы» и «Документы» (тексты, фотографии, видео и музыка, хранящиеся в каталоге «Мои документы») или же «Другие Файлы или папки».
Далее вы можете произвести дополнительные параметры копирования - выбор степени компрессии образа, защиты паролем и посекторный режим копирования (обрабатываются все секторы диска «как есть», включая неиспользуемые). В качестве хранилища архива можно назначить и FTP-сервер, если таковой у вас имеется. Если вы предпочтете оптический носитель, то программа предупредит, что будет невозможно сохранение главной загрузочной записи диска.
Для опытных пользователей в Backup & Recovery имеется профессиональный инструмент для работы с образами виртуальных машин Virtual PC, VMware Workstation и VMware Fusion. Благодаря ему вы сможете конвертировать образ реального жесткого диска, например системного раздела, и затем открыть его вместе со всеми данными и программами в виртуальной машине даже на другом компьютере.
В этой статье я хочу поделится с вами супер простым, экстремально быстрым и полностью бесплатным рабочим процессом, которым создаётся совершенная 1 в 1 копия HDD (или раздела) для резервного копирования или в целях перехода на SSD-диск. Этот метод сохранил мне так много часов, дней и, может быть, недель стресса, и он бесплатный и выполняется в течении минут.
Вы хотите перенести содержимое жёсткого диска А на диск Б (может быть, SSD)
Есть множество инструментов резервного копирования (и иногда даже инструментов миграции), которые сделают для вас резервную копию полной операционной системы, иногда копируя все файлы на жёстком диске, иногда дублицируя полный раздел. Я использовал их несколько раз и верил этим инструментом, это дало мне только понимание, что результат был полностью непригоден, просто потому, что эти инструменты не создают РЕАЛЬНУЮ копию жёсткого диска.
Встроенные инструменты резервного копирования Windows просто создадут сжатый образ, который полезен только если у вас есть DVD привод, записанный ISO (диск) с точно такой же версией Windows, много времени и много удачи. Создание полностью рабочей системы из этих резервных копий очень часто заканчиваются провалом.
Другие инструменты создают полную копию всего раздела Windows, который выглядит очень очень хорошо. До тех пор, пока вам действительно не понадобится эта резервная копия и, представьте себе, она окажется не способный к загрузке, поскольку эти инструменты не копируют крошечные (скрытые) разделы, которые содержат загрузчик (bootmanager). Облом!
Или вы просто хотите сделать резервную копию диска на экстремальной скорости?
Инструкция также полезна, если вы просто хотите сделать копию один в один любых дисков с данными, которые содержат ваши файлы. Ручное копирование будет обрабатывать каждый файл и каждый каталог и инициализировать процесс копирования для каждого отдельного элемента, в то время как метод копирования один в один просто скопирует всё как большой блок на низком аппаратном уровне.
Что нужно:
Для этого я использую
Скрыто от гостей
До того, как вы спросите: это полностью бесплатно, я не получаю деньги или что-то подобное за то, что говорю это, и здесь нет партнёрской ссылки или чего-то похожего. Это просто шикарный инструмент. Я пишу это в марте 2015, и если вы читаете это годы спустя и программа больше не бесплатная или не доступна больше: Есть несколько веб-сайтов в сети, которые содержат архив более ранних версий практически любых программ, может быть, это поможет.
Macrium Reflect может копировать отдельный разделы на любой диск, usb или раздел, или клонировать диск полностью (включая скрытый загрузочный / своп разделы) на любой другой жёсткий диск, даже если диск назначения меньше или больше. Тем не менее, для уверенности на нём должно быть достаточно место для содержимого.
Как клонировать:
Процесс клонирования чрезвычайно прост. Поставьте галочку слева для полного клонирования жёсткого диска. НЕ снимайте галочки внизу разделов, даже если вы не понимаете, что это за разделы и откуда они взялись. Поскольку без этих скрытых разделов ваш клон не будет иметь загрузочной области.
Нажмите “clone disk” и выберите диск назначения в следующем окне. Далее всё само понятно.
Для подтверждения: Откройте командную строку, наберите там “compmgmt.msc“, переходите в -> «Управление компьютером» -> «Запоминающие устройства» -> «Управление дисками». Там вы должны увидеть точную копию, вместе со скрытым разделом.
Убедитесь, что отсоединили один из дисков, чтобы не запутаться после перезагрузки.
При замене вышедшего из строя жесткого диска спасением станет его загрузочная резервная копия. Для сохранения данных достаточно собственных средств Windows и «умных» бесплатных программ. CHIP расскажет, как создать загрузочную копию жесткого диска средствами Windows и программой EaseUs Disk Copy У загрузочной копии жесткого диска есть много достоинств: если системный раздел перестанет функционировать, вам не нужно будет переустанавливать операционную систему и приложения. Просто замените неисправный носитель, подключите копию в качестве нового диска и продолжайте работу. В отличие от обычных резервных копий предлагаемое нами решение EaseUs Disk Copy (easeus.com) работает не с заархивированными файлами, а с точным дубликатом, в котором можно просмотреть все папки и файлы через Проводник Windows. Для этого варианта вам потребуется целевой диск размером не меньше самого системного раздела, что может ударить по карману владельцев недорогих компьютеров, у которых имеется один винчестер для всех целей. Чтобы сэкономить пространство, вы можете сохранить систему, создав ее образ средствами Windows. Однако у этого варианта есть свои ограничения: для загрузки из образа потребуется специальный аварийный диск. Оба решения не являются трудоемкими - за пару кликов вы создадите клон вашего системного раздела.
Сначала чистим, затем копируем
На следующих страницах мы шаг за шагом покажем вам, как быстро скопировать жесткий диск и затем восстановить его. Однако делать это имеет смысл только с разделом Windows, избавленным от «хлама», ошибок и вирусов. Перед выполнением задачи удалите весь цифровой «мусор» и ненужные программы. Основательно просканируйте диск на наличие вирусов, а затем произведите дефрагментацию, а также проверку на физические ошибки. Дополнительную информацию по этой теме вы найдете в статье «Ускоряем «семерку» вдвое» из CHIP №3 2013. Благодаря такой уборке вы сократите размер системного раздела, а копия будет работать быстрее.
Чистый образ ОС с помощью утилиты Windows
Собственное средство Windows для создания образа всей системы после отказа жесткого диска восстановит вашу ОС без переустановки.
1 ЗАПУСКАЕМ МАСТЕР СОЗДАНИЯ РЕЗЕРВНОЙ КОПИИ Если пользователи XP могут сохранить всю свою систему только с помощью отдельных программ, зачастую платных (например, Paragon Drive Backup), то владельцы Windows 7 получают для этих целей уже встроенную службу. Она запускается через меню «Пуск | Панель управления | Система и безопасность | Архивация и восстановление | Создание образа системы».
 2 ВЫБИРАЕМ ЦЕЛЕВОЙ ДИСК
На этом этапе мастер попросит указать целевой диск. Для создания резервной копии оптимальным является выбор внешнего USB-носителя, который можно задать из списка «На жестком диске». Вариант «На DVD-дисках» в терабайтную эпоху больше не имеет смысла. Если ваш компьютер включен в локальную сеть, вы также можете разместить резервную копию на предусмотренном для этого сервере.
2 ВЫБИРАЕМ ЦЕЛЕВОЙ ДИСК
На этом этапе мастер попросит указать целевой диск. Для создания резервной копии оптимальным является выбор внешнего USB-носителя, который можно задать из списка «На жестком диске». Вариант «На DVD-дисках» в терабайтную эпоху больше не имеет смысла. Если ваш компьютер включен в локальную сеть, вы также можете разместить резервную копию на предусмотренном для этого сервере.
 3 АРХИВИРУЕМ ВСЮ СИСТЕМУ
Если ваш жесткий диск разбит на несколько разделов, вы должны выбрать, для какого из них создавать копию. Мастер при этом сообщает, сколько свободного места для этого требуется. При архивировании Windows сжимает данные примерно в два раза. На нашем тестовом компьютере для массива данных размером 44,8 Гбайт по предварительным расчетам потребовалось 35,19 Гбайт свободного места. На следующем этапе мастер отобразит выбранные диски. Если все правильно, нажмите на кнопку «Архивировать». Пока выполняется резервное копирование, вы можете продолжать работать на компьютере, как обычно. У нас процесс занял примерно сорок минут.
3 АРХИВИРУЕМ ВСЮ СИСТЕМУ
Если ваш жесткий диск разбит на несколько разделов, вы должны выбрать, для какого из них создавать копию. Мастер при этом сообщает, сколько свободного места для этого требуется. При архивировании Windows сжимает данные примерно в два раза. На нашем тестовом компьютере для массива данных размером 44,8 Гбайт по предварительным расчетам потребовалось 35,19 Гбайт свободного места. На следующем этапе мастер отобразит выбранные диски. Если все правильно, нажмите на кнопку «Архивировать». Пока выполняется резервное копирование, вы можете продолжать работать на компьютере, как обычно. У нас процесс занял примерно сорок минут.
 4 СОЗДАЕМ ДИСК ВОССТАНОВЛЕНИЯ WINDOWS
Сразу же после архивирования мастер предложит создать носитель для восстановления системы. Нажмите на «Да» и вставьте пустой CD или DVD в дисковод. Затем щелкните по кнопке «Создать диск» - Windows начнет запись всех необходимых файлов на «болванку».
4 СОЗДАЕМ ДИСК ВОССТАНОВЛЕНИЯ WINDOWS
Сразу же после архивирования мастер предложит создать носитель для восстановления системы. Нажмите на «Да» и вставьте пустой CD или DVD в дисковод. Затем щелкните по кнопке «Создать диск» - Windows начнет запись всех необходимых файлов на «болванку».
 5 РЕАНИМИРУЕМ ОС
Теперь необходимо протестировать полученный результат и убедиться, что в случае необходимости восстановление системы пройдет гладко. Это можно сделать как в Windows, так и с помощью аварийного диска. Перезагрузите компьютер и в меню «Пуск» введите ключевое слово «восстановление». Кликните по строке с полученным результатом, затем выберите «Расширенные методы восстановления | Используйте образ системы, созданный ранее для восстановления компьютера». Мастер предложит создать резервную копию всех данных, добавленных после создания образа ОС. Для этого нажмите на кнопку «Архивировать». Если вы не хотите архивировать эти файлы, этап можно пропустить, нажав на соответствующую кнопку. В обоих случаях потребуется перезагрузка компьютера. С этого момента дальнейшие действия с аварийным диском абсолютно одинаковы. Выберите в мастере вариант «Использовать последний доступный образ системы». Нажмите на «ОК» еще в нескольких диалоговых окнах, а затем щелкните по кнопке «Готово».
5 РЕАНИМИРУЕМ ОС
Теперь необходимо протестировать полученный результат и убедиться, что в случае необходимости восстановление системы пройдет гладко. Это можно сделать как в Windows, так и с помощью аварийного диска. Перезагрузите компьютер и в меню «Пуск» введите ключевое слово «восстановление». Кликните по строке с полученным результатом, затем выберите «Расширенные методы восстановления | Используйте образ системы, созданный ранее для восстановления компьютера». Мастер предложит создать резервную копию всех данных, добавленных после создания образа ОС. Для этого нажмите на кнопку «Архивировать». Если вы не хотите архивировать эти файлы, этап можно пропустить, нажав на соответствующую кнопку. В обоих случаях потребуется перезагрузка компьютера. С этого момента дальнейшие действия с аварийным диском абсолютно одинаковы. Выберите в мастере вариант «Использовать последний доступный образ системы». Нажмите на «ОК» еще в нескольких диалоговых окнах, а затем щелкните по кнопке «Готово».
 Загрузочная копия с помощью EasyUS Disk Copy
Загрузочная копия с помощью EasyUS Disk Copy
В отличие от образа системы, создаваемого Windows, программа EaseUS Disk Copy готовит идентичный загрузочный дубликат жесткого диска.
1 КОПИРУЕМ ПРОГРАММУ НА USB-НАКОПИТЕЛЬ ИЛИ CD Во время своей работы Windows защищает важные системные области. В этом случае программа EaseUS Disk Copy не может их скопировать, поэтому следует записать ее на флешку или CD, а затем запустить компьютер с этого накопителя. Сразу же после вызова приложения выберите нужный носитель и нажмите на «Proceed». На нашей флешке SanDisk данная утилита заняла 35 Мбайт.
 2 ПЕРЕЗАГРУЖАЕМ КОМПЬЮТЕР
Программа для копирования записывает загрузчик Syslinux на USB-накопитель или пустой CD. После этого перезагрузите компьютер и с помощью клавиши «F2» или «Delete» зайдите в BIOS. Задайте здесь ваш USB-накопитель или DVD-привод в качестве «First Boot Device» и сохраните внесенные изменения нажатием на клавишу «F10». После перезагрузки ПК со съемного носителя, по заявлениям производителя, вы должны увидеть экран Syslinux, на котором нужно выбрать «Start Disk Copy 2.3». На нашей тестовой системе, однако, сразу появился мастер в стиле XP. В его окне нажмите на «Next».
2 ПЕРЕЗАГРУЖАЕМ КОМПЬЮТЕР
Программа для копирования записывает загрузчик Syslinux на USB-накопитель или пустой CD. После этого перезагрузите компьютер и с помощью клавиши «F2» или «Delete» зайдите в BIOS. Задайте здесь ваш USB-накопитель или DVD-привод в качестве «First Boot Device» и сохраните внесенные изменения нажатием на клавишу «F10». После перезагрузки ПК со съемного носителя, по заявлениям производителя, вы должны увидеть экран Syslinux, на котором нужно выбрать «Start Disk Copy 2.3». На нашей тестовой системе, однако, сразу появился мастер в стиле XP. В его окне нажмите на «Next».
 3 ВЫБИРАЕМ ТИП КОПИРОВАНИЯ
Если на вашем компьютере только один большой системный диск, не разбитый на дополнительные разделы, выберите в мастере вариант «Disk Copy» для копирования всего жесткого диска на другой носитель. В случае наличия нескольких разделов воспользуйтесь опцией «Partition Copy» и укажите именно системный.
3 ВЫБИРАЕМ ТИП КОПИРОВАНИЯ
Если на вашем компьютере только один большой системный диск, не разбитый на дополнительные разделы, выберите в мастере вариант «Disk Copy» для копирования всего жесткого диска на другой носитель. В случае наличия нескольких разделов воспользуйтесь опцией «Partition Copy» и укажите именно системный.
 4 УКАЗЫВАЕМ ИСТОЧНИК И ЦЕЛЬ
Теперь в мастере следует отметить диск или раздел, который будет скопирован. После нажатия на кнопку «Next» вы сможете выбрать целевой диск. Если он больше, чем источник, программа укажет на это. Сообщения об ошибке можно избежать, создав перед копированием на целевом диске новый раздел, соответствующий по размеру исходному диску. Для этого, однако, необходимо перейти в интерфейс Windows и сделать это, например, в разделе «Управление компьютером | Управление жесткими дисками». Целевой диск должен быть не меньше исходного, иначе точную копию создать не удастся.
4 УКАЗЫВАЕМ ИСТОЧНИК И ЦЕЛЬ
Теперь в мастере следует отметить диск или раздел, который будет скопирован. После нажатия на кнопку «Next» вы сможете выбрать целевой диск. Если он больше, чем источник, программа укажет на это. Сообщения об ошибке можно избежать, создав перед копированием на целевом диске новый раздел, соответствующий по размеру исходному диску. Для этого, однако, необходимо перейти в интерфейс Windows и сделать это, например, в разделе «Управление компьютером | Управление жесткими дисками». Целевой диск должен быть не меньше исходного, иначе точную копию создать не удастся.
 5 КОПИРУЕМ ДИСК
На следующем этапе EaseUS Disk Copy отобразит общую информацию о предстоящем копировании. При большем по размеру целевом диске вы увидите все разделы источника, а оставшееся пространство на носителе будет помечено как неиспользуемое («Unallocated»). Если все данные верны, активируйте режим «Quiet mode», затем нажмите на «Proceed» и щелкните по кнопке «ОК» окна с предупреждением, чтобы начать копирование диска. В результате вы получите физически точный дубликат исходного носителя, включающий его загрузочные секторы.
5 КОПИРУЕМ ДИСК
На следующем этапе EaseUS Disk Copy отобразит общую информацию о предстоящем копировании. При большем по размеру целевом диске вы увидите все разделы источника, а оставшееся пространство на носителе будет помечено как неиспользуемое («Unallocated»). Если все данные верны, активируйте режим «Quiet mode», затем нажмите на «Proceed» и щелкните по кнопке «ОК» окна с предупреждением, чтобы начать копирование диска. В результате вы получите физически точный дубликат исходного носителя, включающий его загрузочные секторы.
 6 ВОССТАНАВЛИВАЕМ СИСТЕМУ После замены жесткого диска запустите компьютер с копии и с помощью EaseUS Disk Copy перенесите работоспособную систему на новый носитель.
6 ВОССТАНАВЛИВАЕМ СИСТЕМУ После замены жесткого диска запустите компьютер с копии и с помощью EaseUS Disk Copy перенесите работоспособную систему на новый носитель.