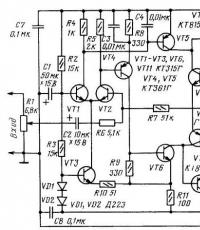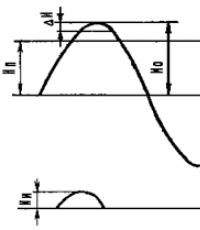Как поменять разрешение в игре не заходя в игру. Как изменить разрешение в КС: ГО? Как изменить разрешение экрана не заходя в игру
" или " " выберите необходимое вам разрешение и сохраните изменения.
Если такого файла нет, запустите саму игру. В появившемся интерфейсе выберите меню "настройки". Там будут представлены различные разделы: настройка звука, управления и параметры видео. Выбрав настройки графики, установите желаемое разрешение и сохраните результат.
Разрешение также можно сменить вручную, не используя специальные интерфейсы. В папке с игрой обычно имеется файл с названием "config.ini", "setting.ini" и т.д. Его можно открыть с помощью блокнота и найти раздел с настройками графики. В нем можно переписать разрешение с выбранного на необходимое (к примеру, с 1024х768 на 1920х1080). После этого закройте файл, сохранив изменения.
Обратите внимание
Если смену настроек производить во время игрового процесса, игра может автоматически перезагрузить уровень, и вы начнете с последнего сохраненного момента. Поэтому лучше менять разрешение перед тем, как непосредственно играть.
Полезный совет
Для просмотра и изменения дополнительных параметров, связанных с разрешением в играх, зайдите в настройки драйвера вашей видеокарты.
Источники:
- как поменять время игры
- О том как изменить разрешение экрана без включения игры
- Как установить разрешение 1024 600
Стандартные игровые настройки не всегда удобны для пользователя, но каждая из существующих на сегодняшний день игр подразумевает возможность изменения параметров. Благодаря этому игрок может настроить геймплей наиболее оптимальным для себя образом.
Вам понадобится
- - компьютер
- - компьютерная игра
Инструкция
Вход в интерфейс. После того, как выбранная вами игра будет загружена, вам необходимо перейти к ее настройкам. Для этого выберите соответствующее меню «Настройки». После этого вы можете перейти к изменению игровых параметров.
Настройки . В данном разделе вы сможете настроить видеоэффекты, а именно: палитру , четкость отображения текстур, обзора в игре. Также здесь можно информаторы, которые выводятся на мониторе во время игры. Помимо этого, в настройках видео вы можете задать разрешение. Чем большим будет разрешение, тем меньшими будут предметы на мониторе. Во время настроек примите во внимание, что от того, насколько качественнее вы их выставите, будет зависеть объем потребления оперативной памяти и ресурсов видеокарты, поэтому не переусердствуйте, иначе просто-напросто спалите и оперативку, и видеокарту.
Настройки управления. Наиболее популярные для игрока настройки. Здесь вы можете задать параметры реакции мышки, а также изменить само управление так, как это будет удобно для вас. Кроме настроек клавиатуры и мышки некоторые игры также подразумевают возможность настройки альтернативного управления (руль с педалями, либо штурвал самолета).
Полезный совет
Внося определенные корректировки, не забывайте сохранять параметры, прежде чем покинете меню.
Как часто настройки программ и игр по умолчанию приносят дискомфорт? Почти постоянно. Особенно это заметно в играх, когда настройки экрана не соответствуют разрешению вашего монитора. Это мешает нормально играть, плохо влияет на зрение и портит общее впечатление от игры. Но любой человек может исправить этот неприятный момент и позаботиться о своем здоровье и комфорте.

Инструкция
Разработчики, создавая игру и готовя ее к выпуску, выставляют средние значения в настройках , и управления. К несчастью, мало кто из пользователей меняет эти настройки, думая, что разработчики обо всем позаботились и лучше сделать уже невозможно.
Для начала узнайте разрешение вашего . Найдите коробку и от него. Все это должно у вас храниться с момента покупки. В документах или на самой коробке указано правильное разрешение вашего монитора. Именно под него и должно все настраиваться. Если у вас не так, исправьте эту для своей же пользы.
Выберите цифры, соответствующие вашему монитору. Если таковых нет, найдите другое значение, максимально близкое к вашим показателям. Нажмите «Ок». Если требуется, перезапустите игру. Теперь вашим глазам будет куда приятнее и комфортнее, а вы получите больше удовольствия от игры.
Видео по теме
Источники:
- как изменить разрешение не входя в игру
На сегодняшний день любая компьютерная игра предусматривает возможность смены разрешения отображаемого изображения. Для этого нужно задать соответствующие параметры в опциях игры.

Вам понадобится
- ПК, компьютерная игра
Инструкция
После изменения разрешения игры осуществляется автоматическая перезагрузка приложения. Исходя из этого, смену разрешения лучше выполнить до того, как вы начнете . Если же вы поменяете разрешение во время игры, все несохраненные данные будут утеряны и вам придется начать с последней точки сохранения. В целом смена подобных параметров позволяет наиболее оптимальным для игрока образом. Чтобы изменить разрешение компьютерной игры, вы должны выполнить следующие действия.
Запустите приложение через ярлык игры и дождитесь его загрузки. Как только игра будет загружена, вам станет доступным пользовательский интерфейс. Для смены разрешения отображаемого изображения вам нужно зайти в меню «Опции игры». Здесь вы увидите разделы, отвечающие за звуковые настройки, настройки управления с возможностью изменения клавиш действия, а также настройки видео, которые позволяют изменять параметры отображения игрового процесса. Для смены разрешения вам необходимо зайти в меню «Настройки видео».
Как только вы окажетесь в разделе настроек видео, вы сможете изменить разрешение игры, воспользовавшись соответствующей функцией. После внесения изменений не забудьте сохранить все параметры. Как только вы нажмете на кнопку сохранения, работа приложения будет завершена, после чего игра будет запущена в автоматическом режиме с заданными вами параметрами.
Источники:
- как изменить разрешение не заходя в игру
С развитием компьютерного железа возникает огромное разнообразие различных устройств, новых функций, шейдеров, технологий просчета графики и прочее. В таком разнообразии разработчикам игровых приложений бывает трудно создать продукт, который бы одинаково корректно запускался на всех компьютерах. Одна из частых проблем, которая может у вас возникнуть – это некорректное разрешение запущенного приложения. Поэтому вопрос, как изменить разрешение экрана, не заходя в игру (если вы не можете зайти в нее), все чаще возникает у рядовых пользователей. Ведь порой на небольшом экране игра отображается в высоком разрешении и часть игрового пространства, такая как главное меню игры, может оказаться в невидимой части экрана.
Очень часто разработчики игр используют специальные файлы конфигурации для хранения настроек игры. Рассмотрим вопрос изменения разрешения экрана на примере игры Far Cry 3. Я взял для примера только одну игру, так как изменения данных настроек делается в зависимости от того, как запрограммирована сама игра. Поэтому нет универсального способа изменения разрешения экрана перед входом в игру. Этой небольшой статьей я хочу лишь показать пример, чтобы вы имели понятие, как это можно сделать. Тем самым если вы найдете какой-то способ, на каком – либо форуме игры, то уже будете понимать логическую цепочку.
Файлы для изменения разрешения
Для начала необходимо найти файл, в котором эти настройки хранятся. Чаще всего эти файлы называются «Config» или «UserProfile».
В общем, название должно быть как-то связано с настройками игры. Расположение файла может быть либо в каталоге с установленной игрой, либо в папке игры, созданной в документах. Файл настройки Far Cry 3 находится как раз в документах в папке «Far Cry 3». Называется он «GamerProfile».
Файл настроек найден, но он имеет расширение XML. При его открытии двойным щелчком мыши, открывается пустое окно браузера и все. Дело в том, что этот файл нужно открывать с помощью текстового редактора. Некоторые игры также хранят настройки сразу в текстовых файлах. Их запустить можно просто кликнув дважды мышью. Щелкните по этому файлу правой кнопкой мыши и выберите пункт «Открыть с помощью» и из раскрывшегося списка выберите программу «Блокнот».
Откроется файл с непонятным на первый взгляд набором букв. Но не спешите расстраиваться – все не так сложно. Разрешение по-английски – «Resolution». Вот и находим это слово в тексте. Можно воспользоваться поиском по тексту, нажав сочетание клавиш «CTRL» + «F», после чего введите искомое слово в появившемся поле. Впишите в пустое поле «Resolution» и нажмите кнопку «Найти далее». Результатов может быть много, но нас интересует что-то похожее на «Resolution Width» или «Resolution X» или же просто «Resolution».

Но может быть и по — другому!
Теперь приступим к настройке разрешения. Для корректного отображения игры на экране, необходимо указать разрешение равное или ниже, чем максимальное разрешение монитора. На стационарных компьютерах чаще всего используются разрешения 1920 на 1080, 1280 на 1024 или 1024 на 768, на ноутбуках – 1366 на 768, 1280 на 720. Первое число обозначает ширину изображения в пикселях, а второе – высоту. Итак, справа от «Resolution» в кавычках указана ширина и длина экрана. Сохраняем файл и смело запускаем нашу игру. Теперь она запускается с тем разрешением, которое мы указали.
В некоторых играх, в папке установки, создается файл-лаунчер. Например, такой есть в игре «Cry Of Fear». Называется он «CoFLaunchApp». При его запуске открывается окно, в котором тоже можно изменить разрешение игры, не запуская ее, сохраните настройки и можете запускать игру.
Реестр и значки игр
Как вы знаете, все настройки Windows хранятся в реестре, и с помощью редактора реестра вы также можете изменить разрешение экрана. Опять же я не могу вам сказать точно, где можно в нем найти этот параметр. Возвращаясь к ваше сказанному – ищите на форуме вашей игры данный вопрос. Там вам могут подсказать, в какой ветке, и какой параметр отвечает за данную настройку.
В некоторых играх можно изменить разрешение экрана в свойствах значка, через который вы запускаете игру. Например, в старых играх это можно было сделать и скорее всего сейчас есть игры, где можно выполнить данную операцию.
Вот пример одной игры:
В этой статье я рассказал, как изменить разрешение экрана, не заходя в игру на примере двух игр. Файлы настроек могут находиться и в системных папках, быть скрытыми для пользователя, а могут и вообще отсутствовать. Иногда разработчики прописывают настройки игры непосредственно в игровых файлах, но это скорее исключение, чем правило. В таких случаях рекомендую вам поискать ответ на этот вопрос на тематических форумах или на сайте разработчика игр, а можете написать письмо в службу поддержки, если не сможете решить вопрос с изменением настроек экрана самостоятельно.
P.S.: Писал статью для человека, который сильно – сильно просил рассказать про данную операцию. Я пытался пояснить, что такую статью написать очень трудно из-за большого количества игр, но все же решил ему помочь. Надеюсь, эта статья помогла и вам.
Многие люди сталкиваются с проблемой разрешения в CS:GO. Кого-то просто не устраивает нынешняя картинка, кто-то хочет «расширить» модели противников, некоторые же вовсе попробовали выставить несоответствующее их монитору разрешение и теперь не могут нормально играть. Именно поэтому важно знать, как изменить разрешение экрана в «КС:ГО» внутри игры и на рабочем столе.
В самой игре все меняется через «Настройки». В графе «Разрешение» вы можете выбрать такой вариант, который является для вас наиболее удобным. Стоит отметить, что для использования расширенного изображения вы можете использовать разрешение 1280х960 и другие варианты. Преимущественное большинство игроков предпочитает вариант 1024х768.
Как изменить разрешение в КС: ГО не заходя в игру
Можно не пользоваться настройками, так как поставить разрешение в «КС:ГО», не заходя в игру, так же просто. Вам нужно зайти в папку с самой игрой, которая по умолчанию находится по следующему адресу:
\Steam\SteamApps\common\Counter-Strike Global Offensive\csgo\cfg\
В этой папке с игрой вас интересует файл «video.txt», в котором нужно менять следующие параметры:
«setting.defaultres» «1440»
«setting.defaultresheight» «900»
Еще более простой способ – просто нажать в Steam-клиенте по CS:GO правой кнопкой, выбрать «Свойства», перейти в «Параметры запуска» и написать там -w 1024 -h 768 (или другое интересующее вас разрешение). Чтобы узнать точные значения стандартных комбинаций, вы можете просто зайти в свойства разрешения своего экрана.
Как правило, компьютерные игры автоматически определяют, что за оборудование установлено на вашем компьютере, и выставляют соответствующее разрешение экрана. Но иногда по каким-то причинам определение срабатывает некорректно, и заданное игрой разрешение оказывается меньше максимально возможного. О том, как в таком случае поменять разрешение экрана в игре, мы расскажем в этой статье.
Изменение разрешения в играх
Разумеется, в каждой конкретной игре свои нюансы, но обычно параметры экрана настраиваются у всех игр в одном и том же разделе. Чтобы поменять разрешение игры, запустите её и найдите на стартовом экране пункт «Настройки» («Settings» или «Options» для англоязычных игр).
В настройках вам, скорее всего, нужен раздел «Дисплей» («Display» для англоязычных игр). Откройте его и найдите пункт «Разрешение» (по-английски «Resolution»). С помощью бегунка или из выпадающего списка выберите нужное разрешение. Здесь же вы можете отключить полноэкранный режим, если такая возможность в игре предусмотрена.
После этого, скорее всего, потребуется нажать кнопку «Применить» («Apply»), хотя в некоторых играх её может не быть. После этого новые настройки применятся автоматически. Перезапускать игру чаще всего не требуется - новое разрешение начинает действовать сразу же.
Как поменять разрешение в файлах настройки
В некоторых случаях можно также поменять разрешение экрана, не запуская игру. Для этого найдите папку с рабочими файлами игры в каталоге «C:\Program Files» (или «C:\Program Files\Steam\SteamApps\common», если игра установлена из Steam). В папке игры найдите файл с именем «название игры.ini» или «название игры.cfg». Откройте его с помощью Блокнота, найдите пункт «Resolution» и выставьте в нём нужные параметры, а затем сохраните файл.
Однако стоит иметь в виду, что многие современные игры имеют целый ряд файлов конфигурации, и далеко не всегда можно сразу разобраться, в каком из них прописывается разрешение. Поэтому проще и надёжнее всё-таки менять разрешение непосредственно в самой игре.