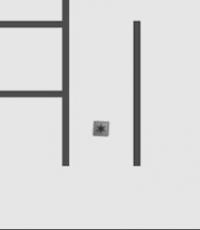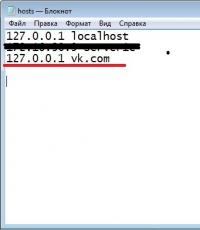Shutdown - команда выключения или перезагрузки компьютера. Выключение компьютера через командную строку, таймер, отмена Shutdown s t не работает
Большинство пользователей выключают компьютер классическим способом – через меню Пуск или стартовый экран Windows 8. Но, такой способ выключения компьютера удобен далеко не всегда. Иногда гораздо удобней выключить компьютер или с помощью ярлыка на рабочем столе. В данной статье мы расскажем о том, как это реализовать.
Выключение компьютера через командную строку производится с помощью команды shutdown. Команда shutdown может принимать такие параметры:
- /s – Выключение компьютера;
- /a – Отмена перезагрузки или выключения компьютера. Данный параметр можно использовать только во время ожидания выключения (выключения с задержкой);
- /h – Переход в ;
- /t xxx – Установка задержки в XXX секунд перед перезагрузкой или выключением компьютера. Позволяет ;
- /c «комментарий» – Комментарий с указанием причины выключения или перезагрузки компьютера;
- /f – Принудительное завершение всех открытых программ без предупреждения пользователя. Данный параметр используется, если для параметра /t указана задержка больше 0 секунд;
- Другие параметры, которые можно использовать для выключения компьютера через командную строку вы сможете узнать, использовав команду shutdown без каких либо параметров;
Итак, для того чтобы произвести немедленное выключение компьютера через командную строку или так называемую консоль, необходимо ввести такую команду:
- Shutdown /s /t 00
Если вы хотите выключить компьютер с задержкой, то вместо нулей необходимо указать задержку в секундах:
- Shutdown /s /t 60

Если вы хотите перезагрузить компьютер, то вместо параметра /s используйте параметр /r:
- Shutdown /r /t 00

Для перезагрузки с задержкой используем параметр /t c указанием количества секунд:
- Shutdown /r /t 60

При перезагрузке или выключении компьютера с использование задержки, на экране появляется окно с предупреждением.

Если задержка очень длительная, например 60 минут (3600 секунд), то вместо предупреждающего окна появляется всплывающее сообщение в нижнем правом углу экрана.

Во время действия задержки выключение компьютера можно остановить. Для этого в командной строке нужно ввести команду:
- Shutdown /a
Нужно отметить, что команду Shutdown можно использовать не только в командной строке, но и в ярлыках. Это позволяет создать ярлык для выключения компьютера. Такой ярлык можно оставить на рабочем столе или закрепить на стартовом экране Windows 8.
Для этого откройте контекстное меню (правая кнопка мышки) и используйте функцию «Создать ярлык».

В открывшемся окне команду для выключения или перезагрузки компьютера и нажмите на кнопку «Далее».


В результате вы получите ярлык, при открытии которого ваш компьютер выключится.
Автоматическое выключение компьютера – крайне полезная опция, которая не раз вас выручит. Пригодится в тех случаях, когда ПК или ноутбук занят длительным процессом, а вам надо уходить. В таком случае можно настроить выключение компьютера – когда нужная операция будет выполнена, он выключится самостоятельно. А вы можете спокойно идти спать, ехать на работу или заниматься другими своими делами.
Чаще всего настройка требуется, если вы:
- проверяете ПК на вирусы;
- конвертируете видеофайлы;
- устанавливаете компьютерную игру;
- загружаете большие файлы;
- копируете важные данные и т.д.
Вариантов здесь много, но суть должна быть ясна.
Первый – с помощью встроенных средств Windows. Второй – используя дополнительный софт. О последнем способе читайте здесь: . А в этой статье описаны все возможные способы настроить выключение компьютера в заданное время встроенными средствами Виндовс.
Все приведенные ниже методы являются универсальными и работают на Windows 7, 8 и 10. Поэтому, не важно, какая у вас стоит операционная система, запланировать выключение компьютера можно любым удобным способом.
Настройка автоматического выключения компьютера
Первый метод, как можно включить автоматическое выключение компьютера или ноутбука – использование раздела «Выполнить». Для этого:
Появится следующее окошко, подтверждающее, что все сделано правильно.

Число 3600 – это количество секунд. Оно может быть любым. Конкретно эта команда активирует автоматическое выключение ПК через 1 час. Процедура является одноразовой. При необходимости повторного выключения необходимо выполнить ее еще раз.
Вместо числа 3600 вы можете написать любое другое:
- 600 – выключение через 10 минут;
- 1800 – через 30 мин;
- 5400 – через полтора часа.
Думаю, принцип понятен и нужное значение вы сможете посчитать сами.
Если вы уже активировали самовыключение компьютера и по какой-то причине передумали, тогда снова вызовите это окно и пропишите строчку shutdown -a . В результате запланированное автоматическое выключение будет отменено. Если все сделано правильно, то появится вот такое сообщение.

Выключение компьютера через командную строку
Еще один очень похожий метод – через командную строку. Чтобы активировать эту опцию:

Если вдруг передумаете выполнять данную операцию, тогда снова откройте это окно и введите – shutdown -a .

Данная команда работает только тогда, когда вы уже задали время выключения компьютера, но оно еще не наступило.
Кстати, если эту процедуру надо выполнять регулярно, то есть более простой способ. Чтобы не открывать окно «Выполнить» или командную строку, создайте ярлык (например, на раб. столе). И в поле «Расположение объекта» напишите следующую строку C:\Windows\System32\shutdown.exe -s -t 5400 (число может быть любым). Нажмите «Далее», затем введите имя ярлыка и щелкните «Готово».

Теперь, когда вам необходимо будет установить выключение компьютера, просто щелкните на этот ярлык. И данная опция тут же активируется (вы увидите подтверждающее сообщение).
Для удобства можно создать еще один ярлык, чтобы убрать выключение компьютера (вдруг понадобится). Но здесь уже надо прописать следующее: C:\Windows\System32\shutdown.exe -a (без точки в конце).

Выкл компьютера по расписанию
И последний метод – выключение компьютера по времени через «Планировщик». Подходит в тех случаях, если данную процедуру вам нужно выполнять регулярно: ежедневно, еженедельно и т.д. Чтобы не запускать постоянно командную строку, достаточно лишь один раз задать время выключения компьютера или ноутбука и все.
Чтобы это сделать:
- Зайдите в Пуск – Панель управления – Администрирование.
- Выберите «Планировщик заданий».

- В правой колонке кликните на «Создать простую задачу».

- Введите понятное вам название – к примеру, «Автоматическое выключение ПК».

- Укажите, как часто нужно выполнять данную процедуру (если однократно, тогда лучше выберите один из способов автоматического выключения компа, описанных выше).

- Выполните настройку выключения компьютера или ноутбука (укажите время и дату начала).

- Выберите первый пункт – «Запустить программу».
- В поле «Программа» напишите shutdown
, а в поле «Аргументы» – -s -f
(ключ -f закрывает программы в принудительном порядке – на случай, если они вдруг зависнут).

- Нажмите кнопку «Готово».

Вот так можно поставить время отключения компьютера. Примерно таким же образом осуществляется ежедневная или ежемесячная настройка. Некоторые поля будут другими, но ничего сложного там нет – разберетесь.
Что делать, если требуется отредактировать или удалить эту задачу? В таком случае снова зайдите в «Планировщик» и откройте вкладку «Библиотека». Найдите здесь в списке вашу задачу (по названию) и дважды щелкните левой кнопкой.

В открывшемся окне перейдите в раздел «Триггеры» и кликните на кнопку «Изменить».


Если больше не требуется выключение ПК по расписанию, тогда зайдите в «Библиотеку», выделите свою задачу, кликните ПКМ, а затем – «Удалить».

Пару слов в заключение
Во многих современных программах есть галочка «Выключить ПК после окончания процедуры». Чаще всего она имеется в тех утилитах, которые долго выполняют свою работу – например, дефрагментацию диска, проверку ноутбука или компьютера на вирусы и т.д.
Обязательно проверяйте в каждой программе наличие этой галочки. Если она есть, тогда вам не нужно будет настраивать выключение PC по времени. Так гораздо проще и удобнее. Если же ее нет, тогда придется выполнять настройку вручную.
Кстати, как правильно рассчитать время, когда нужно выключать ПК? Обычно программы показывают примерное значение, когда конкретная процедура (проверка на вирусы или дефрагментация) будет завершена. Посмотрите на него и накиньте еще сверху 20-30% (или больше). В любом случае ваш ПК будет выключен раньше, чем пока вы проснетесь утром или придете вечером с работы.
Большинство пользователей выключают компьютер с помощью кнопки, расположенной в меню "пуск". Некоторые используют физические кнопки питания на своих машинах. Очень немногие люди пользуются способом, с помощью которого возможно выключить компьютер из командной строки .
Причиной этого является то, что большинство из нас не знают, что в командной строке можно использовать не только выключение, или выход из системы, но также и выключить удаленный компьютер, если у вас есть административный доступ. С такими привилегиями Вы можете отправить сообщение, содержащее причину отключения. Этот пост покажет вам, как это делать.
Первое Ваше действие будет заключаться в . На начальном этапе сделайте так, воспользовавшись одним способом из нескольких:
- Зажмите клавишу Windows (значок окна) + R .
- В окне «выполнить» напечатайте CMD и нажмите OK мышкой или Enter на клавиатуре.
Это позволит запустить командную строку. Следуйте инструкциям ниже, в зависимости от того, что вы хотите сделать.
Выключение локального компьютера (Вашего)
Здесь потребуется одна единственная команда shutdown, но при вводе ее в таком виде у Вас ничего не выйдет. Команда использует свои расширения, а именно префикс S, который указывает на отключение устройства.
Введите shutdown -s в командной строке и нажмите Enter, что приведет к скоро временному завершению работы ПК с предупреждением. Если использовать shutdown -p , то компьютер выключится моментально.

Особенностью shutdown является то, что компьютер можно выключить из командной строки через определенное количество времени . К команде выше прибавляется префикс t, числовая переменная, и она принимает вид shutdown –s -t 300.
После выполнения запускается таймер обратного отсчёта и показываетсяпредупреждающее сообщение. Числовая переменная (в данном случае 300) представляет собой число секунд, по истечении которых компьютер будет отключен. Задайте свое количество секунд, исходя из своих потребностей.

Для отображения сообщения, содержащее причину выключения, используйте shutdown –s -t 500 -c "Я устал. Я не хочу работать, ухожу домой" (с кавычками) в cmd и нажмите клавишу Enter . Параметр -c используется в команде, чтобы прокомментировать причину отключения и что следует в кавычках будет отображаться в диалоговом окне в качестве пояснения. Это может быть использовано для отображения смешных сообщений.

Завершение работы удаленного компьютера
Чтобы выключить удаленный компьютер введите shutdown-s-m \\имя компьютера в cmd и нажмите клавишу Enter. Замените "\\имя компьютера", на фактическое имя удаленного ПК для попытки выключения. Как упоминалось ранее, вы должны иметь доступ администратора к компьютеру, который вы пытаетесь выключить. Чтобы узнать есть ли у вас административные права доступа, нажмите сочетание клавиш Windows + R, введите имя компьютера, далее нажмите клавишу Enter.
Примечание: если Вы не помните имя удаленного компьютера, вы можете отыскать его, открыв список всех подключенных ПК, выполнив net view в командной строке.

Если вы можете подключиться к компьютеру, вам надо ввести свое имя пользователя и пароль. Войдя в них, в окне будет показан список всех директорий, доступных для Вас. Это должно помочь узнать, можно или нельзя выключить удаленный компьютер.
Используйте выражение типа «shutdown -a», для отката выключения. Это приведет к остановке отключения системы, завершение работы, в том случае, если обратный отсчет времени не достиг 0.
На этом все, надеюсь урок пошел на пользу и Вы уже знаете, как выключить компьютер из командной строки
. Вы всегда должны помнить, что управление от имени администратора дает привилегии, а со всем другим не составляет особого труда разобраться!
Автоматизация некоторых процессов на компьютере часто позволяет существенно увеличить удобство использования ПК не только в работе, но и в повседневной жизни. В одном из топиков мы, к примеру, рассматривали способы добавления любой программы в автозагрузку компьютера: Автозагрузка. Добавление приложений в автозагрузку Windows .
Данная статья будет посвящена такому моменту, как автоматическое выключение компьютера через заданный промежуток времени . Все манипуляции мы будем производить исключительно средствами самой системы Windows, без использование сторонних программ . Кроме того, не станем ограничиваться выполнением голых команд, а добавим всему процессу немного юзабилити.
Как выполнить shutdown для выключения и перезагрузки компьютера
Не будем срываться с места в карьер, начнём с самого начала. А начало - это основная команда для выключения компьютера , которую мы будем использовать. В ОС Windows для завершения работы достаточно передать системе команду shutdown с нужными параметрами.
В принципе, команду shutdown можно выполнять разными способами:

Все три способа схожи, поддерживают одни и те же параметры, поэтому мы не будет заострять на этом внимание и весь процесс будем выполнять в консоли, то есть в командной строке системы Windows.
Как же это работает? Чтобы компьютер выключился автоматически , то есть без необходимости лезть в меню "Пуск" и нажимать там кнопку "Завершение работы", нам нужно вызвать следующую команду:
Shutdown -s
Через 30 секунд после выполнения произойдёт завершение работы системы. Кроме этого той же командой, но с иным параметром можно не выключить компьютер, а перезагрузить его. Вот как это будет выглядеть:
Shutdown -r
Опять же отметим, что остальные параметры для команды выключения и перезагрузки схожи, поэтому мы не будем повторять каждый набор дважды, а рассмотрим весь процесс автоматического выключения компьютера на примере команды shutdown -s , держа в уме, что всё то же самое применимо и к команде shutdown -r
А теперь приступим к усовершенствованию команды и добавлению к ней дополнительных параметров.
Параметры команды shutdown
Материал, описанный в статье, применим к большинству используемых на сегодняшний день версий операционной системы от компании Microsoft. Команды и способы их выполнения позволяют на Windows 10 , Windows 8.1 , Windows 8 , Windows 7 , Windows Vista и всё ещё сохраняющей своего верного пользователя Windows XP .
Теперь рассмотрим основные параметры команды shutdown, которыми мы будем пользоваться:
- -s автоматически выключить компьютер ;
- -r основной параметр, который позволяет автоматически перезагрузить компьютер ;
- -a основной параметр, который позволяет отменить запланированное действие по выключению или перезагрузке компьютера ;
- -t позволяет задать время задержки в секундах до выключения или перезагрузки компьютера. Возможно присвоение значения в диапазоне от 0 до 315360000 (10 лет). По умолчанию присваивается значение 30;
- -f принудительное закрытие запущенных приложений без предупреждения пользователей. Не самый главный параметр, но бывает полезен, так как помогает избежать отмены выключения или перезагрузки компьютера из-за зависших программ.
Для целей знакомства со способом автоматического выключения компьютера этого нам будет достаточно. Ниже мы добавим к приведённому набору другие команды, чтобы сделать использование функции shutdown
ещё удобнее.
Полный список параметров для shutdown
можно увидеть, выполнив в консоли следующую команду:
Shutdown /?

Автоматическое выключение компьютера через определённое время
Итак, переходим к практическому применению информации, которую мы собрали в первых двух главах.
Допустим, мы смотрим фильм и понимаем, что можем уснуть, не выключив компьютер. Нам нужно, чтобы компьютер выключился сам через 30 минут. Для этого необходимо выполнить следующую команду (мы помним, что сделать это можно не только в командной строке, но также через утилиту Выполнить или в меню Пуск ):
Shutdown -s -f -t 1800
Используемые параметры нам уже знакомы. А значение 1800 задаёт значение времени в секундах, через которое будет произведено завершение работы. То есть, 1800 секунд = 1800 секунд / 60 секунд в минуте = 30 минут. С этим проблем возникнуть не должно. После выполнения команды мы получим системное уведомление, о том, что запланировано завершение работы

Кроме того, за 10 минут до момента завершения работы вне зависимости от запланированной причины (выключение или перезагрузка) мы получим дополнительное предупреждение от системы Windows
![]()
Но как быть, если, допустим, спустя минут 15 мы понимаем, что фильм досмотреть не успеем и нужно отменить автоматическое выключение? Чтобы отказаться от запланированного завершения работы Windows , необходимо выполнить следующую команду:
Shutdown -a
Сразу после выполнения команды высветится оповещение о том, что автоматическое выключение компьютера отменено

Это, собственно, всё, что нужно знать для автоматического выключения компьютера через заданное время. Но каждый раз вводить команду в консоль не очень удобно, поэтому ниже мы разберём, как написать бат-файл для автоматического выключения компьютера или его перезагрузки .
Батник для автоматического выключения компьютера
Но можно ещё немного улучшить бат-файлы и сделать из трёх один, преобразовав его в крошечную программу. Этим и займёмся ниже.
Создаем программу для автоматического выключения компьютера
На данный момент мы имеем три батника
, каждый из которых выполняет свою функцию: выключение компьютера, перезагрузку и отмену запланированных действий.
Для начала напишем основную часть нового единого bat-файла
. Суть будет заключаться в том, чтобы спрашивать у пользователя, какое из трёх действий требуется выполнить, а потом уже переходить к той части, которая отвечает за нужную функцию.
Выбор функции зададим следующей строчкой (её, как и весь файл, можно отредактировать на своё усмотрение, как будет удобнее):
Set /p answer="выключить - 1, перезагрузить - 2, отменить - 0: "
Здесь мы задаём новую переменную answer
, значение которой вводится при каждом запуске файла и подтверждается нажатием клавиши Enter
.
Переход к нужной части бат-кода осуществляем командой goto
, в данном случае строчка будет иметь следующий вид:
Goto %answer%
Начало каждой независимой части ознаменуем, соответственно, как :1
, :2
и :0
Для грамотного выполнения сделаем завершение каждой части кода не командой pause
, а командой exit
, добавив перед закрытием окна двухсекундную задержку:
TIMEOUT /T 2 exit
И в завершении добавим раскрашивание текста разным цветом, в зависимости от выполняемой команды:
На выходе мы получим следующий код:
Echo off chcp 1251 set /p answer="выключить - 1, перезагрузить - 2, отменить - 0: " goto %answer% :1 set /p min_off="Выключить компьютер через (минут): " set /A sec_off="%min_off% * 60" color C echo Компьютер будет выключен через %min_off% минут shutdown -s -f -t %sec_off% TIMEOUT /T 2 exit:2 set /p min_re="Перезагрузить компьютер через (минут): " set /A sec_re="%min_re% * 60" color E echo Компьютер будет перезагружен через %min_re% минут shutdown -r -f -t %sec_re% TIMEOUT /T 2 exit:0 color A echo Запланированное завершение работы Windows отменено shutdown -a TIMEOUT /T 2 exit
Каждая команда уже описана выше. Вот, как это работает:
- Мы запускаем батник.
- В ответа на вопрос о выборе функции вводим 1 , 2 или 0 . , подтверждаем ввод клавишей Enter .
- Консоль перейдёт к соответствующей части кода и, если это выключение или перезагрузка, спросит, через сколько минут произвести требуемое действие.
- Потом введённое значение преобразуется в секунды и добавляется в команду, параметры которой и определяют запланированное действие.
![]()
Скачать готовый bat-файл для автоматического выключения компьютера можно из прикреплённого архива: auto-shutdown-bat .
Для удобства можно упаковать получившийся батник в SFX-архив и добавить к нему иконку. В итоге получится простая портативная программа для автоматического выключения и перезагрузки компьютера через заданный интервал времени: auto-shutdown-exe .
Иногда в процессе использования компьютера возникают ситуации, когда нужно выключить компьютер через командную строку.
Использование shutdown
Стоит сразу сказать, что набор команд shutdown довольно широкий и позволяет не просто быстро выключить компьютер, а и перезагрузить его, выключить через определённое время и выполнить другие действия.
Также есть команда принудительного завершения работы на случай, когда все остальное всё-таки отказывается работать и компьютер всё равно находится во включённом состоянии.
Запуск командной строки
Чтобы использовать shutdown, необходимо запустить командную строку .
Для этого зайдите в меню «Пуск» или меню Windows в более поздних версиях, после чего откройте «Все программы», раздел «Стандартные» и нажмите на командную строку.
Второй путь состоит в том, чтобы запустить окно выполнения программ путём одновременного нажатия кнопок Win и R на клавиатуре и ввести туда команду cmd.exe .
После этого останется нажать Enter на клавиатуре или просто кнопку ОК в том же окне. Оба этих способа можно видеть на рисунке 1.

Ввод инструкций
- s – выключить компьютер;
- r – перезагрузить компьютер;
- a – прекратить выключение компьютера;
- f – принудительно выключить компьютер.
То есть команда простого выключения компьютера будет выглядеть следующим образом:
shutdown -s
Выглядит ввод этой команды так, как показано на рисунке 2.

Специальные инструкции
Кроме всего вышеперечисленного, у команды shutdown есть набор специальных инструкций. Выглядят они следующим образом:
- i – вывод на экран справки о данном наборе команд;
- l – выход из данного меню;
- m \\ – действие с удалённым компьютером;
- t [время, через которое будет выключен компьютер] – выключение через определённый промежуток времени;
- d – код причины выключения компьютера.
Последняя команда вводится с параметрами пользовательского кода (u ), кода запланированного завершения (p ), основного кода причины (xx ) и дополнительного кода (yy ) в таком формате:
[u][p]:xx:yy
Что касается команды управления удалённым компьютером, то пример её ввода будет выглядеть примерно так: если речь идёт о вводе ip-адреса –
shutdown –m \\192.168.1.1 ;
если компьютер подключён по и известно его имя –
shutdown –m \\komp1 .
Команда выключения через определённый промежуток времени вводится примерно так:
shutdown –t 25 .
Это означает, что компьютер выключится через 25 секунд. Описание всех этих команд можно увидеть, если вызвать справку, что делается командой
shutdown -i .
Можно вводить сразу целый набор команд в одной и той же строке.
К примеру, чтобы выключить компьютер с ip-адресом 192.165.3.4 через 45 секунд, необходимо ввести следующее:
shutdown –s –t 45 –m \\192.165.3.4 .
На рисунке 3 наглядно показано, как выглядит ввод этих инструкций.

Эти команды можно вводить не через тире (- ), а и через слэш (/ ). В этом случае всё будет выглядеть вот так.

Другой вариант ввода команд
Все вышеперечисленные команды можно вводить не только в командную строку, а и в окно выполнения программ.
Выше приводится инструкция, как через него запустить командную строку, но делать это вовсе не обязательно.
Команду shutdown вместе со всеми остальными инструкциями также можно вводить в окно выполнения программ.
Чтобы её запустить, как и раньше, нужно нажать одновременно кнопки Win и R на клавиатуре. А дальше можно ввести точно те же команды, которые были перечислены выше.
К примеру, ввод команды для принудительного выключения будет выглядеть вот так.

Сюда тоже можно вводить более сложные инструкции, пример которых был приведён выше.
У такого варианта ввода есть некоторые преимущества.
К примеру, в командной строке пользователь не увидит, как происходит процесс отключения через определённый промежуток времени – он просто пройдёт и машина выключится.
Но если ввести команду для завершения работы через, к примеру, 60 секунд, на экране появится окно с таймером, который и начнётся с 60 секунд и будет идти по убыванию, пока не достигнет отметки 0 (ноль) секунд и не выключится.
Пример такого окна показан на рисунке 6.

Кроме того, в окне выполнения программ будут автоматически отображаться команды, которые пользователь вводил раньше.
Простым наведением курсора на одну из них можно ввести её снова. Все это выглядит примерно так, как показано на рисунке 7.

Важно понимать, что прервать работу инструкций по выключению невозможно простым закрытием такого окна.
Как упоминалось выше, для этого есть специальная команда shutdown –а . Только она может прекратить выключение.
Поэтому если вы уже ввели одну из инструкций вместе со словомshutdown , а потом передумали, срочно открывайте командную строку или окно выполнения программ и вводите shutdown –а .
Наглядное использование инструкций, связанных с shutdown, показано в видеоролике ниже.