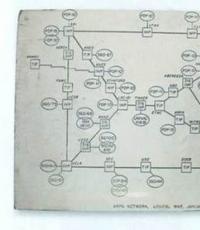Какая windows 7 быстрее. Что такое разрядность системы
Сравнивать, какая версия операционной системы Windows 7 лучше, так же неразумно, как, например, спортивную BMW и КАМАЗ. При таком сравнении всегда логично задать вопрос: лучше для каких целей и по какому критерию? Рассмотрим каждую версию операционной системы, чтобы определить, какая для каких нужд подходит.
На сегодняшний день существует 6 разновидностей операционной системы Windows 7. Каждая из них имеет свои особенности, функционал и возможности. При этом стоимость лицензионных версий растет в прямой пропорциональности к их “навороченности”. Первой в списке идет Начальная (Starter). Ее цена берет старт в районе 1500 рублей. Эта редакция наиболее урезанная, выходит она лишь в формате 32 бит. DVD-диски в этой версии Windows 7 не проигрываются и не создаются. К удаленному столу подключиться нет возможности, а также нельзя поменять обои на рабочем столе. Не поддерживает Начальная редакция графический эффект Aero. Это бюджетная операционная система, которая прекрасно подойдет для нетбуков, гаджетов с невысокой производительностью и старых компьютеров. Домашняя базовая версия (Home Basic) стоит, как правило, в два раза дороже предыдущей. Правда, в плане функциональных возможностей эта редакция далеко не ушла. Единственным отличием от начальной версии является наличие центра мобильности. Эта операционная система также подойдет для устройств с малой производительностью. Домашняя расширенная (Home Premium) редакция Windows 7 стоит в районе 5 тысяч рублей. Эта версия уже 64-битная. То есть она подходит для четырехъядерных процессоров. Home Premium обладает большими графическими возможностями. Можно менять обои на рабочем столе, есть эффект Aero, воспроизводятся и создаются DVD диски. Windows Media Center также гораздо более функциональный. Эта версия поддерживается и планшетными компьютерами в том числе. Домашняя расширенная версия может неплохо подойти для игр и более-менее производительных устройств. Профессиональная (Professional) версия ОС открывает новые возможности перед пользователем. Ее стоимость начинается в районе 8500 рублей. Приложения, которые вы использовали в операционной системе Windows XP и которые не работали в более слабых версиях Windows 7, будут запускаться в профессиональной редакции. Можно архивировать данные через сеть, подключаться к удаленному рабочему столу. Идеально подойдет для игр – как обычных, так и сетевых. Максимальная (Ultimate) версия содержит все нововведения, которыми может похвастаться Windows 7. Стоит она в пределах 11500 рублей. Обычному пользователю функции, которыми Максимальная версия отличается от предыдущих, могут показаться бесполезными. Это, например, BitLocker, который защищает данные от воровства, улучшенная инфраструктура виртуальных рабочих столов, BranchCache, DirectAccess и другие “мудреные” свойства. Корпоративная (Enterprise) редакция операционной системы Windows 7 мало чем отличается от Максимальной. Единственный ее плюс – возможность активации одним ключом на нескольких компьютерах одновременно. Правда, после запуска этой ОС не все приложения будут доступны в бесплатном режиме.Специалисты советуют использовать для домашнего устройства Домашнюю расширенную или Профессиональную версии. На остальные нет смысла тратить лишние деньги, если вы не планируете использовать ваш компьютер в каких-то специфических целях.
Существует несколько версий операционной системы Windows 7: Home, Professional, Ultimate. Чтобы понять, какая для кого из пользователей подходит, нужно сначала узнать об их отличиях и особенностях. Каждая из этих версий имеет свои параметры и доступные функции, предназначена для особой цели и, соответственно, отличается по цене. Каждая следующая имеет функционал предыдущей плюс дополняется своим.
Версии Windows 7
Существует несколько версий Windows 7, и каждая из них имеет определённые характеристики.
- Windows 7 Starter («Начальная») - именно эту версию вы получаете при покупке ноутбука или компьютера. Она является ознакомительной и не несёт в себе практически никакой функциональности. Starter поддерживает только 32-битную архитектуру, а это вводит ограничения на возможности использования оперативной памяти (2 Гб). В этой версии отключена визуализация рабочего стола - основная «фишка» Windows 7. Вы не сможете поиграть в любимую игру на двух мониторах, а также посмотреть фильм или послушать музыку, так как медиаплеер отсутствует среди стандартных программ;
- Windows 7 Home Basic («Домашняя базовая») - эта версия, как следует из названия, подходит для использования дома. Функции в ней по-прежнему урезаны. При её использовании вас возникнут сложности с созданием группы пользователей в локальной сети, а также с поддержкой домена. Вы не сможете подключиться к удалённому рабочему месту. Знаменитая Windows Aero хоть и есть, но в урезанном виде;
- Windows 7 Home Premium («Домашняя расширенная») - эта версия создана для продвинутых пользователей. Сняты практически все ограничения: красивое оформление рабочего стола, возможность создания локальной сети. Хотя поддержка домена и удалённого рабочего стола по-прежнему отключены. Разработчики посчитали, что эти функции не понадобятся обычным пользователям;
- Windows 7 Professional («Профессиональная») - идеальная версия. В ней появляется всё то, чего так не хватало в «Домашней расширенной»: домены и удалённый рабочий стол. Кроме того, в систему добавлен эмулятор Windows XP для поддержки устаревших приложений. Можно не бояться шпионов, так как в ней присутствует система шифрования EFC. Эта версия полностью удовлетворит пользователей, которым приходится работать дома, или станет надёжным помощником на работе;
- Windows 7 Enterprise («Корпоративная») - версия, созданная специально для организаций. Кроме всех профессиональных функций, она поддерживает DirectAcces и содержит подсистему для запуска Unix-приложений. Она обычно закупается большими партиями для целой корпорации, а дома можно использовать что-то попроще;
- Windows 7 Ultimate («Максимальная») - версия, в которой собраны все возможности предыдущих. Эта редакция настолько полная и мощная, что зачастую не подходит не только домашним клиентам, но и большинству корпоративных. Стоит слишком много, занимает место и ресурсы. Однако, у 70% пользователей Windows 7 стоит именно она.
Таблица: сравнение характеристик версий Windows 7
| Windows 7 Starter | Windows 7 Home Basic | Windows 7 Home Premium | Windows 7 Professional | Windows 7 Enterprise | Windows 7 Ultimate | |
| Архитектура | Только 32 бит | 32 бит и 64 бит | 32 бит и 64 бит | 32 бит и 64 бит | 32 бит и 64 бит | 32 бит и 64 бит |
| Максимальное количество одновременно запущенных приложений | Не ограничено | Не ограничено | Не ограничено | Не ограничено | Не ограничено | Не ограничено |
| Кол-во физических процессоров | 1 | 1 | 1 | 2 | 2 | 2 |
| Кол-во ядер процессора | Не ограничено | Не ограничено | Не ограничено | Не ограничено | Не ограничено | Не ограничено |
| Max RAM (32-бит) | 2 Гб | 4 Гб | 4 Гб | 4 Гб | 4 Гб | 4 Гб |
| Max RAM (64-бит) | - | 8 Гб | 16 Гб | 192 Гб | 192 Гб | 192 Гб |
| Процессор | 1 ГГц | 1 ГГц | 1 ГГц | 1 ГГц | 1 ГГц | 1 ГГц |
| Оперативная память (32-бит) | 1 Гб | 1 Гб | 1 Гб | 1 Гб | 1 Гб | 1 Гб |
| Оперативная память (64-бит) | - | 2 Гб | 2 Гб | 2 Гб | 2 Гб | 2 Гб |
| Свободное место на жёстком диске (32-бит) | 16 Гб | 16 Гб | 16 Гб | 16 Гб | 16 Гб | 16 Гб |
| Свободное место на жёстком диске (64-бит) | - | 20 Гб | 20 Гб | 20 Гб | 20 Гб | 20 Гб |
| Цена | 50$ | 100$ | 150$ | 260$ | продаётся только под лицензиями (ФСТЭК) | 330$ |
Видео: какие бывают версии Windows 7 и чем они отличаются
Какая версия Windows 7 лучше
Выбор версии Windows 7 целиком зависит от ваших нужд. Магазины, торгующие компьютерной техникой, используют Starter, чтобы продемонстрировать работоспособность компьютера. «Домашняя базовая» версия подойдёт для использования неопытными пользователями. А для тех, кто имеет некий опыт владения компьютером, лучше приобрести «Домашнюю расширенную».
Корпоративным клиентам также придётся задуматься при выборе редакции Windows 7. Для небольшого бизнеса отлично подойдёт «Профессиональная» версия. Большим корпорациям выгоднее будет купить Enterprise, оптом она стоит гораздо дешевле. «Максимальную» придётся приобрести клиентам с инфраструктурой в компании, основанной на Windows Server 2008 R2.
Для геймеров подойдёт любая из версий. Производительность любой игры зависит от характеристик компьютера. Минимальные требования были описаны выше. Сравните технические характеристики вашего устройства с требуемыми и если у вас слабый компьютер - выбирайте 32-битную архитектуру.
Как определить, какая версия Windows 7 установлена
Узнать свою версию Windows 7 можно несколькими способами.
Определение версии через «Свойства компьютера»
- Чтобы определить, какая версия Windows 7 стоит на вашем компьютере, откройте меню «Пуск» и найдите «Компьютер» с помощью поиска или вручную.
- Щёлкните на найденный пункт правой кнопкой мышки и откройте «Свойства».
- Вы увидите системное окно, где в разделе «Издание Windows» будет написана версия вашей системы.
Видео: как узнать версию своей операционной системы
Как узнать версию Windows 7 по ключу
- Чтобы узнать версию Windows 7 по ключу, зайдите на официальный сайт Microsoft и скачайте программу Volume Activation Management Tool, нажав на кнопку Download.
- Запустите загруженный файл и пройдите стандартный процесс установки.
- Откройте программу. Слева будут отображены все доступные функции. Выберите Product Key.
- В верхнее поле скопируйте свой ключ и нажмите Verify.
- После этого на экране отобразятся новые текстовые поля с номером вашей версии Windows 7.
Как узнать версию дистрибутива Windows 7
- Чтобы узнать версию дистрибутива Windows, вставьте диск. Если начнётся установка - закройте окно.
- Откройте диск через стандартный проводник, чтобы посмотреть на его файлы.
- В папке sources находится файл ei.cfg, который нужно открыть с помощью WordPad или Notepad++.
- В пункте вы увидите свою версию Windows.
- Чтобы определить, к какой архитектуре относится образ, в той же папке откройте файл idwbinfo.txt.
- Надпись BuildArch=x86 означает, что у вас 32-битная система, BuildArch=amd64 – 64-битная.
Как узнать номер сборки и Service Pack Windows 7
Видео: как узнать версию Windows 7 с помощью winver
Какая сборка лучше
Что такое сборка Windows? Опытные программисты скачивают операционную систему после её релиза, активируют её, добавляют свои улучшения, и у них получается своя сборка. Эту версию они уже продают или распространяют бесплатно. Например, раньше была очень популярна сборка Windows XP Zwer.
За основу этих сборок берётся оригинальный дистрибутив, плюс есть различные дополнительные программы, которые вы можете добавить в процессе установки. Но в плане стабильности эти сборки значительно проигрывают официальной версии. Практически все вопросы на форумах касаются именно сторонних сборок. Поэтому официальная версия всегда лучше.
Какой service pack лучше для Windows 7
Service Pack - это пакет обновлений и улучшений для операционной системы. Обычно они имеют номера SP1, SP2 и т. д. Microsoft распространяет обновления совершенно бесплатно. Если у вас включён Windows Server Update Service с настройками по умолчанию, то Service Pack загрузится автоматически. Для Windows 7 существует только Service Pack 1, поэтому выбирать лучший для Windows 7 просто не из чего. Для других версий Windows рекомендуется устанавливать последний, так как он содержит самые свежие обновления.
Windows 7 KN и N в чем разница
Выпуски Windows KN и N разработаны для жителей определённых регионов. Функционально они полностью соответствуют всем требованиям современной операционной системы, но у них вместо привычного программного обеспечения содержатся ссылки на альтернативы, характерные для определённых регионов. Элементы, отличающиеся в этих сборках:
- элемент управления ActiveX;
- проигрыватель Windows Media и всё, что с ним связано;
- инфраструктура переносных устройств;
- DVD-студия Windows.
Особенности региональных версий:
- N: для Европы - отсутствует Windows Media Player и Internet Explorer;
- K: для Кореи - отсутствует Windows Live Messenger и Windows Media Player;
- KN: для Кореи и Европы - отсутствует Windows Media Player и Windows Live Messenger.
Частые вопросы о Windows 7
При использовании Windows 7 у пользователя могут возникнуть вопросы. Наиболее частые вопросы о версиях Windows 7 - как продлить лицензионную версию, вернуться к прежней Windows или обновиться до максимальной.
Как продлить срок официальной лицензии Windows 7
- Чтобы продлить срок действия официальной версии Windows 7, для начала откройте меню «Пуск» и выберите «Панель управления», затем перейдите в пункт «Администрирование» > «Службы».
- Среди всех служб отыщите защиту ПО (для облегчения поиска можно отсортировать службы по именам) и остановите этот процесс.
- Перейдите из меню «Пуск» в «Панель управления» > «Параметры папок» > «Вид».
- Вам потребуется отобразить расширения для всех файлов, а также файлы и папки, которые разработчики Windows предпочли скрыть.
- В папке C:\Windows\System32 нужно удалить 2 файла.C7483456-A289–439d-8115–601632D005A0. Для облегчения задачи воспользуйтесь поиском.
- Вернитесь к службе защиты ПО через «Пуск» > «Панель управления»> «Администрирование» > «Службы» и возобновите её работу.
- Скачайте в сети любую утилиту для генерации ключа Windows 7.
- Следуя инструкциям, подберите ключ к своей системе и выполните перезагрузку.
Как откатиться к прежней версии Windows 7
Для того чтобы выполнить восстановление, вы должны найти на диске C папку Windows.old: без неё восстановление Windows невозможно. Также вам следует убедиться, что размер этой папки меньше, чем оставшееся место на диске. Теперь можно начинать восстановление.
- Запустите инсталлятор Windows.
- В окне «Установка Windows» настройте все необходимые параметры и нажмите кнопку «Далее».
- Система у вас уже есть, вам нужно её всего лишь восстановить. Для этого обратите внимание на небольшую ссылку внизу.
- Кликните на операционную систему, нажмите «Далее».
- В качестве способа восстановления подойдёт «Командная строка».
- Чтобы обезопасить себя от потери данных, перенесите их в устанавливаемую систему. Для этого введите последовательно следующие команды (без точки с запятой):
- cd C:\;
- Md Win7;
- Move Windows Win7\Windows;
- Move «Program Files» «Win7\Program Files»;
- Move Users Win7\Users;
- Attrib -h -s -r ProgramData;
- Move ProgramData Win7\ProgramData;
- Rd «Documents and Settings»;
- move /y c:\Windows.old\Windows c:\;
- move /y «c:\Windows.old\Program files» c:\;
- move /y c:\Windows.old\ProgramData c:\;
- move /y c:\Windows.old\Users c:\;
- move /y «c:\Windows.old\Documents and Settings» c:\.
- Затем введите команду, различающуюся для разных версий Windows:
- для систем Windows Server 2003, Windows XP или Microsoft Windows 2000 введите «D:\boot\bootsect /Nt52 c:»;
- для Windows Vista нужна команда «D:\boot\bootsect /nt60 c:»;
- для Windows XP или Windows 2000 введите по порядку следующие команды: «Attrib –h –s –r boot.ini.saved», затем Enter и «Copy boot.ini.saved boot.ini».
- Завершите работу с командной строкой, набрав exit, перезагрузитесь.
- Если операционная система работает корректно - удалите папку C:\Win7.
Как обновить Windows 7 до максимальной версии
Обновление до максимальной версии происходит при условии, что вы обладаете лицензионным ключом. Некоторые активные ключи вы можете найти в сети, воспользовавшись Google.
- Вам понадобится программа Windows Anytime Upgrade. Во всех версиях, кроме «Максимальной», вы можете найти её в программах.
- Откройте мастер обновлений и выберите «Введите ключ обновления».
- Скопируйте в текстовое поле ваш ключ.
- Система проверит его и обновится самостоятельно.
Видео: обновление Windows 7 до Ultimate
Как перейти на более низкую версию Windows 7, не теряя файлов
Поменять версию Windows обычно хотят, когда текущая редакция не соответствует требованиям. Проблема заключается в том, что на компьютере уже много файлов и папок, расположенных в удобных местах, и переделывать всё это заново просто-напросто лень. Можно изменить версию без переустановки с сохранением всего содержимого компьютера (кроме старой операционной системы, разумеется), хотя инсталлятор Windows всё же понадобится.
- Зайдите в меню «Пуск», откройте «Все программы» > «Стандартные» > «Выполнить».
- Наберите в текстовом поле regedit.
- В левом окне перейдите по ветке HKEY_LOCAL_MACHINE\SOFTWARE\Microsoft\Windows NT\CurrentVersion.
- В поле EditionID прописана версия системы - замените эту строчку на желаемую версию.
- Запустите инсталлятор Windows и выполните обновление системы, выбрав пункт Upgrade.
Как разрешить пользователям выбирать редакцию Windows 7 при установке
При установке из стандартного образа Windows 7 вы можете выбрать только одну версию, хотя среди файлов можно увидеть и другие. Заставить инсталлятор спрашивать у пользователя желаемую версию можно следующим образом:
- С помощью проводника или UltrISO откройте образ Windows 7.
- Зайдите в папку sources и удалите файл ei.cfg.
- Сохраните изменения и запишите установочный диск заново.
Что такое trial-версия Windows 7
Trial-версия рассчитана на 90-дней и пригодится IT-специалистам для тестирования. В ознакомительном режиме вы можете скачать только Windows Enterpride. Согласно правилам использования trial-версии после истечения этих 90 дней придётся полностью переустанавливать систему, так как изменить её на полную нельзя.
Перед покупкой Windows задумайтесь, для чего вам нужна эта операционная система, и потом в соответствии со своими требованиями выберите необходимую версию. Так что лучше не тратить время и деньги на функционал, который вам не подходит.
Установка системы на ПК очень проста и в целом не отличается от установки Windows Vista. И следует отметить, что системные требования для 64-х разрядной системы несколько завышены – она сможет работать и на 1 Гб ОЗУ. Ниже в статье будут рассмотрены варианты «за» и «против» 64-х разрядных версий, а также «что лучше – 32-разрядная или 64-х разрядная версия».
Windows 7 выпускается в нескольких редакциях (выпусках). Данные по ним приведены в таблице:
| Возможности версии |
Начальная (Starter) |
Домашняя базовая (Home Basic) |
Домашняя расширенная (Home Premium) |
Профессиональная (Professional) |
Максимальная (Ultimate) и Корпоративная (Enterprise) |
| Улучшенная панель задач и списки переходов |
+ | + | + | + | + |
| Поиск Windows | + | + | + | + | + |
| Присоединение к домашней группе |
+ | + | + | + | + |
| Архивация и восстановление |
+ | + | + | + | + |
| Центр поддержки | + | + | + | + | + |
| Управление устройствами (Device Stage) |
+ | + | + | + | + |
| Потоковое вещание медиа файлов, включая технологию Play To |
+ | + | + | + | + |
| Поддержка Bluetooth |
+ | + | + | + | + |
| Факсы и сканирование |
+ | + | + | + | + |
| Базовый набор игр |
+ | + | + | + | + |
| Диспетчер учётных данных |
+ | + | + | + | + |
| Aero Snap | + | + | + | + | + |
| «Живые» эскизы в панели задач |
- | + | + | + | + |
| Быстрое переключение пользователей |
- | + | + | + | + |
| Подключение к беспроводным сетям «на лету» |
- | + | + | + | + |
| Общий доступ к подключению к Интернету |
- | + | + | + | + |
| Поддержка нескольких мониторов |
- | + | + | + | + |
| Центр мобильности Windows (без режима презентации) * |
- | + | + | + | + |
| Aero Glass и расширенная навигация в Windows (Aero Shake и Aero Peek) |
- | - | + | + | + |
| Windows Touch (сенсорный и рукописный ввод) |
- | - | + | + | + |
| Создание домашней группы |
- | - | + | + | + |
| Windows Media Center |
- | - | + | + | + |
| Проигрывание и редактирование DVD-видео |
- | - | + | + | + |
| Расширенный набор игр |
- | - | + | + | + |
| Ножницы, Записки |
- | - | + | + | + |
| Windows Sideshow (на дополнительном дисплее) |
- | - | + | + | + |
| Печать с учётом местоположения |
- | - | - | + | + |
| Присоединение к домену и групповые политики |
- | - | - | + | + |
| Подключения к удалённым рабочим столам (хост) |
- | - | - | + | + |
| Расширенная архивация (сеть и групповые политики) |
- | - | - | + | + |
| Шифрующая файловая система (EFS) |
- | - | - | + | + |
| Центр мобильности Windows: режим презентации * |
- | - | - | + | + |
| Автономные папки |
- | - | - | + | + |
| Windows XP Mode |
- | - | - | + | + |
| BitLocker и BitLocker To Go |
- | - | - | - | + |
| AppLocker | - | - | - | - | + |
| DirectAccess | - | - | - | - | + |
| BranchCache | - | - | - | - | + |
| Многоязычный пользовательский интерфейс (языковые пакеты) |
- | - | - | - | + |
| «Корпоративный» поиск |
- | - | - | - | + |
| Улучшения в развёртывании виртуальных сред (VDI)** |
- | - | - | - | + |
| Загрузка с виртуальных жёстких дисков (VHD) |
- | - | - | - | + |
* Центр мобильности Windows доступен только для ноутбуков и нетбуков
** Windows 7 Ultimate не лицензирована для сценариев VDI, но эти возможности обогащают опыт удалённого подключения к этой ОС
*** Таблица составлена на основании информации от Microsoft:
http://windows.microsoft.com/ru-RU/windows7/products/compare?T1=tab20
Но такие таблички (или похожие) вы можете увидеть на любом сайте, где упоминается Windows 7. И, честно говоря, для обычного пользователя они малоинформативны: по всему выходит, что надо брать Максимальную (Корпоративную вы купить не сможете – эта версия не для свободной продажи). Но вот нужна ли она вам? Попробуем разобраться…
Что ставить – 32-разрядную или 64-разрядную?
Здесь мы рассматриваем ситуацию, что ставим на домашний компьютер для решения типично домашних задач: просмотра фильмов, несложная работа (вроде набора текста в MS Word), интернет, игры.На большинстве сайтов советуют ставить 64-разрядную версию, мотивируя это тем, что «быстрее работает». Противники 64-х разрядной системы мотивируют свою позицию «проблемой с драйверами». На самом деле, сейчас такой проблемы практически нет – под более-менее современное оборудование практически всегда можно найти 64-разрядный драйвер. В некоторых случаях встают и 32-разрядные – но это чревато замедлением системы или вообще выпадением её в «синий экран смерти». Поэтому, лучше ставить только 64-х разрядные драйвера.
На самом деле, для домашних компьютеров прирост производительности не столь значителен, как хотелось бы, он хорошо заметен в математических расчётах, к примеру, но в повседневной жизни практически не заметен, более того, учитывая, что большинство программ сейчас 32-разрядные, может произойти замедление работы компьютера. Это вызвано особенностью исполнения 32-х разрядных программ в 64-разрядной системе. Поэтому на данный момент желательней поставить 32-х разрядную систему (поскольку 32-разрядный аналог 64-х разрядной программы найти можно практически всегда, а обратное не всегда верно).
Для домашних компьютеров существует одно исключение из правила – надо ставить 64-х разрядную ОС, если объем ОЗУ на вашем компьютере больше 3-х гигабайт. 32-х разрядные системы не могут адресовать память свыше 4-х Гб, по факту – не больше 3-х Гб (особенность распределения памяти). Можно включить «расширенную» адресацию (PAE), но это «костыль», который не всегда работает.
Вывод: если у вас 4 Гб или больше – ставим 64-х разрядную Windows 7, в остальных случаях ставим 32-х разрядную.
Определяемся с редакцией Windows 7
Здесь не все однозначно – даже у «домашних» пользователей разные потребности. Поэтому разъясним особенности каждой редакции, опираясь на таблицу выше. Как видно, в таблице «фишки» системы сгруппированы таким образом, что последующая редакция содержит в себе все те особенности, что были в предыдущей (в отличие от таблицы на сайте Microsoft – там сгруппировано по категориям («развлечения», «возможности» и т.д.), но сравнение несколько затруднено. Поэтому, кому надо посмотреть по категориям – милости просим сюда:http://windows.microsoft.com/ru-RU/windows7/products/compare?T1=tab20
Все редакции позволяют одновременно запускать неограниченное количество приложений (насколько хватит ресурсов компьютера).
Примечание. Все ссылки на сайт Microsoft, что будут в статье, рекомендуется открывать в Internet Explorer.
Windows 7 Начальная (Starter)
Улучшенная панель задач и списки переходов – это функция, которая позволяет быстро переходить к часто используемым файлам. Содержание списка перехода зависит от конкретной программы. Для просмотра списка переходов можно щёлкнуть правой кнопкой на иконке программы в панели задач или вызвать его из меню «Пуск»:Улучшенная панель задач – это изменённый вид (по сравнению с предыдущими версиями Windows) с улучшенными функциональными возможностями (которые в более «продвинутых» редакциях расширяются).
Поиск Windows: средство поиска файлов на вашем компьютере. Включает службы индексирования для ускорения поиска файлов. Доступен в верхнем правом углу окна.
 Присоединение к домашней группе:
обеспечивает возможность присоединения компьютера к домашней группе. Домашняя группа – это средство, позволяющее облегчить настройку общего доступа к файлам и папкам, а также принтерам в вашей домашней сети (т.е. между компьютерами вашей квартиры/дома). Читатели МирСоветов должны понимать, что Windows Starter поддерживает только присоединение к домашней группе, но не создание их!
Присоединение к домашней группе:
обеспечивает возможность присоединения компьютера к домашней группе. Домашняя группа – это средство, позволяющее облегчить настройку общего доступа к файлам и папкам, а также принтерам в вашей домашней сети (т.е. между компьютерами вашей квартиры/дома). Читатели МирСоветов должны понимать, что Windows Starter поддерживает только присоединение к домашней группе, но не создание их!Архивация и восстановление: программа, предназначенная для архивации важных файлов (как ваших, так и системных), чтобы их в случае необходимости можно было восстановить. Можно выбрать, какие файлы и папки необходимо архивировать. Также можно сделать аварийную копию всей системы (слепок системы) с установленными драйверами, программами… С тем, чтобы в случае чего иметь меньше проблем с переустановкой.
Центр поддержки: встроенная программа для отображения важных уведомлений Windows, требующих внимания пользователя. Эти уведомления выскакивают, в основном, при каких-либо нарушениях в работе системы, угрожающих её безопасности или нормальному функционированию, а также при наличии обновлений на сайте Microsoft. Также центр поддержки предлагает способы решения возникших проблем и текущего обслуживания компьютера, позволяющие сохранять ему нормальную работу.
 Управление устройствами:
при подключении устройства может отображаться окно, в котором сгруппированы наиболее часто использующиеся функции для данного устройства. Например, если у вас есть МФУ (принтер-сканер-копир), то при его подключении могут отображаться различные параметры сканирования и печати. В ранних версиях Windows это было разнесено в разные меню, до которых еще надо долезть. Пример работы этой функции на сайте Microsoft:
Управление устройствами:
при подключении устройства может отображаться окно, в котором сгруппированы наиболее часто использующиеся функции для данного устройства. Например, если у вас есть МФУ (принтер-сканер-копир), то при его подключении могут отображаться различные параметры сканирования и печати. В ранних версиях Windows это было разнесено в разные меню, до которых еще надо долезть. Пример работы этой функции на сайте Microsoft: http://windows.microsoft.com/ru-RU/windows7/device-stage
Потоковое вещание медиа файлов, включая технологию Play To: потоковое вещание – это когда на одном компьютере (сервере трансляции) проигрывается какой-то файл, а остальные компьютеры выступают в роли приёмников. Получается что-то вроде радиопередачи, но в локальной сети. Технология PlayTo позволяет выбрать, на каком компьютере воспроизводить указанный файл, т.е. позволяет персонализировать вещание. На технологию PlayTo можно полюбоваться, скачав демонстрационный видео-ролик с сайта Microsoft:
http://windows.microsoft.com/ru-RU/windows7/products/features/play-to
Поддержка Bluetooth: поддержка Bluetooth-устройств.
Базовый набор игр: стандартный набор игр (Косынка, Сапёр, Паук…).
Диспетчер учётных данных: позволяет работать с учётными записями пользователей (добавлять, изменять имя, устанавливать пароль и прочие возможности, связанные с учётной записью).
 Aero Snap:
очень, по мнению МирСоветов, полезная функция: быстрое изменение размеров окон при перетаскивании их к границам экрана. Например, когда требуется просмотреть рядом два документа Word одновременно: раньше приходилось размеры подгонять вручную, сейчас – просто перетащить один документ в левую, а второй – в правую часть экрана. При «оттаскивании» окон из этих позиций, окна восстановят былой размер. Как ни странно, есть даже на системах, на которых нет Aero – интерфейса.
Aero Snap:
очень, по мнению МирСоветов, полезная функция: быстрое изменение размеров окон при перетаскивании их к границам экрана. Например, когда требуется просмотреть рядом два документа Word одновременно: раньше приходилось размеры подгонять вручную, сейчас – просто перетащить один документ в левую, а второй – в правую часть экрана. При «оттаскивании» окон из этих позиций, окна восстановят былой размер. Как ни странно, есть даже на системах, на которых нет Aero – интерфейса. Демонстрация (видео) на сайте Microsoft:
Демонстрация (видео) на сайте Microsoft: http://windows.microsoft.com/ru-RU/windows7/products/features/snap
Кроме того, в Начальной версии нельзя менять обои на рабочем столе. Начальная версия обычно поставляется на нетбуках, но на них вполне можно заменить её на какую-то более мощную редакцию. Также существуют ограничения на запуск некоторых приложений, например, некоторые игры не запускаются под этой ОС.
Windows 7 Домашняя Базовая (Home Basic)
Включает в себя все то, что есть в Начальной, и дополнительно к этому еще ряд возможностей.«Живые» эскизы в панели задач: при наведении и удержании курсора на иконке программы в панели задач, появляется эскиз окна, показывающий, что в данный момент делает программа. В этом окне может даже идти воспроизведение видео. На одну программу может быть несколько эскизов, если в ней открыто несколько окон. Короче говоря, это что-то вроде скриншотов окна в панели задач:
 Быстрое переключение пользователей:
поддержка переключения на другого пользователя без предварительного закрытия всех окон и программ текущего пользователя.
Быстрое переключение пользователей:
поддержка переключения на другого пользователя без предварительного закрытия всех окон и программ текущего пользователя.Подключение к беспроводным сетям «на лету»: при щелчке левой кнопкой мыши на значке беспроводных сетей в панели задач отображается список доступных беспроводных сетей (и сведения о них во всплывающих подсказках), к которым можно подключиться
 Общий доступ к подключению к Интернету:
возможность доступа к Интернету компьютеров локальной сети через компьютер этой же сети, подключённый к Интернету.
Общий доступ к подключению к Интернету:
возможность доступа к Интернету компьютеров локальной сети через компьютер этой же сети, подключённый к Интернету.Поддержка нескольких мониторов: отображение рабочего стола Windows и программ на других мониторах, подключённых к данному компьютеру; есть различные варианты отображения. К этим параметрам можно подлезть, щёлкнув правой кнопкой мыши на рабочем столе и выбрав «разрешение экрана»:
 В данном случае в системе один монитор. Если бы их было несколько, то рядом с мониторчиком с цифрой 1 появился бы монитор с цифрой 2, в раскрывающемся списке «экран» предложено было бы выбрать нужный монитор.
В данном случае в системе один монитор. Если бы их было несколько, то рядом с мониторчиком с цифрой 1 появился бы монитор с цифрой 2, в раскрывающемся списке «экран» предложено было бы выбрать нужный монитор.Центр мобильности Windows: это для ноутбуков и нетбуков, позволяет получить доступ к быстро используемым задачам, характерным для этого типа систем:
 В данной редакции нет поддержки оборудования для показа презентаций (возможность подключения проекторов).
В данной редакции нет поддержки оборудования для показа презентаций (возможность подключения проекторов).Windows 7 Домашняя Расширенная (Home Premium)
Включает всё то, что есть в Домашней Базовой, плюс некоторый функционал вдобавок к этому.Aero Glass и расширенная навигация в Windows (Aero Shake и Aero Peek, Aero Snap): Aero Glass – это полупрозрачный стиль отображения окон и анимация, с возможностью настроить полупрозрачность, цвета и т.д. «под себя». Aero Shake – это сокрытие всех окон, кроме выбранного. Для восстановления всех окон достаточно просто «тряхнуть» активное окно. Демонстрация (видео):
http://windows.microsoft.com/ru-RU/windows7/products/features/shake
Aero Peek – «рентген» для окон – позволяет смотреть «сквозь окна», при этом на экране остаются контуры окон, но исчезает их содержимое (кроме выбранного окна). Демонстрация (видео):
http://windows.microsoft.com/ru-RU/windows7/products/features/peek
Windows Touch (сенсорный и рукописный ввод): предназначено для планшетных компьютеров. Даёт возможность работать с системой, нажимая на экране на элементы интерфейса.
Создание домашней группы: что такое домашняя группа – см. соответствующий пункт в описании возможностей «начальной» редакции. В этой редакции, помимо присоединения, можно уже создавать домашние группы. Принципиальная разница – в «начальной» редакции нельзя было таким способом выбрать файлы и принтеры, к которым нужно открыть общий доступ, а в этой – можно.
Windows Media Center: программа для быстрого доступа к мультимедийным функциям Windows: просмотр и запись телепередач, просмотр видео и фотографий, прослушивание музыки… Оптимизировано для использования на устройствах с сенсорными экранами.
Проигрывание и редактирование DVD-видео: если проиграть DVD можно на любых редакциях, доставив при необходимости соответствующий кодек, то здесь этот кодек стоит уже «из коробки».
 Расширенный набор игр:
к стандартным играм добавляются шахматы, маджонг, нарды и другие.
Расширенный набор игр:
к стандартным играм добавляются шахматы, маджонг, нарды и другие.Ножницы, Записки: «ножницы» позволяют не просто , а ещё и выбирать любую область экрана и сделать скриншот только с этой области. Записки – это что-то вроде «наклеек» на рабочем столе для памяти. Эта функция будет полезной для читателей МирСоветов, которые являются владельцами планшетных ПК – можно делать заметки от руки.

 Windows Sideshow (на дополнительном дисплее):
технология получения и отображения данных с компьютера на других дисплеях. Например, отображение фотографии с компьютера в фоторамке.
Windows Sideshow (на дополнительном дисплее):
технология получения и отображения данных с компьютера на других дисплеях. Например, отображение фотографии с компьютера в фоторамке.Windows 7 Профессиональная (Professional)
Включает все возможности Домашней Расширенной, добавлен ряд других.Печать с учётом местоположения: предположим, вы используете ноутбук и подключаете его к сети на работе. На работе есть принтер, дома есть принтер. Раньше приходилось каждый раз перенастраивать принтера или, в лучшем случае, выбирать соответствующий принтер по умолчанию. С этой функцией Windows запоминает, к какой сети подключён принтер и при повторном подключении к этой сети автоматически восстанавливает настройки для него.
Присоединение к домену и групповые политики: позволяет настраивать групповые политики (наборы правил, в соответствие с которыми происходит настройка среды Windows, характерно для многопользовательских систем) и возможность ввода компьютера в домен (домен – группа компьютеров с одинаковыми политиками безопасности).
Подключения к удалённым рабочим столам (хост): позволяет удалённо подключиться к компьютеру и работать за удалённым компьютером так, будто вы находитесь за ним.

 Приставка «хост» означает, что компьютер может выступать в качестве того, к кому подключаются, используя функцию удалённых рабочих столов.
Приставка «хост» означает, что компьютер может выступать в качестве того, к кому подключаются, используя функцию удалённых рабочих столов.Расширенная архивация (сеть и групповые политики): все то же самое, что и в обычной архивации, но к этому добавляется возможность архивирования настроек сети и групповых политик.
Шифрующая файловая система (EFS): позволяет зашифровать ваши файлы и папки от других пользователей (при использовании файловой системы NTFS). Как и зачем шифровать – это, скорее, тема отдельной статьи.
Центр мобильности Windows: добавлен режим презентации (что такое «центр мобильности» – см. в описании Домашней Базовой редакции) даёт возможность вывода изображения на проектор:
 Автономные папки:
возможность автоматического копирования содержимого файлов сервера на диск локального компьютера; пользователь сможет получить доступ к файлам даже в том случае, если сервер, на котором они хранятся, «выпадет» из сети. Периодически Windows выполняет синхронизацию файлов в автономных папках с содержимым файлов на сервере.
Автономные папки:
возможность автоматического копирования содержимого файлов сервера на диск локального компьютера; пользователь сможет получить доступ к файлам даже в том случае, если сервер, на котором они хранятся, «выпадет» из сети. Периодически Windows выполняет синхронизацию файлов в автономных папках с содержимым файлов на сервере.Windows XP Mode: позволяет запустить в среде Windows 7 операционную систему Windows XP. И работать с ней так, как если бы она у вас была установлена – т.е. устанавливать туда программы, запускать игры для XP и т.д. В то же время осуществляется «прозрачная» связь с Windows 7: к примеру, вы легко можете перекопировать файлы из Win7 в Win XP (и обратно) просто перетаскиванием их с рабочего стола Win7 на Win XP и наоборот.
Также эта функция может работать как средство запуска программ в среде Windows 7: окно Windows XP не открывается, но эмулируются все условия, при которых программа работала бы на реальной ХР, чего не достигается опциями на вкладке «совместимость». Справедливости ради, стоит отметить, что таких программ немного.
Эта функция требует установки – средства виртуализации.
Заметка для профессионала. Начиная с этой версии, в дистрибутив включаются такие полезные оснастки, как lusrmgr.msc (Управление локальными пользователями и группами), gpedit.msc (Редактор групповых политик), secpol.msc (Политики безопасности).
Windows 7 Максимальная и Корпоративная (Ultimate, Enterprise)
Bерсии включают в себя все то, что есть в Профессиональной, и к этому:BitLocker и BitLocker To Go: это средства защиты и шифрования данных на жёстких дисках (BitLocker) и USB-носителей (BitLocker To Go). Разговор о том, как это работает и как настраивается – выходит за рамки данной статьи. Большинству домашних пользователей эти программы не нужны (если только вы не работает с данными, доступ постороннего человека к которым весьма нежелателен).
AppLocker: это дополнение к групповым политикам, которое определяет, какие приложения могут/не могут запускаться на компьютерах в сети. Средство для администраторов, управляется из консоли Windows Power Shell, рядовому пользователю абсолютно не нужно, если только запретить детям запускать игрушки. Но это из «пушки по воробьям» – существуют более удобные средства.
DirectAccess: позволяет получать доступ из дома во внутреннюю сеть организации при помощи специального сервера. Опять-таки, рядовому пользователю не нужно.
BranchCache: кэширует данные с удалённых серверов на ресурсах локальной сети. Экономит рабочее время на скачивание файлов, иногда повышает производительность веб-приложений. Зачем это на домашнем компьютере?
Многоязычный пользовательский интерфейс (языковые пакеты): позволяет установить пакеты локализации, в результате чего на одном компьютере для каждого пользователя может быть выбран свой родной язык. Актуально для транснациональных контор.
«Корпоративный» поиск: поиск по сети организации, в т.ч. в базах данных и т.д., с высокой степенью соответствия выданного результата запрашиваемому.
Улучшения в развёртывании виртуальных сред (VDI): технология, позволяющая сэкономить на лицензировании приложений (и кое-чем другом) – когда на одном сервере развёрнуты виртуальные компьютеры, пользователи работают с ними так же, как если бы они были «реальными».
Загрузка с виртуальных жёстких дисков (VHD): виртуальный жёсткий диск – это файл, можно сказать, образ, где есть своя файловая система, операционная система, данные и т.д. Применяется в основном в виртуальных машинах. Но с помощью этой функции можно загрузить Windows 7 из такого файла. Позволяет иметь без особых затрат несколько копий Windows, не зависящих друг от друга, на одном «реальном» (физическом) жёстком диске.
Да, хочется отметить, что проигрыватель Windows Media Player есть во всех версиях Windows 7. Также в последнее время появилась возможность выбирать нужный браузер при установке Windows 7 (т.н. «диалоговое окно выбора браузера»), на выбор предоставлены практически все популярные браузеры (Opera, Chrome, Firefox, IE…).
Какую версию Windows 7 выбрать?
На этом мы закончим описание «фишек» различных редакций. Подведём итоги. Но перед этим разобьём аудиторию пользователей на группы. Разбиение весьма условно и характеризует основной круг задач, которые пользователь решает в повседневной жизни. Само разбиение как-то незаметно вывелось автором за 7 лет работы в области IT, возможно, оно несколько субъективно:- Начинающие пользователи / Обычные пользователи. Они либо только начинают изучать основы работы с компьютером, либо используют компьютер как печатную машинку и для хождения по просторам Интернета. Периодически смотрят фильмы, слушают музыку;
- Продвинутые пользователи / Интересующиеся. Им уже мало «просто работы» с компьютером, они ищут способы, как сделать эту работу быстрее, удобнее, проще. А также во многих случая пытаются понять, «как же это работает» и «что можно ещё сделать»;
- IT-профессионалы / студенты IT специальностей. Для них компьютер – это профессия. Делают с его помощью все – начиная от забивки гвоздей компьютером и кончая разработкой крупных систем управления чем-нибудь и систем обеспечения безопасности. Им, как правило, требуются больше возможностей от операционной системы.
Windows 7 Максимальную можно посоветовать тем, кто работает в крупной организации как минимум системным администратором или хочет шифровать данные с помощью BitLocker «из коробки», не мучаясь с приобретением и настройкой стороннего ПО, которое не всегда и способно работать так, как ожидалось (т.е. может оказаться несовместимой с данной версией Windows).
Почему не советуем никому из читателей «Начальную» и «Домашнюю Базовую»? Потому что на наш взгляд – это слегка неполноценные системы, сильно урезанные и лишённые полезных функций, которые в современном мире довольно часто нужны. Здесь только вопрос экономии средств. К тому же, «Начальная» редакция не продаётся в России и СНГ.
Все изложенное не преподносится как истина в высшей инстанции, выбор за вами, учитывая, что многие не покупают Windows, а качают с различных интернет-ресурсов – здесь вопрос экономии средств не стоит. Ну а тем, кто честно покупает ОС – следует подойти к выбору редакции ответственно, потому что деньги ваши и переплачивать за то, чем вы никогда не будете пользоваться – по меньшей мере, глупо.
Исключения (куда же без них!). Если у вас планшетный компьютер или устройство с сенсорным экраном – вам лучше ставить не ниже Windows 7 Домашней Расширенной. Если вам нужна функция презентаций (беспроблемное подключение проектора) – то, казалось бы, ваш выбор – «Профессиональная»? Не обязательно. Из всех возможностей данной редакции нужна только одна функция – и за это переплачивать почти в двукратном размере? Не проще ли будет воспользоваться сторонней утилитой – она поставляется с почти каждым проектором и ноутбуком?
Актуальные официальные цены можно узнать здесь:
http://www.microsoftstore.ru/shop/ru-RU?WT.mc_id=StoreCountryToggle_RU
На этом все. Спасибо, что прочитали статью. Надеюсь, она была Вам полезна.
Не секрет, что на сегодняшний день всю большую популярность среди пользователей ПК, предпочитающих операционные системы от Microsoft, завоёвывает ОС Windows 7. Почему так происходит? Причин несколько. Одна из которых – система работает быстрее, при этом потребляя меньше ресурсов, нежели . К Windows 7 программисты из Microsoft действительно решили приложить больше усилий, нежели к Vista – которая, по сути, являлась одной из самых крупных неудач фирмы за последнее время. Вторая причина – Windows 7 можно поставить практически на любой современный компьютер, даже нетбук – и она будет на нем работать. Системные требования достаточно скромны.
Процессор: 1 ГГц (32-разрядный/64-разрядный).
ОЗУ: для 32 разрядной системы 1 Гб, для 64 разрядной 2 Гб.
Требования к жесткому диску: 16 Гб места для 32-разрядной ОС, 20 Гб для 64-х разрядной ОС.
Графика: если Вы хотите включить интерфейс Windows Aero, Вам потребуется видеокарта, поддерживающая DirectX 9 с драйвером WDDM версии 1.0 и выше; на карте должно быть 128 Мб памяти.
(данные взяты с сайта Microsoft. http://windows.microsoft.com/ru-RU/windows7/products/system-requirements)
Что такое WDDM? Не углубляясь глубоко в технические подробности, скажем, что это драйвер видеокарты, построенный несколько иначе, нежели раньше (т.е. драйвер с новой архитектурой). В результате чего графическая система стала стабильней и безопасней. Также интерфейс Aero будет корректно работать только с драйверами такого типа. Так это или нет, коммерческая это уловка Microsoft или нет – это спор долгий, и он выходит за рамки статьи. Отмечу лишь, что практически на все карты Radeon или Nvidia, выпущенные позже 2004 года, поддерживают эту модель драйверов, а сами драйвера всегда можно скачать с сайта производителя.
Версии Windows 7
Установка системы на ПК очень проста и в целом не отличается от Vista. И следует отметить, что системные требования для 64-х разрядной системы несколько завышены – она сможет работать и на 1 Гб ОЗУ. Ниже в статье будут рассмотрены варианты «за» и «против» 64-х разрядных версий, а также «что лучше – 32-разрядная или 64-х разрядная версия».Windows 7 выпускается в нескольких редакциях (выпусках). Данные по ним приведены в таблице:
| Возможности версии |
Начальная (Starter) |
Домашняя базовая (Home Basic) |
Домашняя расширенная (Home Premium) |
Профессиональная (Professional) |
Максимальная (Ultimate) и Корпоративная (Enterprise) |
| Улучшенная панель задач и списки переходов |
+ | + | + | + | + |
| Поиск Windows | + | + | + | + | + |
| Присоединение к домашней группе |
+ | + | + | + | + |
| Архивация и восстановление |
+ | + | + | + | + |
| Центр поддержки | + | + | + | + | + |
| Управление устройствами (Device Stage) |
+ | + | + | + | + |
| Потоковое вещание медиа файлов, включая технологию Play To |
+ | + | + | + | + |
| Поддержка Bluetooth |
+ | + | + | + | + |
| Факсы и сканирование |
+ | + | + | + | + |
| Базовый набор игр |
+ | + | + | + | + |
| Диспетчер учётных данных |
+ | + | + | + | + |
| Aero Snap | + | + | + | + | + |
| «Живые» эскизы в панели задач |
- | + | + | + | + |
| Быстрое переключение пользователей |
- | + | + | + | + |
| Подключение к беспроводным сетям «на лету» |
- | + | + | + | + |
| Общий доступ к подключению к Интернету |
- | + | + | + | + |
| Поддержка нескольких мониторов |
- | + | + | + | + |
| Центр мобильности Windows (без режима презентации) * |
- | + | + | + | + |
| Aero Glass и расширенная навигация в Windows (Aero Shake и Aero Peek) |
- | - | + | + | + |
| Windows Touch (сенсорный и рукописный ввод) |
- | - | + | + | + |
| Создание домашней группы |
- | - | + | + | + |
| Windows Media Center |
- | - | + | + | + |
| Проигрывание и редактирование DVD-видео |
- | - | + | + | + |
| Расширенный набор игр |
- | - | + | + | + |
| Ножницы, Записки |
- | - | + | + | + |
| Windows Sideshow (на дополнительном дисплее) |
- | - | + | + | + |
| Печать с учётом местоположения |
- | - | - | + | + |
| Присоединение к домену и групповые политики |
- | - | - | + | + |
| Подключения к удалённым рабочим столам (хост) |
- | - | - | + | + |
| Расширенная архивация (сеть и групповые политики) |
- | - | - | + | + |
| Шифрующая файловая система (EFS) |
- | - | - | + | + |
| Центр мобильности Windows: режим презентации * |
- | - | - | + | + |
| Автономные папки |
- | - | - | + | + |
| Windows XP Mode |
- | - | - | + | + |
| BitLocker и BitLocker To Go |
- | - | - | - | + |
| AppLocker | - | - | - | - | + |
| DirectAccess | - | - | - | - | + |
| BranchCache | - | - | - | - | + |
| Многоязычный пользовательский интерфейс (языковые пакеты) |
- | - | - | - | + |
| «Корпоративный» поиск |
- | - | - | - | + |
| Улучшения в развёртывании виртуальных сред (VDI)** |
- | - | - | - | + |
| Загрузка с виртуальных жёстких дисков (VHD) |
- | - | - | - | + |
* Центр мобильности Windows доступен только для ноутбуков и нетбуков
** Windows 7 Ultimate не лицензирована для сценариев VDI, но эти возможности обогащают опыт удалённого подключения к этой ОС
*** Таблица составлена на основании информации от Microsoft:
http://windows.microsoft.com/ru-RU/windows7/products/compare?T1=tab20
Но такие таблички (или похожие) вы можете увидеть на любом сайте, где упоминается Windows 7. И, честно говоря, для обычного пользователя они малоинформативны: по всему выходит, что надо брать Максимальную (Корпоративную вы купить не сможете – эта версия не для свободной продажи). Но вот нужна ли она вам? Попробуем разобраться…
Что ставить – 32-разрядную или 64-разрядную?
Здесь мы рассматриваем ситуацию, что ставим на домашний компьютер для решения типично домашних задач: просмотра фильмов, несложная работа (вроде набора текста в MS Word), интернет, игры.На большинстве сайтов советуют ставить 64-разрядную версию, мотивируя это тем, что «быстрее работает». Противники 64-х разрядной системы мотивируют свою позицию «проблемой с драйверами». На самом деле, сейчас такой проблемы практически нет – под более-менее современное оборудование практически всегда можно найти 64-разрядный драйвер. В некоторых случаях встают и 32-разрядные – но это чревато замедлением системы или вообще выпадением её в «синий экран смерти». Поэтому, лучше ставить только 64-х разрядные драйвера.
На самом деле, для домашних компьютеров прирост производительности не столь значителен, как хотелось бы, он хорошо заметен в математических расчётах, к примеру, но в повседневной жизни практически не заметен, более того, учитывая, что большинство программ сейчас 32-разрядные, может произойти замедление работы компьютера. Это вызвано особенностью исполнения 32-х разрядных программ в 64-разрядной системе. Поэтому на данный момент желательней поставить 32-х разрядную систему (поскольку 32-разрядный аналог 64-х разрядной программы найти можно практически всегда, а обратное не всегда верно).
Для домашних компьютеров существует одно исключение из правила – надо ставить 64-х разрядную ОС, если объем ОЗУ на вашем компьютере больше 3-х гигабайт. 32-х разрядные системы не могут адресовать память свыше 4-х Гб, по факту – не больше 3-х Гб (особенность распределения памяти). Можно включить «расширенную» адресацию (PAE), но это «костыль», который не всегда работает.
Вывод: если у вас 4 Гб или больше – ставим 64-х разрядную Windows 7, в остальных случаях ставим 32-х разрядную.
Определяемся с редакцией Windows 7
Здесь не все однозначно – даже у «домашних» пользователей разные потребности. Поэтому разъясним особенности каждой редакции, опираясь на таблицу выше. Как видно, в таблице «фишки» системы сгруппированы таким образом, что последующая редакция содержит в себе все те особенности, что были в предыдущей (в отличие от таблицы на сайте Microsoft – там сгруппировано по категориям («развлечения», «возможности» и т.д.), но сравнение несколько затруднено. Поэтому, кому надо посмотреть по категориям – милости просим сюда:http://windows.microsoft.com/ru-RU/windows7/products/compare?T1=tab20
Все редакции позволяют одновременно запускать неограниченное количество приложений (насколько хватит ресурсов компьютера).
Примечание. Все ссылки на сайт Microsoft, что будут в статье, рекомендуется открывать в Internet Explorer.
Windows 7 Начальная (Starter)
Улучшенная панель задач и списки переходов – это функция, которая позволяет быстро переходить к часто используемым файлам. Содержание списка перехода зависит от конкретной программы. Для просмотра списка переходов можно щёлкнуть правой кнопкой на иконке программы в панели задач или вызвать его из меню «Пуск»:Улучшенная панель задач – это изменённый вид (по сравнению с предыдущими версиями Windows) с улучшенными функциональными возможностями (которые в более «продвинутых» редакциях расширяются).
Поиск Windows: средство поиска файлов на вашем компьютере. Включает службы индексирования для ускорения поиска файлов. Доступен в верхнем правом углу окна.
 Присоединение к домашней группе:
обеспечивает возможность присоединения компьютера к домашней группе. Домашняя группа – это средство, позволяющее облегчить настройку общего доступа к файлам и папкам, а также принтерам в вашей домашней сети (т.е. между компьютерами вашей квартиры/дома). Читатели МирСоветов должны понимать, что Windows Starter поддерживает только присоединение к домашней группе, но не создание их!
Присоединение к домашней группе:
обеспечивает возможность присоединения компьютера к домашней группе. Домашняя группа – это средство, позволяющее облегчить настройку общего доступа к файлам и папкам, а также принтерам в вашей домашней сети (т.е. между компьютерами вашей квартиры/дома). Читатели МирСоветов должны понимать, что Windows Starter поддерживает только присоединение к домашней группе, но не создание их!Архивация и восстановление: программа, предназначенная для архивации важных файлов (как ваших, так и системных), чтобы их в случае необходимости можно было восстановить. Можно выбрать, какие файлы и папки необходимо архивировать. Также можно сделать аварийную копию всей системы (слепок системы) с установленными драйверами, программами… С тем, чтобы в случае чего иметь меньше проблем с переустановкой.
Центр поддержки: встроенная программа для отображения важных уведомлений Windows, требующих внимания пользователя. Эти уведомления выскакивают, в основном, при каких-либо нарушениях в работе системы, угрожающих её безопасности или нормальному функционированию, а также при наличии обновлений на сайте Microsoft. Также центр поддержки предлагает способы решения возникших проблем и текущего обслуживания компьютера, позволяющие сохранять ему нормальную работу.
 Управление устройствами:
при подключении устройства может отображаться окно, в котором сгруппированы наиболее часто использующиеся функции для данного устройства. Например, если у вас есть МФУ (принтер-сканер-копир), то при его подключении могут отображаться различные параметры сканирования и печати. В ранних версиях Windows это было разнесено в разные меню, до которых еще надо долезть. Пример работы этой функции на сайте Microsoft:
Управление устройствами:
при подключении устройства может отображаться окно, в котором сгруппированы наиболее часто использующиеся функции для данного устройства. Например, если у вас есть МФУ (принтер-сканер-копир), то при его подключении могут отображаться различные параметры сканирования и печати. В ранних версиях Windows это было разнесено в разные меню, до которых еще надо долезть. Пример работы этой функции на сайте Microsoft: http://windows.microsoft.com/ru-RU/windows7/device-stage
Потоковое вещание медиа файлов, включая технологию Play To: потоковое вещание – это когда на одном компьютере (сервере трансляции) проигрывается какой-то файл, а остальные компьютеры выступают в роли приёмников. Получается что-то вроде радиопередачи, но в локальной сети. Технология PlayTo позволяет выбрать, на каком компьютере воспроизводить указанный файл, т.е. позволяет персонализировать вещание. На технологию PlayTo можно полюбоваться, скачав демонстрационный видео-ролик с сайта Microsoft:
http://windows.microsoft.com/ru-RU/windows7/products/features/play-to
Поддержка Bluetooth: поддержка Bluetooth-устройств.
Базовый набор игр: стандартный набор игр (Косынка, Сапёр, Паук…).
Диспетчер учётных данных: позволяет работать с учётными записями пользователей (добавлять, изменять имя, устанавливать пароль и прочие возможности, связанные с учётной записью).
 Aero Snap:
очень, по мнению МирСоветов, полезная функция: быстрое изменение размеров окон при перетаскивании их к границам экрана. Например, когда требуется просмотреть рядом два документа Word одновременно: раньше приходилось размеры подгонять вручную, сейчас – просто перетащить один документ в левую, а второй – в правую часть экрана. При «оттаскивании» окон из этих позиций, окна восстановят былой размер. Как ни странно, есть даже на системах, на которых нет Aero – интерфейса.
Aero Snap:
очень, по мнению МирСоветов, полезная функция: быстрое изменение размеров окон при перетаскивании их к границам экрана. Например, когда требуется просмотреть рядом два документа Word одновременно: раньше приходилось размеры подгонять вручную, сейчас – просто перетащить один документ в левую, а второй – в правую часть экрана. При «оттаскивании» окон из этих позиций, окна восстановят былой размер. Как ни странно, есть даже на системах, на которых нет Aero – интерфейса. Демонстрация (видео) на сайте Microsoft:
Демонстрация (видео) на сайте Microsoft: http://windows.microsoft.com/ru-RU/windows7/products/features/snap
Кроме того, в Начальной версии нельзя менять обои на рабочем столе. Начальная версия обычно поставляется на нетбуках, но на них вполне можно заменить её на какую-то более мощную редакцию. Также существуют ограничения на запуск некоторых приложений, например, некоторые игры не запускаются под этой ОС.
Windows 7 Домашняя Базовая (Home Basic)
Включает в себя все то, что есть в Начальной, и дополнительно к этому еще ряд возможностей.«Живые» эскизы в панели задач: при наведении и удержании курсора на иконке программы в панели задач, появляется эскиз окна, показывающий, что в данный момент делает программа. В этом окне может даже идти воспроизведение видео. На одну программу может быть несколько эскизов, если в ней открыто несколько окон. Короче говоря, это что-то вроде скриншотов окна в панели задач:
 Быстрое переключение пользователей:
поддержка переключения на другого пользователя без предварительного закрытия всех окон и программ текущего пользователя.
Быстрое переключение пользователей:
поддержка переключения на другого пользователя без предварительного закрытия всех окон и программ текущего пользователя.Подключение к беспроводным сетям «на лету»: при щелчке левой кнопкой мыши на значке беспроводных сетей в панели задач отображается список доступных беспроводных сетей (и сведения о них во всплывающих подсказках), к которым можно подключиться
 Общий доступ к подключению к Интернету:
возможность доступа к Интернету этой же сети, подключённый к Интернету.
Общий доступ к подключению к Интернету:
возможность доступа к Интернету этой же сети, подключённый к Интернету.Поддержка нескольких мониторов: отображение рабочего стола Windows и программ на других мониторах, подключённых к данному компьютеру; есть различные варианты отображения. К этим параметрам можно подлезть, щёлкнув правой кнопкой мыши на рабочем столе и выбрав «разрешение экрана»:
 В данном случае в системе один монитор. Если бы их было несколько, то рядом с мониторчиком с цифрой 1 появился бы монитор с цифрой 2, в раскрывающемся списке «экран» предложено было бы выбрать нужный монитор.
В данном случае в системе один монитор. Если бы их было несколько, то рядом с мониторчиком с цифрой 1 появился бы монитор с цифрой 2, в раскрывающемся списке «экран» предложено было бы выбрать нужный монитор.Центр мобильности Windows: это для ноутбуков и нетбуков, позволяет получить доступ к быстро используемым задачам, характерным для этого типа систем:
 В данной редакции нет поддержки оборудования для показа презентаций (возможность подключения проекторов).
В данной редакции нет поддержки оборудования для показа презентаций (возможность подключения проекторов).Windows 7 Домашняя Расширенная (Home Premium)
Включает всё то, что есть в Домашней Базовой, плюс некоторый функционал вдобавок к этому.Aero Glass и расширенная навигация в Windows (Aero Shake и Aero Peek, Aero Snap): Aero Glass – это полупрозрачный стиль отображения окон и анимация, с возможностью настроить полупрозрачность, цвета и т.д. «под себя». Aero Shake – это сокрытие всех окон, кроме выбранного. Для восстановления всех окон достаточно просто «тряхнуть» активное окно. Демонстрация (видео):
http://windows.microsoft.com/ru-RU/windows7/products/features/shake
Aero Peek – «рентген» для окон – позволяет смотреть «сквозь окна», при этом на экране остаются контуры окон, но исчезает их содержимое (кроме выбранного окна). Демонстрация (видео):
http://windows.microsoft.com/ru-RU/windows7/products/features/peek
Windows Touch (сенсорный и рукописный ввод): предназначено для планшетных компьютеров. Даёт возможность работать с системой, нажимая на экране на элементы интерфейса.
Создание домашней группы: что такое домашняя группа – см. соответствующий пункт в описании возможностей «начальной» редакции. В этой редакции, помимо присоединения, можно уже создавать домашние группы. Принципиальная разница – в «начальной» редакции нельзя было таким способом выбрать файлы и принтеры, к которым нужно открыть общий доступ, а в этой – можно.
Windows Media Center: программа для быстрого доступа к мультимедийным функциям Windows: просмотр и запись телепередач, просмотр видео и фотографий, прослушивание музыки… Оптимизировано для использования на устройствах с сенсорными экранами.
Проигрывание и редактирование DVD-видео: если проиграть DVD можно на любых редакциях, доставив при необходимости соответствующий кодек, то здесь этот кодек стоит уже «из коробки», а также доступна под названием DVD Studio.
 Расширенный набор игр:
к стандартным играм добавляются шахматы, маджонг, нарды и другие.
Расширенный набор игр:
к стандартным играм добавляются шахматы, маджонг, нарды и другие.Ножницы, Записки: «ножницы» позволяют не просто , а ещё и выбирать любую область экрана и сделать скриншот только с этой области. Записки – это что-то вроде «наклеек» на рабочем столе для памяти. Эта функция будет полезной для читателей МирСоветов, которые являются владельцами планшетных ПК – можно делать заметки от руки.

 Windows Sideshow (на дополнительном дисплее):
технология получения и отображения данных с компьютера на других дисплеях. Например, отображение фотографии с компьютера в фоторамке.
Windows Sideshow (на дополнительном дисплее):
технология получения и отображения данных с компьютера на других дисплеях. Например, отображение фотографии с компьютера в фоторамке.Windows 7 Профессиональная (Professional)
Включает все возможности Домашней Расширенной, добавлен ряд других.Печать с учётом местоположения: предположим, вы используете ноутбук и подключаете его к сети на работе. На работе есть принтер, дома есть принтер. Раньше приходилось каждый раз перенастраивать принтера или, в лучшем случае, выбирать соответствующий принтер по умолчанию. С этой функцией Windows запоминает, к какой сети подключён принтер и при повторном подключении к этой сети автоматически восстанавливает настройки для него.
Присоединение к домену и групповые политики: позволяет настраивать групповые политики (наборы правил, в соответствие с которыми происходит настройка среды Windows, характерно для многопользовательских систем) и возможность ввода компьютера в домен (домен – группа компьютеров с одинаковыми политиками безопасности).
Подключения к удалённым рабочим столам (хост): позволяет удалённо подключиться к компьютеру и работать за удалённым компьютером так, будто вы находитесь за ним.

 Приставка «хост» означает, что компьютер может выступать в качестве того, к кому подключаются, используя функцию удалённых рабочих столов.
Приставка «хост» означает, что компьютер может выступать в качестве того, к кому подключаются, используя функцию удалённых рабочих столов.Расширенная архивация (сеть и групповые политики): все то же самое, что и в обычной архивации, но к этому добавляется возможность архивирования настроек сети и групповых политик.
Шифрующая файловая система (EFS): позволяет зашифровать ваши файлы и папки от других пользователей (при использовании файловой системы NTFS). Как и зачем шифровать – это, скорее, тема отдельной статьи.
Центр мобильности Windows: добавлен режим презентации (что такое «центр мобильности» – см. в описании Домашней Базовой редакции) даёт возможность вывода изображения на проектор:
 Автономные папки:
возможность автоматического копирования содержимого файлов сервера на диск локального компьютера; пользователь сможет получить доступ к файлам даже в том случае, если сервер, на котором они хранятся, «выпадет» из сети. Периодически Windows выполняет синхронизацию файлов в автономных папках с содержимым файлов на сервере.
Автономные папки:
возможность автоматического копирования содержимого файлов сервера на диск локального компьютера; пользователь сможет получить доступ к файлам даже в том случае, если сервер, на котором они хранятся, «выпадет» из сети. Периодически Windows выполняет синхронизацию файлов в автономных папках с содержимым файлов на сервере.Windows XP Mode: позволяет запустить в среде Windows 7 операционную систему Windows XP. И работать с ней так, как если бы она у вас была установлена – т.е. устанавливать туда программы, запускать игры для XP и т.д. В то же время осуществляется «прозрачная» связь с Windows 7: к примеру, вы легко можете перекопировать файлы из Win7 в Win XP (и обратно) просто перетаскиванием их с рабочего стола Win7 на Win XP и наоборот.
Также эта функция может работать как средство запуска программ в среде Windows 7: окно Windows XP не открывается, но эмулируются все условия, при которых программа работала бы на реальной ХР, чего не достигается опциями на вкладке «совместимость». Справедливости ради, стоит отметить, что таких программ немного.
Эта функция требует установки Virtual PC – средства виртуализации.
Заметка для профессионала. Начиная с этой версии, в дистрибутив включаются такие полезные оснастки, как lusrmgr.msc (Управление локальными пользователями и группами), gpedit.msc (Редактор групповых политик), secpol.msc (Политики безопасности).
Windows 7 Максимальная и Корпоративная (Ultimate, Enterprise)
версии включают в себя все то, что есть в Профессиональной, и к этому:BitLocker и BitLocker To Go: это средства защиты и шифрования данных на жёстких дисках (BitLocker) и USB-носителей (BitLocker To Go). Разговор о том, как это работает и как настраивается – выходит за рамки данной статьи. Большинству домашних пользователей эти программы не нужны (если только вы не работает с данными, доступ постороннего человека к которым весьма нежелателен).
AppLocker: это дополнение к групповым политикам, которое определяет, какие приложения могут/не могут запускаться на компьютерах в сети. Средство для администраторов, управляется из консоли Windows Power Shell, рядовому пользователю абсолютно не нужно, если только запретить детям запускать игрушки. Но это из «пушки по воробьям» – существуют более удобные средства.
DirectAccess: позволяет получать доступ из дома во внутреннюю сеть организации при помощи специального сервера. Опять-таки, рядовому пользователю не нужно.
BranchCache: кэширует данные с удалённых серверов на ресурсах локальной сети. Экономит рабочее время на скачивание файлов, иногда повышает производительность веб-приложений. Зачем это на домашнем компьютере?
Многоязычный пользовательский интерфейс (языковые пакеты): позволяет установить пакеты локализации, в результате чего на одном компьютере для каждого пользователя может быть выбран свой родной язык. Актуально для транснациональных контор.
«Корпоративный» поиск: поиск по сети организации, в т.ч. в базах данных и т.д., с высокой степенью соответствия выданного результата запрашиваемому.
Улучшения в развёртывании виртуальных сред (VDI): технология, позволяющая сэкономить на лицензировании приложений (и кое-чем другом) – когда на одном сервере развёрнуты виртуальные компьютеры, пользователи работают с ними так же, как если бы они были «реальными».
Загрузка с виртуальных жёстких дисков (VHD): виртуальный жёсткий диск – это файл, можно сказать, образ, где есть своя файловая система, данные и т.д. Применяется в основном в виртуальных машинах. Но с помощью этой функции можно загрузить Windows 7 из такого файла. Позволяет иметь без особых затрат несколько копий Windows, не зависящих друг от друга, на одном «реальном» (физическом) жёстком диске.
Да, хочется отметить, что проигрыватель Windows Media Player есть во всех версиях Windows 7. Также в последнее время появилась возможность выбирать нужный браузер при установке Windows 7 (т.н. «диалоговое окно выбора браузера»), на выбор предоставлены практически все популярные браузеры (Opera, Chrome, Firefox, IE…).
Какую версию Windows 7 выбрать?
На этом мы закончим описание «фишек» различных редакций. Подведём итоги. Но перед этим разобьём аудиторию пользователей на группы. Разбиение весьма условно и характеризует основной круг задач, которые пользователь решает в повседневной жизни. Само разбиение как-то незаметно вывелось автором за 7 лет работы в области IT, возможно, оно несколько субъективно:- категория 1: Начинающие пользователи / Обычные пользователи. Они либо только начинают изучать основы работы с компьютером, либо используют компьютер как печатную машинку и для хождения по просторам Интернета. Периодически смотрят фильмы, слушают музыку;
- категория 2: Продвинутые пользователи / Интересующиеся. Им уже мало «просто работы» с компьютером, они ищут способы, как сделать эту работу быстрее, удобнее, проще. А также во многих случая пытаются понять, «как же это работает» и «что можно ещё сделать»;
- категория 3: IT-профессионалы / студенты IT специальностей. Для них компьютер – это профессия. Делают с его помощью все – начиная от забивки гвоздей компьютером и кончая разработкой крупных систем управления чем-нибудь и систем обеспечения безопасности. Им, как правило, требуются больше возможностей от операционной системы.
Для категории 2 эта редакция также привлекательна, хотя им бы подошла и Windows 7 Профессиональная. Но «Профессиональная» стоит почти в 1,5 раза дороже «Домашней Расширенной».
Категории 3 больше подойдёт Windows 7 Профессиональная – очень часто им нужны функции, которые есть только в «Профессиональной».
Windows 7 Максимальную можно посоветовать тем, кто работает в крупной организации как минимум системным администратором или хочет шифровать данные с помощью BitLocker «из коробки», не мучаясь с приобретением и настройкой стороннего ПО, которое не всегда и способно работать так, как ожидалось (т.е. может оказаться несовместимой с данной версией Windows).
Почему не советуем никому из читателей МирСоветов «Начальную» и «Домашнюю Базовую»? Потому что на наш взгляд – это слегка неполноценные системы, сильно урезанные и лишённые полезных функций, которые в современном мире довольно часто нужны. Здесь только вопрос экономии средств. К тому же, «Начальная» редакция не продаётся в России и СНГ.
Все изложенное не преподносится как истина в высшей инстанции, выбор за вами, учитывая, что многие не покупают Windows, а качают с различных интернет-ресурсов – здесь вопрос экономии средств не стоит. Ну а тем, кто честно покупает ОС – следует подойти к выбору редакции ответственно, потому что деньги ваши и переплачивать за то, чем вы никогда не будете пользоваться – по меньшей мере, глупо.
Исключения (куда же без них!). Если у вас планшетный компьютер или устройство с сенсорным экраном – вам лучше ставить не ниже Windows 7 Домашней Расширенной. Если вам нужна функция презентаций (беспроблемное подключение проектора) – то, казалось бы, ваш выбор – «Профессиональная»? Не обязательно. Из всех возможностей данной редакции нужна только одна функция – и за это переплачивать почти в двукратном размере? Не проще ли будет воспользоваться сторонней утилитой – она поставляется с почти каждым проектором и ноутбуком?
Актуальные официальные цены можно узнать здесь:
http://www.microsoftstore.ru/shop/ru-RU?WT.mc_id=StoreCountryToggle_RU
Операционная система Windows 7 выпущена в шести изданиях. Их условно можно разделить на две категории, одни предназначены для домашнего использования, другие – для бизнеса. Выбор во многом зависит от того, сколько вы готовы заплатить за операционную систему и какие возможности вы ожидаете от нее.
Windows 7 Starter (Начальная)
Это самая «урезанная» операционная система, в которую включены только основные функции. Выпускается лишь в 32-разрядной версии. Вначале было много обсуждений этой редакции. Причиной этому было решение разработчиков ограничить количество одновременно запущенных приложений до трех. Начальная версия «семерки» предназначена в основном для установки на бюджетные нетбуки. А поскольку подобные компьютеры многими пользователями используются только для веб-серфинга, то большого количества запущенных программ и не требуется. Позже компания Microsoft все же отказалась от идеи ограничения количества запущенных программ.
Windows 7 Home Basic (Домашняя базовая)
Наряду с возможностями, которые есть в начальной редакции, получила несколько дополнительных функций: общий доступк интернету, центр мобильности, возможность подключения к беспроводным сетям «на лету» и быстрое переключение между пользователями. Домашняя базовая позиционируется, как операционная система для домашних компьютеров, бюджетной конфигурации. Это издание «семерки» еще не содержит всех «вкусностей» нового интерфейса, зато в ней реализованы все базовые возможности этой версии операционной системы.
Windows 7 Home Premium (Домашняя расширенная)
В этом издании добавлен инновационный интерфейс Aero Glass и весьма интересные для рабочего стола навигационные возможности – Aero Peek и Aero Shake. Стали доступны различные мультимедийные возможности вместе с Windows Media Center, а также множество других приятных мелочей. Пожалуй, это оптимальное издание для домашнего компьютера, еслинет веских оснований устанавливать другую редакцию.
Windows 7 Ultimate (Максимальная)
В этой редакции есть все, что разработчики Microsoft вложили в «Семерку». Здесь можно обеспечить повышенный уровень безопасности всей системы за счет использования BitLocker, функции шифрования системы и контроля пользователей через AppLocker. Это издание предпочтут пользователи, не привыкшие к компромиссам, которые хотят использовать весь спектр возможностей «семерки».
Windows 7 Professional (Профессиональная)
Должна удовлетворить спросы малого и среднего бизнеса. За основу взята домашняя расширенная, но в отличие от нее добавлено множество полезных функций для бизнес-структур. Есть возможность подключения к домену, продуманные групповые политики, расширенная опция удаленного рабочего стола, печать с учетом местоположения, шифрование файловой системы и многие другие.
Windows 7 Корпоративная (Enterprise)
Издание должно удовлетворить спрос крупных корпораций. Имеет идентичные возможности с максимальной «семеркой». Отличается только схемой лицензии. В больших организациях повысить уровень защиты данных поможет BitLocker. В многонациональных корпорациях смогут воспользоваться языковыми пакетами. Корпоративный поиск призван облегчить взаимодействие между сотрудниками корпорации. Дополнение AppLocker поможет администраторам отслеживать и контролировать, какие приложения запускаются пользователями корпоративной сети. Есть и другие технологии, которые будут неоценимы в условиях корпоративной инфраструктуры.
Что выбрать для домашнего компьютера?
Руководствоваться нужно уровнем собственных запросов к системе и размером бюджета. Если вы сильно ограничены в средствах на покупку операционной системы, то лучше остановиться на домашней базовой. Ее также предпочтительнее устанавливать на компьютеры малой мощности.
Для компьютеров среднего и высокого класса больше подойдет домашняя расширенная. У нее чуть больше требования к системе, дороже стоит, но ваши впечатления от ее использования будут более приятными.
Опытным пользователям и желающим иметь все и сразу лучше выбрать Windows 7 Максимальную. Разумеется, чтобы почувствовать все ее преимущества, компьютер должен быть не ниже среднего класса.
32 или 64-битная?
Все издания ОС Windows 7, за исключением начальной редакции, имеют 32 и 64-битную версию. Выбор зависит от параметров вашего компьютера. Легче ориентироваться по размеру оперативной памяти. Если 3 гигабайта или меньше, то лучше устанавливать 32-битную версию, если больше – 64-битную.