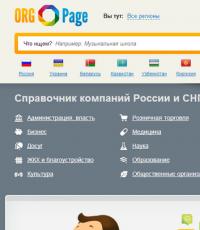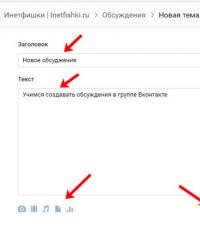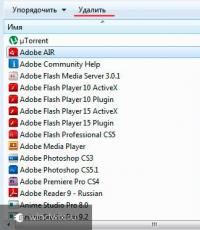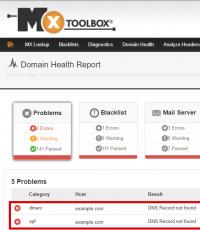Как разделить жд на разделы. Как разделить жесткий диск или SSD на разделы
На современных компьютерах и ноутбуках установлены сравнительно большие хранилища данных, которые содержат все необходимые для работы и развлечений файлы. Вне зависимости от типа носителя и способа использования компьютера, держать на нем один большой раздел весьма неудобно. Это создает большой хаос в файловой системе, подвергает риску мультимедийные файлы и критические данные при нарушении работоспособности системы и физическом повреждении секторов жесткого диска.
Для максимальной оптимизации свободного пространства на компьютере был разработан механизм разделения всей памяти на отдельные части. Причем, чем больший объем носителя, тем актуальнее будет разделение. Первый раздел обычно подготавливается под установку самой операционной системы и программ в ней, остальные разделы создаются, исходя из назначения компьютера и хранящихся данных.
В связи с тем, что эта тема достаточно актуальна, в самой операционной системе Windows 7 существует достаточно удобный инструмент для управления дисками. Но при современном развитии программной индустрии этот инструмент достаточно устарел, ему на смену пришли более простые и функциональные сторонние решения, способные показать настоящий потенциал механизма создания разделов, при этом оставаясь понятными и доступными для рядовых пользователей.
Способ 1: AOMEI Partition Assistant
Данная программа считается одной из лучших в своей сфере. Прежде всего, AOMEI Partition Assistant отличается надежностью и безотказностью — разработчики представили именно тот продукт, который удовлетворит самого требовательного пользователя, при этом программа интуитивно понятна «из коробки». Она имеет грамотный русский перевод, стильный дизайн, интерфейс напоминает стандартный инструмент Windows, но на деле значительно превосходит его.
Программа имеет много платных версий, созданных под разные нужды, однако есть и бесплатный вариант для домашнего некоммерческого использования — нам большего и не нужно, чтобы разбить диски на разделы.
- С официального сайта разработчика скачиваем установочный файл, который после загрузки нужно запустить двойным кликом. Проследуйте очень простому Мастеру установки, запустите программу либо из последнего окна Мастера, либо из ярлыка на рабочем столе.
- После короткой заставки и проверки целостности программа сразу показывает главное окно, в котором будут происходить все действия.
- Процесс создания нового раздела будет показан на примере уже имеющегося. Для нового диска, который состоит из одного сплошного куска, методология не будет отличаться абсолютно ничем. На свободном месте, которое нужно разделить, нажимаем правой кнопкой мыши для вызова контекстного меню. В нем нас будет интересовать пункт под названием «Разделение разделов» .
- В открывшемся окошке нужно вручную задать размеры, которые нам необходимы. Сделать это можно двумя способами — либо перетащить ползунок, что обеспечивает быстрое, но не точное задание параметров, либо сразу же задать конкретные значения в поле «Новый размер раздела» . На старом разделе не может остаться меньше места, чем в данный момент там находится файлов. Учтите это сразу, потому что в процессе разбиения может произойти ошибка, ставящая под угрозу данные.
- После того, как необходимые параметры заданы, нужно нажать на кнопку «ОК»
. Инструмент закроется. Снова будет показано главное окно программы, только теперь в списке разделов появится еще один, новый. Он же будет показан и в нижней части программы. Но пока это только предварительное действие, которое позволяет лишь теоретически оценить внесенные изменения. Для того, чтобы начать разделение, нужно в левом верхнем углу программы нажать на кнопку «Применить»
.

Перед этим также сразу можно задать название будущему разделу и букву. Для этого на появившемся кусочке нажмите правой кнопкой мыши, в разделе «Расширенный» выберите пункт «Изменение буквы диска» . Задайте и название, вновь нажав ПКМ на разделе и выбрав пункт «Изменение метки» .
- Откроется окно, в котором пользователю программа покажет созданную ранее операцию по разделению. Проверяем перед началом все цифры. Хоть здесь и не написано, но знайте: новый раздел будет создан, отформатирован в NTFS, после чего ему будет присвоена доступная в системе (или ранее указанная пользователем) буква. Для того, чтобы начать выполнение, нажимаем на кнопку «Перейти» .
- Программа проверит правильность введенных параметров. Если все будет верно, она предложит несколько вариантов выполнения нужной нам операции. Это связано с тем, что раздел, который вы хотите «распилить», скорее всего используется в данный момент. Программа предложит размонтировать этот раздел из системы, чтобы выполнить действие. Однако, это не самый лучший вариант для тех, у кого работает оттуда много программ (например, портативных). Наиболее безопасным способом будет разделение разделов вне системы.
Нажав на кнопку «Перезагрузить сейчас» , программа создаст маленький модуль под названием PreOS и внедрит его в автозагрузку. После чего Windows перезагрузится (сохраните перед этим все важные файлы). Благодаря этому модулю разделение будет сделано до загрузки системы, поэтому ему ничего не помешает. Операция может занять длительное время, т.к. программа проверит диски и файловую систему на целостность во избежания повреждения разделов и данных.
- До завершения операции участие пользователя совершенно не требуется. В процессе выполнения разделения компьютер может несколько раз перезагрузиться, отображая на экране все тот же модуль PreOS. Когда работа будет завершена, компьютер включится обычным способом, но только в меню «Мой компьютер» теперь будет висеть свеженький отформатированный раздел, сразу же готовый к работе.





Таким образом, все, что необходимо сделать пользователю — лишь указать желаемые размеры разделов, далее программа сделает все сама, выдав в итоге полностью работоспособные разделы. Учтите, что перед нажатием на кнопку «Применить» только что созданный раздел таким же образом можно разделить еще на два. Windows 7 базируется на носителях с таблицей MBR, которая поддерживает разбиение на 4 раздела максимум. Для домашнего компьютера этого будет предостаточно.
Способ 2: системный инструмент управления дисками
То же самое можно сделать и без применения стороннего программного обеспечения. Минус этого способа заключается в том, что автоматизм выполняемых заданий отсутствует полностью. Каждая операция выполняется сразу же после задания параметров. Плюс в том, что разделение происходит прямо в текущем сеансе операционной системы, перезагружаться не надо. Однако, между выполнениями различных действий в процессе следования инструкции система постоянно собирает актуальные отладочные данные, поэтому в общем случае времени тратится ничуть не меньше, чем в предыдущем способе.
- На ярлыке «Мой компьютер» нажмите правой кнопкой мыши, выберите пункт «Управление» .
- В открывшемся окне в левом меню выбираем пункт «Управление дисками» . После недолгой паузы, пока инструмент соберет все необходимые системные данные, взору пользователя предстанет уже знакомый интерфейс. В нижней области окна выбираем раздел, который необходимо разбить на части. На нем нажимаем правой кнопкой мыши и выбираем пункт «Сжать том» в появившемся контекстном меню.
- Откроется новое окно, в котором будет единственное поле, доступное для редактирования. В нем укажите размер будущего раздела. Учтите, что это число не должно быть больше значения в поле «Доступное для сжатия пространство (МБ)» . Считайте задаваемый размер, исходя из параметров 1 ГБ = 1024 МБ (еще одно неудобство, в AOMEI Partition Assistant размер сразу же можно задать в ГБ). Нажмите кнопку «Сжать» .
- После непродолжительного разделения в нижней части окна появится список разделов, где добавится черный кусочек. Он называется «Не распределено» — будущая заготовка. Нажмите на этом фрагменте правой кнопкой мыши, выберите пункт «Создать простой том…»
- Запустится «Мастер создания простых томов»
, в котором нужно нажать кнопку «Далее»
.

В следующем окошке подтвердите размер создаваемого раздела, затем снова нажмите «Далее» .

Теперь назначьте необходимую букву, выбрав любую приглянувшуюся из выпадающего списка, перейдите к следующему этапу.

Выберите формат файловой системы, задайте имя для нового раздела (желательно использовать латиницу, без пробелов).

В последнем окошке перепроверьте все ранее заданные параметры, после чего нажмите кнопку «Готово» .





На этом операции окончены, через несколько секунд в системе появится новый раздел, готовый к работе. Перезагрузка при этом совершенно не нужна, все будет произведено в текущем сеансе.
Встроенный в систему инструмент предоставляет все необходимые настройки для создаваемого раздела, их вполне хватит для рядового пользователя. Но здесь придется каждый шаг выполнять вручную, и между ними просто сидеть и ждать определенное время, пока система собирает необходимые данные. А сбор данных может весьма затянуться на слабых компьютерах. Поэтому использование стороннего программного обеспечения будет наиболее оптимальным вариантом для быстрого и качественного разделения жесткого диска на нужное количество кусков.
Будьте внимательны перед выполнением любых операций с данными, обязательно делайте резервные копии и перепроверяйте задаваемые вручную параметры. Создание нескольких разделов на компьютере поможет четко организовать структуру файловой системы и разделить используемые файлы по разным местам для безопасного хранения.
Мы говорили о том, как создать загрузочный диск (Live CD) AOMEI PE Builder. В этой статье я решил рассказать Вам как разделить жесткий диск средствами Windows и бесплатной программой AOMEI Partition Assistant Standard Edition.
Зачем вообще делить жесткий диск? Многие ноутбуки и компьютеры продаются с не разбитым жестким диском, т.е. на диске существует только один раздел C: для системы и данных и дополнительные служебные разделы для программ от производителей ноутбуков.
Есть такая поговорка: “Не храните все яйца в одной корзине”. Так и в случае с Вашим жестким диском в компьютере, где Ваша операционная система (Windows XP, 7, 8, 10) и Ваши данные (документы, фото, музыка, фильмы и другие данные) хранятся на одном разделе Вашего диска. Это не есть хорошо, так как при ошибке на разделе C: (диск C:), подвергаются опасности все данные на этом разделе, включая ваши данные. Во вторых, при переустановке Windows, если у Вас только один раздел, нужно переписать все ваши данные с этого раздела в другое место, что занимает значительное время при большом объёме и не всегда есть внешний жесткий диск или объемная флешка, куда эти данные можно переписать. И в третьих, всегда удобно иметь два и более разделов (дисков) для разделения системы и данных. В данной статье я Вам расскажу и покажу как разделить жесткий диск на два раздела (диск C и диск D). Особой сложности в этом нет, но нужно быть внимательным, так как есть риск потерять данные, но риск потерять всегда есть в нашей жизни но если дочитать эту статью до конца то все станет понятно даже ребенку. Но будет лучше если вы заранее создадите бэкап данных, как это сделать я описал . Итак приступим…
Как разделить жесткий диск средствами Windows
Друзья, чтобы разделить жесткий диск средствами Windows нужно зайти в «Управление компьютером ». В Windows 8 для этого кликаем правой клавишей мыши в левом нижнем углу экрана и выбираем «Управление дисками »
В Windows 7 заходим в меню «Пуск» и кликаем правой кнопкой мыши по «Компьютер » и в контекстном меню выбираем «Управление », затем выбираем «Управление дисками »
Откроется окно «Управление дисками ». Видим, что жесткий диск нашего компьютера (ноутбука) разделен на разделы. В данном случае на два раздела: зарезервировано системой (350 Мб), на нем находятся файлы загрузки Windows и системный раздел C: (24 Гб), на котором установлена система Windows.
У Вас может быть диск разбит на три или даже на четыре раздела (в зависимости от модели ноутбука), сути этого не меняет, так как эти разделы скорее всего недоступны для вас и используются для служебных программ производителей ноутбуков.
Нас же интересует раздел C: (отмечен на фото красным), его мы и должны поделить (разбить) на две части (раздел С: и раздел D:)
Не удивляйтесь что на фото у меня жесткий диск маленького размера (25 Гб), так как я показываю весь процесс на виртуальной машине, где установлен жесткий диск такого размера, у Вас же все действия будут происходить на физическом компьютере или ноутбуке. Но от этого процесс разделения жесткого диска не меняется. Все картинки кликабельны.
Кликаем правой клавишей мыши по разделу C: и в контекстном меню выбираем «Сжать том… »
Система производит опрос тома жесткого диска для определения места для сжатия
В следующем окне указываем размер сжимаемого пространства в Мб, то есть указываем, на сколько мы сожмем раздел, чтобы затем это пространство отдать под новый раздел диска и нажимаем кнопку «Сжать ». Имеем ввиду, что размер сжимаемого пространства указывается в Мб (мегабайт), поэтому если Вы хотите, например создать новый раздел размером 250 Гб (гигабайт), то умножайте эту цифру на 1024 (в 1 Гб – 1024 Мб), получаем 250*1024=256000 Мб.
Также учитываем, что система нам может и не дать столько пространства, так оно уже занято данными.
И еще: стандартные средства управления дисками Windows могут “заупрямиться” и не дать столько пространства, сколько Вы “просите”, хотя оно у Вас свободно. Это может быть вызвано рядом причин, одна из которых фрагментация данных на данном разделе. В таком случае необходимо использовать специальные программы управления дисками, одну из которых я описываю далее в этой статье. Читаем, не отвлекаемся 🙂
После сжатия раздела видим, что теперь у нас раздел C: стал меньше и появилось дополнительное не распределенное пространство…
Теперь из этого нераспределенного пространства нам нужно создать раздел, для этого кликаем на нем правой клавишей мыши и в контекстном меню выбираем «Создать простой том… »
Появляется окно мастера создания простых томов, в котором жмем «Далее »
Указываем размер нашего тома в Мб и нажимаем «Далее »
Примечание:
Назначаем букву нашему новому разделу (диску). Нажимаем «Далее »
Форматируем наш новый раздел с опцией «Быстрое форматирование », жмем «Далее »
Видим что мастер завершил создание тома (раздела) с теми параметрами, что мы задали вначале.. Жмем кнопку «Готово »
Видим в окне управления дисками наши два раздела: уменьшенный раздел C: и новый раздел E:
Вуаля! Заходим в «Мой компьютер » и видим наш созданный дополнительный диск
Вот так можно разделить жесткий диск средствами Windows, но этот способ не всегда подходит или не всегда работает должным образом, поэтому мы рассмотрим еще один вариант управления жесткими дисками, это многофункциональная и бесплатная программа AOMEI Partition Assistant Standard Edition. С помощью нее мы проделаем то же самое и дополнительно я покажу ее другие основные функции.
Как разделить жесткий диск бесплатной программой
Чтобы установить программу AOMEI Partition Assistant Standard Edition , идем на официальный сайт программы: и нажимаем «Download Freeware »
Жмем кнопку «Download Now »
Программа начнет скачиваться на Ваш компьютер. После скачивания запускаем этот файл для установки
Установка программы простая, смотрите скриншоты (картинки кликабельны)…
Чтобы пролистать картинки жмите «Назад » или «Вперед »
После установки запускаем программу AOMEI Partition Assistant Standard Edition
Видим что раздел C: (диск C:) большого размера и от него можно “отстегнуть” второй раздел. Обычно для диска C: достаточно раздела объемом 60-150 Гб, я обычно оставляю 80 Гб.
Теперь, что мы будем делать. Мы диск C: сожмем (изменим раздел), а освободившееся пространство используем для нового раздела (диска D:). Что нам для этого нужно? Данная программа и пузырек и внимательность.
Итак, кликаем правой клавишей мыши по разделу C: и выбираем «Изменить размер раздела »
Вводим новый размер раздела. Для этого “хватаемся” левой клавишей мыши за правый кружочек раздела и двигаем его влево.… Или указываем размер раздела в цифрах в поле «Размер раздела »
Примерно так, как на фото ниже. Я изменил размер раздела C: до 80 Гб. Нажимаем «ОК »
Теперь в главном окне программы мы видим, что у нашего диска появилось незанятое пространство под новый раздел (разделы). Воспользуемся этим 🙂 и создадим новый раздел в этом дисковом пространстве. Для этого кликаем правой клавишей мыши по незанятому пространству и в контекстном меню выбираем «Создание раздела »
Указываем размер нашего нового раздела, программа по умолчанию предлагает все свободное пространство, выбираем букву диска и нажимаем «OK »
Примечание: Если Вы желаете создать более одного раздела, то указываем желаемый раздел меньше рекомендуемого максимального, а остальное пространство используем еще под один раздел.
Для применения всех этих действий нужно нажать кнопку «Применить »
Появится окно «Отложенные операции », где программа показывает какие операции она проделает с нашим жестким диском, прежде чем дойдет до конечного результата. Если вы согласны с действиями программы, нажимаем «Перейти »
Программа требует перезагрузки, соглашаемся и нажимаем «Да »
Ну что понравилась Вам бесплатная версия программы AOMEI Partition Assistant Standard Edition ?. Мне понравилась. Помимо того, что программа умеет делить диски, перечислю еще ряд ее основных функций:
- Миграция операционной системы на SSD/HDD диски;
- Увеличение, изменение, перемещение, слияние разделов;
- Копирование диска/раздела;
- Создание, удаление, форматирование разделов;
- Создание загрузочного CD-диска;
- Восстановление MBR;
- Преобразование из MBR в GPT диск и обратно без потери данных;
- Восстановление разделов;
- Тестирование поверхности диска;
- Выравнивание разделов и ускорение работы дисков, особенно дисков SSD;
- Преобразование файловой системы FAT/FAT32 в NTFS
Программа поддерживает все виды накопителей: жесткие диски HDD/SSD с MBR/GPT стилями раздела диска, RAID-массивы, флеш-диски.
Вот мое видео как разделить жесткий диск бесплатной программой AOMEI Partition Assistant Standard Edition
Конкурс «Лайкни — ключик получи»!
Друзья, существует платная версия программы, . В платной версии программы кроме стандартных функций описанных выше, доступны дополнительные функции:
- Преобразование раздела из основного в логический и наоборот;
- Распределение свободного пространства с раздела на другой раздел;
- Создание и работа с динамическими разделами диска;
- Преобразование динамического диска в базовый диск;
- Изменение типа раздела;
- Изменение серийного номера жесткого диска;
- Бесплатная техническая поддержка
Полный перечень на странице:
Так уж получилось, что у меня есть 3 лицензионных ключа на программу AOMEI Partition Assistant Pro Edition стоимостью 32 $ (около 1800 р. на май 2015г) и я хочу устроить Вам конкурс и разыграть эти ключи среди своих читателей!
Условия конкурса простые :
- Нужно кликнуть чуть ниже по одной из кнопок социальных сетей
- В комментариях указать ссылку на свой профиль социальной сети.
Подведение итогов :
6 июня 2015г. я разыграю эти 3 ключа среди тех кто кликнул по одной из кнопок соц. сетей (поделился информацией о розыгрыше) и показал данный профиль в комментариях.
Каждому участнику я присвою порядковый номер. Выбор победителей будет определяться случайным образом, с помощью генератора случайных цифр на сервисе www.randstuff.ru/number/ .
От каждого участника принимается не больше одного “Лайка ” в одной социальной сети. Победителей будет трое . Каждому достанется по одному лицензионному ключу.
Победители конкурса получат лицензионные ключи на программу AOMEI Partition Assistant Pro Edition и смогут полноценно пользоваться всеми функциями этой замечательной программы. Ну что, начали? Кто первый? 🙂
Разбивка диска на несколько разделов – очень частая процедура среди пользователей. Пользоваться таким HDD гораздо удобнее, поскольку это позволяет отделить системные файлы от пользовательских и с удобством ими управлять.
Разбить жесткий диск на разделы в Windows 10 на части можно не только при установке системы, но и после нее, и для этого необязательно использовать сторонние программы, поскольку такая функция есть в самой Windows.
В этой статье мы разберем, как разделить HDD на логические разделы. Это можно сделать в уже установленной операционной системе и при переустановке ОС. По своему усмотрению пользователь может использовать штатную утилиту Windows или сторонние программы.
Способ 1: Использование программ
Один из вариантов разделения накопителя на разделы — использование сторонних программ. Многими из них можно пользоваться и в запущенной Windows, и в качестве загрузочной флешки, когда разбить диск при работающей ОС не получается.
MiniTool Partition Wizard
Популярным бесплатным решением, работающим с разными видами накопителей, является MiniTool Partition Wizard . Основной плюс этой программы — возможность скачать с официального сайта образ с ISO-файлом для создания загрузочной флешки. Разделение диска здесь можно провести сразу двумя способами, и мы рассмотрим наиболее простой и быстрый.

Букву нового тома впоследствии можно сменить вручную через «Управление дисками» .
Acronis Disk Director
В отличие от предыдущей программы, Acronis Disk Director — платный вариант, который также обладает большим количеством функций и умеет разбивать диск на разделы. Интерфейс не сильно отличается от MiniTool Partition Wizard, но зато он на русском языке. Acronis Disk Director тоже можно использовать в качестве загрузочного ПО, если выполнять операции в запущенной Windows не получается.

EaseUS Partition Master
EaseUS Partition Master — программа с триальным периодом, как и Acronis Disk Director. В ее функционале различные возможности, включая разбивка диска. В целом она похожа на два вышеперечисленных аналога, и разница в основном сводится к внешнему виду. Русского языка нет, но с официального сайта можно скачать языковой пакет.

Способ 2: Встроенный инструмент Windows
Для выполнения этой задачи необходимо воспользоваться встроенной утилитой «Управление дисками» .

Способ 3: Разбивка диска при установке Windows
Всегда есть возможность поделить HDD при установке системы. Это можно сделать средствами самого Windows-установщика.

Теперь вы знаете, как разбивать HDD в разных ситуациях. Это не очень сложно, и в итоге сделает работу с файлами и документами более удобной. Принципиальной разницы между использованием встроенной утилиты «Управление дисками» и сторонних программ нет, поскольку в обоих вариант достигается один и тот же результат. Однако другие программы могут иметь дополнительные функции, например, перенос файлов, что может пригодиться некоторым пользователям.
В данном материале пойдет речь о том, как разбить диск на разделы в операционной системе Windows 7, 8, 10. Многие предпочитают выполнять эту операцию посредством сторонних приложений, но это значительно проще сделать стандартными инструментами. Такое утверждение справедливо в отношении некоторых операционных систем. Например, Windows 7, 8 и 10. XP не имеет штатного инструмента для разделения диска. Главное преимущество этого варианта заключается в том, что все действия происходят в проводнике, то есть ничего не нужно покупать, загружать, устанавливать.
Данный материал будет особенно полезен людям, которые в недавнем времени купили ноутбук или компьютер, где присутствует один диск с установленной Windows. В конце статьи будет приведена инструкция о том, как разбить диск при помощи сторонней утилиты Partition Master Free. Она придет на помощь тем, кто не сможет по каким-то причинам разбить диск на необходимое количество разделов при помощи штатных инструментов.
Причин для этого может быть множество – начиная от простого удобства и заканчивая безопасностью. К примеру, если возникнет необходимость переустанавить операционную систему Windows, то для чистой установки необходимо форматировать диск, а это повлечет за собой удаление всех данных. Разумеется, можно перенести все важные данные на другие носители, но, во-первых, это не очень удобно, а во-вторых – не всегда возможно. Иными словами, хранить все в одном месте не рационально.
Наиболее правильный вариант – создать небольшой по размеру системный диск, на котором в дальнейшем будет храниться операционная система и программы. А также актуально создание дополнительного диска, на котором будут храниться все основные данные: фотографии, документы, видео, музыка и т.д.
Как при установке системы правильно разбить диск D на 2 части?
Разбить диск проще всего при установке операционной системы. Для этого необходимо загрузить диск или флешку, выбрать требуемый язык, принять условия соглашения и выбрать пункт «Полная установка». В открывшемся окошке будет видно, есть ли свободное место, которое не используется ни одним из разделов. Тут же будет присутствовать кнопка «Настройка диска», которую необходимо нажать. После этого появится панель с инструментами для работы с дисковым пространством.
Панель позволяет форматировать, создавать новые и даже удалять старые разделы. К примеру, если было незанятое пространство на диске, то превратить его в раздел можно при помощи кнопки «Создать». Далее от пользователя потребуется только ввести размер будущего раздела и нажать на клавишу «Применить».
Если есть один большой раздел, из которого надо создать два отдельных, то нужно отделить от него необходимый объем, который будет переведен в неиспользуемое пространство. А далее потребуется сделать из этого пространства новый раздел и нажать «Создать».
Более подробно тут нечего описывать, ведь разработчики Windows сделали этот инструмент до безобразия простым. Для наглядности предлагаем просмотреть видео:
Что делать, если диск не форматируется и не удается создать системный раздел на неиспользуемом пространстве?
В случае, если раздел диска отказывается форматироваться или изменяться, то, вероятнее всего, это говорит о поврежденных секторах. Программа Victoria, которую можно скачать , позволяет оценивать битые секторы. Последние обычно появляются из-за искажения приема-передачи разного рода информации. Помимо обнаружения дефектов, утилита позволяет скрывать их при помощи трех доступных тестов (в программе необходимо выбрать параметр «Remap» в разделе «Tests»). Не всегда, но в ряде случаев программа позволяет вернуть к жизни хард, исправив эту ситуацию.
Разбиваем жесткий диск в Windows 7, 8, 10 стандартными средствами
Для этого следует перейти в Пуск – Компьютер – Управление или нажать правой клавиши мыши на иконку Мой Компьютер – Управление – Управление дисками . Далее перед пользователем предстанет типичная для многих компьютеров картина – в системе присутствует только один диск С (он может носить метку D, E, F, это не принципиально) и второй раздел System Reserved. Последний диск предназначен для хранения файлов загрузки Windows. Он скрыт от пользователя и выполнять какие-либо манипуляции с ним не стоит.
Управление дисками
Здесь можно увидеть всю информацию о харде. Стандартный инструментарий для работы с дисками позволяет выполнять следующие задачи:
- разделить диск из одного в несколько разделов;
- увеличить размер уже имеющихся разделов;
- сжать, присоединить и удалить тома.
Функционал стандартного инструмента сравним с большинством возможностей сторонних программ. На иллюстрации видно, что диск имеет размер 250 Гб и два раздела. С записью MBR можно сделать только четыре раздела: три ключевых будут помечены темно-синеватым цветом и последний, дополнительный, будет выступать в качестве логического.
На примере диска С будут произведены все операции. Обращаем внимание, что перед разделением будет актуально провести его дефрагментацию.
Приступаем к разделению тома (диска С) на две части. Для этого на него нужно нажать правой кнопкой мыши, в выпадающем меню кликнуть на пункт «Сжать том». После этого потребуется указать, какой именно размер необходимо сжать. Если это жесткий диск на 250 Гб, то будет получен ответ «доступное пространство для сжатия – 200449 Мб». Здесь пользователю нужно быть осторожным, ведь повторное проведение этого действия может вызывать затруднения. Если указать размер сжатия в 150000 Мб, то примерно 149 Гб будет отнято у диска С под новый раздел. Для системного диска в большинстве случаев будет достаточно объема в диапазоне 50-100 Гб.
Как уже говорилось выше, «Размер сжимаемого размера» – это объем создаваемого пользователем раздела. Здесь нужно навести курсор мыши на освобожденное пространство и щелкнуть правой кнопкой мыши на меню «Создать простой том».
Теперь откроется мастер создания простого тома. Следует нажать далее и соглашаться со всем, что просят. Здесь же можно выбрать будущую букву диска. Если у пользователя в системе присутствует диск С, то можно создать диск D или F. В процессе настоятельно рекомендуется отдавать предпочтение файловой системе NTFS. Не стоит волноваться о форматировании нового раздела, ведь все существующие данные были оставлены на диске С, а не на новом, который только находится в процессе зарождения.
На этом все. Вот таким образом можно самостоятельно создавать разделы и не прибегать к помощи специалистов. Однако стоит заметить, что разделение диска стандартными инструментами – это простой способ, но далеко не всегда универсальный. Если стандартный инструмент откажется работать, то в этом случае лучше установить программы Acronis Disc Director или Partition Master Free .Разбиваем жесткий диск при помощи Partition Master Free
Выше был описан вариант, при помощи которого можно разбить диск с использованием штатных средств. К сожалению, он далеко не всегда работает, поэтому предлагаем к ознакомлению вариант разбивки диска при помощи программы Partition Master Free.
Ease Partition Master – это замечательный инструмент с очень удачным интерфейсом, но главное его преимущество заключается в том, что он распространяется на бесплатной основе. Если говорить о функциональности, то здесь все просто: пользователь может полноценно работать с разделами, то есть форматировать, разделять, изменять размер, удалять разделы и т.д.
Скачать приложение можно с официального сайта http://www.partition-tool.com/landing/home-download.htm или русскоязычную версию http://files.wom.com.ua/E/EaseUSPartitionMaster/EaseUS%20PM%2010.0%20RUS.zip
Как уже говорилось выше, программа распространяется на бесплатной основе, но в ходе установки пользователю предложат инсталлировать платный софт, который вряд ли понадобится. Следует дождаться окончания процесса инсталляции и нажать на кнопку «Finish».
Завершение установки EaseUS. Нужно запустить программу и выбрать пункт «Ease Us Partition Master Free». Теперь перед пользователем откроется интерфейс программы, а также все доступные диски (в нашем случае размер диска составляет 150 Гб).
В программе показано, что раздел только один (С:\). Теперь необходимо выбрать его, чтобы забрать у него дисковое пространство (в нашем случае это примерно 90 ГБ) при помощи кнопки «Resize/Move». Большинству пользователей будет достаточно двух разделов, но при необходимости можно создать не более четырех (стоит помнить, что на диске со структурой MBR нельзя создать больше).
После появится окошко, где необходимо обратить внимание на параметры Partition Size (размер сжимаемого раздела) и Unallocated After (размер будущего раздела). Здесь также будет присутствовать пункт «Optimize for SSD». Обязательно нужно отключить его, если планируется работа с твердотельным накопителем (HDD).
После забора пространства появится новый раздел (нераспознанное пространство) весом примерно в 90 Гб. Следует выделить его и нажать на кнопку «Create». В возникшем окошке пользователю нужно указать метку тома, то есть будущее название для диска, а также задать букву диска. Остальные настройки можно оставлять без изменений.
Теперь в окне программы появится новый раздел. Следует проверить все настройки, и, если все устраивает, то нажать «Apply». После этого появится окошко, в котором сказано, что диск С будет сжат, а взамем создан новый раздел из этого пространства.
Теперь, если открыть «Мой компьютер», то можно увидеть новый диск Local с буквой Е (размером примерно 90 Гб).
Вот и все, программа отлично справилась со своей задачей. То есть, был уменьшен размер диска С и создан из освобожденного пространства новый. Однако читатель был ознакомлен лишь с частью возможностей, которые предлагает бесплатная версия программы Partition Master Free.
Разделить диск в Windows 7 возможно при помощи встроенной утилиты Управление дисками, делать это очень удобно и не нужно прибегать к программам сторонних разработчиков, так называемых менеджеров разделов, например Acronis. Но сказать честно, в особо интересных случаях, в которые любят попадать начинающие пользователи, а так же при установке нескольких операционных систем, всё же без этих программ не обойтись. Что бы всё вам наглядно показать, я установил себе в системный блок дополнительный винчестер и на нём продемонстрирую вам как…
Разделить диск в Windows 7
Подтолкнуло меня написать эту статью письмо от нашей посетительницы, которое мне пришло на почту.
- "Здравствуйте. Начиталась я ваших статей и установила себе Семёрку сама, представляете, но только волновалась и забыла разделить диск в перед установкой на два раздела, один под операционную систему, другой под мои личные данные, у вас на сайте есть статьи, но они я поняла для Windows XP, а как быть мне?"
Итак запускаем нашу программу: Пуск->Компьютер->Управление,

в данном окне вы можете увидеть всю информацию о винчестерах подключенных к вашему компьютеру. Используя возможности программы Управление дисками, мы можем не только Разделить диск в Windows 7
на два и более разделов, но и увеличивать размеры томов, сжимать их и удалять, присоединять, вообще без соответствующих знаний тут таких дел можно наделать, так что давайте будем внимательны.
В окне программы Управление дисками
видно, что у меня три жёстких диска.
Диск 0, это первый жёсткий диск, отсчёт идёт не с единицы, а с нуля, запомните. Его объём равен 232,88 ГБ.
Диск 1->второй винчестер в системе, его объём равен 465,76 ГБ
Диск 2->третий жёсткий диск, объёмом 232,88 ГБ, можете заметить его размер такой же как у первого.

Мы с вами все операции будем проводить с диском под номером 2, то есть с третьим, самым последним. Самое главное, Диск 2 не пустой, на нём находятся файлы и не просто, а операционная система Windows 7, у меня их две, с ней в ходе наших действий, ничего не должно произойти и все файлы останутся нетронутыми и она будет загружаться.

Сначала разделим диск на две части, наводим мышь на Диск 2 и щёлкаем правой мышкой на томе в выпадающем меню выбираем Сжать том,


Ответ программы Доступное для сжатия пространство
->222361 МБ, или примерно 217 ГБ.
Далее нам нужно указать на сколько будем сжимать ->Размер сжимаемого пространства
цифра 222361 МБ, или 217 ГБ,

если мы сейчас согласимся и нажмём Сжать, размер первого тома с операционной системой получится очень маленьким, Общий размер после сжатия ->16112 МБ или 15 ГБ.

Поэтому для примера я сделаю два тома примерно одинаковыми и укажу размер 115361 МБ или 112 ГБ, как видите тут же изменился Общий размер после сжатия на цифру 123112 МБ или 120 ГБ, то есть диск (D:) у нас после сжатия будет размером 120 ГБ, а нераспределённое пространство для нового раздела составит 112 ГБ.

это нам подходит, нажимаем Сжать . Происходит недолгий процесс сжатия раздела, можно заметить, что работать приятно и легко. Дело сделано и появилось нераспределённое пространство, которое мы преобразуем в простой том.