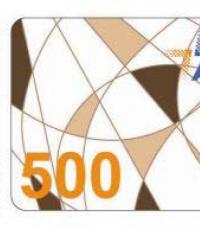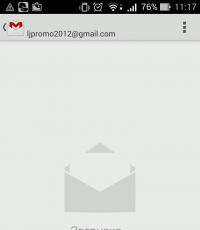Где прячутся вирусы и как пользоваться командой msconfig в Windows. Как удалить вирус вручную с компьютера? Как найти вирусы в компьютере вручную? Как найти скрытые вирусы в компьютере
Итак, сегодня мы поговорим с вами о том, как удалить вирус вручную с компьютера. Помимо этого, посмотрим, какие могут встречаться трояны, как они проявляют себя и откуда могут быть занесены на компьютер. Давайте же поскорее приступим к изучению нашей сегодняшней темы.
Виды вирусов
Что ж, но перед тем, как удалить вирус вручную с компьютера, стоит поговорить с вами о том, какая зараза вообще встречается на компьютере. Ведь в большинстве случаев именно от этого зависит то, каким образом следует проводить лечение. Так что, давайте начнем.
Первый вирус - это троян. Из себя представляет вредоносный файл, который "селится" в операционной системе, да еще и вредит ей. Например, повреждает или уничтожает важные документы. Сейчас их очень много.
Второй довольно распространенный вид вируса - это разнообразные шифровальщики. Это такие файлы, которые попадают в систему и блокируют ее. Но не разрушая, а всего лишь зашифровывая документы. В конце такого шифра, как правило, оставляется e-mail создателя, на который надо перевести энную сумму денег ради возврата документов в первоначальный вид.
Третий вирус, который можно подцепить - это, конечно же, разнообразные надстройки браузера, или спам. Как правило, они очень сильно да еще и мешают работе в интернете. Это происходит из-за того, что у пользователя может смениться стартовая страница, плюс ко всему, в браузере всюду будут расположены рекламные баннеры. Когда пользователи видят эту картину, то они задумываются, как найти вирусы в компьютере вручную, а потом убрать их. Сейчас мы попытаемся разобраться с этим.
Признаки заражения
Итак, перед тем как найти вирусы вручную и избавиться от них раз и навсегда, давайте попробуем разобраться, что может указывать вам на наличие компьютерной заразы в системе. Ведь если вовремя обнаружить сигналы, то можно избежать повреждения большого количества файлов и потери "операционки".

Первый, наиболее явный признак - это не что иное, как сообщения вашей антивирусной программы. Она будет "ругаться" на какие-то документы и файлы, выдавая вам название предполагаемого вируса. Правда, иногда антивирус так ведет себя по отношению к различным крякам и "таблеткам" к компьютерным играм. Тем не менее, без внимания это оставлять нельзя.
Второй вариант развития событий - у вас начинает "тормозить" компьютер. Именно тогда пользователи начинают активно думать, как удалить вирус вручную, особенно, если у них нет антивируса. Так что, как только вы заметили, что ваша система стала "тугодумом", начинайте бить тревогу.
Очередной вариант развития событий - на компьютере стали появляться новые программы, которые вы не устанавливали. Довольно распространенный ход среди компьютерной заразы.
Кроме того, на инфицирование компьютера может указывать еще и реклама в браузере. Смена стартовой страницы без возможности восстановления, рекламные баннеры везде и всюду - все это довольно тревожные сигналы. Так что, давайте поскорее посмотрим, как происходит с компьютера вручную.

Поиск
Что ж, первым делом стоит начать с поиска тех мест, где кроется зараза. Иногда сделать это очень трудно. Особенно, если у вас нет антивирусной программы. В общем, давайте посмотрим, что можно сделать в сложившейся ситуации.
Итак, когда вы решили самостоятельно побороть вирус, то вам придется найти папку на компьютере, в которой он хранится. Иногда зараза сама выдает себя, создав свои процессы в Откройте его (Ctrl + Alt + Del), после чего перейдите во вкладку "процессы". Теперь найдите там любую подозрительную строчку (она будет как-то странно называться, или вообще подписана иероглифами) и нажмите на кнопку "показать расположение файла". Готово, вирус найден.
Правда, не все всегда так легко и просто. Если вы думаете, как удалить вирус вручную с компьютера, то вам стоит знать и то, что компьютерная зараза зачастую хорошо скрывается. В отображении папок отметьте пункт "отображать и папки". Теперь осуществлять поиск будет значительно проще.

Помните и то, что очень часто "оседают" в папке Windows. Например, большинство троянов встречается в System32. Некоторая зараза способна "прописаться" в файл host. Излюбленные места вирусов мы знаем. Но как же избавиться от них?
Проверки
Первый вариант развития событий - это удаление заразы автоматически. Точнее, полуавтоматически. Речь идет о на наличие вирусов при помощи антивирусной программы.
Для того чтобы обеспечить себе надежную защиту данных, запаситесь хорошим антивирусом. Отлично подходит Dr.Web. Если он вам не понравился, можете испробовать еще и Nod32. Он тоже довольно хорошо справляется с задачей.
Проведите глубокую проверку. После того, как программа выдаст вам результаты, постарайтесь вылечить документы автоматически. Не получилось? Тогда сотрите их. Правда, если вы думаете, как удалить вирус вручную с компьютера, то, скорее всего, проверки антивирусом вам не помогли. Давайте посмотрим, что же еще можно сделать.
Стираем программы
Второй шаг на пути к исцелению системы - это, конечно же, удаление разнообразного контента, который вам наставил вирус. Это довольно частое явление. Так что, загляните в "панель управления", а оттуда проследуйте в "установку и удаление программ". Немного подождите, пока завершится проверка контента на компьютере.
Когда перед вами появится список программ, удалите все, чем вы не пользуетесь. Особое внимание уделите контенту, который вы не устанавливали. Или же тому, что появился "прицепом" после завершения установки какой-нибудь другой "проги". Кликните по нужной строчке правой кнопкой мышки, после чего выберите команду "удалить". Готово? Тогда можно думать дальше, как удалить вирус вручную с компьютера.

Тотальное сканирование
А теперь давайте прибегнем к некоторым службам и приемам, которые обязательно помогут нам. Если вы знаете название вируса (особенно, если вы столкнулись со спамом), то вам подойдет поиск заразы при помощи компьютерного реестра.
Для того чтобы перейти в необходимую службу, нажмите сочетание клавиш Win + R, а затем выполните команду "regedit". Посмотрите, что перед вами появится. С левой стороны окна расположены папки с длинными и непонятными названиями. Именно в них зачастую прячутся вирусы. Но мы немного упростим себе задачу по поиску. Достаточно зайти в "правку", а затем нажать на "поиск". Наберите имя вируса, после чего осуществите проверку.
После получения результатов все появившиеся строки требуется стереть. Для этого кликайте поочередно на каждую из них, после чего выбирайте необходимую команду. Все готово? Тогда перезагрузите компьютер. Теперь вы знаете, как удалить вирус вручную с компьютера.
30.06.2016|07:59 Все методы обнаружения вирусов на компьютере
Здравствуйте, друзья мои. Интернет является неотъемлемой часть жизни современного человека. С другой стороны, он становится источником опасных вирусов, некоторые из которых следует удалять на начальных этапах «инфицирования». Но как выявить вирусы в компьютере? Какие самые распространенные симптомы заражения? Об этом и не только – в моей очередной статье.
Конечно же, подхватить «заразу» можно и без подключения к интернету. К примеру, если Вы вставляете в USB порт «вредоносную» флешку. Об этом я писал в статье как вирус блокирует USB порт. Или обмениваетесь файлами внутри рабочей сети.
На сегодняшний день даже самый лучший антивирус не обеспечивает 100% защиты.
Но есть множество способов обнаружить вирус даже без специального ПО. Сейчас я расскажу о них, но сначала мы рассмотрим основные признаки «заболевания».
Как узнать о заражении?
Хакеры, которые разрабатывают вредоносные скрипты, довольно хитрые особи, которые умело маскируют угрозу под безопасную программу. В любом случае, не нужно паниковать и видеть во всем опасность. Необходимо внимательно проанализировать ситуацию.
Начинать волноваться можно, когда:
- Во время запуска Windows появляется окно блокировки, которое содержит текст наподобие «Вы нарушили такие-то статьи криминального кодекса и дело будет передано в суд. Чтобы избежать этого, отправьте СМС / пополните счет и т.д.». Помните, не так давно я рассказывал об этом вирусе?
- Вы не можете зайти на сайты социальных сетей или поисковых систем. Опять же, появляется окно с предложением заплатить денег. Подробно об этом я писал в тематической статье.
- Система не слишком быстро реагирует на Ваши команды, медленно открываются приложения, процедура копирования / перемещения файлов длится слишком долго.
- Загрузка ОС занимает больше времени, чем раньше. Стоит учесть, что данный признак актуален, если Вы не инсталлировали сторонних приложений, которые могли прописаться в автозагрузке.
- Во время запуска ПК самостоятельно открывается браузер, его начальная страница изменена, постоянно расходуется сетевой трафик (хотя Вы ничего не делаете).
- От Вашего имени начинает рассылаться спам (через e-mail и аккаунты соцсетей).
- Перестает работать двойной щелчок мыши при открытии файлов (при условии, что манипулятор рабочий).
- Начинают бесследно пропадать документы, установленные приложения и прочие файлы.
- ПО не запускается или выполняется с ошибками, которых ранее не было.
Способы обнаружения
Я не буду рассказывать, как выявить вредоносный код (файл) с помощью антивирусного софта. Уверен, с этим справится каждый. Достаточно запустить полную проверку с помощью встроенного / стороннего ПО (Kaspersky, Dr.Web Cure It!).
Хочу подробнее рассказать о случае, когда система работает без антивируса (или от последнего нет никакой пользы).
Проверяем диспетчер процессов
Это первое, что приходит мне в голову, когда возникают подозрения. Зачастую, троян маскируется под безопасный процесс и делает свое темное дело. Как обнаружить?
Ого! Как много непонятных процессов. Как же найти лишние?
- Следует сразу же исключить системные.
- Csrss
- Lsass
- Explorer
- Svchost
- Wininit
- System
- Winlogon
- Внимательно просмотрите Ваш перечень. «Шпионы» и прочие вредоносные программы могут скрываться под такими же названиями с разницей в одну-две буквы. Вот, присмотритесь:

- Если список содержит названия, состоящие из бессмысленного набора букв и цифр, стоит задуматься:

- Если в чём-то сомневаетесь, то лучше «забейте» название процесса в поисковой системе, чтобы узнать о нём побольше.
Одним из таких является вирус Recycler я рассказывал о как можно от него избавиться.
С диспетчером задач разобрались? Если есть вопросы, пишите в комментариях, я обязательно отвечу.
Анализируем автозагрузку
Большинство вирусов запускаются вместе с системой, блокируя её или активируя свои вредные функции. Хотите узнать, как «вычислить» таких злодеев?
- Вызываем окно «Выполнить» с помощью комбинации Win + R.
- Вводим команду «msconfig» для открытия конфигуратора Microsoft.

- На экране появится нечто подобное (только с другими элементами списка «Автозагрузка»):

- Опять же, смотрите на названия, проверяйте их через Google / Яндекс. Если уверены, что самостоятельно не добавляли элемент в автозапуск, и он не связан с установленным приложением, то смело удаляйте его.
- Перезапустите ПК и повторите предыдущие шаги. Если удаленный пункт снова активен, значит это однозначно вирус. Потребуется более доскональное сканирования и лечение.
Вот мы и разобрались с простейшими способами, которые позволят совершенно бесплатно выявить угрозу на начальном этапе. Такой подход максимально эффективен для предотвращения дальнейшего распространения «заразы». Больше материала можно найти в разделе лечение вирусов, там описаны самые распространенные вирусы и методы борьбы с ними.
Если статья оказалась полезной, почему бы не поблагодарить автора (это я о себе) репостами в социальных сетях. Буду очень признателен. И не забывайте, что при любой ситуации можете обращаться ко мне через форму комментирования.
С уважением, Виктор
Поддержите проект в Facebook и получайте больше интересных постов каждый день↓
Это может быть так же интересным:
it-tehnik.ru
Как найти вирус
 Подключившись к Интернету, пользователи подвергают свою систему опасности заражения вирусами в гораздо большей степени, чем если бы компьютер работал без соединения с информационными сетями. И это естественно, ведь выходя во внешнее электронное пространство, пользователь дает “видеть” себя практически всем компьютерам, находящимся в этой сети. И далеко не все из этих систем являются “дружественными”. Может и так случиться, что зараженная машина, решит соединиться именно с Вашим компьютером и если найдет на нем какую-либо уязвимость, то немедленно поделится с Вами своими вирусами. Однако в большинстве случаев, пользователь сам соединяется с зараженными машинами, когда переходит на их сайты и качает с них файлы. Даже “навесив” на свою систему мощнейшую защиту, нельзя быть уверенным в полной неуязвимости.
Подключившись к Интернету, пользователи подвергают свою систему опасности заражения вирусами в гораздо большей степени, чем если бы компьютер работал без соединения с информационными сетями. И это естественно, ведь выходя во внешнее электронное пространство, пользователь дает “видеть” себя практически всем компьютерам, находящимся в этой сети. И далеко не все из этих систем являются “дружественными”. Может и так случиться, что зараженная машина, решит соединиться именно с Вашим компьютером и если найдет на нем какую-либо уязвимость, то немедленно поделится с Вами своими вирусами. Однако в большинстве случаев, пользователь сам соединяется с зараженными машинами, когда переходит на их сайты и качает с них файлы. Даже “навесив” на свою систему мощнейшую защиту, нельзя быть уверенным в полной неуязвимости.
Вирусописатели достаточно хитры, чтобы поймать на свои крючки даже достаточно опытных пользователей. Ниже я расскажу о том, как найти вирус на своем компьютере, если Вам кажется, что зараза все же проникла в Вашу систему.
Признаки заражения компьютера вирусами
Первое, что необходимо сделать пользователю, перед тем как начать “паниковать” это провести детальную процедуру поиска программной заразы и обнаружить признаки этого самого вируса. В чем они могут проявляться?
- Вход в систему блокируется окном с сообщениями о переводе денег за возможность дальнейшей работы.
- Вход на некоторые популярные сайты блокируется полностью, либо блокируется с выводом окна, в котором вымогатели требуют перечислить деньги за дальнейшее их пользование.
- Вы не можете попасть на свои страницы в социальных сетях и почтовых сервисах. Ранее действовавший пароль, теперь не является верным.
- Система периодически начинает очень медленно реагировать на команды пользователя: запуск программ, подключение к Интернету, копирование файлов, сканирование антивирусом, работа в Интернете.
- Система стала загружаться в несколько раз медленнее, при том, что дополнительных программ пользователем не устанавливалось.
- Подключение к Интернету запускается самостоятельно, даже если пользователь запретил автоматический запуск такого подключения.
- Ваши друзья и знакомые начинают жаловаться на спам, который приходит от Вас через Интернет.
- Появились неизвестные сообщения, отправленные с Ваших учетных записей в социальных сетях, почтовых сервисах, службах обмена сообщениями.
- Нет возможности открыть файловые диски в системе по двойному клику. При этом, обычно, открытие через контекстное меню правой кнопкой мыши продолжает работать.
- В системе обнаружилось исчезновение ранее установленных программ и созданных документов.
- В документах пользователя стали появляется надписи, которых он не оставлял.
- Некоторые из программ в системе перестали запускаться или запускаются с ошибками.
Конечно, далеко не все из выше перечисленного в явном виде указывает на причастность вирусов к проблемам в компьютерной системе, однако такое поведение уже должно насторожить Вас и заставить более детально заняться дальнейшей проверкой компьютера.
Как правильно найти вирус с помощью антивируса
Вы думаете, что наличие в Вашей системе антивируса или его установка избавит от программной заразы или даже обнаружит ее сразу же? Боюсь, что Вы немного ошибаетесь, возлагая такие надежды на антивирусы, если не знаете основных правил их работы и наиболее эффективных принципов нахождения и лечения вирусов с их помощью.
Во-первых, антивирус должен быть обновлен как можно более свежими версиями в двух аспектах. Один из которых означает постоянное обновление антивирусных баз данных. То есть тех источников данных, в которых описываются шаблоны всех известных вирусов. Без этих обновленных шаблонов, Вам не поможет ни один антивирус, так как он попросту не сможет распознать новый вирус среди и без того больших потоков информации, которые он исследует в реальном времени.
Второй аспект означает последнюю версию самой программы-антивируса. Так как методы заражения и распространения вирусов постоянно меняются, так же как и развитие операционных систем, антивирусу требуется постоянное обновление знаний о методах заражения, а также о поведении операционных систем, в которых находят новые уязвимости для проникновения программной заразы. Поэтому старый антивирус, даже с последними обновлениями вирусных баз может быть бесполезен при поиске уже известных ему вирусов, которые, тем не менее, знают как его обмануть и заставить не обращать на них внимание.
Но допустим, что у вас имеется последняя версия какого-либо антивируса с обновленными вирусными базами. Можно ли с его помощью найти все вирусы, плавающие в Вашей системе? Шанс конечно уже гораздо выше, но не достаточен для максимальной эффективности такой работы. В этом плане можно представить вирус как мошенника, уже втершегося в доверие к Вашей системе и способного манипулировать ее действиями, а значит и действиями антивирусной программы. Вирусы, которые еще только пытаются проникнуть на Ваш компьютер и вирусы, уже находящиеся в системе действуют в совершенно разных жизненных условиях и имеют несопоставимые привилегии. Первые являются как бы спящими и их достаточно легко обнаружить обновленными антивирусами. А вот вторые, это уже активные самостоятельные программные враги, которые по своему усмотрению могут совершить все необходимое, для того чтобы их не обнаружили. В том числе и грамотный обход проверки антивируса.
Как Вы уже поняли, не достаточно достоверно искать вирусы, запустив антивирус из своей же операционной системы. Значит нужно запустить его из внешней сторонней системы. Например, сняв винчестер и подключив его к другому, заведомо безвредному компьютеру. Если же такового под рукой не найдется, есть прекрасный способ запуска антивируса из сторонней системы с помощью уже подготовленных комплектов от антивирусных компаний. К примеру, таких как Kaspersky Rescue Disk или Dr.Web LiveCD.

Среда для запуска антивируса Касперского с внешнего CD диска

Запускаем антивирусный сканер от Dr.Web, загрузившись с CD диска
Вышеназванные комплекты представлены в виде ISO образов, которые могут быть записаны на CD или DVD диски с помощью таких программ как Nero Burning ROM, Daemon Tools, CDBurnerXP и тому подобных. После записи образов на диск, достаточно будет перезапустить компьютер и произвести загрузку с этих дисков. Теперь Вы можете управлять антивирусом из гарантированно безопасной системы и быть уверенным в том, что никакие вирусы ее не контролируют. А это означает максимальную эффективность в деле поиска вирусов на своем компьютере.
Как найти вирус самостоятельно
Поиск вируса, что называется “вручную” требует от пользователя достаточно хороших знаний процессов и ресурсов операционной системы. В некоторых случаях вирусы удается распознать практически сразу, иногда приходиться повозиться с изучением того или иного неизвестного процесса. Однако в любом случае следует иметь в виду, что антивирусы далеко не полная панацея от сетевой заразы. Если Вам посчастливилось “схватить” виртуальную инфекцию, только что выпущенную на просторы глобальной сети, то, скорее всего, антивирусные компании даже не знают об этом типе вируса. А значит и найти его, с их помощью, вряд ли удастся, даже не смотря на то, что неизвестные вирусы антивирусными программами все же могут быть идентифицированы в ряде случаев. Как же тогда пользователь сможет распознать программного врага в своем стане? Для этого я приведу здесь несколько советов.
I. Воспользуйтесь “Диспетчером задач”.
Этот простой инструмент Ваш первый друг и помощник в деле поиска вирусов. Именно с его помощью можно получить список процессов (или попросту говоря программ), которые крутятся в памяти Вашего компьютера на данный момент. Есть и более продвинутые версии для анализа процессов. Например, Process Explorer или System Explorer. Однако даже с простым системным “диспетчером задач” можно провести весь необходимый анализ, а расширенными версиями пользоваться, только если этот диспетчер блокируется вирусами. Запустить диспетчер можно комбинацией клавиш “Ctrl + Shift + Esc” или вызвать посредством стандартного “Ctrl + Alt + Del”.
На какие подозрительные процессы нужно обращать внимание.

Все, найденные, подозрительные названия файлов нужно будет проверить в базе данных известных процессов. Такие базы можно найти по следующим адресам:
http://wiki.compowiki.info/ProcessyWindows (русскоязычный)
http://www.what-process.com (англоязычный)
http://www.tasklist.org (англоязычный)
Либо воспользоваться обыкновенной поисковой системой, куда в качестве запроса нужно ввести имя подозрительного процесса.
Если Вы заподозрили какие-либо уже известные процессы, но они помечены в базах как безвредные, то можно оставить их в покое. Даже в том случае, если они и содержат вирусы исследовать их можно только с помощью глубоких знаний ассемблера и специальных программных инструментов.
Обратите внимание на процессы, упоминание о которых не нашлось на вышеописанных сайтах. Во-первых, определите текущую директорию запуска подозрительной программы. Для этого нужно просто кликнуть по процессу правой кнопкой мыши и перейди к окну “Свойства”.
Данное действие применимо к операционной системе версии Windows 7. Для пользователей Windows XP рекомендуется воспользоваться продвинутыми версиями “Диспетчера задач”, ссылки на которые я приводил выше.

В этом окне можно увидеть информацию о названии исполняемого файла, посредством которого произошел запуск процесса и папку, где эта программа расположена. Обратите внимание на атрибуты исследуемого EXE файла. Если он имеет свойство “Скрытый”, то доверия такой файл уже точно не вызывает.
Также на причастность к семейству вирусов может указывать и сам путь, указанный в пункте “Расположение”. Самыми подозрительными являются каталоги временных файлов, такие как Temporary Internet Files и Temp. Большое число вирусов используют именно эти папки как площадки для запуска. Также будет весьма странным, если неизвестная (даже по базам с описаниями процессов) программа окажется запущенной из каталога System.

Здесь можно увидеть сведения о версии программы, ее разработчике и официальном названии. Вирусописатели не часто стараются подделывать подобные сведения, чтобы запутать пользователей или не вызвать подозрения отсутствием такого описания. По крайней мере, отсутствие данных сведений даст еще один повод подозревать исследуемую программу во вредоносности.
Процесс также может обладать свойством цифровой подписи, что отразиться на появлении одноименной вкладки. Конечно, далеко не все процессы могут иметь такую вкладку, однако наличие ее уже говорит о том, что данный файл прошел соответствующую проверку и сертификацию и скорее всего не представляет никакого вреда для системы.

И хотя подделать такую подпись весьма затруднительно, но все же возможно, вряд ли вирусописатели станут тратить свои силы ресурсы ради небольшой выгоды от такого “дорогого” в разработке вируса. Поэтому анализ подобных файлов можно со спокойной душой отложить в сторону.
II. Проверьте автозагрузку
Весьма полезным делом будет также проверка программ, находящихся в автозапуске. Не редко вирусы запускаются, не маскируясь, прямо из стандартных ресурсов для автозагрузки. Чтобы посмотреть список таких программ, перейдите в “Пуск”, откройте окно “Выполнить” и наберите команду “msconfig”. В результате должно появиться окно следующего вида:

Здесь действуют те же правила что и при анализе процессов из “диспетчера задач”. Обращайте внимание на все подозрительные имена объектов и их производителей, исследуйте каталоги, посредством которых они запускаются (столбец “Команда”).
Самые подозрительные программы можно отключать на запуск. Для этого просто снимите галочку напротив них. Однако будьте внимательны, если после перезапуска системы деактивированные программы, вновь поставили себя на запуск, то подобное поведение очень подозрительно и такие файлы стоит обследовать более досконально.
Теперь Вы знаете, как найти вирус на своем компьютере, если обнаружили подозрительное поведение системы. Остается только избавиться от него простым удалением файла с жесткого диска. Правда, не все вирусы позволяют безропотно удалять себя из системы, однако даже в этом случае вам на помощь придут антивирусные CD комплекты, о которых я рассказывал выше. Ведь достаточно только загрузиться с них и можно без проблем удалять идентифицированные Вами вирусы. На все Ваши вопросы я готов ответить посредством комментариев ниже. О том, как удалить вирусы самостоятельно я напишу несколько позже. Следите за обновлением сайта, с помощью RSS.
inetedu.ru
Диспетчер задач: подозрительные процессы. Как найти и удалить вирус?
Добрый день.
Большинство вирусов в ОС Windows стараются скрыть свое присутствие от глаз пользователя. Причем, что интересно, иногда вирусы очень хорошо маскируются под системные процессы Windows да так, что даже опытному пользователю с первого взгляда не найти подозрительный процесс.
Кстати, большинство вирусов можно найти в диспетчере задач Windows (во вкладке процессы), а затем посмотреть их месторасположение на жестком диске и удалить. Только вот какие из всего многообразия процессов (а их там иногда несколько десятков) - нормальные, а какие считать подозрительными?
В этой статье расскажу, как я нахожу подозрительные процессы в диспетчере задач, а так же, как потом удаляю вирусную программу с ПК.
1. Как войти в диспетчер задач
Нужно нажать сочетание кнопок CTRL + ALT + DEL или CTRL + SHIFT + ESC (работает в Windows XP, 7, 8, 10).
В диспетчере задач можно просмотреть все программы, которые в данный момент запущены компьютером (вкладки приложения и процессы). Во вкладке процессы можно увидеть все программы и системные процессы, которые работают в данный момент на компьютере. Если какой-то процесс сильно грузит центральный процессор (далее ЦП) - то его можно завершить.

Диспетчер задач Windows 7.
2. AVZ - поиск подозрительных процессов
В большей кучи запущенных процессов в диспетчере задач не всегда просто разобраться и определить где нужные системные процессы, а где "работает" вирус, маскирующийся под один из системных процессов (например, очень много вирусов маскируется, называя себя svhost.exe (а ведь это системный процесс, необходимый для работы Windows)).
На мой взгляд, очень удобно искать подозрительные процессы с помощью одной антивирусной программы - AVZ (вообще, это целый комплекс утилит и настроек для обеспечения безопасности ПК).
Для начала работ, просто извлеките содержимое архива (который скачаете по ссылке выше) и запустите программу.

AVZ - меню сервис.
Рекомендую сначала зайти в менеджер автозапуска и посмотреть, какие же программы и процессы грузятся при старте Windows. Кстати, на скриншоте ниже вы можете заметить, что некоторые программы помечены зеленым цветом (это проверенные и безопасные процессы, внимание уделите тем процессам, которые черного цвета: нет ли среди них чего-нибудь, что вы не устанавливали?).

AVZ - менеджер автозапуска.
В диспетчере процессов картина будет похожей: тут отображаются процессы, которые работают в данный момент на вашем ПК. Особое внимание уделите процессам черного цвета (это те процессы, за которые поручиться AVZ не может).

AVZ - Диспетчер процессов.
Например, на скриншоте ниже показан один подозрительный процесс - он вроде системный, только о нем AVZ ничего не знает... Наверняка, если не вирус - то какая-нибудь рекламная программа, открывающая какие-нибудь вкладки в браузере или показывая баннеры.

Вообще, лучше всего при нахождении подобного процесса: открыть его место хранения (щелкнуть правой кнопкой мышки по нему и выбрать в меню "Открыть место хранение файла"), а затем завершить этот процесс. После завершения - удалить все подозрительное из места хранения файла.
После подобной процедуры проверить компьютер на вирусы и adware (об этом ниже).

Диспетчер задач Windows - открыть место расположение файла.
3. Сканирование компьютера на вирусы, Adware, трояны и пр.
Чтобы просканировать компьютер на вирусы в программе AVZ (а сканирует она достаточно хорошо и рекомендуется в качестве дополнения к вашему основному антивирусу) - можно не задавать никаких особенных настроек...
Достаточно будет отметить диски, которые будут подвергнуты сканированию и нажать кнопку "Пуск".

Антивирусная утилита AVZ - санирование ПК на вирусы.
Сканирование достаточно быстрое: на проверку диска в 50 ГБ - на моем ноутбуке потребовалось минут 10 (не более).
После полной проверки компьютера на вирусы, я рекомендую проверить компьютер еще такими утилитами, как: ADW Cleaner или Mailwarebytes.

AdwCleaner - сканирование ПК.
4. Исправление критических уязвимостей
Оказывается, не все настройки Windows по умолчанию безопасны. Например, если у вас разрешен автозапуск с сетевых дисков или сменных носителей - при подключении оных к вашему компьютеру - они могут его заразить вирусами! Чтобы этого не было - нужно отключить автозапуск. Да, конечно, с одной стороны неудобно: диск теперь не будет авто-проигрываться, после его вставки в CD-ROM, зато ваши файлы будут в безопасности!
Для изменения таких настроек, в AVZ нужно перейти в раздел файл, а затем запустить мастер поиска и устранения проблем. Далее просто выбираете категорию проблем (например, системные), степень опасности и затем сканируете ПК. Кстати, здесь же можно и очистить систему от мусорных файлов и подчистить историю посещения различных сайтов.

AVZ - поиск и устранение уязвимостей.
Кстати, если вы не видите часть процессов в диспетчере задач (ну или что-то грузит процессор, но среди процессов нет ничего подозрительного) - то рекомендую воспользоваться утилитой Process Explorer (https://technet.microsoft.com/ru-ru/bb896653.aspx).
На этом все, удачи!
Социальные кнопки:
pcpro100.info
Как найти вирус. Признаки заражения компьютера
Многие компьютеры заражены вирусами, и пользователи не подозревают об этом. Не все антивирусы способны обеспечивать надежную защиту. Признаки заражения компьютера позволят Вам быстро найти вирус в Вашем компьютере.
Когда компьютер начинает нестабильно работать, самостоятельно запускать программы и окна, перезагружаться и не отвечать на команды, многие пользователи начинают искать неполадки в программном и аппаратном обеспечении компьютера. Зачастую пользователь не думает что это вирус, ведь у него установлен антивирус и значит, он абсолютно защищен от вирусов. К сожалению это не так.
Даже самый современный и дорогой антивирус, который постоянно проверяет компьютер и обновляет антивирусные базы, не способен обеспечить 100% защиту от вирусов. Есть небольшая вероятность того, что Вы поймаете редкий вирус, который недавно появился. Но это не значит, что нужно отказываться от использования антивируса. На каждом компьютере должен быть обязательно установлен антивирус. Определить, есть ли на компьютере вирус, помогут признаки заражения компьютера.
Признаки заражения компьютера
- Замедление работы компьютера, медленный запуск программ и системы.
- Появление окон и табличек с требованиями отправить смс, пополнить баланс, шантажом и угрозами.
- Нереагирование компьютера на нажатие клавиш или мыши. Переназначение функций клавиатуры и мыши.
- Сброс и смена паролей на сайты или учетные записи.
- Изменение разрешения фалов и папок, скрытие и шифрование папок.
- Пропажа файлов и папок.
- Увеличение передаваемых по сети данных.
- Блокировка доступа к некоторым сайтам.
- Ошибки при запуске программ.
- Высокая загрузка центрального процессора в простое.
- Появление и автозапуск неизвестных процессов.
Все эти признаки могут свидетельствовать, что в Вашем компьютере завелся вирус. Но это не значит что 100% дело именно в вирусе. При появлении подобных признаков, необходимо принять меры, что бы найти вирус. Заражение компьютера может происходить быстро, и чем быстрее Вы найдете вирус, тем лучше.
Как найти вирус
На вашем компьютере должен быть установлен надежный антивирус. Что бы выбрать лучший антивирус, воспользуетесь рейтингом антивирусов. Помните что платные антивирусы, в большинстве случаев, гораздо более эффективны, чем бесплатные. Лучше заплатить деньге, чем терять время, нервы и драгоценную информацию.
Что бы найти вирус обновите антивирусные базы своего антивируса и запустите проверку компьютера. Обязательно необходимо проверить системный диск, загружаемые модули и программы. Обновление баз необходимо и поможет в том случае, если разработчики антивируса обнаружили Ваш вирус и внесли его в свои антивирусные базы.
Но что делать, если Ваш антивирус не обеспечивает надежной защиты, и Вы ему не доверяете? Для этого необходимо воспользоваться бесплатными программами для проверки на вирусы. Это программы применяются для разовой проверки компьютера и неспособны обеспечить защиту в реальном времени. Их основная задача – найти и уничтожить вирусы, которые не нашел Ваш основной антивирус. Самыми популярными являются Dr.Web CureIt и Kaspersky Security Scan.
Все что нужно – запустить одну из этих программ и подождать пока они проведут полное сканирование компьютера. Для большей эффективности, можно запустить эти программы в безопасном режиме. Если указанные утилиты найдут вирусы, то следует задуматься о смене Вашего основного антивируса на более надежный.
В крайнем случае, вирусы могут так сильно повредить Ваш компьютер, что после их удаления необходимо переустановить всю операционную систему. Но к счастью, это происходит очень редко.
Если проведенной сканирование на вирусы не дало результата (вирусы не найдены), а признаки заражения компьютера продолжают появляться, то стоит задуматься о физической неисправности одного или нескольких частей компьютера. Но для начала, переустановите операционную систему. Возможно, Вы просто захламили ее и вирусы тут совсем не причем.
Заражение компьютера вирусами – это не новая тема для каждого компьютерного пользователя. При загрузке операционной системы появляются различные информационные окна, некоторые программы работают некорректно, изменяется стартовая страница браузера, устанавливаются различные дополнения. Бывает и так, что компьютер вообще не включается или загружается очень долго, потом при работе тормозит.
Если у Вас присутствует хоть один из вышеперечисленных признаков, то определенно, Вы подхватили вирус. Поэтому давайте разбираться, какими способами можно удалить вирус самостоятельно с компьютера.
Использование антивирусов
Первое, что необходимо сделать – это проверить компьютер с помощью установленной антивирусной программы. У меня установлен Аваст, поэтому показываю на нем. В трее найдите соответствующий значок и кликните по нему мышкой.

Откроется основное окно программы. Теперь убедитесь, что у Вас установлена последняя версия определения вирусов: в «Настройках» зайдите на вкладку «Обновление» . Посмотрите, когда было получено последнее обновление, при необходимости нажмите на кнопку «Обновить» .




Из выпадающего списка выберите «Полное сканирование» и нажмите «Пуск» . Если у Вас установлен другой антивирусник, найдите в нем такой же пункт и включите полное сканирование компьютера.
Таким образом, мы выполним полное сканирование компьютера на вирусы. Времени этот процесс займет много – часов 11, впрочем, все зависит от того, сколько информации храниться на компьютере – чем больше ее объем, тем дольше выполняется проверка.


Когда процесс полностью завершиться, попробуйте вылечить найденные угрозы. Если этого сделать не получается, то их лучше удалить.
Будет лучше, если мы выполним проверку компьютера на вирусы еще одной антивирусной программой: например, Dr.Web CureIt или AVP Tool . Использовать для дома, но не для коммерческих целей, эти программы можно совершенно бесплатно. К тому же, они не требуют установки на компьютер – не возникнет конфликта с установленным антивирусом.
Скачать Dr.Web CureIt можно с официального сайта, перейдя по ссылке:
https://free.drweb.ru/download+cureit+free/
AVP Tool – утилита от лаборатории Kaspersky, которая лечит уже зараженный компьютер пользователя. Скачайте ее с официального сайта по ссылке:
http://www.kaspersky.ru/antivirus-removal-tool
Скачивать программы лучше именно с официального сайта, чтобы в ней были установлены последние обновления вирусной базы данных.
Чтобы выполнить проверку компьютера одной из выбранных Вами утилит, переходим в безопасный режим: при загрузке операционной системы нажимайте кнопку F8 . Теперь запустите программу и выполните полную проверку.
По завершении процесса попробуйте вылечить или удалите найденные угрозы. Обратите внимание: после удаления определенных файлов может быть нарушена работа некоторых пиратских программ.
Лечение компьютера от вирусов с помощью антивирусных программ, не дает нам 100% гарантии, что теперь он чист. Для этого потребуется сделать еще несколько действий.
Убираем непонятные программы из автозагрузки
В этом пункте нужно , или те, которыми Вы пользуетесь крайне редко. Нажмите комбинацию Win+R и в строке «Выполнить» напишите команду msconfig и нажмите «ОК» .


Откроется окно . Здесь галочками отмечены программы, которые запускаются вместе с операционной системой. Отключите запуск всех ненужных Вам программ: снимите галочки напротив них. Посмотрите на наличие в списке непонятных программ, с неясным расположением или производителем.
Когда закончите, нажмите «Применить» и «ОК» .


Если сомневаетесь, стоит ли отключать из списка определенный пункт, наведите на него мышкой в разделе «Команда» и посмотрите расположение файла. Затем найдите его через проводник и обратите внимание на дату, когда он был загружен. Если это было в те дни, когда был заражен компьютер, то можете смело снимать галочку.


Видео по теме:
Проверяем недавно установленные программы
Для этого заходим «Пуск» – «Панель управления» – «Программы и компоненты» .


В следующем окне кликаем по столбцу «Установлено» и смотрим последние установленные программы. Если среди них есть такие, которые Вы не устанавливали (непонятное, неизвестное название и содержание) – кликните по ней мышкой и нажмите «Удалить» .
Чтобы утилиты не оставляли после себя никаких следов, воспользуйтесь на ПК. Сделать это можно вручную, или с помощью специальных утилит.


Видео по теме:
Проверяем процессы в диспетчере задач
Из-за загруженности центрального процессора быстродействие компьютера может значительно снизиться. Если раньше проблем и зависаний не было, а теперь Вы с этим сталкиваетесь, то возможно это результат работы вредоносной программы.
Кликните на кнопку «Пуск» и в строке поиска введите «Диспетчер задач» , затем нажмите «Enter» .


Здесь перейдите на вкладку «Процессы» и посмотрите, чтобы в колонке «ЦП» не было сильно больших значений. Если заметили что-нибудь подозрительное, кликните по этой строке правой кнопкой мыши и выберите из контекстного меню «Открыть место хранения файла» .


Через проводник откроется место расположения файла. Посмотрите на «Дату изменения» файла. Если она совпадает с тем числом, когда Вы предположительно поймали вирус, то удалите данный файл и вернитесь обратно в «Диспетчер задач» , выделите мышкой нужную строку и нажмите «Завершить процесс» .


Удаляем временные файлы
В этом пункте мы , в которой хранятся все временные файлы. Сначала необходимо включить видимость файлов и папок. Заходим «Пуск» – «Панель управления» – «Параметры папок» .


В следующем окне переходим на вкладку «Вид» и ставим маркер напротив пункта «Показывать скрытые файлы, папки и диски» . Жмем «Применить» и «ОК» .




Ищем еще одну папку «Temp» на компьютере:
C: – Пользователи – Имя ВАШЕЙ Учетной записи – AppData – Local – Temp
Из нее тоже удалите все файлы.


Видео по теме:
Проверяем файл hosts
Иногда вирусы могут добраться и до файла hosts . Перейдите по следующему пути:
C: – Windows – System32 – drivers – etc
Кликнете по файлу с названием «hosts» правой кнопкой мыши, выберете «Открыть» и откройте его с помощью блокнота.


Для операционной системы Windows 7 в файле должен быть написан текст, как на рисунке ниже.


Для уменьшения запросов к DNS-кешу и DNS-серверам в файле hosts также могут быть прописаны часто загружаемые Интернет-страницы. Если там Вы заметите подозрительную информацию – удалите ее.


Если же Вы зашли в нужную папку и файла hosts там не обнаружили, то возможно это из-за вируса. Включите видимость скрытых файлов и папок, как было описано выше. Затем откройте появившийся файл hosts и посмотрите, чтобы там был написан тот текст, который должен быть по умолчанию.
Если он изменен – пропишите все так, как должно быть. В том случае, если файл нельзя отредактировать, создайте новый с расширением .txt и названием hosts и пропишите весь текст, как на рисунке выше – для операционной системы Windows 7. Для других операционных систем текст отличается, поэтому поищите в Интернете.
Чистим реестр
Это нужно сделать в том случае, если Вы удалили подозрительную программу через «Программы и компоненты» , или завершили работу непонятного файла в процессах.
Для того чтобы открыть редактор реестра, нажмите сочетание Win+R . Дальше в окне «Выполнить» напишите команду regedit и нажмите «ОК» .


Теперь на вкладке «Правка» выберете «Найти» или нажмите сочетание Ctrl+F . В строку поиска введите название программы, или часть названия, которую Вы удалили через «Программы и компоненты» или «Установка и удаление программ» . В строку поиска также можно ввести название того файла, работу которого Вы завершили в процессах.
Если по названию будет найдена или ветка реестра, или параметр, его нужно будет удалить – выделите мышкой параметр или ветку реестра и нажмите Delete .


Очистка кэша браузера и удаление дополнений
Если вирус связан с браузером, то сначала проверим, куда ведут ярлыки, созданные на рабочем столе. Для этого кликаем правой кнопкой мыши по ярлыку браузера и переходим в «Свойства» .


Здесь в поле «Объект» проверьте, чтобы ссылка вела на тот диск и папку, где установлен браузер. Если ссылка ведет на подозрительный файл, удалите ярлык и создайте его заново.


Чтобы очистить кэш браузера, воспользуйтесь специальной программой, например, CCleaner . Скачайте, установите и запустите ее на компьютере. Затем в разделе «Очистка» на вкладке «Приложения» выделите галочками нужные пункты, нажмите «Анализ» , потом «Очистка» .




Теперь перейдите на вкладку «Расширения» , если там будут установлены расширения, которые имеют непонятные названия, или Вы их самостоятельно не устанавливали – нажмите «Удалить» .


Создание Live CD
Это Вам пригодиться, если Ваш компьютер заблокирован вирусом: он включается, но операционная система не грузится. Как записать Live CD на флешку или диск и очистить свой компьютер, прочтите в статье, перейдя по ссылке.
Для этого Вам потребуется другой компьютер, с которого можно будет скачать образ, чистый диск или флешка. Также необходимо будет изменить приоритетность загрузки в BIOS . Статью об этом также можно прочесть, перейдя по ссылке.
Думаете найти вирус и избавиться от него можно только с антиврусом? А вот нет уж. Сейчас опишу вам как можно избавиться от него имея прямые руки. Будем использовать программу для поиска файлов по различным параметрам.
Для начала нужно понять что такое вирус.
Вирус
- это исполняемый файл. Т.е. он имеет exe
или dll
(очень редко). Если подумать логически, то в процессе работы за компьютером такие файлы не создаются случайным образом. Конечно, если Вы не скачали с интернета установочный файл программы или не скопировали что-то с таким расширением. Но Вы же об этом знаете и помните, а вирусы работают втихаря.
Осталось только найти. В этом вам поможет бесплатная портабельная утилита SearchMyFiles
. Будем её использовать не по прямому значению, а только использовать её возможность поиска по дате и времени.
Кстати, основные возможности программы, это поиск по шаблонам, времени создания/изменения/доступа (created/modified/accessed), атрибутам, размерам, содержащимся текстовым или бинарным фрагментам и другие. Результаты можно сохранить в файл формата text/html/csv/xml.
Для начала ссылки:
Изначально окно поиска представляет собой такой вид:
После установки русского языка (просто распаковать его в папку с программой) оно изменяется:

Думаю многие уже догадались что тут нужно делать. Если нет, смотрим на скриншот:

Итак:
- указываем папки, где следует искать (обычно это системный диск полностью).
- указываем маску для файлов (*.exe;*.dll).
- указываем время файла. Если вы знаете время, когда вирус был обнаружен, то можете указать его. Там много всяких параметров. Я же рекомендую указать либо за Вчера , либо указать интервал с какого по какое число. Можно указать как доступ, так и создание.
Данный способ подойдет более опытным и продвинутым пользователям, которые знают названия файлов.
Ещё этот метод поиска вирусов хорош тем, что не зависит от актуальности Базы Данных антивируса.
Ну а если учитывать что эта программа не требует установки, то сами можете представить насколько она полезна.
Например, заблокировался компьютер СМС вымогателем или блокиратором windows. А вы загружаетесь с
При заражении компьютера вирусы поступают таким образом, чтобы при загрузке операционной системы они тоже загружались, либо загружалась их необходимая часть. Для этого они вносят изменения в реестр Windows.
В зависимости от «продвинутости» создателя вируса, это может быть реализовано по-разному. Рассмотрим самые распространенные случаи:
1. В автозагрузке операционной системы
Проверить это можно с помощью команды msconfig , запущенной через меню Пуск - Выполнить

В столбце «Команда» не должно быть подозрительных элементов, например C:\Program Files\novirus.exe
Команда msconfig позволяет только отображать и отключать ненужные программы из автозагрузки, для полного удаления следов необходимо почистить соответствующие ветки реестра (посмотреть в столбце «Расположение»).
Как альтернативe команде msconfig можно использовать программу XPTweaker (скачайте с официального сайта).

В разделе «Система» перейти на закладку «Загрузка системы», прокрутить скроллом немного вниз до заголовка «Автозагрузка». Также просмотреть внимательно список загружаемых вместе с операционной системой приложений и при необходимости удалить ненужные. Программа удаляет информацию сразу и в реестре Windows.
Внимание! Для того, чтобы случайно не удалить важный системный процесс Windows - уточните предварительно у компьютерных гуру или найдите ответ через поисковую систему Яндекс или Гугл о неизвестных вам загружаемых приложений, например RTHDCPL.EXE
Данный способ загрузки вируса - самый элементарный. Он легко обнаруживается, и вирус удаляется. Так действовали вирусы 5−10-летней давности.

2. Вместо проводника
Это очень распространенный случай при заражении вирусами, особо часто он был замечен при установке пopнo-баннеров на операционную систему. Вирус в этом случае грузится вместо проводника Windows, заменив запись в реестре:
explorer.exe или подобную хрень.
В ветке HKLM\SOFTWARE\Microsoft\Windows NT\CurrentVersion\Winlogon
Параметр Shell (reg_sz) вместо значения «explorer.exe » заменяется вирусом на свой, например C:\WINDOWS\system32\h6d8dn.exe или подобную хрень.
Исправить это с наименьшими потерями можно, загрузившись с загрузочного CD-ROM или USB, проверить систему с помощью утилиты от Доктора Веба - launcher.exe . Но только в том случае, если в базе вирусов Доктора Веба есть информация об этом вирусе.
Более действенный и быстрый способ - загрузившись с загрузочного диска запустить программу редактирования реестра с возможностью подключения к удаленному реестру. Для этого идеально подходит сборка ERD.
Нужно посмотреть запись в реестре по адресу HKLM\SOFTWARE\Microsoft\Windows NT\CurrentVersion\Winlogon , исправить «хрень» у записи параметра Shell (reg_sz) на «explorer.exe » и запомнить путь нахождения и имя файла вируса, чтобы удалить его вручную.

3. Вместе с userinit.exe или uihost.exe
В этом случае рабочий стол может отображаться и компьютер может вроде бы нормально работать, но могут быть заблокированы некоторые функции браузера по умолчанию или всех браузеров, невозможность отрыть сайты антивирусных программ и др.
Userinit.exe - программа, которая открывает Рабочий стол и активирует сетевые функции после запуска Windows. Находится он по адресу C:\WINDOWS\system32\userinit.exe . Размер оригинального файла составляет 26,0 КБ (26 624 байт) , на диске: 28,0 КБ (28 672 байт) .
Некоторые вирусы могут изменить запись в реестре у трех параметров (у всех или только некоторых) Userinit , UIHost и Shell , расположенных по адресу:
HKEY_LOCAL_MACHINE\SOFTWARE\Microsoft\Windows NT\CurrentVersion\Winlogon
Оригинальные параметры записи в реестре должны быть следующими:
Userinit = C:\WINDOWS\system32\userinit.exe
UIHost = logonui.exe
Shell = explorer.exe

Вирус может прописать себя например так:
Userinit = C:\WINDOWS\system32\userinit.exe,C:\WINDOWS\system32\gertinw.exe
В данном примере файл gertinw.exe - это 100% вирус! Обязательно запомнить путь к файлу вируса и удалить его!
После удаления нужно заменить файлы userinit.exe , logonui.exe (находятся в C:\WINDOWS\system32\ ) и explorer.exe (находится в C:\WINDOWS\ ) на аналогичные файлы из дистрибутива виндовса (найдете поиском), т.к. остатки червя могут находиться в файлах ключей.

Где находятся вирусы
После нужно проверить файл hosts (открыть любым тестовым редактором) на наличие запретов на известные сайты антивирусных программ: C:\windows\system32\drivers\etc\hosts . Удалить все после строки 127.0.0.1 localhost
Также запрет на загрузку сайтов может быть прописан в реестре по следующим адресам:
HKEY_LOCAL_MACHINE\SYSTEM\CurrentControlSet\Services\Tcpip\Parameters\PersistentRoutes
HKEY_LOCAL_MACHINE\SYSTEM\ControlSet {номера 001 или 002}\Services\Tcpip\Parameters \PersistentRoutes
Удалить их содержимое полностью кроме строки «По умолчанию» с неприсвоенным значением.
Если вы нашли ошибку, пожалуйста, выделите фрагмент текста и нажмите Ctrl+Enter .