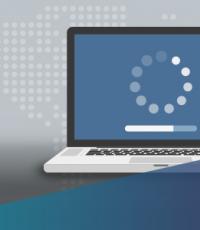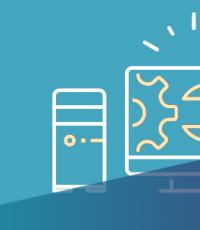Не подключается к проводному интернету. Как подключить проводной интернет к ноутбуку
Всем привет! Прочитав статью ниже, вы узнаете, как подключить ноутбук к интернету через wifi. Мобильным компьютерным устройством считается ноутбук. Приобретая его, пользователь получает вероятность функционировать с ним абсолютно в любом месте. Не очень благоприятно подключать ноутбук к глобальной сети через кабель. Подключив, таким образом, интернет, ноутбук превращается в простой домашний ПК. Именно поэтому я и решил взять данную тему, так как в настоящее время она весьма актуальна.
Первым делом нужно отыскать значок «wifi». Такой знак может выглядеть у всех по-разному, это будет зависеть подключён ноутбук к вайфаю либо же не подключён.

Данный значок служит помощником для разных операций.
Итак, после этого, явится окошко, в котором и будут изображены все доступные точки сети. Выберите необходимую сеть и нажмите «Подключение».

Затем есть 2 варианта. В случае не защищённой сети паролем, подключение произойдёт незамедлительно. Если сеть защищена паролем, то выявится окошко, где и нужно будет заполнить строку.

После ввода парольных данных интернет должен будет заработать.
Если у вас возникли проблемы, то читайте продолжение.
Не могу отыскать нужный значок
Если же у вас возникла такая проблема, как отсутствие значка «wifi» на панели задач, значит у вас отключён вайфай модуль. Для включения необходимо сделать последующее:
- Войдите в «Панель управления»;
- Перейдите в «Сеть и Интернет»;
- Затем посетите «Центр управления сетями и общим доступом»;
- Выберите «Изменение параметров адаптера»;
- Отыщите «Беспроводное сетевое подключение» и подключите его через контекстное меню.

Иногда подобный вопрос завязывается за счёт отсутствия драйверов. В настоящем случае их нужно будет просто-напросто установить.
Значок подмечен красным крестиком
Это ещё одна стандартная проблема. В этом случае пользователь не сможет осуществить подключение.

Обычно, это значит, что такой модуль отключён через «Центр мобильности» либо через определённые кнопки на корпусе самого ноутбука.
Для решения проблемы надобно:
- указать значок аккумулятора правой кнопкой мышки;
- выбрать «Центр мобильности Виндовс»;

- Укажите «Включить беспроводную связь.

В случае того, если такая сеть уже включена в этом пункте, значит дело в том, что модуль выключен через кнопки, либо же комбинаций клавиш.
Заключение
Таким образом, теперь вы знаете, как подключить ноутбук к интернету через wifi. Надеюсь, что моя информация будет полезна вам. Спасибо за внимание, всем удачи!
Как подключить ноутбук к интернету через wifi?
По статистике, практически каждый пользователь современных компьютерных систем хоть раз в жизни сталкивался с вопросом о том, как настроить Интернет на компьютере. Неудивительно, ведь в последнее время Всемирная паутина завоевала сумасшедшую популярность и стала доступной абсолютно всем, кто имеет компьютер, ноутбук или мобильный гаджет. Несмотря на полную автоматизацию процесса, далеко не все знают, как настроить подключение к Интернету.
Основы подключения к сетям и Интернету
Первое правило: нужно четко понимать, что в некоторых случаях придется использовать не автоматическое подключение, а ручной режим. Кроме того, здесь должны быть соблюдены два главных условия: наличие провайдера и соответствующего оборудования (сетевые карты, ADSL-модемы, роутеры, маршрутизаторы и т. д.)
Но сейчас речь пойдет о том, как настроить Интернет на компьютере с проводным подключением, поскольку частные виртуальные сети (VPN) в большинстве случаев компьютерами, ноутбуками или мобильными устройствами определяются автоматически и для входа требуют максимум логин и пароль (при условии, конечно, что тот же роутер уже настроен).
Что такое протокол TCP/IP?
В операционных системах Windows подключение к сетям и Интернету осуществляется при помощи протокольной системы TCP/IP, отвечающей за корректную передачу и прием данных. По сути, это даже не один, а несколько протоколов. В эту группу включены соединения через UDP, FTP, SMTP, ICMP, TELNET и т. д.

Если говорить о том, как настроить Интернет на компьютере, не вдаваясь в технические подробности, можно отметить, что совокупность протоколов TCP/IP ассоциируется со своеобразным мостом между компьютерами, находящимися в сети с единой системой аутентификации и передачи байтовых потоков данных, разделяемых в начале и объединяемых в конце маршрута. При этом не суть важно, какие операционные системы установлены на соединяемых между собой терминалах. Именно это и делает систему TCP/IP не только самым популярным инструментом для подключения к сетям и Интернету, но и просто универсальным средством.
Сетевые карты и их свойства
Одним из главных условий является наличие в компьютерном терминале сетевой карты, в которую и включается кабель. Сегодня наибольшее распространение получили оптоволоконные линии.

Чтобы понять, как настроить Интернет на Windows, сначала нужно определиться с характеристиками самой сетевой карты. От ее основных характеристик и параметров и будет зависеть скорость соединения. Самый простой пример: выделенная линия поддерживает соединение со скоростью передачи данных порядка 100 Мбит/сек, а карта - нет. В этом случае на заявленную от провайдера скорость рассчитывать не придется. Понятно, что больше своего номинала сетевая карта передать и принять не сможет.

Для просмотра всех ее характеристик нужно войти в «Панель управления» и выбрать раздел «Диспетчер устройств», найти установленную в системе сетевую карту и вызвать правым кликом опцию «Свойства». На вкладочном поле «Общие» и будут видны все показатели.
Методы подключения к Интернету
Наиболее распространенными методами подключения к Интернету являются выделенные линии, использование широкополосных линий DSL, подключение через локальные сети, соединение через спутниковую связь, использование каналов ТВ-сетей и коммутируемый доступ. Последний, правда, свое уже отжил.
В любом случае вопрос о том, как настроить подключение к Интернету, при каждом варианте подключения имеет два стандартных решения.
Автоматическое подключение к Интернету
При условии того, что учетная запись провайдером уже предоставлена, нужно присоединить сетевой кабель к разъему сетевой карты, обозначаемому LAN (если нужно, то и к разъему модема или маршрутизатора).
В «Панели управления» необходимо выбрать пункт «Сетевые подключения» (для Windows 7 «Центр управления сетями и общим доступом»), использовать команду «Создание нового подключения» («Настройка нового подключения или сети» для ОС Windows 7), после чего перейти к разделу «Подключение к Интернету». Далее остается только следовать указаниям «Мастера». По окончании процесса (после перезагрузки компьютерного терминала) можно работать.
Подключение к проводному Интернету в ручном режиме
Что касается того, как настроить Интернет на компьютере в ручном режиме, то сначала нужно произвести вышеописанные действия, а затем использовать данные, предоставляемые провайдером.
В случае автоматической настройки вводить данные вручную не придется. Как правило, на вкладке свойств TCP/IP поля параметров IP-адреса, маски подсети, основного шлюза, предпочитаемого и альтернативного DNS-сервера будут неактивными, поскольку в настройках заданы две команды: «Получить IP-адрес автоматически» и «Получить адрес DNS-сервера автоматически». Это, естественно, избавляет пользователя от прописывания адресов вручную. Если копнуть глубже, то и на вкладке «Дополнительно» не придется указывать адреса WINS-серверов, прокси-серверов (если таковые используются), да еще и настраивать альтернативную конфигурацию.

Однако часто бывает так, что получение автоматических адресов либо невозможно, либо не работает. Вот тут-то и начинаются главные проблемы.
Как правило, все значения, указываемые во вкладке свойств протокола, унифицированы. Так, например, IP-адресу присваивается значение 192.168.0.1, маске подсети - 255.255.255.0, основному шлюзу и DNS-серверу - 192.168.1.1. В некоторых вариантах при создании подключения адресные параметры шлюза и DNS-сервера совпадают с текущим IP-адресом (192.168.0.1). Кстати сказать, в большинстве случаев прописывать адреса WINS или прокси-сервера не нужно.

Как настроить Интернет? Windows XP
Для настройки подключения к Интернету в «операционке» Windows XP нужно применять стандартный метод: в «Панели управления» использовать команду «Сетевые подключения» и вкладку «Свойства», найти строку «Настройка протокола TCP/IP», а затем отдать предпочтение одному из предложенных вариантов автоматического получения адресов или их указания в ручном режиме, предварительно зайдя во вкладку «Свойства» (для PCP/IP).

Как настроить Интернет? Windows 7
Создание соединения с Интернетом в ОС Windows 7 кардинальных отличий не имеет. Единственная разница заключается только в том, что некоторые компоненты имеют другое название, а в качестве протокола используется TCP/IPv4 (четвертая версия).

Для настройки подключения используем «Панель управления», нажимаем на строку (или на значок) «Центр управления сетями и общим доступом», после чего применяем опцию «Настройка нового подключения или сети». Потом остается только выбрать необходимый тип соединения. После того как подключение будет активировано, опять же можно будет просмотреть все данные, а при необходимости изменить их, используя для этого вкладки «Сетевое подключение/Свойства/Сеть/Протокол версии 4 (PCP/IPv4)», где и будут показаны все адреса. Если таковые предоставляются провайдером автоматически, поля для заполнения будут неактивными.
Другие способы подключения к Интернету
В принципе, есть еще один вариант, как настроить компьютер через Интернет. Правда, для рядового пользователя эта процедура может показаться достаточно сложной, тем более что в этом случае нужно иметь удаленное соединение с компьютерным терминалом, на котором предполагается произвести настройку доступа в сеть или во Всемирную паутину.
Для этого можно использовать встроенные стандартные средства всех версий «операционок» Windows, расположенные в меню «Пуск», раздел «Программы». Здесь имеется папка «Стандартные», в которой располагается команда «Подключение к удаленному рабочему столу» (для ОС Windows 7). В других версиях операционных систем названия могут изменяться. Для создания удаленного доступа можно применить программные пакеты и приложения других производителей и разработчиков, но, как показывает практика, проще всего создать подключение вручную именно на локальном компьютере с непосредственным доступом.
01.03.2019 в 23:43 (2 месяца назад)
Здравствуйте. С проблемой вожусь уже два дня. Не могу решить, может кто-то сталкивался?
1. Интернет от провайдера идет по оптоволокну в домашний роутер. От роутера к компьютеру — витая пара.
2. В доме три комнаты. В каждую из них от одного роутера идет витая пара.
В комнате 1 и комнате 2 подключение стационарного компьютера к интернету не вызывает вопросов, сеть сразу подхватывается, когда подключаешь кабель в интегрированную сетевуху.
В комнате 3 стационарный компьютер интернет (ПК) не видит (Windows 7-64), горит красный крестик на значке сетевого подключения (кабель не подключен), либо иногда происходит попытка идентификации и снова красный крестик.
В комнате 3, где ПК не видит сеть, подключаю ноутбук (Windows 7-64) к этому же сетевому кабелю, все ОК. Ноут сеть видит без проблем.
Т.е. получается, что сеть на ноуте работает во всех трех комнатах, а на ПК сеть работает только в двух комнатах.
Где искать причину?
— Перепутаны провода в витой паре при обжиме (или подключении к розетке)?
— Может ли влиять плохой контакт в розетке сетевого кабеля и сигнал как бы затухать?
— Если в двух комнатах из трех инет работает, может ли быть проблема в интегрированной сетевухе ПК?
— Может ли быть в этой ситуации конфликт IP адресов (хотя к роутеру больше ничего не подключали, только ПК)?
01.03.2019 в 23:51 (2 месяца назад)
Здравствуйте. Если на ноутбуке по кабелю интернет появляется (Wi-Fi на нем отключен?), то и на ПК по идеи все должно работать.
А вы не пробовали, подключив сетевой кабель к ПК пошевелить кабель возле коннектора со стороны ПК и розетки? В этот момент желательно смотреть на статус подключения (он может быстро меняться). Может при подключении ноутбука кабель выгибается таким образом, что появляется контакт и все работает.
01.03.2019 в 23:57 (2 месяца назад)
Wi fi отключен. Пробовали шевелить кабель и около розетки и в интегрированной сетевухе ПК. Индикаторы на сетевухе при подключении кабеля моргает один раз в 5-10 секунд (в других комнатах, индикакторы горят почти постоянно, иногда помаргивая)
Вообще может ли быть такое, что один комп может видить сеть, а другой нет (в настройках сети и на ПК и на ноуте стоит автоматические IP)?
Было такое еще. Отлючили розетки. В скрутку соединили провод со стены с проводом в сетевуху ПК (интернет пошел), подумали, дело в розетке. Купили новую. Подсоединили провода по цветам, прозвонили тестером, все звонится, подключаем к ПК - инета нет, подключаем к ноуту -инет есть. Подумал, что дело в сетевухе ПК. Перенес ПК в другую комнату, подключаю к другой розетке - инет есть и на ПК и на ноуте.
Один специалист мне сказал, что в этой комнате перепутаны провода и мол на ноуте винда (или сетевуха) сама тестирует, с какого провода идет сигнал и берет данные оттуда, а на ПК сетевуха (или винда) такого теста не делает, а пытается взять сигнал лишь с определенного провода. Ваше мнение, может быть такое?
Подключение ноутбука к интернету можно совершить несколькими способами. Это может быть сетевой кабель, wi-fi-роутер, сетевая карта или подключение к другому компьютеру. Рассмотрим более детально каждый из вариантов.
Вариант 1. Подключение с помощью Wi-Fi.
Пожалуй, это самый легкий способ подключения. Практически каждый современный ноутбук укомплектован Wi-Fi-модулем. Если вы оказались в зоне покрытия одной из сетей, то вам следует сделать следующие шаги:
- активируем Wi-Fi-модуль;
- направляемся Пуск - Подключение и выбираем из списка Беспроводное сетевое подключение;
- определяемся с сетью, к которой хотим подключиться;
- если она защищена, то нужно уточнить у администратора пароль;
- после этого вы получите полноценный доступ к сети.
Если у вас по какой-то причине отсутствует Wi-Fi-модуль, то купите себе съемный USB-адаптер.
Вариант 2. USB-модем.
 Такие модемы пользуются в последнее время большой популярностью, поскольку позволяют легко выйти в интернет в любое время. Такое подключение ноутбука к интернету возможно лишь при наличии хорошего покрытия и адекватного тарифного плана. Если есть большое желание, то можно найти провайдера, предоставляющего мобильный интернет вместе с 3G-модемом.
Такие модемы пользуются в последнее время большой популярностью, поскольку позволяют легко выйти в интернет в любое время. Такое подключение ноутбука к интернету возможно лишь при наличии хорошего покрытия и адекватного тарифного плана. Если есть большое желание, то можно найти провайдера, предоставляющего мобильный интернет вместе с 3G-модемом.
Процедура подключения может быть разной. Есть провайдеры, обеспечивающие бесплатную настройку на собственном сервисе. В некоторых случаях встречаются специальные программы, устанавливающие драйвера на компьютер в автоматическом режиме. Но не следует исключать того, что вам придется вносить необходимые настройки вручную. Это будет так:
- вставляем модем в USB-разъем вашего ноутбука;
- соглашаемся с установкой и Лицензионным соглашением;
- нажимаем кнопку «Готово»;
- вводим пин-код от сим-карты;
- создается подключение.
Некоторые детали того, как включить интернет на ноутбуке, могут несколько меняться в зависимости от выбранного провайдера.
Вариант 3. Сетевой кабель.
 Ноутбук можно подключить к сети и по старинке, при помощи сетевого кабеля (как в случае с обычным персональным компьютером). При этом кабель следует воткнуть в соответствующий разъем сетевой платы.
Ноутбук можно подключить к сети и по старинке, при помощи сетевого кабеля (как в случае с обычным персональным компьютером). При этом кабель следует воткнуть в соответствующий разъем сетевой платы.
Ваша ОС автоматически определит локальную сеть. С помощью одного клика мышки создается подключение (при необходимости вводим логин и пароль).
Вариант 4. С помощью компьютера, подключенного к интернету.
Если вам подходит такой вариант, то до того, как подключить интернет к ноутбуку с помощью ПК, необходимо определиться с самим методом подключения. Это может быть:
- беспроводное подключение;
- сетевой кабель.
 Прежде всего, нужно рассмотреть вариант с сетевым кабелем. Для этого понадобится ПК с настроенным интернетом и двумя сетевыми платами. С помощью первой платы мы подключаемся к сети. Вторую необходимо настроить на домашнюю сеть. Ставим IP, к примеру, 192.168.45, затем маску сети — 222.222.222.0 и DNS (он указывается провайдером). Указываем IP-адрес первой платы в качестве шлюза. В свойствах соединения отмечаем «Разрешить другим использовать это подключение к интернету».
Прежде всего, нужно рассмотреть вариант с сетевым кабелем. Для этого понадобится ПК с настроенным интернетом и двумя сетевыми платами. С помощью первой платы мы подключаемся к сети. Вторую необходимо настроить на домашнюю сеть. Ставим IP, к примеру, 192.168.45, затем маску сети — 222.222.222.0 и DNS (он указывается провайдером). Указываем IP-адрес первой платы в качестве шлюза. В свойствах соединения отмечаем «Разрешить другим использовать это подключение к интернету».
В ноутбуке все настройки будут такими же, кроме IP - например, 192.168.44. Соответственно, шлюзом будет адрес второй платы, для нас это 192.168.45.
Следует помнить, что для выхода в интернет с ноутбука необходимо, чтобы компьютер постоянно был включен, а это, согласитесь, весьма неудобно. Единственная альтернатива - это покупка роутера.
Не следует обращать внимание на то, что некоторые настройки кажутся слишком сложными. После того как разберетесь как подключить интернет к ноутбуку хотя бы один раз, все это изменится. Поздравляем! Теперь вы знаете сразу несколько решений своей проблемы.
Большой перечень преимуществ, которые имеют современные ноутбуки по сравнению с ПК, при некоторых обстоятельствах, способны создавать трудности в каждодневном их использовании. Подтверждением данной действительности может служить такая ситуация, при которой владелец ноутбука, хоть в нем и предусмотрена функция подключения к беспроводному интернету, все равно должен подключаться к проводному. Таким образом, независимо от нас, создаётся сеть компьютер-ноутбук, в которой ноутбук используется для постоянной работы, а ПК - только для интернета. Данный факт порождает неудобства подключения ноутбука по сетевому кабелю, поэтому далее будет подробней рассмотрен вопрос о том, как правильно нужно подключать интернет на ноутбуке через сетевой кабель?
Итак, как же правильно подключить проводной интернет к ноутбуку выше описанным способом. Подключение ноутбука, а именно интернет-кабеля в LAN-порт сетевой карты, является одним из простейших и очевидных способов. После подключения самого кабеля требуется только настроить соединения по требованиям провайдера.
Далее следует подробней разобраться, как подключить интернет на ноутбуке через кабель. Получив нужные настройки от провайдера, пользователю следует провести следующие действия. Открыть поэтапно окна: «Пуск», потом «Панель управления», где нужно найти раздел под названием «Сеть и интернет». В окне следует найти пункт под названием «Центр управления сетями...», где отыскать пункт с надписью «Изменение сетевых параметров».
Здесь нужно выбрать раздел: «Настройка подключения, сети», где нужно кликнуть на «Подключение к рабочему месту» > «Далее». В всплывающем окне выбрать раздел под именем «Использовать подключение И-нета» > «Далее», в появившейся затем строке «Интернет-адрес» указать «vpn.internet.***.ru», в строке комбинация «***» подразумевает под собой название провайдера услуг, полученное у сетевого администратора.
Вписать в строку «Имя места назначения» название VPN-соединение, поставить отметку возле надписи «Сейчас не подключаться, выполнить установку подключения...», нажать «Далее» > «Ввести пароль и логин» > «Создать» > «Закрыть». После этого нужно кликнуть «Изменение параметров адаптера», далее в окне с именем «Центр управления сетями, общим доступом», необходимо нажать на иконке требуемого VPN-соединения правой кнопкой мыши.
Выбрать в открывшемся меню раздел «Свойства», в котором, во всех его вкладках, выбрать галочками требуемые опции. Затем выбрать иконку VPN-соединения, в котором указать имя пользователя и пароль, сохранить его, выбрав соответствующюю кнопку. После кликнуть на «Подключение», после которого отметить в следующем окне тип сети - «Общественная сеть». На этом процедура подключения может быть завершена.
Для повышения мобильности ноутбука можно установить Wi-Fi сетьпосредством Wi-Fi роутера и подключиться к нему. В меню маршрутизатора Wi-Fi модуля необходимо при этом выбрать необходимые настройки. Признак «работы» модуля - это свечение соответствующего диода на ноутбуке.
Схема настройки роутера Wi-Fi: осуществление поиска доступных подключений в меню «Сетевые подключения, управления сетями»: «Пуск» > «Подключение» - отыскать из списка сеть, зафиксированную в настройках маршрутизатора - выделить левой клавишей мыши, после этого нажать «Подключиться» и ввести код, заданный в настройках роутера. Таким образом, можно убедиться в том, что подключение ноутбука при помощью роутера Wi-Fі намного легче.