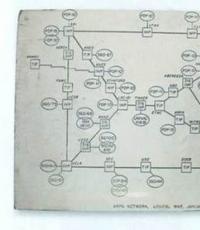Почему плохо работает пуск в windows 10. Не работает кнопка Windows на клавиатуре
Обновление до Windows 10 для многих не прошло без последствий. Как это часто бывает, компания Microsoft выкатила «кривое» обновление, поэтому на некоторых компьютерах, ноутбуках и нетбуках оно принесло ни столько радости, сколько проблем. И одна из таких – отказ меню Пуск корректно работать. Порой выручает перезагрузка системы, а в некоторых случаях не помогает даже она. Что же делать, если не работает меню Пуск в Windows 10?
Предлагаем Вам разобрать все способы решения данной проблемы в ходе этой статьи. К слову, судя по последним новостям, время от времени отказываются работать и другие элементы, встроенные в свежеиспечённую систему. С помощью наших подсказок Вы сможете побороть и их.
Что делать, если не работает меню Пуск в Windows 10
Первый и самый простой – перезапустить проводник, он же - Explorer.exe. Но если перезагрузка системы не помогает, то и он пользы не принесёт. В том случае, если после перезапуска компьютера Пуск снова начинает корректно работать, можно использовать этот способ постоянно.Вы наверняка знаете комбинацию, с помощью которой включается Диспетчер задач. Да-да, это те самые знаменитые три кнопки CTRL+Alt+Del. Что нужно делать:
Если чуда не случилось, и оно по-прежнему не функционирует, значит, проблема в чём-то другом и решение нужно искать иное. К счастью, на этом наша статья не заканчивается.
PowerShell как способ вернуть Пуску работоспособность
Для начала хотелось бы предупредить Вас, что данный способ не просто помогает решить проблему, но может ещё и вызвать некоторые неполадки с установленными приложениями из магазина Windows 10. С другой стороны, их всегда можно переустановить – это решает любые проблемы, возникшие со скачанными приложениями.Давайте разберёмся, что нужно делать:
Есть два варианта запустить PowerShell – лезть в дебри операционной системы сквозь огромное количество папок или воспользоваться окном «Выполнить». Мы предлагаем Вам использовать втором вариант – он более быстр, прост и удобен.
- Запускаем окно «Выполнить» комбинацией клавиш Win+R;
- В строку вписываем «Powershell.exe», после чего нажимаем «ОК»;
- Запускается окно подобное Командной строке, только синего цвета;
- Скопируйте следующую комбинацию и вставьте её в программу: Get-AppXPackage -AllUsers | Foreach {Add-AppxPackage -DisableDevelopmentMode -Register “$($_.InstallLocation)\AppXManifest.xml”} ;
- Нажмите на «Enter» для её выполнения;
- Спустя некоторое время следует проверить, работает ли меню Пуск.
Возвращаем работоспособность Пуску с помощью Реестра
Если ничего подобного всё ещё не произошло, отчаиваться не стоит – остаётся последний способ.
Безопасность и обслуживание – встроенное средство для решения проблем

Создаём нового пользователя
Зачастую проблема в русскоязычном имени пользователя, поэтому следует создать нового: При загрузке компьютера выберите только что созданного пользователя и проверьте работоспособность меню пуск. Один из этих способов в любом случае должен вернуть его к жизни.
При загрузке компьютера выберите только что созданного пользователя и проверьте работоспособность меню пуск. Один из этих способов в любом случае должен вернуть его к жизни.Операционная система Windows 10 - лучшая ОС не только для частного использования, но и в корпоративной среде. Так говорят разработчики из Microsoft. На самом деле, Windows 10 до сих пор улучшается, изменяется и постоянно обновляется. По этой причине пользователи иногда сталкиваются с ошибками. Одна из них - после обновления или переустановки Windows 10 не работает кнопка «Пуск».
Причины, по которым «Пуск» не открывается в Windows 10
Компания Microsoft надолго запомнит, как взбунтовалось интернет-сообщество после выхода концептуально новой операционной системы Windows 8. Главной причиной было отсутствие кнопки «Пуск». Видимо, разработчики решили, что настала пора кардинальных изменений, но общество не было к ним готово. Ведь кнопка «Пуск» присутствует во всех графических версиях Windows. Пользователи привыкли к ней и часто использовали её в работе.
Тогда разработчики отреагировали на критику и в следующем обновлении вернули кнопку, но эта «системная надстройка» работала хуже старого варианта. Время от времени случались сбои, и приходилось постоянно дорабатывать систему.
Казалось, что в новой версии ОС проблема решится окончательно, но многие владельцы «десятки» до сих пор жалуются на сбои в работе меню «Пуск». Как правило, кнопка перестаёт работать в тех случаях, когда:
- производится первичная установка системы;
- выполнена переустановка Windows;
- пользователь обновляет систему с более низкой версии до последней;
- устанавливается очередное официальное обновление от Microsoft.
Максимальное число обращений в службу поддержки по поводу нерабочей кнопки «Пуск» зафиксировано после обновления Creators Update. Однако, проблемы с привычным меню Start возникали и после других обновлений.
Несмотря на существующую проблему, при сбое стартового меню пользователь вынужден самостоятельно искать решения. Кто-то пишет напрямую в техническую поддержку Microsoft, но ожидание ответа может растянуться на несколько дней. Другие ищут актуальную информацию в сети, изучая десятки статей и тематических видео.
В данной статье собраны все возможные варианты решения проблемы неработающего стартового меню, включая рекомендации и комментарии представителей технической поддержки Microsoft.
В середине 2016 года компания Microsoft всё-таки выпустила утилиту, которая должна была исключить факторы, влияющие на работоспособность кнопки «Пуск». К сожалению, эта программа только в половине случаев помогает устранить сбой системы.
Что делать, если «Пуск» не открывается: способы решения проблемы
Существует несколько способов вернуть работоспособность стартовому меню. Нельзя сказать, какой вариант лучше, поскольку в каждом отдельном случае один способ может сработать, другой - нет. Поэтому предлагаем полный список решений с пошаговыми инструкциями.
Исправление меню «Пуск» при помощи официальной утилиты StartMenu
Как уже упоминалось выше, в 2016 году разработчики предложили владельцам «десятки» утилиту, которая должна была не только решать проблему неработающего стартового меню, но и следить за его работоспособностью. На деле же, утилита StartMenu от Microsoft не всегда помогает. Тем не менее начать стоит именно с неё.
- Заходим на официальный сайт Microsoft. В поисковой строке вписываем название утилиты, загружаем её на компьютер. Файл также можно скачать напрямую .
- Устанавливаем программу.
- После установки открываем утилиту и нажимаем кнопку «Далее». Программа в автоматическом режиме найдёт неисправности в работе кнопки «Пуск» и устранит их.
После проверки откроется окно со списком устранённых неисправностей. Если же программа ничего не нашла, то откроется окно с соответствующим сообщением.
 Если модуль устранения неполадок не выявил проблему, то можно посмотреть дополнительные возможности
Если модуль устранения неполадок не выявил проблему, то можно посмотреть дополнительные возможности Даже если утилита StartMenu не помогла, не стоит её удалять. Она будет следить за правильной работой меню «Пуск» в фоновом режиме.
Перезапуск графического интерфейса Windows (explorer.exe)
В Windows 10 за все графические элементы отвечает файл/процесс explorer.exe (проводник). Он также отвечает за правильную работу стартового меню. Иногда достаточно вручную перезапустить процесс, чтобы кнопка «Пуск» снова стала активной . Делается это следующим образом:

 Процесс explorer.exe в диспетчере называется «Проводник»
Процесс explorer.exe в диспетчере называется «Проводник» Этот способ может помочь только в том случае, если проблема незначительна. Например, сбой работы стартового меню случился по причине перегрева процессора или перегрузки оперативной памяти, что, в свою очередь, повлияло на нормальную работу процесса explorer.exe.
Исправление меню «Пуск» с помощью редактора реестра regedit
Один из лучших и действенных методов решения проблемы некорректной работы меню Start - изменение одного параметра в системном реестре операционной системы. Этот способ сложнее. Приведём пошаговую инструкцию:

Если файл с именем EnableXAMLStartMenu в папке Explorer отсутствует, его нужно создать. Для этого нажмите правой кнопкой мыши в файловой области реестра, в меню выберете параметр DWORD (32 бита). Система создаст новый системный файл, которому необходимо присвоить имя EnableXAMLStartMenu и поменять значение на ноль.
 После создания присвойте файлу имя EnableXAMLStartMenu и поставьте ноль в пункте «Значение»
После создания присвойте файлу имя EnableXAMLStartMenu и поставьте ноль в пункте «Значение» Редактирование реестра при неправильном использовании, кроме исправления ошибок, может вызвать серьёзные неполадки, для устранения которых может потребоваться переустановка системы. Всю ответственность за изменение реестра несёт пользователь.
Техническая поддержка Microsoft
https://answers.microsoft.com/ru-ru/windows/forum/windows_10-start/не/628f5f76-dd8f-4e05-a063–35e05ac82ad4?auth=1
Восстановление меню «Пуск» с помощью PowerShell
PowerShell представляет собой систему автоматизации внутренних процессов в Windows, которая может расширяться или вносить изменения в другие системные программы и приложения. Отсюда следует, что любые манипуляции с командами в PowerShell могут принести вред операционной системе, и, конечно же, компания Microsoft ответственности не несёт.
Но в некоторых случаях использование PowerShell - единственный способ восстановить нормальную работу стартовому меню.
Есть два варианта использования PowerShell. Первый - сканирование системы и автоматическое выявление ошибок в работе меню «Пуск» - более безопасный, а второй может привести к неправильной работе всей системы. Рассмотрим их подробнее.
Безопасный вариант использования PowerShell:

Если стартовое меню не отвечает, то пробуем другой вариант.
Ввод специальной команды в открытой от имени администратора программе PowerShell:

Если всё сделано правильно, кнопка «Пуск» должна работать.
Ещё раз напомним, что этот способ может привести к серьёзным сбоям в работе операционной системы. Возможно, понадобится полная переустановка Windows. Ответственность за последствия несёт пользователь.
Новая учётная запись
Если ничего из вышеописанного не помогло, то последнее, что можно сделать, - создать новую учётную запись.

Возврат Windows 10 в исходное состояние
Проблему с нерабочей кнопкой «Пуск» можно решить с помощью функции отката ОС Windows 10 к более ранней версии или в исходное состояние. Функция отката подразумевает под собой возвращение операционной системы к состоянию, в котором она была некоторое время назад. Зависит от того, когда была поставлена метка для отката. Метки для отката ставится автоматически, если пользователь не отключил эту функцию ранее.
При возврате Windows 10 в исходное состояние, все файлы, программы и драйвера будут удалены. Чтобы избежать этого, можно воспользоваться функцией резервного копирования или заранее перенести важные файлы и документы на внешний накопитель.
Чтобы сделать откат операционной системы до последней метки, нужно сделать следующее:
- В строке поиска в нижнем углу прописываем фразу «Панель управления» (для англоязычных версий Windows 10 пишем Control Panel).
- Открываем «Панель управления».
- Выбираем пункт «Система и безопасность» (System and Security).
- Следующий пункт - «Система» (System).
- В открывшемся окне в правом меню необходимо выбрать пункт «Защита системы» (System protection).
- Откроется небольшое окно, где нужно нажать кнопку «Восстановление системы» (System restore).
- Система автоматически проведёт откат Windows к более ранней версии.
В последней версии Windows предусмотрена функция возврата компьютера в исходное состояние. Сделать это можно следующим образом:

Когда процесс завершится, вам предложат заново разделить память компьютера на диски и создать учётную запись. Оригинальная Windows 10 должна иметь комплект актуальных для этой версии системы драйверов. Они установятся автоматически.
Если вы используете неоригинальную версию Windows 10, функция возврата системы в исходное состояние будет недоступной. В этом случае придётся полностью переустанавливать Windows.
Видео: способы восстановления работы кнопки «Пуск»
Проблемы со стартовым меню начались после восьмой версии Windows. Именно поэтому многие пользователи, покупавшие ноутбуки и ПК с уже установленной «десяткой», часто ставят более ранние версии, например, «семёрку». Но есть и те, кому нравится новый дизайн Windows 10, масса дополнительных возможностей и различных приложений. К тому же эта операционная система на удивление стабильна и вынослива, хоть и требует больше системных ресурсов. Одно из немногих, что может огорчить, – проблема с кнопкой пуск. Но и эта проблема решаема.
Сеанс работы в Windows часто начинается с кнопки «Пуск», и её отказ станет серьёзной проблемой для пользователя. Поэтому важно знать способы восстановления функции кнопки. А починить её можно даже не переустанавливая систему.
Почему в Windows 10 не работает меню «Пуск»
Причины неисправности могут быть следующими:
- Повреждение системных файлов Windows, ответственных за работу компонента «Проводник Windows».
- Неполадки с реестром Windows 10: подтёрлись важные записи, отвечающие за правильную работу панели задач и меню «Пуск».
- Некоторые приложения, вызвавшие конфликты из-за несовместимости с Windows 10.
Причинить вред может неопытный пользователь, случайно удалив служебные файлы и записи Windows, или вредоносные компоненты, полученные с непроверенного сайта.
Методы восстановления меню «Пуск»
Меню «Пуск» в Windows 10 (и в любой другой версии) можно починить. Рассмотрим несколько способов.
Исправление неполадок с помощью Start Menu Troubleshooting
Сделайте следующее:
После проверки утилита исправит найденные проблемы.
Start Menu Troubleshooting нашло и исправило возникшие проблемы
Если же проблем не выявлено - приложение сообщит об их отсутствии.
Приложение Start Menu Troubleshooting не обнаружило неполадок с главным меню Windows 10
Бывает, что главное меню и кнопка «Пуск» по-прежнему не работают. В этом случае закройте и вновь запустите «Проводник Windows», придерживаясь предыдущей инструкции.
Восстановление «Проводника Windows»
За компонент «Проводник Windows» отвечает файл explorer.exe. При критических ошибках, требующих немедленного исправления, этот процесс может перезапуститься автоматически, но так бывает не всегда.
Самый простой способ заключается в следующем:

Программа explorer.exe закроется, и панель задач вместе с папками исчезнет.
Чтобы вновь запустить explorer.exe, сделайте следующее:

«Проводник Windows» должен отобразить панель задач с работоспособным «Пуском». Если это не так, то сделайте следующее:

Понаблюдайте некоторое время за работой «Пуска» и главного меню, работы «Проводника Windows» в целом. Если вновь проявились те же ошибки - помогут откат (восстановление), обновление или сброс Windows 10 к заводским настройкам.
Устранение неполадки с помощью редактора реестра
Редактор реестра - regedit.exe - может быть запущен с помощью «Диспетчера задач Windows» или командой «Выполнить» (комбинация Windows+R выведет строку выполнения приложений, обычно запускаемую по команде «Пуск - Выполнить» при исправной кнопке «Пуск»).

Исправление меню «Пуск» через PowerShell
Сделайте следующее:

Меню «Пуск» заработает при следующем запуске ПК.
Создание нового пользователя в Windows 10
Самый простой способ - создать нового пользователя через командную строку.

После нескольких секунд ожидания - в зависимости от быстродействия ПК - завершите сеанс работы с текущим пользователем и зайдите под именем только что созданного.
Видео: что делать, если не работает меню «Пуск»
Если ничего не помогает
Бывают случаи, когда ни один способ возобновления стабильной работы кнопки «Пуск» не помог. Система Windows повреждена настолько, что не только главное меню (и весь «Проводник») не работает, но и невозможно войти в систему под своим именем и даже в безопасном режиме. В этом случае помогут следующие меры:
- Проверьте все диски, особенно содержимое диска C и оперативной памяти, на вирусы, например, «Антивирусом Касперского» с глубоким сканированием.
- Если вирусы не нашлись (даже с использованием технологий расширенной эвристики) - выполните восстановление, обновление (если вышли новые обновления безопасности), «откат» или сброс Windows 10 к заводским настройкам (с помощью установочной флешки или DVD).
- Проверьте на вирусы и скопируйте личные файлы на сменный носитель, а затем переустановите Windows 10 «с нуля».
Восстановить компоненты и функции Windows - в т. ч. и панель задач с меню «Пуск» - можно и без переустановки всей системы. Какой способ выбрать - решает пользователь.
Профессионалы никогда не переустанавливают ОС - они её обслуживают настолько мастерски, что на однажды установленной Windows 10 можно работать, пока официальная её поддержка сторонними разработчиками не прекратится. В прошлом, когда компакт-диски (Windows 95 и старее) были редкостью, систему Windows «оживляли» средствами MS-DOS, восстанавливая повреждённые системные файлы. Конечно, восстановление Windows за 20 лет ушло далеко вперёд. С таким подходом можно работать и поныне - пока диск ПК не откажет либо не останется для Windows 10 программ, отвечающих современным запросам людей. Последнее, возможно, произойдёт через 15–20 лет - при выходе следующих версий Windows.
Запустить отказавшее меню «Пуск» не составляет труда. Результат стоит того: срочно переустанавливать Windows из-за нерабочего главного меню не нужно.
Разработчики корпорации Microsoft стараются как можно чаше вносить улучшения в свой продукт. Поэтому довольно часто на рынок попадают откровенно сырые версии популярной операционной системы. После обновления не работает кнопка пуск в Windows 10 – есть ли решение проблемы ?
При нажатии левой кнопкой мыши на значок Win ничего не происходит. Соответственно, перестала работать и панель управления. Либо плохо работает Меню пуск.
Не работает кнопка пуск в Windows 10 – решение проблемы №1
В качестве первоначального решения проблемы можно предложить перезапустить исполняемый файл Explorer.exe, запускающий в работу графический интерфейс операционной системы. Для этого совершите следующие действия:
- Сочетанием клавиш Ctrl+Shift+Esc откройте Диспетчер Задач.
- Альтернативно кликните правой кнопкой мыши по Панели Задач и выберите пункт «Диспетчер задач» .
- Перейдите в раздел «Процессы» и найдите процесс «Проводник» , либо «Explorer». Если нет процесса «Проводник», откройте любую папку и он появиться в Диспетчере задач.
- Нажав правой кнопкой мыши, выберете «Перезапустить» .

На несколько секунд Windows погаснет и затем заново перезагрузится графический интерфейс операционной системы.
Если этот подход не решил проблему – переходите к более эффективному способу восстановления работоспособности кнопки Пуск в Виндовс 10.
Способ №2 решение проблемы неработающей кнопки Пуск средствами системного реестра
Данный способ требует определенного понимания принципов работы компьютера и повышенной осторожности. Ошибок допускать нельзя.
Если после обновления Виндовс кнопка Пуск перестала работать, либо работает плохо, откройте командную строку комбинацией клавиш Win+R .
- Введите команду regedit .
- Откроется интерфейс редактора реестра.
- В дереве каталогов найдите EnableXAMLStartMenu. Если подробней, то путь таков: HKEY_CURRENT_USER — SOFTWARE — Microsoft — Windows — CurrentVersion — Explorer — Advanced. Если у вас что-то не получилось из выше описанного, не расстраивайтесь, из видео в конце записи вы, скорей всего, поймете лучше.
- Если этого параметра не нашлось, его необходимо заново добавить.
- Кликните по свободному месту в правой области редактора реестра по пункту «Создать» . Создайте параметр DWORD 32 бит.

Далее новый параметр переименовывается в EnableXAMLStartMenu
(доступность стартового меню). Запустите интерфейс управления параметром двойным кликом левой кнопки мыши и задайте значение «0»
.
После этого перезагрузите графическую оболочку Windows по описанному в 1 способе решения проблемы.
Как очистить реестр, .
№3 Решение проблемы с помощью системы автоматического обслуживания
Для устранения различных проблем Windows 10 предусматривает систему автоотладки и восстановления. Чтобы исправить неработающую кнопку Пуск, систему автообслуживания необходимо активировать.
- Нажмите на значок «лупа» и в поисковой строке введите фразу «Этот компьютер» .
- Откройте контекстное меню и выберите пункт «Свойства» .
- Найдите пункт «Центр безопасности и обслуживания» .
- Кликните по разделу «Обслуживание» .
- Нажмите на строку «Начать обслуживание» .

После этого запустится процесс поиска и решения всевозможных проблем, в том числе и с неработающей кнопкой Пуск. Дождитесь окончания авторемонта.
Несколько способов, как полностью удалять программы на Виндовс 10, .
№4 Как избежать проблем с кнопкой Пуск
Если не работает кнопка пуск в Windows 10 из-за обновлений, кардинальное решение проблемы – совсем отключить автоматическое обновление операционной системы.
Для этого необходимо деактивировать «Центр обновлений» на вашем ноутбуке или компьютере. Кроме всего прочего, апдейты (обновление) Windows очень много весят и потребляют огромное количество интернет-трафика. Еще одна причина прекратить перерасход трафика из-за постоянных и непредсказуемых автоапдейтов.
Следует упомянуть, что данный путь отключения апдейтов подходит для pro-версии Windows 10.
- Нажмите комбинацию Win+R .
- Введите команду services.msc .
- Откроется интерфейс «Службы» .
- Найдите пункт «Центр обновления Windows» .
- Дважды кликните по нему левой кнопкой мыши.
- В интерфейсе «Свойства» нажмите кнопку «Остановить» .
- В выпадающем меню «Тип запуска» выберите «Отключена» .
- Подтвердите настройки кнопкой «OK» .

Альтернативно для отключения автообновления можно воспользоваться бесплатной утилитой Win Updates Disabler
. Не забудьте перед запуском утилиты проверить файл антивирусом на предмет безопасности.
После релиза последних обновлений системы многие пользователи Windows 10 начали жаловаться на то, что не работает меню Пуск. Также, в ОС перестают работать панель задач, окно параметров и настройки беспроводной сети. Рассмотрим, в чем заключается причина бага, и как вернуть работоспособность меню Виндовс.
Причины неполадки
Наиболее распространённые ошибки, почему не открывается меню пуск :
- Сбой в Power Shell. Такое вполне может случиться после установки новой версии обновлений. Служба, отвечающая за функционирование стартового меню, была отключена в процессе установки. Пользователь может повторно активировать её работу;
- Неполадка в работе проводника. В таком случае, в системе также могут перестать работать окна «Мой Компьютер», «Мои Документы» и Центр Задач Виндовс;
- Баг в параметрах текущего пользователя Виндовс. Единственным решением проблемы будет создание нового пользователя и деактивация старого аккаунта;
- Ошибка в прошивке.
Способы решения
Ниже рассмотрим все возможные способы восстановления работы стартового меню. Все способы выполняйте поочередно. Также, после каждого метода следует проверить работу меню, так как решение может быть только одно. Мы описываем все варианты от самого простого до сложного.
Настройка Power Shell
Power Shell – это специальная оболочка внутри вашей ОС, с помощью которой пользователю доступны все стандартизированные настройки, списки активных служб и другая полезная информация о работоспособности компьютера. Работая с Power Shell, можно как отключать, так и перезагружать работу системных служб.
Если перестала работать меню пуск в Windows 10, первым делом начните работу с Power Shell. На клавиатуре нажмите на сочетание клавиш Win и X. Откроется окно доступа к базовым службам системы. Кликните на поле «Windows Power Shell (админ)»:
В случае, когда указанное на рисунке выше меню тоже не запускается, откройте диспетчер задач (кликните одновременно на EscShiftCtrl). Затем в новом окне кликните на меню «Файл» и пункт «Создать задачу».
В открывшемся окне введите PowerShell и отметьте галочкой права администратора. Нажмите ОК.
Так как произошла ошибка в стандартной конфигурации системных параметров, нам необходимо заново активировать задачу «меню Пуск». Для этого в открывшемся окне следует прописать команду Get-appxpackage, в результате выполнения которой будут восстановлены все утерянные или поврежденные пакеты данных.
Введите указанную на рисунке команду и для её выполнения нажмите на Enter:
Дождитесь окончания выполнения команды и после сообщения об успешном восстановлении закройте окно Power Shell и перезагрузите компьютер. Проверьте работу меню «Пуск».
Перезагрузка Проводника
Еще одно причиной, почему на вашем компьютере не работает кнопка меню пуск Windows 10, является банальный сбой в стандартном файловом Проводнике. Для его устранения достаточно выключить и заново активировать задачу Explorer.EXE.
Следуйте инструкции:
- Запустите диспетчер задач с помощью сочетания клавиш EscShiftCtrl;
- Во вкладке «Процессы» найдите элемент «Проводник». Кликните по нему правой кнопкой мышки и в контекстном меню нажмите на «Подробно»;
- В открывшемся окне детальной информации о запущенных процессах уже будет выделен объект под названием EXPLORER.EXE. Кликните по элементу правой кнопкой мышки и снимите задачу. Подтвердите удаление;
- Теперь заново нажмите на значок Проводника на панели задач или откройте ярлык «Мой компьютер».

Создание новой учетной записи
Если предыдущие способы решения не помогли, скорее всего, проблема заключается в сбое параметров активной учетной записи. Решить проблему можно с помощью создания нового пользователя.
В новом рабочем столе меню «Пуск» будет открываться и работать без проблем. Следуйте инструкции:
- Откройте окно «Выполнить» с помощью сочетания кнопок Win и R;
- В текстовом поле введите команду control и нажмите на «ОК»;

- В результате выполнения команды, откроется окно Панели управления компьютером. Кликните на вкладке «Учетные записи пользователей»;
- Далее нажмите на «Удаление записей», как показано на рисунке:

- В новом окне кликните на поле добавления нового пользователя;

- В открывшемся окне параметров найдите поле «Другие люди» и кликните на «Добавить пользователя».

Далее поочередно следуйте всем инструкциям, которые появятся на экране. После завершения создания новой учетной записи перезагрузите компьютер и авторизуйтесь уже под новым аккаунтом. Ранее неработающее меню пуск Windows 10 будет открываться в привычном режиме.
Восстановление Windows
Этот метод является более серьёзным, чем все описанные ранее. Он позволяет полностью проанализировать и восстановить работу Windows. В десятой версии ОС вся диагностика и исправления проводятся в автоматическом режиме. Вам лишь нужно запустить специальную утилиту и дождаться завершения её работы.
Следуйте инструкции:
- Перейдите в окно параметров системы. Если Центр уведомлений не отрывается, попасть в «Параметры» можно через предыдущий способ решения – вы открываете Панель управления, а затем взываете окно создания нового юзера, которое в свою очередь автоматически открывает параметры Виндовс;
- Теперь откройте раздел «Обновления и Безопасность»;

- В левой части нового окна откройте вкладку «Восстановление»;
- Нажмите на клавишу «Начать».

Готово. Теперь откроется системная утилита сброса и восстановления. Для сохранения всех пользовательских файлов и настроек кликните на поле «Сохранить мои файлы». Компьютер несколько раз перезагрузится. После завершения процедуры вы сможете войти в свой аккаунт.

Если стандартное восстановление было завершено успешно, но все еще возникает ошибка меню «Пуск» и оно не работает в Windows 10, можно попробовать выполнить еще один метод восстановления:
- Выключите компьютер;
- В процессе повторного включения нажмите на клавишу ESC;
- В открывшемся системном меню кликните на плитке «Диагностика»;

- Теперь нажмите на «Восстановление системы» и дождитесь завершения действия.
Откат обновлений
Если все еще не открывается меню пуск Windows 10, необходимо выполнить последний метод – откат прошивки. Это позволит вернуть предыдущие настройки системы и исправить ошибки, появившиеся после установки последней версии ОС:
- Зайдите в окно «Все параметры»;
- Откройте плитку «Обновление и Безопасность»;
- Теперь кликните на вкладке «Восстановление», а затем на клавишу «Вернуться к ».

Произойдёт автоматический откат версии операционной системы с сохранением всех пользовательских файлов и приложений. Для повторного использования Windows 10 рекомендуется провести ее «чистую» установку.
Теперь вы знаете, как избавиться от проблемы неактивного меню «Пуск» в Windows 10. Пишите в комментариях, удалось ли вам решить проблему с помощью описанных в статье способов.