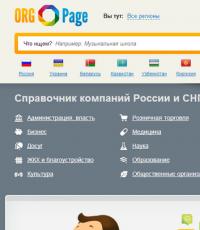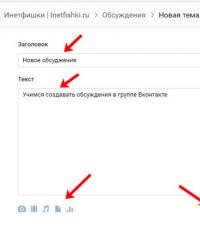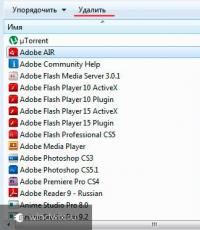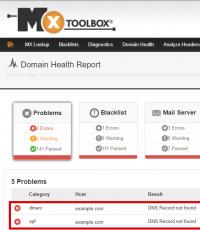Как переустановить Windows: пошаговая инструкция. Как переустановить Windows: пошаговая инструкция Процесс установки виндовс 7
Перед тем как начать установку или переустановку Windows 7, я рекомендую ознакомиться со статьёй « «.
Перед установкой Windows 7 убедитесь,что ваш компьютер или ноутбук соответствует минимальным техническим требованиям. Согласно данным Microsoft:
- Процессор: 32-разрядный (x86) или 64-разрядный (x64) с тактовой частотой 1 ГГц или выше.
- ОЗУ: 1 ГБ (для 32-разрядного процессора) или 2 ГБ (для 64-разрядного процессора).
- Место на жестком диске: 16 ГБ (для 32-разрядной системы) или 20 ГБ (для 64-разрядной системы).
- Видеоадаптер:
Графическое устройство DirectX 9 с драйвером WDDM 1.0 или более поздней версии.
Редакции Windows 7
Windows 7 Начальная . Редакция Windows 7 Starter предназначена для установки на нетбуки. Из операционной системы убрали довольно много функционала для того, чтобы облегчить эксплуатацию данной редакции на маломощных компьютерах. Начальная версия не предназначена для продажи в розничной сети. Операционную систему устанавливают на компьютер сборщики или производители устройств.
Windows 7 Домашняя базовая . Windows 7 Home Basic предназначена для домашних пользователей с базовым набором функций. В данной версии Windows отсутствуют многие дополнительные мультимедийные возможности и инструменты для профессиональной работы. Домашняя базовая редакция распространятся в розничной продаже, а по OEM-лицензии только на развивающихся рынках, включая Россию.
Windows 7 Домашняя расширенная . Версия Windows 7 Home Premium предназначена для домашних пользователей. В отличие от Домашней базовой версии, в Домашней расширенной редакции имеются онлайн игры, Windows Media Center, Windows DVD Maker для записи дисков, полная поддержка Windows Aero, другие полезные функции. Пожалуй, Домашняя расширенная версия Windows 7 оптимально подходит для домашнего использования.
Windows 7 Профессиональная . Windows 7 Professional предназначена для использования на предприятиях среднего и малого бизнеса. Данная редакция продается в розничной сети для обычных пользователей. В этой версии операционной системы имеется необходимый функционал для работы бизнес-приложений, печать по сети, удаленное управление, шифрование файловой системы и т. п.
Windows 7 Корпоративная . Windows 7 Enterprise выпущена для корпоративных клиентов, для крупных компаний. Эта версия операционной системы распространяется только по корпоративной лицензии, не продается в розницу. Большинство функций корпоративной редакции не понадобятся домашним пользователям, потому что они, в основном, применяются в бизнес-процессах.
Windows 7 Максимальная . Версия Windows 7 Ultimate имеет практически все возможности всех остальных версий операционной системы. Максимальная редакция продается в розничной сети, поэтому копию ОС может приобрести пользователь, не имеющий денежных проблем. Эта версия Windows 7 подойдет для использования на производстве или дома, теми пользователями, которые не терпят никаких компромиссов в плане возможностей операционной системы своего компьютера.
Если вы хотите установить Windows 7, вместо Windows 8 или Windows 10 — обязательно перед установкой необходимо зайти на сайт производителя оборудования вашего «железа» (материнской платы и видеоадаптера,если он дискретный) и проверить есть ли необходимые драйверы для ОС Windows 7 и поддерживается ли производителем «железа» данная операционная система.
Драйвера для материнских плат можно проверить скачать здесь:
Asus
Gigabyte
MSI
ASRock
Для видеокарт здесь:
AMD Radeon: AMD
NVidia Geforce: NVidia
Шаг 1. Подготовка к установке и переустановке.
Шаг 2. Установка.
Из заметки приложенной к диску с операционной системой вы узнаете, как можно установить операционную систему Windows 7
на ноутбук или стационарный компьютер. У нас Вам будет предложена подробная инструкция по установке системы с необходимыми изображениями.
Если вы один из тех людей, что полагают, что Windows 7 установить самостоятельно невозможно и это дело профессионалов, то вы несколько ошибаетесь.
Для установки операционной системы Windows 7 нам потребуется ноутбук или настольный компьютер, а также или диск установщик системы. Также понадобится инструкция с картинками по установке. Но и, конечно, нужно будет при установке быть очень внимательными.
Некоторые моменты перед установкой системы.
Перед установкой операционной системы Windows 7 необходимо запомнить два важных момента:
Самое первое
- нужно будет определиться с диском, куда будет ставиться система. Обычно, устанавливают операционную систему на диск С. Поэтому, если у вас есть какие-то важные данные на рабочем столе или на диске С, то .
Естественно, с новой установкой вся предыдущая информация с диска С будет стерта. Таким образом, это не означает, что понадобится полностью копировать все папки с диска С на другие диски. Вы только засорите реестр и программы могут работать неправильно. Проще произвести новую установку впоследствии. Лучше не лениться и сделать как мы обозначили выше.
Второй момент , который также важен - это , будь то ноутбук или настольный компьютер. Обычно, к ноутбукам предлагаются уже драйвера на диске и идут они в комплекте. Если драйверов нет, то их можно легко скачать с сайта производителя (см. начало статьи). Драйвера нужно будет предварительно скачать и поместить на любой диск кроме С. В противном случае, вы можете впоследствии испытать проблемы с их установкой, так как возможно, что для интернета потребуется драйвер.
Устанавливаем Windows 7.
Итак, понадобится вставить диск в дисковод или нашу и перезагрузить компьютер. Теперь предстоит попасть в раздел BIOS или «Базовую систему ввода-вывода”. Чтобы туда попасть, необходимо будет после перезагрузки компьютера, после того как экран погаснет, нажать клавишу Delete и удерживать ее. На различных системах может быть разное сочетание клавиш. К примеру это - Escape, Ctrl + Alt + S, Ctrl + Alt + Escape, F10, F3 + F2, F2, F1 и другие.
Система вам и сама подскажет, какую клавишу выбрать, чтобы попасть в BIOS. К примеру, быстро может промелькнуть надпись - Press Del to Enter Setup. Таким образом, вам в данном случае понадобится нажать Del. Если клавиша выбрана верная для перехода в BIOS, то вы окажетесь в старой программной оболочке.
Сама BIOS может несколько различаться в зависимости от устройства производителя. Но базовые принципы работы не будут особо отличаться. В появившемся BIOS нужно будет перейти в раздел - Boot Device Priority. В этой разделе мы переопределим загрузку компьютера с дисков. Вместо жесткого диска поставим загрузку с загрузочной флешки с Windows 7 или CD или DVD диска, на котором находится установщик нашей системы. Позже нужно будет восстановить приоритет загрузки устройств. Таким образом, наш диск, а точнее загрузочная флешка или DVD/CD привод, мы расположим первым в приоритете.
Либо переходите в меню быстрой загрузки, как правило это F8 и выбираете из списка нашу загрузочную флешку как показано на картинке.
Итак, как только мы поставим загрузочную флешку или привод на первое место, нужно будет нажать Enter и позже нажать F10
для сохранения и выхода.
После этого, если вы устанавливаете с DVD/CD диска, произойдет перезагрузка компьютера и появится экран, скриншот которого представлен ниже, если с загрузочной флешки,то этого экрана не будет.

Как только извлечение файлов осуществится, появится другое окошко - Starting Windows и уже появится окошко непосредственно установки операционной системы Windows 7.
Необходимо будет выбрать язык и продолжить установку. Нажимаем «Установить
«.
Следующим шагом будет выбор редакции Windows 7. Естественно выбирать нужно ту редакцию, которую собственно вы и приобретали и на которую у вас имеется ключ для активации. Если у вас ноутбук, то ключ вы можете видеть на дне устройства на специальной прикрепленной бумажке. Сам код мы будем вводить уже по завершению установки.
Скажем несколько слов о различиях в версиях 64-разрядный Windows 7 и 32-разрядный (х86) Windows 7. Целесообразно выбрать 64-разрядную систему, если ваш процессор поддерживает эту технологию и объём ОЗУ у вас будет превышать 4 Гб. Если же такой поддержки нет, то выбрать нужно 32-разрядную Windows 7.
Далее появится окошко с условиями лицензии. Ознакамливаемся с ним и идем далее.
Далее будет процедура по типу установки. Наш выбор - это полная установка
. Далее должно выйти окно для выбора разделов для установки ОС. Если данное окно вышло, то пункт «возникающие ошибки при установке Windows 7″
нужно пропустить.
Далее должно выйти окно для выбора разделов для установки ОС. Если данное окно вышло, то пункт «возникающие ошибки при установке Windows 7″
нужно пропустить.

Возникающие ошибки при установке Windows 7.
Обратите внимание на этом шаге, что бывает, что система может запросить некоторые драйверы в случае, если она не обнаружила жесткого диска для продолжения установки.

Можете проделать следующее. Перейдя в BIOS, попробуйте изменить режим работы SATA с технологии AHCI на IDE
.
Рекомендации и альтернативные пути решения проблемы:
- Вставляйте установочную флешку в обычный разъём USB 2.0, а не в USB 3.0 Их легко различить, по цвету контактов: в 2.0 он черного цвета, в 3.0 – синего. Просто не вставляйте в синий разъем. Смотри картинку
Windows 7 не поддерживает USB 3.0 “из коробки”. Поэтому при установке с флешки подключайте её к порту USB 1.x/2.0. Если же имеются только USB 3.0, придётся запастись драйверами. - Попробуйте сделать сброс BIOS к заводским настройкам. Если не помог предыдущий пункт, попробуйте сбросить BIOS, многим это помогало
- Временно отключить в настройках BIOS USB 3.0 На некоторых ноутбуках и компьютерах есть возможность отключить USB 3.0. через BIOS, и тогда разъем будет работать как обычный USB 2.0. Попробуйте поступить так, установите систему, а после верните обратно.
- Не пользуйтесь сборками Windows. Только оригинальные образы. Возможно, вы устанавливаете не оригинальную Windows, а переделанную непонятными “авторами”. Из неё могли убрать многие драйверы и системные программы, а добавить кучу лишних программ, так что советую вам найти оригинальный образ: на торрентах, в MSDN, на лицензионном диске и прочее.
- Записывайте установочный диск на минимальной скорости. Если вы записали образ на диск и не можете его установить, то попробуйте заново прожечь образ на “болванке” на минимальной скорости – 1х, 2х или 4х. Как ни странно, но это тоже помогает.
- Скачайте драйверы USB 3.0 отдельно на флешку и укажите на них при установке. Если ни один из пунктов не помог, то вам таки придётся скачать драйверы USB 3.0, закинуть их на флешку или жесткий диск и при установке указать, где они лежат. Тогда установка пойдёт как по маслу.
- Попробовать установить Windows с другой USB-флешки.
Так же может выйти такая ошибка, что невозможно установить Windows из-за стиля разделов GPT. Как правило это в случае, если ранее были установлены такие ОС, как Windows 10 или Windows 8.1:

Преобразование GPT в MBR во время установки ОС

 Пример №3
Пример №3
Выбор разделов.
Следующий шаг - это выбор диска, куда будет ставится система. В нашем случае - это локальный диск С.
В окне установщика будет несколько разделов:
Первый
обычно зарезервирован системой (в нем хранятся файлы восстановления). Он весит 100 Мб и трогать его не нужно. Второй
является системным – то есть на нем хранятся файлы Windows. На него производится установка новой системы. Третий
раздел – файловый. Здесь хранятся пользовательские данные, которые остаются нетронутыми даже после переустановки Windows.
Могут быть другие варианты: например, нет зарезервированного системой раздела или нет тома с пользовательскими файлами. В любом случае, вам нужен тот раздел, на котором уже стояла предыдущая система.
Если у вас по какой-то причине до сих пор один раздел, объем которого превышает 250 Гб, то лучше сразу разделить диск на два тома: один для Windows и программ (примерно 50-100 Гб) — диск С, второй – для личных файлов -диск D. Для этого с помощью инструмента «Настройка диска» удалите имеющийся раздел и создайте сначала первый том («Создать» – указываете объем – «Применить»), а затем второй. (в случае,если вы уже сохранили на внешний диск все необходимые данные и информация на этом диске вам уже не нужна, при удалении раздела вся информация будет стёрта).
Если вы операционную систему переустанавливаете, то в вашем случае нужно смотреть индивидуально. В случае,если вам информация на разделах, к примеру C и D, не нужна,то удаляйте полностью разделы и создавайте 2 новых, первый раздел рекомендую 100 ГБ, второй - оставшиеся Гигабайты (оставляете те цифры, которые предложит установщик ОС). Если вы, к примеру, уже перекинули нужную информацию на раздел D жёсткого диска, то его не трогаем, удаляем только раздел С, либо его форматируем, предварительно сохранив необходимые данные, создаем новый раздел, и устанавливаем на него нашу операционную систему.
Итак, у вас есть минимум два раздела, один из которых выделен под файлы операционной системы. Если он не только что создан, а уже был ранее, то его нужно отформатировать, удалив все данные.

- Кликните по ссылке «Настройка диска» , выделите раздел и нажмите «Форматировать» . При форматировании все файлы с системного раздела будут удалены (то есть значения в столбцах «Полный размер» и «Свободно» станут одинаковыми). Для запуска чистой установки нажмите «Далее» , проверив еще раз, что выделен тот раздел, который вы выделили под систему.
- Ждём. После выбора раздела и запуска установки на экране появится окошко, в котором вы можете видеть процесс распаковки файлов Windows 7 и их записи на жесткий диск.
Теперь пойдет непосредственно процедура установки . Можете передохнуть несколько минут.

Процедура установки займет от 15 до 25 минут. После установки появится окошко, где нужно будет ввести «Имя пользователя
» и «Имя компьютера
«. Вводим, нажимаем «Далее
.»
Если хотите можете установить пароль, а также подсказку к нему. Можете пропустить этот пункт, оставив поля пустыми и нажать «Далее
«.
Впоследствии, нужно будет ввести серийный код продукта. С ним вы можете ознакомиться, взглянув на днище, к примеру, вашего ноутбука или же посмотреть на коробке, купленной с дистрибутивом системы. Можно пропустить этот шаг и активировать систему позже
. Тогда галочку с «Автоматической активации при подключении к интернету
» нужно снять.
Далее будет процедура выбора условий безопасности. Если вы хотите, чтобы ваша операционная система выполняла загрузку обновлений, то устанавливайте «Использовать рекомендуемые параметры
«(выделено жёлтым), если не уверены, то «Отложить решение
» (выделено красным).
Настраиваем часовой пояс, дату, время и жмём «Далее «.

Далее вы можете выбрать тип сети в случае, если в систему уже установлены драйвера сетевой карты.
И, наконец, появится Рабочий стол операционной системы Windows 7.
Теперь можете восстановить изначальные настройки BIOS
, то есть вернуть предыдущий приоритет на жесткий диск, перезагрузив компьютер и зайдя в настройки BIOS.
Если пропустили момент с активацией, то уже через некоторое время ОС напомнит вам об этом и затребует ключ. Некоторые пользователи предпочитают пользоваться специальными активаторами, но я стараюсь использовать официальную политику лицензирования вендора. Посмотреть состояние лицензирования можно так же открыв параметры -Мой компьютер - Свойства. Нажимаете на данную запись и активируете,если вводили лицензионный ключ продукта. Для активации необходимо подключиться к интернету, так же доступна активация по телефону.
Нажимаете на данную запись и активируете,если вводили лицензионный ключ продукта. Для активации необходимо подключиться к интернету, так же доступна активация по телефону.
Если активация проведена успешно,то данное окно будет выглядеть примерно так: Если не активируете Windows 7, то позже (дня через 3), выйдет вот такое окно и часть функций операционной системы будет недоступна,пока не активируете:
Если не активируете Windows 7, то позже (дня через 3), выйдет вот такое окно и часть функций операционной системы будет недоступна,пока не активируете: Следующим шагом после активации нужно установить драйвера и программы. Об этом можно прочитать в статье: .
Следующим шагом после активации нужно установить драйвера и программы. Об этом можно прочитать в статье: .
Конечно, это пошаговое руководство может показаться несколько сложным, но оно подробное и вы легко сможете установить операционную систему Windows 7. Благодаря описанию мелочей с изображениями, любой новичок сможет легко установить ОС.
Вконтакте
Для тех кто не хочет тратить своё дорогое время на изучение данного мануала предлагаем нашу платную помощь.
Вход в BIOS утилиту для выбора загрузочного носителя
В статье рассматривается AMI BIOS. Для материнских плат с AWARD/PHOENIX BIOS и UEFI/EFI этот этап будет выглядеть по другому. Загружаемся в BIOS (сразу после того как компьютер включился и изоображение пошло на монитор, нажимаем кнопку Delete на клавиатуре, (на ноутбуках и некоторых материнских платах бывает F2 или ESC) и выбираем вкладку "BOOT" (загрузка).

Выставляем напротив 1st Bootdevice (1-ое устройство загрузки) привод CD/DVD дисков* (нажав enter и выбрав из списка). После этого нужно сохранить настройки и перезагрузится (в данном случае нажав кнопку F10 и подтвердив клавишей Y).
* - если вы сделали загрузочную флешку , то выбираем её
Установка windows 7 с загрузочного DVD
Для установки Windows 7
нам понадобится лицензионный диск. Первым делом нужно определится о разрядности системы х32 или х64. Прежде всего разрядность влияет на максимально возможный объем используемой памяти (оперативной и видео памяти). 32-битная системе не увидит более 4096 МБ памяти, а работать полноценно вообще не сможет больше чем с двумя гигабайтами. В системах х64 доступно 1.8412^12 МБ. Кроме того, некоторые новые версии программ требуют только операционной системы Windows x64. (Приложения 32-bit работают в 64-битной системе в режиме эмуляции x86 практически с такойже скоростью как и в родной среде).
Как правило все устанавливают windows 7
ultimate (максимальная), однако существенной разницы между версиями для домашнего компьютера нет. Лучше всего производить установку через биос (загружаясь с диска) и проводить форматирование диска, на котором будет размещена операционная система. В том случае если на жестком диске находится только один логический диск, и находится важная информация, которую нежелательно удалять – можно проводить новую установку без предварительного форматирования. Однако, рекомендуется разбить винчестер на минимум 2 логических диска. Под операционную систему и прикладные программы нужно около 100 ГБ. Система может установиться и на 40GB, но регулярно придётся проводить очистку файлов и программ для освобождения места под системные нужды.
Перезагружаем компьютер сo вставленым внутрь DVD диском с установочными файлами Windows 7. Когда на чёрном фоне проявится текст "Press any key to boot from CD or DVD" быстро нажимаем любую клавишу, чтобы началась загрузка с диска. После этого появится окно:

Если это первоначальная установка windows 7 можно нажать кнопку "установить" Если необходимо устранить сбой в системе, то следует нажать "Восстановление системы". Если дистрибутив неоригинальный очень часто на следующем этапе выскакивает окно выбора операционных систем. Можно выбирать из следующих версий: Домашняя базовая, Домашняя расширенная, Профессиональная, Максимальная и Начальная для дистрибутива x86. Для пользователя который купил лицензию Windows 7 нужно выбрать ту версию которая написана на стикере наклееном на компьютер:

Cледует знать, чем отличаются домашние версии между собой:
| Название версии: | Начальная | Домашняя базовая | Домашняя расширенная |
| Условия приобретения: | Только по OEM-лицензиям | В розницу и по OEM-лицензиям (только в развивающихся рынках) | В розницу и по OEM-лицензиям |
| Окончание поддержки: | 13.01.2015 | 13.01.2015 | 13.01.2015 |
| 64-битная версия: | Нет | Да | Да |
| 2 Гб | 8 Гб | 16 Гб | |
| Нет поддержки домена | Нет поддержки домена | Нет поддержки домена | |
| Только присоединение | Только присоединение | Да | |
| Windows Aero интерфейс: | Нет | Только базовая тема оформления | Да |
| Несколько мониторов: | Нет | Да | Да |
| Нет | Да | Да | |
| Нет | Да | Да | |
| Диспетчер рабочего стола: | Да | Да | Да |
| Центр мобильности Windows: | Нет | Да | Да |
| Нет | Нет | Да | |
| Windows Media Center: | Нет | Нет | Да |
| Дополнительные игры: | Нет | Нет | Да |
| Эмулятор Windows XP: | Нет | Нет | Нет |
| Нет | Нет | Нет | |
| Нет | Нет | Нет | |
| Нет | Нет | Нет | |
| Подключение к домену: | Нет | Нет | Нет |
| Возможность перехода к : | Нет | Нет | Нет |
| Нет | Нет | Нет | |
| AppLocker: | Нет | Нет | Нет |
| Нет | Нет | Нет | |
| Branch Cache: | Нет | Нет | Нет |
| DirectAccess: | Нет | Нет | Нет |
| Нет | Нет | Нет | |
| Нет | Нет | Нет | |
| Нет | Нет | Нет | |
| Нет | Нет | Нет |
Версии для работы:
| Название версии: | Профессиональная | Корпоративная | Максимальная |
| Условия приобретения: | В розницу, OEM и корпоративным лицензиям | Только по корпоративными лицензиями | В розницу и по OEM-лицензиям |
| Окончание поддержки: | 14.01.2020 | 14.01.2020 | 13.01.2015 |
| 64-битная версия: | Да | Да | Да |
| Максимальный размер оперативной памяти для версий 64-бит: | 128 Гб | 128 Гб | 128 Гб |
| Центр восстановления Windows: | Да | Да | Да |
| Функция "Домашняя группа", создание и присоединение к группе: | Да | Да | Да |
| Windows Aero интерфейс: | Да | Да | Да |
| Несколько мониторов: | Да | Да | Да |
| Быстрое переключение пользователей: | Да | Да | Да |
| Смена рисунка рабочего стола: | Да | Да | Да |
| Диспетчер рабочего стола: | Да | Да | Да |
| Центр мобильности Windows: | Да | Да | Да |
| Улучшенное распознавание рукописного ввода и Multitouch: | Да | Да | Да |
| Windows Media Center: | Да | Да | Да |
| Дополнительные игры: | Отключены по умолчанию | Отключены по умолчанию | Да |
| Эмулятор Windows XP: | Да | Да | Да |
| Система шифрования данных EFS: | Да | Да | Да |
| Печать с учетом информации о местоположении: | Да | Да | Да |
| Возможность выступать в качестве главного компьютера удаленного рабочего стола: | Да | Да | Да |
| Подключение к домену: | Да | Да | Да |
| Возможность перехода к Vista или XP по лицензии Windows 7 : | Да | Да | Да |
| Поддержка нескольких хардварных процессоров: | Да | Да | Да |
| AppLocker: | Нет | Да | Да |
| BitLocker и BitLocker To Go: | Нет | Да | Да |
| Branch Cache: | Нет | Да | Да |
| DirectAccess: | Нет | Да | Да |
| Подсистема для запуска Unix-приложений: | Нет | Да | Да |
| Многоязычная пользовательская среда: | Нет | Да | Да |
| Загрузка с VHD файла-образа Microsoft Virtual PC: | Нет | Да | Да |
| Запуск оснасток lusrmgr.msc (Local Users and Groups), gpedit.msc (Local Group Policy Editor), secpol.msc (Local Security Policy): | Да | Да | Да |
Поэтому выбираем тот дистрибутив, который нам нужен (если есть варианты с разрядностью системы, то выбор зависит от факторов указанных выше).
Принимаем лицензионное соглашение и далее выбираем метод установки - полная установка.
Далее проводим разметку винчестера (кнопка «настройка диска»)

Если жесткий диск не был расперделен, то нажимаем создать и задаем нужный размер диска (в этом случае будет дополнительно создан небольшой диск 100Mb с системными файлами, необходимыми для загрузки системы)

Если диск уже был разбит, то выбираем тот на котором была ранее операционная система, нажимаем форматировать, после завершения – выбираем этот раздел и нажимаем далее.




Варианты обновления операционнной системы через интернет. Если используется подключение с ограниченым доступом в интернет имеет смысл вообще отключить автоматическое обновление.

Выбираем время и часовой пояс

Выбираем тип сети, если не предусматривается локальный доступ к этому компьютеру, то лучше выбрать общественную сеть

Осталось активировать систему и установить драйвера. Всё!
Также мы оказываем услуги установки Windows с выездом по Минску. Цены на установку
Прочитано 17121 раз Последнее изменение Понедельник, 13 Январь 2020 12:38
Существует много надежной компьютерной техники и прикладных программ. Но, все же, иногда возникают различные ошибки, приводящие к невозможности дальнейшей работы системы. В таком случае появляется необходимость установить Windows 7 на ПК самостоятельно.
Что нужно знать перед установкой?
Прежде, чем приступить к установке Windows 7, необходимо знать следующее:
Также следует хорошо разобраться с настройками Bios, прежде чем приступать к установке. Так как не очень опытные пользователи могут привести свой компьютер в нерабочее состояние, выбрав неверные параметры.
Видео: руководство по Windows 7
Настройки Bios для установки Windows
Одна из самых проблемных операций для большинства пользователей, решивших самостоятельно установить операционную систему Windows 7 с диска, является настройка Bios. Для того чтобы самому инсталлировать ОС, необходимо установить в разделе «порядок загрузки» первым CD/DVD-привод.

Чтобы сделать это, потребуется, в первую очередь, попасть в Bios. Обычные, стационарные персональные компьютеры позволяют это сделать нажатием клавиши Delete на начальном этапе загрузки. У многих ноутбуков такой клавишей являются F2, либо F12.
На сегодняшний день существует множество различных версий Bios, и настройка каждой имеет свою специфику.
Больше всего распространены Bios от следующих производителей:
- Phoenix.
Для установки в качестве первичного загрузочного устройства привода CD/DVD в AMI, необходимо зайти в раздел под названием Boot (сделать это можно при помощи кнопок -> и <-). В нем будет иметься пункт под названием «1st boot device» – следует выбрать CD/DVD.
Bios от компании Phoenix отличается большей запутанностью. Попав в него, можно увидеть два столбца. В первом следует найти пункт под названием «Advanced Bios Features». Зайдя в него, можно увидеть еще один список в виде столбика – пункт «First Boot Device» позволяет установить первичное загрузочное устройство.

Также существуют другие версии Bios от тех же производителей, настройка их аналогична. Названия пунктов также совпадают, отличается лишь форматирование меню и списков.
Начало установки
Если настройка Bios осуществлена правильно, то можно приступать к установке Windows 7. В привод CD/DVD следует вставить компакт диск с дистрибутивом и перезагрузить свой компьютер.

Скорее всего, ПК предоставит в последний раз возможность избежать инсталляции новой ОС. После перезагрузки на экране появится надпись следующего вида: «Press any key to boot from CD or DVD».
Нажав на любую клавишу на клавиатуре, пользователь соглашается на начало установки Windows. После этого появится окно с заполняющейся вправо полосой, над которой будет надпись «Windows is loading files» — Windows загружает файлы.

Когда данный этап будет завершен, установочная среда Windows даст возможность выбрать требуемый язык.
Язык
После извлечения всех требуемых файлов в память персонального компьютера, пользователь увидит следующее окно выбора языковых параметров.

Оно содержит следующие пункты:
- устанавливаемый язык;
- формат времени и денежных единиц;
- раскладка клавиатуры (метода ввода).
После выбора всех необходимых параметров можно смело нажимать кнопку далее и продолжать выполнять установку.
Лицензия
Когда выбор языковых параметров завершен, необходимо ознакомиться с лицензией, и поставить галочку в низу страницы – это подтверждает согласие пользователя со всеми её пунктами.

Если пользователь не согласен с данным лицензионным соглашением, то установка невозможна.
Тип установки
После ознакомления с разделом лицензионного соглашения, можно приступать непосредственно к настройке установочных параметров. Необходимо выбрать тип установки, который будет использован.
На выбор пользователю предлагается два варианта:
- полная установка;
- обновление.

Полная установка подразумевает новую инсталляцию операционной системы. При выборе этого пункта все ранее установленные программы и ОС не будут сохранены. Также при выборе полной установки имеется возможность реорганизовать диски, выполнить инсталляцию с форматированием.
Для установки новой ОС необходимо выбрать пункт под названием «Полная установка».
Выбор раздела и его форматирование
После того, как была выбрана «Полная установка», можно приступить к выбору раздела, куда она будет осуществлена. Также раздел можно будет отформатировать средствами системы.
Сделать это следует путем нажатия на надпись «Настройка диска». В открывшемся окне можно будет не только отформатировать диск перед установкой, но также разбить его на разделы меньшего размера.

Разбить большой диск на разделы желательно, если размер его составляет не менее чем 250 Гб. Оптимальным вариантом будут следующие пропорции: 50 Гб дискового пространства выделяются на системный раздел (куда будет установлена ОС), остальные 200 Гб отводятся на иные цели – инсталляция сторонних программ, хранение файлов.

После того, как форматирование и разбиение на необходимое количество разделов выполнено, следует нажать кнопку далее.
Ход установки
Если все предыдущие операции были завершены успешно, система самостоятельно запустит установку после нажатия кнопки «Далее».

Весь процесс состоит из нескольких этапов, все они отображаются на экране:
- копирование файлов;
- распаковка;
- установка компонентов;
- установка обновлений;
- завершение установки.
Обычно процесс занимает не более чем 10-15 минут времени.
Настройка параметров системы
Когда процесс установки завершен, операционная система предложит осуществить первичные настройки.
Они включают в себя:

Для работы в ОС Windows 7 будет необходимо наличие пользовательской записи, создается она при установке путем ввода имени и пароля пользователя.
Настройка политики безопасности очень важна. При выборе какого-либо пункта необходимо руководствоваться, прежде всего, собственными нуждами.
Если ПК используется для постоянного серфинга в интернете, следует выбрать рекомендуемые параметры (первый пункт). В случае, когда интернет и стороннее программное обеспечение применяется по минимуму, можно выбрать пункт под номером два – устанавливать только самые важные обновления.
Также сразу после установки ОС можно выбрать часовой пояс, а также настроить системные часы. Интерфейс, позволяющий это сделать, чрезвычайно прост и понятен.

Ещё один раздел, обязательный к настройке, касается сетевого окружения персонального компьютера. Выбор одного из них должен осуществляться с учетом типа сети, к которой подсоединен ПК.
После того, как все этапы установки операционной системы были выполнены, следует ещё раз перезапустить компьютер. Когда успешный запуск новой ОС будет осуществлен, можно смело приступать к работе – устанавливать всё необходимое программное обеспечение, настраивать работу аппаратной части.
Важно лишь учитывать некоторые нюансы при выполнении инсталляции системы. Особенно осторожно следует отнестись к форматированию жесткого диска, так как данная операция может сделать некоторые области недоступными для использования в ОС.
Инсталляция ОС с компакт-диска является операцией простой (в отличие от инсталляции с USB-накопителя или из-под другой системы). Поэтому она практикуется большинством пользователей.
Также гораздо удобнее приобретать лицензионные версии на дисках в магазине – таким образом можно избежать подделок и контрафактной продукции.
Использовать желательно только лицензионные дистрибутивы, в противном случае стабильную работу системы нельзя гарантировать.
В некоторых случаях требуется установить операционную систему Виндовс 7 поверх такой же действующей ОС. Например, есть смысл выполнения этой операции, когда в работе системы наблюдаются сбои, но пользователь не желает полностью производить переустановку, чтобы не потерять текущие настройки, драйвера или действующие программы. Давайте разберемся, как это можно сделать.
Примечание: Без существенной причины лучше не устанавливать одну ОС поверх другой, так как есть вероятность, что проблемы старой системы останутся или даже могут появиться новые. Впрочем, много и таких случаев, когда после инсталляции данным методом компьютер, наоборот, начинает работать стабильнее, без каких-либо сбоев, а значит, в некоторых ситуациях данные действия могут быть оправданы.
Для выполнения процедуры у вас обязательно должна иметься установочная флешка либо диск с дистрибутивом системы. Итак, давайте пошагово рассмотрим процесс инсталляции Виндовс 7 на ПК с уже действующей ОС с таким же названием.
Шаг 1: Подготовка компьютера
Прежде всего, нужно подготовить компьютер к установке новой ОС поверх существующей Виндовс 7, чтобы сохранить все важные параметры и подготовить ПК к загрузке с нужного устройства.


Шаг 2: Инсталляция ОС
После того как были выполнены подготовительные процедуры, можно переходить к непосредственной инсталляции ОС.
- Вставьте диск с дистрибутивом в дисковод или установочную флешку в разъем USB и перезагрузите ПК. При повторном запуске откроется стартовое окно программы установки. Тут укажите язык, формат времени и раскладку клавиатуры в зависимости от того, с каким начальными настройками вам удобнее будет производить процедуру инсталляции. Затем нажмите «Далее» .
- В следующем окне щелкните по большой кнопке «Установить» .
- Далее откроется окошко с условиями лицензии. Без их принятия вы не сможете осуществлять дальнейшие действия по установке. Поэтому поставьте отметку в соответствующий чекбокс и нажмите «Далее» .
- Откроется окно выбора типа инсталляции. При обычных условиях установки на чистый раздел винчестера следовало бы выбрать вариант «Полная установка» . Но так как мы инсталлируем систему поверх рабочей Виндовс 7, то в этом случае щелкайте по надписи «Обновление» .
- Далее будет выполнена процедура проверки совместимости.
- После её окончания откроется окошко с отчетом о проверке совместимости. В нем будет указано, на какие именно компоненты действующей операционной системы повлияет установка поверх неё ещё одной Виндовс 7. Если вас результат отчета удовлетворил, то в этом случае жмите «Далее» или «Закрыть» для продолжения процедуры инсталляции.
- Далее начнется непосредственно процесс установки системы, а если точнее говорить, её обновления. Он будет разделен на несколько процедур:
- Копирование;
- Сбор файлов;
- Распаковка;
- Установка;
- Перенос файлов и параметров.

Каждая из этих процедур будет автоматически следовать одна за другой, а за их динамикой можно наблюдать с помощью процентного информера в этом же окошке. При этом компьютер будет несколько раз перезагружен, но вмешательства пользователя тут не требуется.






Шаг 3: Послеустановочная настройка
После того как установка будет завершена, требуется произвести ряд действий по настройке системы и ввода ключа активации для того, чтобы с ней можно было работать.
- Прежде всего, откроется окошко создания учетной записи, где вы должны в поле «Имя пользователя» ввести название основного профиля. Это может быть, как наименование учетной записи из той системы, поверх которой производится установка, так и совершенно новый вариант. В нижнее поле введите имя компьютера, но в отличие от профиля, используйте только буквы латиницы и цифры. После этого жмите «Далее» .
- Затем открывается окно для ввода пароля. Тут, если вы хотите повысить безопасность системы, необходимо ввести дважды пароль, руководствуясь общепринятыми правилами выбора кодового выражения. Если на системе, поверх которой производится инсталляция, был уже установлен пароль, то можно использовать и его. В самое нижнее поле вводится подсказка на случай, если вы забудете ключевое слово. Если же вы не желаете устанавливать подобный вид защиты системы, то просто жмите «Далее» .
- Откроется окно, где вам нужно будет ввести ключ продукта. Данный шаг ставит в тупик некоторых пользователей, думающих, что активация автоматически должна подтянутся из той ОС, на которую производится установка. Но это не так, поэтому важно не потерять этот активационный код, оставшийся со времен приобретения Виндовс 7. После ввода данных жмите «Далее» .
- После этого открывается окно, где нужно выбрать тип настройки. Если вы не разбираетесь во всех тонкостях настройки, то советуем выбрать вариант «Использовать рекомендуемые параметры» .
- Затем открывается окно, где требуется выстроить настройки часового пояса, времени и даты. После ввода необходимых параметров жмите «Далее» .
- Наконец, запускается окошко настройки сети. Вы можете произвести её тут же, введя актуальные параметры, либо отложить на будущее, нажав «Далее» .
- После этого установка и предварительная настройка системы поверх существующей Windows 7 будет завершена. Откроется стандартный «Рабочий стол» , после чего вы сможете приступить к использованию компьютера по прямому назначению. При этом основные настройки системы, драйвера и файлы будут сохранены, но различные ошибки, если они имели место, будут устранены.







Установка Windows 7 поверх рабочей системы с таким же наименованием мало чем отличается от стандартного способа инсталляции. Главное отличие заключается в том, что при выборе типа установки, следует остановиться на варианте «Обновление» . Кроме того, не нужно производить форматирование жесткого диска. Ну и желательно сделать резервную копию рабочей ОС перед началом процедуры, это поможет избежать всяких неожиданных проблем и предоставит возможность последующего восстановления, если это потребуется.
Данный дистрибутив проверен мной лично. Он абсолютно стабилен и самое главное — это не сборка, а абсолютно чистая копия. Если у вас не загружается компьютер, переустановка операционной системы, скорее всего сможет вам помочь.
Естественно Вам понадобится активировать Виндовс. Есть много различных активаторов, но одним из лучших я считаю Windows Loader.
Он бесплатен и позволяет получать официальные обновления от Microsoft.Для начала нужно скачать UltraISO, для записи оригинального образа Windows 7 максимальная, на флешку. Вы можете скачать всё необходимое с нашего сайта, через торрент.
Для установки Windows 7 максимальная Вам понадобится:
1.Скачать оригинальный, чистый образ с нашего сайта
2. — данный софт позволит записать образ с window на флешку или старый, добрый диск.
3. DriverPack Solution — позволит быстро и бесплатно скачать все необходимые драйвера.
4. Windows Loader — активатор, позволит использовать ОС бесплатно с полным функционалом.
4.Windows 7 Download Tool — .
5. Собственно сама флешка или диск, с необходимым количеством доступного места.
В чем отличие версии x64 и x86(x32)?
Все очень просто. Если на вашем ПК/ноутбуке больше 4‑х гигабайт оперативной памяти, смело устанавливайте x64, если меньше, то x86.
Узнать количество ОП, можно так:
1. Зайдите в «Мой компьютер»
2. Кликните правой кнопкой мыши, в любом свободном месте.
3. Нажмите «Свойства
«(данные моего ноутбука)
Как установить Microsoft Windows:
- Для начала нужно сделать загрузочную флешку. Об этом, .
- Включить компьютер/ноутбук в режиме запуска с флешки. .
- Следовать инструкциям на экране.
- Активировать Виндовс при помощи Windows Loader.
- Загрузить все необходимые драйвера и программы при помощи DriverPack Solution или Snappy Driver InstallerПроблем при установке быть не должно.
Важно!!!
Вы должны понимать, что при смене операционной системы (window), нужно отформатировать диск C. Поэтому заранее убедитесь, что на нем не осталось нужных файлов (фотографии, видео, программы). Также убедитесь, что на вашем компьютере есть хотя бы 2 гигабайта оперативной памяти, они нужны для стабильной работы системы. О том как это сделать, указано выше, в этой статье.